فن آوری اطلاعات Information Technology
آخرین اطلاعات در زمینه فن آوری اطلاعات و ترفندهای رایانه، نوت بوک، تبلت، موبایل و . . .فن آوری اطلاعات Information Technology
آخرین اطلاعات در زمینه فن آوری اطلاعات و ترفندهای رایانه، نوت بوک، تبلت، موبایل و . . .ترفند، ترفند و ...
نمایش روز هفته در نوار تسکبار (TaskBar)

همانطور که میدانید به طور پیشفرض در نوار Taskbar ویندوز، علاوه بر ساعت جاری، تاریخ روز نیز درج میگردد. قالب این تاریخ نیز بر اساس شمارهی روز، ماه و سال میلادی است. در صورتی که مایل باشید تا بدانید در کدام روز از هفته هستید بایستی بر روی این ساعت کلیک کنید تا در پنجرهی کوچکی که نمایش داده میشود روز هفته را ببینید. اما شما میتوانید به سادگی روزهای هفته را نیز مستقیماً در نوار Taskbar مشاهده کنید. در این ترفند به نحوهی انجام این کار خواهیم پرداخت.
بدین منظور:
ابتدا کلیدهای ترکیبی Win+R را بزنید.
اکنون (ترفندستان) در پنجرهی Run عبارت Control Panel را وارد نموده و Enter بزنید.
حال در محیط Control Panel ابتدا بر روی Clock, Language, and Region و سپس بر روی Change date, time, or number formats کلیک کنید.
در پنجرهی بازشده بر روی دکمهی Additional Settings کلیک نمایید.
اکنون در پنجرهی جدید به تب Date بروید.
خواهید دید که در قسمت Short date عبارت M/d/yyyy درج شده است. اکنون کافی است عبارت dddd را به ابتدای این قسمت اضافه کرده و یک فاصله نیز تایپ کنید (dddd M/d/yyyy).
سپس بر روی OK کلیک کنید.
خواهید دید که بلافاصله روز هفته نیز در کنار تاریخ نمایش داده میشود.
لازم به ذکر است عباراتی که در این قسمت درج میشوند هر کدام بیانگر نوع و حالت نمایش تاریخ هستند. به عنوان مثال اگر در این قسمت ddd را وارد کنید، روز هفته به صورت مخفف نمایش داده میشود.
در ذیل لیست کامل هر عبارت و نتیجهی آن را قالب یک مثال ملاحظه میکنید:
• d = 9
• dd = 09
• ddd = Wed
• dddd = Wednesday
• M = 7
• MM = 07
• MMM = Jul
• MMMM = July
• y - yy = 14
• yyy - yyyy = 2014
تغییر مسیر پیش فرض دکمه ی Explorer در تسکبار ویندوز 8

ابتدا بر روی آیکن File Explorer در تسکبار راستکلیک کرده و در منوی باز شده، روی گزینهی File Explorer مجدداً راستکلیک کرده و Properties را بزنید.
در این پنجره کافی است در فیلد Target آدرس پوشهی مورد نظر خود (مثلاً F:\\Applications\\Tarfandestan) را وارد کرده و OK را بزنید.
برای برخی مسیرها مانند Computer ،Downloads ،My Pictures ،Desktop ،Favorites و... آدرسهای کوتاهتری هست که میتوانید این آدرسها را در فیلد Target وارد کنید (ترفندستان). مثلاً با وارد کردن shell:MyComputerFolder در فیلد Target، مسیر پیشفرض دکمهی Explorer در تسکبار به شاخهی اصلی درایوها یعنی Computer تغییر میکند. در زیر میتوانید لیستی از اینگونه آدرسها را مشاهده کنید و بر حسب نیازتان از هرکدام از آنها استفاده کنید:
shell:desktop
shell:downloads
shell:Favorites
shell:My Music
shell:My Pictures
shell:My Video
shell:Games
shell:Local AppData
shell:NetworkPlacesFolder
shell:ProgramFiles
shell:ProgramFilesX86
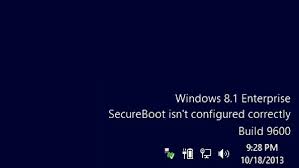
بهروزرسانی برای نسخهی 32 بیتی ویندوز 8.1:
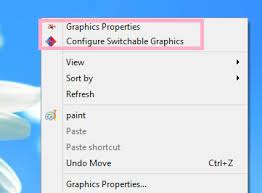
دو روش برای انجام این عمل وجود دارد.
روش اول:
در فضای خالی از دسکتاپ راستکلیک کنید.
گزینهی NVIDIA Control Panel را انتخاب کنید.
از منوی بالای پنجرهی باز شده، Desktop را انتخاب کنید.
بر روی Add Desktop Context Menu کلیک کنید تا تیک کنار آن برداشته شود.
روش دوم:
کلیدهای ترکیبی Win+R را بزنید تا پنجرهی Run باز شود.
عبارت regedit را وارد کرده و Enter بزنید.
اکنون به مسیر (ترفندستان) زیر بروید:
حذف Catalyst(TM) Control Center از منوی راستکلیک:
کلیدهای ترکیبی Win+R را بزنید تا پنجرهی Run باز شود.
عبارت regedit را وارد کرده و OK را بزنید.
به مسیر زیر بروید:
اکنون کافی است در قسمت Value Data و در ابتدای عبارتی که درج شده است چند خط تیره (-) وارد کنید.
یعنی میبایست در قسمت Value Data عبارت {5E2121EE-0300-11D4-8D3B-444553540000} را به صورت زیر تغییر دهید:
توجه: قبل از حذف گزینههای راستکلیک، لازم است که از کلید مربوط به آن در ویرایشگر رجیستری یک Backup تهیه کنید. برای این کار بر روی کلید مدنظر راستکلیک کرده و با انتخاب گزینهی Export، آن را با نام دلخواه ذخیره نمایید.
نکته مهم :