فن آوری اطلاعات Information Technology
آخرین اطلاعات در زمینه فن آوری اطلاعات و ترفندهای رایانه، نوت بوک، تبلت، موبایل و . . .فن آوری اطلاعات Information Technology
آخرین اطلاعات در زمینه فن آوری اطلاعات و ترفندهای رایانه، نوت بوک، تبلت، موبایل و . . .ترفندهای دسکتاپ Desktop
نمایش روز هفته در نوار Taskbar

همانطور که میدانید به طور پیشفرض در نوار Taskbar ویندوز، علاوه بر ساعت جاری، تاریخ روز نیز درج میگردد. قالب این تاریخ نیز بر اساس شمارهی روز، ماه و سال میلادی است. در صورتی که مایل باشید تا بدانید در کدام روز از هفته هستید بایستی بر روی این ساعت کلیک کنید تا در پنجرهی کوچکی که نمایش داده میشود روز هفته را ببینید. اما شما میتوانید به سادگی روزهای هفته را نیز مستقیماً در نوار Taskbar مشاهده کنید. در این ترفند به نحوهی انجام این کار خواهیم پرداخت.
بدین منظور:
ابتدا کلیدهای ترکیبی Win+R را بزنید.
اکنون (ترفندستان) در پنجرهی Run عبارت Control Panel را وارد نموده و Enter بزنید.
حال در محیط Control Panel ابتدا بر روی Clock, Language, and Region و سپس بر روی Change date, time, or number formats کلیک کنید.
در پنجرهی بازشده بر روی دکمهی Additional Settings کلیک نمایید.
اکنون در پنجرهی جدید به تب Date بروید.
خواهید دید که در قسمت Short date عبارت M/d/yyyy درج شده است. اکنون کافی است عبارت dddd را به ابتدای این قسمت اضافه کرده و یک فاصله نیز تایپ کنید (dddd M/d/yyyy).
سپس بر روی OK کلیک کنید.
خواهید دید که بلافاصله روز هفته نیز در کنار تاریخ نمایش داده میشود.
لازم به ذکر است عباراتی که در این قسمت درج میشوند هر کدام بیانگر نوع و حالت نمایش تاریخ هستند. به عنوان مثال اگر در این قسمت ddd را وارد کنید، روز هفته به صورت مخفف نمایش داده میشود.
در ذیل لیست کامل هر عبارت و نتیجهی آن را قالب یک مثال ملاحظه میکنید:
• d = 9
• dd = 09
• ddd = Wed
• dddd = Wednesday
• M = 7
• MM = 07
• MMM = Jul
• MMMM = July
• y - yy = 14
• yyy - yyyy = 2014
 سطح ترفند: مبتدی
سطح ترفند: مبتدی
 در صورت داشتن سوال و یا مشکل پیرامون این ترفند، میتوانید آن را در انجمنهای تخصصی ترفندستان مطرح کنید.
در صورت داشتن سوال و یا مشکل پیرامون این ترفند، میتوانید آن را در انجمنهای تخصصی ترفندستان مطرح کنید.
 منبع ترفند: وب سایت ترفندستان
منبع ترفند: وب سایت ترفندستان
 به پاس حرمت قلم و اندیشه، در صورت ذکر این ترفند منبع آن را نیز ذکر کنید. استفاده از این ترفند تنها با ذکر نام وب سایت ترفندستان مجاز است.
به پاس حرمت قلم و اندیشه، در صورت ذکر این ترفند منبع آن را نیز ذکر کنید. استفاده از این ترفند تنها با ذکر نام وب سایت ترفندستان مجاز است.
 لینک مستقیم ترفند:
لینک مستقیم ترفند:

ابتدا کلیدهای ترکیبی Win+R را بزنید.
اکنون (ترفندستان) در پنجرهی Run عبارت Control Panel را وارد نموده و Enter بزنید.
حال در محیط Control Panel ابتدا بر روی Clock, Language, and Region و سپس بر روی Change date, time, or number formats کلیک کنید.
در پنجرهی بازشده بر روی دکمهی Additional Settings کلیک نمایید.
اکنون در پنجرهی جدید به تب Date بروید.
خواهید دید که در قسمت Short date عبارت M/d/yyyy درج شده است. اکنون کافی است عبارت dddd را به ابتدای این قسمت اضافه کرده و یک فاصله نیز تایپ کنید (dddd M/d/yyyy).
سپس بر روی OK کلیک کنید.
خواهید دید که بلافاصله روز هفته نیز در کنار تاریخ نمایش داده میشود.
لازم به ذکر است عباراتی که در این قسمت درج میشوند هر کدام بیانگر نوع و حالت نمایش تاریخ هستند. به عنوان مثال اگر در این قسمت ddd را وارد کنید، روز هفته به صورت مخفف نمایش داده میشود.
در ذیل لیست کامل هر عبارت و نتیجهی آن را قالب یک مثال ملاحظه میکنید:
• d = 9
• dd = 09
• ddd = Wed
• dddd = Wednesday
• M = 7
• MM = 07
• MMM = Jul
• MMMM = July
• y - yy = 14
• yyy - yyyy = 2014
 سطح ترفند: مبتدی
سطح ترفند: مبتدی در صورت داشتن سوال و یا مشکل پیرامون این ترفند، میتوانید آن را در انجمنهای تخصصی ترفندستان مطرح کنید.
در صورت داشتن سوال و یا مشکل پیرامون این ترفند، میتوانید آن را در انجمنهای تخصصی ترفندستان مطرح کنید. منبع ترفند: وب سایت ترفندستان
منبع ترفند: وب سایت ترفندستان به پاس حرمت قلم و اندیشه، در صورت ذکر این ترفند منبع آن را نیز ذکر کنید. استفاده از این ترفند تنها با ذکر نام وب سایت ترفندستان مجاز است.
به پاس حرمت قلم و اندیشه، در صورت ذکر این ترفند منبع آن را نیز ذکر کنید. استفاده از این ترفند تنها با ذکر نام وب سایت ترفندستان مجاز است. لینک مستقیم ترفند:
لینک مستقیم ترفند:
Sleep، یک وضعیت ذخیره انرژی برای کامپیوتر است. در این وضعیت تمامی فعالیتهای کامپیوتر متوقف شده و تمامی فایلها و نرمافزارهای باز ویندوز در حافظه قرار میگیرند. حالت Sleep به طور کلی عملکردی همانند Standby دارد. اگر شما هم از آن دسته افرادی هستید که از این قابلیت ویندوز زیاد استفاده میکنید شاید دوست داشته باشید تا این کار را سریعتر انجام دهید. در این ترفند قصد داریم به معرفی روشی برای زودتر Sleep کردن کامپیوتر بپردازیم.
بدین منظور:
ابتدا بر روی قسمت خالی از Taskbar راست کلیک نموده و Properties را انتخاب کنید.
در پنجره Taskbar and Start Menu Properties به تب Start Menu بروید.
از منوی کشویی Power button action گزینه Sleep را برگزینید.
حال (ترفندستان) برنامه Notepad ویندوز را باز کنید.
سپس کدهای زیر را Copy کرده و در محیط Paste ،Notepad نمایید:
ترجیحاً این فایل را در محیط دسکتاپ ذخیره نمایید تا دسترسی به آن آسانتر باشد.
اکنون در صورتی که بر روی این فایل ساخته شده دوبار کلیک کنید، ویندوز Sleep خواهد شد.
 سطح ترفند: متوسط
سطح ترفند: متوسط
 در صورت داشتن سوال و یا مشکل پیرامون این ترفند، میتوانید آن را در انجمنهای تخصصی ترفندستان مطرح کنید.
در صورت داشتن سوال و یا مشکل پیرامون این ترفند، میتوانید آن را در انجمنهای تخصصی ترفندستان مطرح کنید.
 منبع ترفند: وب سایت ترفندستان
منبع ترفند: وب سایت ترفندستان
 به پاس حرمت قلم و اندیشه، در صورت ذکر این ترفند منبع آن را نیز ذکر کنید. استفاده از این ترفند تنها با ذکر نام وب سایت ترفندستان مجاز است.
به پاس حرمت قلم و اندیشه، در صورت ذکر این ترفند منبع آن را نیز ذکر کنید. استفاده از این ترفند تنها با ذکر نام وب سایت ترفندستان مجاز است.
 لینک مستقیم ترفند:
لینک مستقیم ترفند:
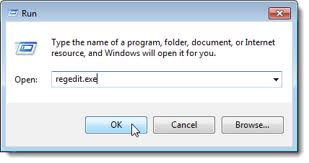
ابتدا بر روی قسمت خالی از Taskbar راست کلیک نموده و Properties را انتخاب کنید.
در پنجره Taskbar and Start Menu Properties به تب Start Menu بروید.
از منوی کشویی Power button action گزینه Sleep را برگزینید.
حال (ترفندستان) برنامه Notepad ویندوز را باز کنید.
سپس کدهای زیر را Copy کرده و در محیط Paste ،Notepad نمایید:
Dim objShell
Set objShell = CreateObject("Shell.Application")
objShell.ShutdownWindows
set objShell = nothing
Set WshShell = CreateObject("WScript.Shell")
WshShell.SendKeys "{Enter}"
Set WshShell = Nothing
سپس از منوی File بر روی Save as کلیک کرده و فایل را با نام دلخواه و پسوند vbs ذخیره نمایید. به عنوان مثال نام آن را Sleep.vbs قرار دهید.Set objShell = CreateObject("Shell.Application")
objShell.ShutdownWindows
set objShell = nothing
Set WshShell = CreateObject("WScript.Shell")
WshShell.SendKeys "{Enter}"
Set WshShell = Nothing
ترجیحاً این فایل را در محیط دسکتاپ ذخیره نمایید تا دسترسی به آن آسانتر باشد.
اکنون در صورتی که بر روی این فایل ساخته شده دوبار کلیک کنید، ویندوز Sleep خواهد شد.
 سطح ترفند: متوسط
سطح ترفند: متوسط در صورت داشتن سوال و یا مشکل پیرامون این ترفند، میتوانید آن را در انجمنهای تخصصی ترفندستان مطرح کنید.
در صورت داشتن سوال و یا مشکل پیرامون این ترفند، میتوانید آن را در انجمنهای تخصصی ترفندستان مطرح کنید. منبع ترفند: وب سایت ترفندستان
منبع ترفند: وب سایت ترفندستان به پاس حرمت قلم و اندیشه، در صورت ذکر این ترفند منبع آن را نیز ذکر کنید. استفاده از این ترفند تنها با ذکر نام وب سایت ترفندستان مجاز است.
به پاس حرمت قلم و اندیشه، در صورت ذکر این ترفند منبع آن را نیز ذکر کنید. استفاده از این ترفند تنها با ذکر نام وب سایت ترفندستان مجاز است. لینک مستقیم ترفند:
لینک مستقیم ترفند: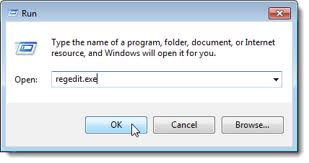
بسیاری از نرمافزارها و برنامههای مختلف موجود در ویندوز را میتوان مستقیماً از طریق ابزار Run ویندوز اجرا کرد. به عنوان مثال برای دسترسی به نرمافزار Mozilla Firefox میتوان عبارت firefox را در Run وارد کرد. اما کلیه نرمافزارها و برنامههای موجود در ویندوز چنین خاصیتی را ندارند. در این ترفند قصد داریم نحوهی ایجاد دستورات سفارشی مخصوص Run جهت اجرای برنامههای مورد علاقه را بازگو کنیم. این ترفند بر روی کلیهی نسخههای ویندوز امکانپذیر است.
بدین منظور (ترفندستان) در صورتی که Shortcut نرمافزار مورد نظر شما در صفحهی دسکتاپ موجود است، کافی است ابتدا بر روی شورتکات آن در صفحهی دسکتاپ راست کلیک کرده و Copy را انتخاب کنید.
اکنون در Computer به پوشهی C:\Windows مراجعه کنید.
سپس شورتکاتی که کپی کرده بودید را در این پوشه Paste کنید.
حالا نام این شورتکات، دستور شما جهت اجرا در Run خواهد بود. به عنوان مثال اگر نام شورتکات KMPlayer است، با وارد کردن KMPlayer در Run میتوانید آن را اجرا کنید. همچنین در صورت تمایل میتوانید با راست کلیک بر روی فایل شورتکات و انتخاب Rename، نام شورتکات (در اصل همان دستور) را تغییر دهید.
اما در صورتی که شورتکات برنامه بر روی صفحهی دسکتاپ موجود نیست، ابتدا در فضای خالی از صفحه دسکتاپ راست کلیک کرده و New > Shortcut را انتخاب کنید.
در پنجرهی باز شده بر روی دکمهی Browse کلیک کنید و فایل اجرایی برنامهی مورد نظر خود را انتخاب کرده و OK کنید.
پس از کلیک بر روی دکمهی Next، عنوان شورتکات که همان دستور است را وارد کنید و روی دکمهی Finish کلیک کنید.
اکنون بر روی این شورتکات تازه ساخته شده راست کلیک کرده و Cut را انتخاب کنید. سپس به پوشهی C:\Windows رفته و این شورتکات را در آنجا Paste کنید.
سپس میتوانید نام این شورتکات را در Run به عنوان یک دستور جهت اجرای برنامه وارد کنید.
برای دسترسی به Run میتوانید از کلیدهای ترکیبی Win+R استفاده کنید.
 سطح ترفند: متوسط
سطح ترفند: متوسط
 در صورت داشتن سوال و یا مشکل پیرامون این ترفند، میتوانید آن را در انجمنهای تخصصی ترفندستان مطرح کنید.
در صورت داشتن سوال و یا مشکل پیرامون این ترفند، میتوانید آن را در انجمنهای تخصصی ترفندستان مطرح کنید.
 منبع ترفند: وب سایت ترفندستان
منبع ترفند: وب سایت ترفندستان
 به پاس حرمت قلم و اندیشه، در صورت ذکر این ترفند منبع آن را نیز ذکر کنید. استفاده از این ترفند تنها با ذکر نام وب سایت ترفندستان مجاز است.
به پاس حرمت قلم و اندیشه، در صورت ذکر این ترفند منبع آن را نیز ذکر کنید. استفاده از این ترفند تنها با ذکر نام وب سایت ترفندستان مجاز است.
 لینک مستقیم ترفند:
لینک مستقیم ترفند:
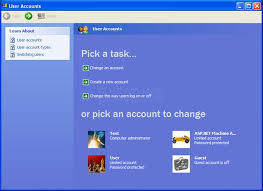
اکنون در Computer به پوشهی C:\Windows مراجعه کنید.
سپس شورتکاتی که کپی کرده بودید را در این پوشه Paste کنید.
حالا نام این شورتکات، دستور شما جهت اجرا در Run خواهد بود. به عنوان مثال اگر نام شورتکات KMPlayer است، با وارد کردن KMPlayer در Run میتوانید آن را اجرا کنید. همچنین در صورت تمایل میتوانید با راست کلیک بر روی فایل شورتکات و انتخاب Rename، نام شورتکات (در اصل همان دستور) را تغییر دهید.
اما در صورتی که شورتکات برنامه بر روی صفحهی دسکتاپ موجود نیست، ابتدا در فضای خالی از صفحه دسکتاپ راست کلیک کرده و New > Shortcut را انتخاب کنید.
در پنجرهی باز شده بر روی دکمهی Browse کلیک کنید و فایل اجرایی برنامهی مورد نظر خود را انتخاب کرده و OK کنید.
پس از کلیک بر روی دکمهی Next، عنوان شورتکات که همان دستور است را وارد کنید و روی دکمهی Finish کلیک کنید.
اکنون بر روی این شورتکات تازه ساخته شده راست کلیک کرده و Cut را انتخاب کنید. سپس به پوشهی C:\Windows رفته و این شورتکات را در آنجا Paste کنید.
سپس میتوانید نام این شورتکات را در Run به عنوان یک دستور جهت اجرای برنامه وارد کنید.
برای دسترسی به Run میتوانید از کلیدهای ترکیبی Win+R استفاده کنید.
 سطح ترفند: متوسط
سطح ترفند: متوسط در صورت داشتن سوال و یا مشکل پیرامون این ترفند، میتوانید آن را در انجمنهای تخصصی ترفندستان مطرح کنید.
در صورت داشتن سوال و یا مشکل پیرامون این ترفند، میتوانید آن را در انجمنهای تخصصی ترفندستان مطرح کنید. منبع ترفند: وب سایت ترفندستان
منبع ترفند: وب سایت ترفندستان به پاس حرمت قلم و اندیشه، در صورت ذکر این ترفند منبع آن را نیز ذکر کنید. استفاده از این ترفند تنها با ذکر نام وب سایت ترفندستان مجاز است.
به پاس حرمت قلم و اندیشه، در صورت ذکر این ترفند منبع آن را نیز ذکر کنید. استفاده از این ترفند تنها با ذکر نام وب سایت ترفندستان مجاز است. لینک مستقیم ترفند:
لینک مستقیم ترفند:http://www.tarfandestan.com/1391/10/02/access-to-all-programs-using-run.html
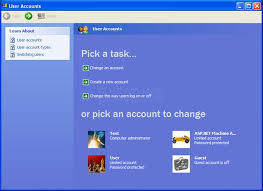
در صورتی که از یک ویندوز با چند حساب کاربری استفاده میکنید حتماً میدانید که برای ورود به یک حساب کاربری دیگر، بایستی از گزینهی Switch User در منوی Start استفاده کرد. اما در این ترفند قصد داریم به معرفی راهی سریعتر بپردازیم که با بهرهگیری از آن میتوانید با ایجاد یک فایل Shortcut در صفحهی Desktop، با یک دو بار کلیک وارد صفحهی Switch user شوید.
بدین منظور:
ابتدا (ترفندستان) در فضای خالی از صفحه دسکتاپ راست کلیک کرده و New > Shortcut را انتخاب کنید.
در پنجرهی باز شده در قسمت Type the location of the item عبارت زیر را وارد نمایید:
در مرحلهی بعد میتوانید نام این شورتکات را تغییر دهید (به عنوان مثال نام Switch User را برای آن انتخاب کنید).
سپس بر روی دکمه Finish کلیک کنید.
با اجرای این شورتکات جدید، مستقیماً وارد صفحهی Switch user خواهید شد.
 سطح ترفند: متوسط
سطح ترفند: متوسط
 در صورت داشتن سوال و یا مشکل پیرامون این ترفند، میتوانید آن را در انجمنهای تخصصی ترفندستان مطرح کنید.
در صورت داشتن سوال و یا مشکل پیرامون این ترفند، میتوانید آن را در انجمنهای تخصصی ترفندستان مطرح کنید.
 منبع ترفند: وب سایت ترفندستان
منبع ترفند: وب سایت ترفندستان
 به پاس حرمت قلم و اندیشه، در صورت ذکر این ترفند منبع آن را نیز ذکر کنید. استفاده از این ترفند تنها با ذکر نام وب سایت ترفندستان مجاز است.
به پاس حرمت قلم و اندیشه، در صورت ذکر این ترفند منبع آن را نیز ذکر کنید. استفاده از این ترفند تنها با ذکر نام وب سایت ترفندستان مجاز است.
 لینک مستقیم ترفند:
لینک مستقیم ترفند:
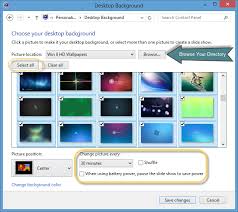
ابتدا (ترفندستان) در فضای خالی از صفحه دسکتاپ راست کلیک کرده و New > Shortcut را انتخاب کنید.
در پنجرهی باز شده در قسمت Type the location of the item عبارت زیر را وارد نمایید:
%systemroot%\system32\tsdiscon.exe
سپس بر روی Next کلیک کنید.در مرحلهی بعد میتوانید نام این شورتکات را تغییر دهید (به عنوان مثال نام Switch User را برای آن انتخاب کنید).
سپس بر روی دکمه Finish کلیک کنید.
با اجرای این شورتکات جدید، مستقیماً وارد صفحهی Switch user خواهید شد.
 سطح ترفند: متوسط
سطح ترفند: متوسط در صورت داشتن سوال و یا مشکل پیرامون این ترفند، میتوانید آن را در انجمنهای تخصصی ترفندستان مطرح کنید.
در صورت داشتن سوال و یا مشکل پیرامون این ترفند، میتوانید آن را در انجمنهای تخصصی ترفندستان مطرح کنید. منبع ترفند: وب سایت ترفندستان
منبع ترفند: وب سایت ترفندستان به پاس حرمت قلم و اندیشه، در صورت ذکر این ترفند منبع آن را نیز ذکر کنید. استفاده از این ترفند تنها با ذکر نام وب سایت ترفندستان مجاز است.
به پاس حرمت قلم و اندیشه، در صورت ذکر این ترفند منبع آن را نیز ذکر کنید. استفاده از این ترفند تنها با ذکر نام وب سایت ترفندستان مجاز است. لینک مستقیم ترفند:
لینک مستقیم ترفند: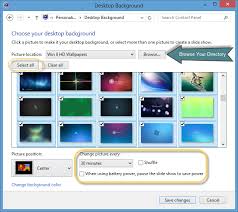
یکی از امکاناتی که در ویندوزهای 7 و 8 وجود دارد، امکان قرار دادن چندین تصویر پشتزمینه بر روی دسکتاپ است. بدین صورت که میتوانید بر روی Theme مورد نظر خود در ویندوز چندین تصویر پشتزمینه قرار دهید و آنها را طوری تنظیم کنید که در مدت زمان دلخواه به طور اتوماتیک تغییر کنند. و یا اینکه بر روی صفحه دسکتاپ راستکلیک کنید و Next desktop background را انتخاب نمایید. در این ترفند قصد داریم به نحوه تغییر تصویر پشتزمینه دسکتاپ با استفاده از یک کلید میانبر ترکیبی در محیط ویندوز 7 و 8 بپردازیم.
بدین منظور:
بدین منظور:
ابتدا کلیدهای ترکیبی Win+R را فشار دهید تا پنجره Run باز شود.
سپس عبارت Notepad را وارد کرده و Enter بزنید تا برنامه Notepad ویندوز باز شود.
اکنون کد زیر را عیناً درون محیط Copy ،Notepad و Paste نمایید:
حالا به محیط دسکتاپ که فایل را در آنجا ذخیره کردهاید بروید. اکنون اگر بر روی این فایل دوبار کلیک کنید خواهید دید که تصویر پشتزمینه دسکتاپ تغییر میکند.
اما (ترفندستان) برای اینکه با استفاده از یک کلید ترکیبی این اتفاق رخ دهد، بر روی فایل راست کلیک کرده و Create shortcut را انتخاب نمایید.
اکنون بر روی این شورتکات جدید ایجاد شده راست کلیک نموده و Properties را انتخاب نمایید.
در تب Shortcut، بر روی عبارت None موجود در قسمت Shortcut key کلیک نمایید.
حالا کلید ترکیبی مورد نظر خود را وارد نمایید. این کلید ترکیبی میتواند چیزی همانند Ctrl+Shift+Alt+B باشد.
سپس بر روی دکمه OK کلیک کنید.
اکنون در صورتی که در محیط دسکتاپ، کلید ترکیبی انتخابی خود را وارد نمایید، تصویر پشتزمینه بعدی دسکتاپ ظاهر خواهد شد.
 سطح ترفند: پیشرفته
سطح ترفند: پیشرفته
 در صورت داشتن سوال و یا مشکل پیرامون این ترفند، میتوانید آن را در انجمنهای تخصصی ترفندستان مطرح کنید.
در صورت داشتن سوال و یا مشکل پیرامون این ترفند، میتوانید آن را در انجمنهای تخصصی ترفندستان مطرح کنید.
 منبع ترفند: وب سایت ترفندستان
منبع ترفند: وب سایت ترفندستان
 به پاس حرمت قلم و اندیشه، در صورت ذکر این ترفند منبع آن را نیز ذکر کنید. استفاده از این ترفند تنها با ذکر نام وب سایت ترفندستان مجاز است.
به پاس حرمت قلم و اندیشه، در صورت ذکر این ترفند منبع آن را نیز ذکر کنید. استفاده از این ترفند تنها با ذکر نام وب سایت ترفندستان مجاز است.
 لینک مستقیم ترفند:
لینک مستقیم ترفند:

بدین منظور:
ابتدا کلیدهای ترکیبی Win+R را فشار دهید تا پنجره Run باز شود.
سپس عبارت Notepad را وارد کرده و Enter بزنید تا برنامه Notepad ویندوز باز شود.
اکنون کد زیر را عیناً درون محیط Copy ،Notepad و Paste نمایید:
set WshShell = WScript.CreateObject("WScript.Shell")
WshShell.SendKeys("^ ")
WshShell.SendKeys("+{F10}")
WshShell.SendKeys("n")
سپس از منوی File بر روی Save as کلیک کرده و فایل را با نام دلخواه و پسوند vbs. در محیط دسکتاپ ذخیره نمایید (به عنوان مثال Tarfandestan.vbs).WshShell.SendKeys("^ ")
WshShell.SendKeys("+{F10}")
WshShell.SendKeys("n")
حالا به محیط دسکتاپ که فایل را در آنجا ذخیره کردهاید بروید. اکنون اگر بر روی این فایل دوبار کلیک کنید خواهید دید که تصویر پشتزمینه دسکتاپ تغییر میکند.
اما (ترفندستان) برای اینکه با استفاده از یک کلید ترکیبی این اتفاق رخ دهد، بر روی فایل راست کلیک کرده و Create shortcut را انتخاب نمایید.
اکنون بر روی این شورتکات جدید ایجاد شده راست کلیک نموده و Properties را انتخاب نمایید.
در تب Shortcut، بر روی عبارت None موجود در قسمت Shortcut key کلیک نمایید.
حالا کلید ترکیبی مورد نظر خود را وارد نمایید. این کلید ترکیبی میتواند چیزی همانند Ctrl+Shift+Alt+B باشد.
سپس بر روی دکمه OK کلیک کنید.
اکنون در صورتی که در محیط دسکتاپ، کلید ترکیبی انتخابی خود را وارد نمایید، تصویر پشتزمینه بعدی دسکتاپ ظاهر خواهد شد.
 سطح ترفند: پیشرفته
سطح ترفند: پیشرفته در صورت داشتن سوال و یا مشکل پیرامون این ترفند، میتوانید آن را در انجمنهای تخصصی ترفندستان مطرح کنید.
در صورت داشتن سوال و یا مشکل پیرامون این ترفند، میتوانید آن را در انجمنهای تخصصی ترفندستان مطرح کنید. منبع ترفند: وب سایت ترفندستان
منبع ترفند: وب سایت ترفندستان به پاس حرمت قلم و اندیشه، در صورت ذکر این ترفند منبع آن را نیز ذکر کنید. استفاده از این ترفند تنها با ذکر نام وب سایت ترفندستان مجاز است.
به پاس حرمت قلم و اندیشه، در صورت ذکر این ترفند منبع آن را نیز ذکر کنید. استفاده از این ترفند تنها با ذکر نام وب سایت ترفندستان مجاز است. لینک مستقیم ترفند:
لینک مستقیم ترفند:http://www.tarfandestan.com/1391/02/28/how-to-switch-to-a-new-desktop-background-using-a-hotkey.html

گجتها (Gadgets) یا ابزارکها، برنامههای کاربردی کوچکی هستند که بر روی صفحه دسکتاپ ویندوز 7 قرار میگیرند و هر یک کاربری خاصی دارند. این ابزارها مواردی نظیر تقویم، ساعت، وضعیت آبوهوا، تبدیلات واحدها و نظایر آنها را به صورت کوچک و در عین حال کاربردی بر روی صفحه دسکتاپ در ویندوز 7 فراهم میکنند. شما میتوانید با راست کلیک بر روی فضای دسکتاپ و انتخاب Gadgets به این ابزارکها دسترسی پیدا کنید. در این ترفند به معرفی دستوراتی مخفی برای مدیریت گجتها در ویندوز 7 خواهیم پرداخت.
بدین منظور:
ابتدا کلیدهای ترکیبی Win+R را فشار دهید تا پنجره Run ویندوز باز شود. سپس دستورات زیر را در محیط Run تایپ کرده و Enter را فشار دهید:
sidebar.exe /startTaskman
با وارد کردن این دستور، صفحهای مشابه با Task Manager ویندوز باز خواهد شد با این تفاوت که این پنجره صرفاً اطلاعات مربوط به گجتهای فعال کنونی را نمایش میدهد. با انتخاب هر گجت و فشردن دکمه Remove، گجت مورد نظر از صفحه دسکتاپ حذف خواهد شد. دقت کنید با این کار گجت تنها از دید شما پنهان خواهد شد و Uninstall نخواهد شد.
sidebar.exe /uninstallGadgets
این دستور برای پاک کردن کلی گجتها از ویندوز استفاده میشود. با وارد کردن این دستور، پنجرهای مشابه با پنجره معمولی اصلی گجتها باز خواهد شد با این تفاوت که در بالای این پنجره نحوه حذف کلی گجت از روی ویندوز توضیح داده شده است. شما میتوانید (ترفندستان) با راست کلیک بر روی هر گجت و انتخاب گزینه Uninstall آن را از روی ویندوز حذف کنید.
sidebar.exe /restoreGadgets
در صورتی که یکی از گجتهایی که به طور پیشفرض بر روی ویندوز نصب بوده است را به طور کلی حذف کردهاید و اکنون قصد دارید آن را بازگردانی کنید، میتوانید از این دستور استفاده کنید. با بهرهگیری از این دستور، کلیه گجتهایی که همراه با ویندوز نصب شدهاند و اکنون حذف شدهاند، بازیابی خواهند شد.
sidebar.exe /showOnlineGallery
این دستور به طور مستقیم صفحه گالری گجتها در سایت مایکروسافت را در مرورگر شما باز خواهد کرد.
sidebar.exe /showGadgets
به جز راست کلیک بر روی دسکتاپ و انتخاب Gadgets، این دستور راهی دیگر برای دستیابی به پنجره اصلی گجتها میباشد.
 سطح ترفند: متوسط
سطح ترفند: متوسط
 در صورت داشتن سوال و یا مشکل پیرامون این ترفند، میتوانید آن را در انجمنهای تخصصی ترفندستان مطرح کنید.
در صورت داشتن سوال و یا مشکل پیرامون این ترفند، میتوانید آن را در انجمنهای تخصصی ترفندستان مطرح کنید.
 منبع ترفند: وب سایت ترفندستان
منبع ترفند: وب سایت ترفندستان
 به پاس حرمت قلم و اندیشه، در صورت ذکر این ترفند منبع آن را نیز ذکر کنید. استفاده از این ترفند تنها با ذکر نام وب سایت ترفندستان مجاز است.
به پاس حرمت قلم و اندیشه، در صورت ذکر این ترفند منبع آن را نیز ذکر کنید. استفاده از این ترفند تنها با ذکر نام وب سایت ترفندستان مجاز است.
 لینک مستقیم ترفند:
لینک مستقیم ترفند:

ابتدا کلیدهای ترکیبی Win+R را فشار دهید تا پنجره Run ویندوز باز شود. سپس دستورات زیر را در محیط Run تایپ کرده و Enter را فشار دهید:
sidebar.exe /startTaskman
با وارد کردن این دستور، صفحهای مشابه با Task Manager ویندوز باز خواهد شد با این تفاوت که این پنجره صرفاً اطلاعات مربوط به گجتهای فعال کنونی را نمایش میدهد. با انتخاب هر گجت و فشردن دکمه Remove، گجت مورد نظر از صفحه دسکتاپ حذف خواهد شد. دقت کنید با این کار گجت تنها از دید شما پنهان خواهد شد و Uninstall نخواهد شد.
sidebar.exe /uninstallGadgets
این دستور برای پاک کردن کلی گجتها از ویندوز استفاده میشود. با وارد کردن این دستور، پنجرهای مشابه با پنجره معمولی اصلی گجتها باز خواهد شد با این تفاوت که در بالای این پنجره نحوه حذف کلی گجت از روی ویندوز توضیح داده شده است. شما میتوانید (ترفندستان) با راست کلیک بر روی هر گجت و انتخاب گزینه Uninstall آن را از روی ویندوز حذف کنید.
sidebar.exe /restoreGadgets
در صورتی که یکی از گجتهایی که به طور پیشفرض بر روی ویندوز نصب بوده است را به طور کلی حذف کردهاید و اکنون قصد دارید آن را بازگردانی کنید، میتوانید از این دستور استفاده کنید. با بهرهگیری از این دستور، کلیه گجتهایی که همراه با ویندوز نصب شدهاند و اکنون حذف شدهاند، بازیابی خواهند شد.
sidebar.exe /showOnlineGallery
این دستور به طور مستقیم صفحه گالری گجتها در سایت مایکروسافت را در مرورگر شما باز خواهد کرد.
sidebar.exe /showGadgets
به جز راست کلیک بر روی دسکتاپ و انتخاب Gadgets، این دستور راهی دیگر برای دستیابی به پنجره اصلی گجتها میباشد.
 سطح ترفند: متوسط
سطح ترفند: متوسط در صورت داشتن سوال و یا مشکل پیرامون این ترفند، میتوانید آن را در انجمنهای تخصصی ترفندستان مطرح کنید.
در صورت داشتن سوال و یا مشکل پیرامون این ترفند، میتوانید آن را در انجمنهای تخصصی ترفندستان مطرح کنید. منبع ترفند: وب سایت ترفندستان
منبع ترفند: وب سایت ترفندستان به پاس حرمت قلم و اندیشه، در صورت ذکر این ترفند منبع آن را نیز ذکر کنید. استفاده از این ترفند تنها با ذکر نام وب سایت ترفندستان مجاز است.
به پاس حرمت قلم و اندیشه، در صورت ذکر این ترفند منبع آن را نیز ذکر کنید. استفاده از این ترفند تنها با ذکر نام وب سایت ترفندستان مجاز است. لینک مستقیم ترفند:
لینک مستقیم ترفند:
Ubunto (اوبونتو) یکی از معروفترین و کاربرپسندترین توزیعهای گنو/لینوکس است که با وجود عمر نسبتاً کوتاه خود توانسته است رشد زیادی در جذب کاربران داشته باشد. در صورتی که شما از کاربرانی باشید که از ویندوز به اوبونتو مهاجرت کردهاند، حتماً با قابلیت سطل آشغال یا Recycle Bin که محل ذخیره موقت فایلهای پاک شده است آشنا هستید. در اوبونتو نیز چنین سطل آشغالی با نام Trash وجود دارد. اما بر خلاف ویندوز، آیکن سطل آشغال در صفحه دسکتاپ اوبونتو به صورت پیشفرض وجود ندارد. در این ترفند قصد داریم نحوه افزودن آیکن سطل آشغال به صفحه دسکتاپ را تحت دو میز کار Gnome و KDE در اوبونتو بازگو نماییم.
افزودن آیکن سطل آشغال به صفحه دسکتاپ در Gnome:
در صورتی که از رابط گرافیکی Gnome استفاده میکنید، ابتدا کلیدهای ترکیبی Alt+F2 را فشار دهید تا Run Application پدیدار شود.
در حالتی که gconf-editor در حالت انتخاب است بر روی دکمه Run کلیک کنید.
خواهید دید که Configuration Editor نمایان میشود.
در پنل سمت چپ، مسیر app/nautilus/desktop را طی کنید.
اکنون (ترفندستان) در پنل سمت راست، تیک گزینه trash_can_visible را بزنید.
حال بر روی دکمه X کلیک کنید تا Configuration Editor بسته شود.
آیکن Trash بر روی صفحه دسکتاپ شما پدیدار شده است.
نحوه پاک کردن محتویات Trash کاملاً مشابه Recycle Bin در ویندوز است. به این صورت که بر روی Trash در صفحه دسکتاپ راست کلیک کنید و Empty Trash را انتخاب نمایید.
افزودن آیکن سطل آشغال به صفحه دسکتاپ در KDE:
در صورتی که از رابط گرافیکی KDE استفاده میکنید، ابتدا از منوی K، گزینه Computer را انتخاب کنید.
سپس بر روی گزینه Trash راست کلیک کرده و Add to Desktop را انتخاب کنید. (ترفندستان)
آیکن Trash بر روی صفحه دسکتاپ شما پدیدار شده است.
برای پاک کردن محتویات Trash، پس از پاک کردن فایل، با دو بار کلیک بر روی Trash وارد آن شوید. حال فایل یا فایلهای مورد نظر را انتخاب کرده و با فشردن کلید Delete از روی کیبورد آن را از داخل سطل آشغال نیز پاک کنید.
 سطح ترفند: متوسط
سطح ترفند: متوسط
 در صورت داشتن سوال و یا مشکل پیرامون این ترفند، میتوانید آن را در انجمنهای تخصصی ترفندستان مطرح کنید.
در صورت داشتن سوال و یا مشکل پیرامون این ترفند، میتوانید آن را در انجمنهای تخصصی ترفندستان مطرح کنید.
 منبع ترفند: وب سایت ترفندستان
منبع ترفند: وب سایت ترفندستان
 به پاس حرمت قلم و اندیشه، در صورت ذکر این ترفند منبع آن را نیز ذکر کنید. استفاده از این ترفند تنها با ذکر نام وب سایت ترفندستان مجاز است.
به پاس حرمت قلم و اندیشه، در صورت ذکر این ترفند منبع آن را نیز ذکر کنید. استفاده از این ترفند تنها با ذکر نام وب سایت ترفندستان مجاز است.
 لینک مستقیم ترفند:
لینک مستقیم ترفند:

در صورتی که از رابط گرافیکی Gnome استفاده میکنید، ابتدا کلیدهای ترکیبی Alt+F2 را فشار دهید تا Run Application پدیدار شود.
در حالتی که gconf-editor در حالت انتخاب است بر روی دکمه Run کلیک کنید.
خواهید دید که Configuration Editor نمایان میشود.
در پنل سمت چپ، مسیر app/nautilus/desktop را طی کنید.
اکنون (ترفندستان) در پنل سمت راست، تیک گزینه trash_can_visible را بزنید.
حال بر روی دکمه X کلیک کنید تا Configuration Editor بسته شود.
آیکن Trash بر روی صفحه دسکتاپ شما پدیدار شده است.
نحوه پاک کردن محتویات Trash کاملاً مشابه Recycle Bin در ویندوز است. به این صورت که بر روی Trash در صفحه دسکتاپ راست کلیک کنید و Empty Trash را انتخاب نمایید.
افزودن آیکن سطل آشغال به صفحه دسکتاپ در KDE:
در صورتی که از رابط گرافیکی KDE استفاده میکنید، ابتدا از منوی K، گزینه Computer را انتخاب کنید.
سپس بر روی گزینه Trash راست کلیک کرده و Add to Desktop را انتخاب کنید. (ترفندستان)
آیکن Trash بر روی صفحه دسکتاپ شما پدیدار شده است.
برای پاک کردن محتویات Trash، پس از پاک کردن فایل، با دو بار کلیک بر روی Trash وارد آن شوید. حال فایل یا فایلهای مورد نظر را انتخاب کرده و با فشردن کلید Delete از روی کیبورد آن را از داخل سطل آشغال نیز پاک کنید.
 سطح ترفند: متوسط
سطح ترفند: متوسط در صورت داشتن سوال و یا مشکل پیرامون این ترفند، میتوانید آن را در انجمنهای تخصصی ترفندستان مطرح کنید.
در صورت داشتن سوال و یا مشکل پیرامون این ترفند، میتوانید آن را در انجمنهای تخصصی ترفندستان مطرح کنید. منبع ترفند: وب سایت ترفندستان
منبع ترفند: وب سایت ترفندستان به پاس حرمت قلم و اندیشه، در صورت ذکر این ترفند منبع آن را نیز ذکر کنید. استفاده از این ترفند تنها با ذکر نام وب سایت ترفندستان مجاز است.
به پاس حرمت قلم و اندیشه، در صورت ذکر این ترفند منبع آن را نیز ذکر کنید. استفاده از این ترفند تنها با ذکر نام وب سایت ترفندستان مجاز است. لینک مستقیم ترفند:
لینک مستقیم ترفند:
در تعریف باگ (Bug) میتوان گفت: نوعی اشکال یا اشتباه در اجرای نرمافزار که موجب نتایج اشتباه یا اجرا نشدن نرمافزار میگردد. نسخه های مختلف ویندوز شرکت مایکروسافت سابقه طولانی در داشتن باگهای کوچک و بزرگ دارند که در زمانهای مختلف توسط وصلههای امنیتی ارائه شده حل شدهاند. اما در این ترفند قصد داریم به معرفی یک باگ جدید در صفحه دسکتاپ ویندوز ویستا بپردازیم که حتی پس از عرضه ویندوز 7 نیز حل نشده است و در ویندوز 7 نیز وجود دارد. همچنین در آخرین آپدیتهای این ویندوزها نیز فکری به حال آن نشده است. لازم به ذکر است با جستجویی که توسط وب سایت ترفندستان صورت گرفت این باگ تاکنون در هیچ سایت خارجی معرفی نشده است و نگارنده این ترفند برای اولین بار این باگ رو کشف نموده است و وب سایت ترفندستان اولین منتشر کننده آن به زبان فارسی است.
برای مشاهده این باگ:
ابتدا بر روی فضای خالی از صفحه دسکتاپ در ویندوز ویستا یا 7 راست کلیک نموده و اطمینان پیدا کنید در منوی View تیک گزینه Auto arrange icons خورده باشد. اگر این طور نیست بر روی آن کلیک کنید تا آیکنهای صفحه دسکتاپ به صورت اتوماتیک مرتب شود.
حال در میان آیکنهای موجود در صفحه دسکتاپ (ترفندستان) بر روی یکی از آیکنهای موجود راست کلیک کنید و گزینه Cut را انتخاب کنید. دقت کنید آیکن مورد نظر، آخرین آیکن نباشد و ترجیحاً یکی از آیکنهای میانی باشد. همچنین آیکنی باشد که به آن احتیاج ندارید، چرا که در آخر قصد داریم آن را پاک کنیم.
پس از Cut کردن آیکن موجود در صفحه دسکتاپ، خواهید دید که حال آیکن کمرنگ میشود.
اکنون مجدد بر روی همان آیکن راست کلیک کرده و Delete را انتخاب کنید و پیغام Yes را برای تأیید حذف انتخاب کنید.
اکنون دو اتفاق به طور همزمان رخ میدهد. آیکن قبلی حذف میشود، در عین حال به طور طبیعی آیکنی جای آن را در صفحه دسکتاپ پر میکند. اما با این ویژگی که آیکنی که جای آیکن حذف شده را گرفته است بیدلیل کمرنگ شده است. بدون اینکه آن را Cut کرده باشیم. (ترفندستان)
این اشتباهی است که ویندوز مرتکب میشود و آیکن جایگزین را بیدلیل کمرنگ نمایش میدهد.
تنها با Refresh صفحه است که آیکن از حالت کمرنگ خارج میشود.
 سطح ترفند: مبتدی
سطح ترفند: مبتدی
 در صورت داشتن سوال و یا مشکل پیرامون این ترفند، میتوانید آن را در انجمنهای تخصصی ترفندستان مطرح کنید.
در صورت داشتن سوال و یا مشکل پیرامون این ترفند، میتوانید آن را در انجمنهای تخصصی ترفندستان مطرح کنید.
 منبع ترفند: وب سایت ترفندستان
منبع ترفند: وب سایت ترفندستان
 به پاس حرمت قلم و اندیشه، در صورت ذکر این ترفند منبع آن را نیز ذکر کنید. استفاده از این ترفند تنها با ذکر نام وب سایت ترفندستان مجاز است.
به پاس حرمت قلم و اندیشه، در صورت ذکر این ترفند منبع آن را نیز ذکر کنید. استفاده از این ترفند تنها با ذکر نام وب سایت ترفندستان مجاز است.
 لینک مستقیم ترفند:
لینک مستقیم ترفند:
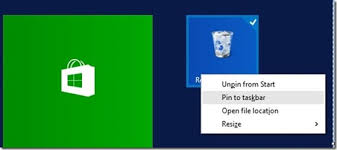
ابتدا بر روی فضای خالی از صفحه دسکتاپ در ویندوز ویستا یا 7 راست کلیک نموده و اطمینان پیدا کنید در منوی View تیک گزینه Auto arrange icons خورده باشد. اگر این طور نیست بر روی آن کلیک کنید تا آیکنهای صفحه دسکتاپ به صورت اتوماتیک مرتب شود.
حال در میان آیکنهای موجود در صفحه دسکتاپ (ترفندستان) بر روی یکی از آیکنهای موجود راست کلیک کنید و گزینه Cut را انتخاب کنید. دقت کنید آیکن مورد نظر، آخرین آیکن نباشد و ترجیحاً یکی از آیکنهای میانی باشد. همچنین آیکنی باشد که به آن احتیاج ندارید، چرا که در آخر قصد داریم آن را پاک کنیم.
پس از Cut کردن آیکن موجود در صفحه دسکتاپ، خواهید دید که حال آیکن کمرنگ میشود.
اکنون مجدد بر روی همان آیکن راست کلیک کرده و Delete را انتخاب کنید و پیغام Yes را برای تأیید حذف انتخاب کنید.
اکنون دو اتفاق به طور همزمان رخ میدهد. آیکن قبلی حذف میشود، در عین حال به طور طبیعی آیکنی جای آن را در صفحه دسکتاپ پر میکند. اما با این ویژگی که آیکنی که جای آیکن حذف شده را گرفته است بیدلیل کمرنگ شده است. بدون اینکه آن را Cut کرده باشیم. (ترفندستان)
این اشتباهی است که ویندوز مرتکب میشود و آیکن جایگزین را بیدلیل کمرنگ نمایش میدهد.
تنها با Refresh صفحه است که آیکن از حالت کمرنگ خارج میشود.
 سطح ترفند: مبتدی
سطح ترفند: مبتدی در صورت داشتن سوال و یا مشکل پیرامون این ترفند، میتوانید آن را در انجمنهای تخصصی ترفندستان مطرح کنید.
در صورت داشتن سوال و یا مشکل پیرامون این ترفند، میتوانید آن را در انجمنهای تخصصی ترفندستان مطرح کنید. منبع ترفند: وب سایت ترفندستان
منبع ترفند: وب سایت ترفندستان به پاس حرمت قلم و اندیشه، در صورت ذکر این ترفند منبع آن را نیز ذکر کنید. استفاده از این ترفند تنها با ذکر نام وب سایت ترفندستان مجاز است.
به پاس حرمت قلم و اندیشه، در صورت ذکر این ترفند منبع آن را نیز ذکر کنید. استفاده از این ترفند تنها با ذکر نام وب سایت ترفندستان مجاز است. لینک مستقیم ترفند:
لینک مستقیم ترفند: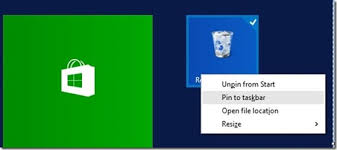
حتماً شما نیز با عملکرد Recycle Bin یا سطل آشغال ویندوز آشنا هستید. کلیه فایلها و فولدرها پس از پاک شدن مستقیماً به سطل آشغال ویندوز منتقل میشوند و در نهایت با پاکسازی سطل آشغال میتوان آنها را حذف نهایی کرد. در صورتی که از ویندوز 7 استفاده میکنید قطعاً با تسکبار جدید و قابلیتهای مختلف آن آشنایی پیدا کردهاید. در این ترفند قصد داریم نحوه اضافه کردن Recycle Bin به تسکبار ویندوز 7 را برای شما بازگو نماییم. به طوری که همه جا و در همه حالت میتوانید به سطل آشغال دسترسی داشته باشید.
برای این کار:
ابتدا بر روی فضای خالی از صفحه دسکتاپ راست کلیک کرده و New > Shortcut را انتخاب نمایید.
در پنجره باز شده در محل مورد نظر عبارت زیر را وارد نمایید:
و بر روی دکمه Next کلیک کنید.
در صفحه بعدی، explorer.exe را پاک کرده و به جای آن عبارت Recycle Bin را تایپ نمایید.
اکنون بر روی دکمه Finish کلیک کنید.
خواهید دید که (ترفندستان) یک شورتکات جدید در صفحه دسکتاپ با نام Recycle Bin ظاهر شده است.
بر روی آن راست کلیک کرده و Properties را انتخاب نمایید.
در پنجره باز شده، در همان تب Shortcut بر روی دکمه Change Icon کلیک نمایید.
در پنجره جدید باز شده، در زیر عبارت Look for icons in this file مسیر موجود را حذف کرده و آدرس زیر را در آن عیناً Copy و Paste نمایید و Enter بزنید:
خواهید دید که مجموعهای از آیکنها نمایش داده خواهد شد. در میان آیکنها بگردید و آیکن سطل آشغال را مشابه آن چیزی که در صفحه دسکتاپتان نیز موجود است را بیابید و انتخاب کنید (این آیکن در ستون سیزدهم و ردیف سوم قرار دارد).
پس از انتخاب آیکن، پنجرههای باز را OK نمایید.
اکنون در صفحه دسکتاپ، بر روی شورتکات مذبور راست کلیک کرده و Pin to Taskbar را انتخاب کنید یا خود شورتکات را با استفاده از ماوس بگیرید و در محیط تسکبار رها کنید.
با این کار سطل آشغال به نوار تسکبار ویندوز اضافه شده است.
پس از این کار میتوانید شورتکات موجود در صفحه دسکتاپ را نیز حذف نمایید.
همان طور که مشخص است از این پس با انتخاب آیکن سطل آشغال در تسکبار میتوانید پنجره Recycle Bin را باز نمایید. اما امکان کشیدن و رها کردن (Drag&Drop) فایلها را به این آیکن جهت حذف فایلها نخواهید داشت.
برای فعالسازی چنین امکانی یک راه حل وجود دارد:
ابتدا بایستی Quick Lunch را در تسکبار ویندوز 7 فعال کنید. برای این کار بایستی از ترفند زیر کمک بگیرید:
نحوه افزودن Quick Lunch به Taskbar در ویندوز 7
پس از این کار، کافی است Recycle Bin موجود در صفحه دسکتاپ (منظور شورتکاتی که در بالا ساختیم نیست) را با استفاده از ماوس گرفته و در محیط Quick Lunch تسکبار رها کنید.
جهت زیباسازی آن نیز میتوانید تسکبار را از حالت Lock خارج کنید. سپس بر روی قسمت خالی از Quick Lunch راست کلیک کرده و View > Large Icons را انتخاب کنید. (ترفندستان)
با این کار از این پس میتوانید علاوه بر دسترسی مستقیم به سطل آشغال در ویندوز، فایلها و فولدرها را هم با Drag&Drop مستقیماً وارد آن کنید.
 سطح ترفند: متوسط
سطح ترفند: متوسط
 در صورت داشتن سوال و یا مشکل پیرامون این ترفند، میتوانید آن را در انجمنهای تخصصی ترفندستان مطرح کنید.
در صورت داشتن سوال و یا مشکل پیرامون این ترفند، میتوانید آن را در انجمنهای تخصصی ترفندستان مطرح کنید.
 منبع ترفند: وب سایت ترفندستان
منبع ترفند: وب سایت ترفندستان
 به پاس حرمت قلم و اندیشه، در صورت ذکر این ترفند منبع آن را نیز ذکر کنید. استفاده از این ترفند تنها با ذکر نام وب سایت ترفندستان مجاز است.
به پاس حرمت قلم و اندیشه، در صورت ذکر این ترفند منبع آن را نیز ذکر کنید. استفاده از این ترفند تنها با ذکر نام وب سایت ترفندستان مجاز است.
 لینک مستقیم ترفند:
لینک مستقیم ترفند:

ابتدا بر روی فضای خالی از صفحه دسکتاپ راست کلیک کرده و New > Shortcut را انتخاب نمایید.
در پنجره باز شده در محل مورد نظر عبارت زیر را وارد نمایید:
explorer.exe shell:RecycleBinFolder
و بر روی دکمه Next کلیک کنید.
در صفحه بعدی، explorer.exe را پاک کرده و به جای آن عبارت Recycle Bin را تایپ نمایید.
اکنون بر روی دکمه Finish کلیک کنید.
خواهید دید که (ترفندستان) یک شورتکات جدید در صفحه دسکتاپ با نام Recycle Bin ظاهر شده است.
بر روی آن راست کلیک کرده و Properties را انتخاب نمایید.
در پنجره باز شده، در همان تب Shortcut بر روی دکمه Change Icon کلیک نمایید.
در پنجره جدید باز شده، در زیر عبارت Look for icons in this file مسیر موجود را حذف کرده و آدرس زیر را در آن عیناً Copy و Paste نمایید و Enter بزنید:
%SystemRoot%\system32\imageres.dll
خواهید دید که مجموعهای از آیکنها نمایش داده خواهد شد. در میان آیکنها بگردید و آیکن سطل آشغال را مشابه آن چیزی که در صفحه دسکتاپتان نیز موجود است را بیابید و انتخاب کنید (این آیکن در ستون سیزدهم و ردیف سوم قرار دارد).
پس از انتخاب آیکن، پنجرههای باز را OK نمایید.
اکنون در صفحه دسکتاپ، بر روی شورتکات مذبور راست کلیک کرده و Pin to Taskbar را انتخاب کنید یا خود شورتکات را با استفاده از ماوس بگیرید و در محیط تسکبار رها کنید.
با این کار سطل آشغال به نوار تسکبار ویندوز اضافه شده است.
پس از این کار میتوانید شورتکات موجود در صفحه دسکتاپ را نیز حذف نمایید.
همان طور که مشخص است از این پس با انتخاب آیکن سطل آشغال در تسکبار میتوانید پنجره Recycle Bin را باز نمایید. اما امکان کشیدن و رها کردن (Drag&Drop) فایلها را به این آیکن جهت حذف فایلها نخواهید داشت.
برای فعالسازی چنین امکانی یک راه حل وجود دارد:
ابتدا بایستی Quick Lunch را در تسکبار ویندوز 7 فعال کنید. برای این کار بایستی از ترفند زیر کمک بگیرید:
نحوه افزودن Quick Lunch به Taskbar در ویندوز 7
پس از این کار، کافی است Recycle Bin موجود در صفحه دسکتاپ (منظور شورتکاتی که در بالا ساختیم نیست) را با استفاده از ماوس گرفته و در محیط Quick Lunch تسکبار رها کنید.
جهت زیباسازی آن نیز میتوانید تسکبار را از حالت Lock خارج کنید. سپس بر روی قسمت خالی از Quick Lunch راست کلیک کرده و View > Large Icons را انتخاب کنید. (ترفندستان)
با این کار از این پس میتوانید علاوه بر دسترسی مستقیم به سطل آشغال در ویندوز، فایلها و فولدرها را هم با Drag&Drop مستقیماً وارد آن کنید.
 سطح ترفند: متوسط
سطح ترفند: متوسط در صورت داشتن سوال و یا مشکل پیرامون این ترفند، میتوانید آن را در انجمنهای تخصصی ترفندستان مطرح کنید.
در صورت داشتن سوال و یا مشکل پیرامون این ترفند، میتوانید آن را در انجمنهای تخصصی ترفندستان مطرح کنید. منبع ترفند: وب سایت ترفندستان
منبع ترفند: وب سایت ترفندستان به پاس حرمت قلم و اندیشه، در صورت ذکر این ترفند منبع آن را نیز ذکر کنید. استفاده از این ترفند تنها با ذکر نام وب سایت ترفندستان مجاز است.
به پاس حرمت قلم و اندیشه، در صورت ذکر این ترفند منبع آن را نیز ذکر کنید. استفاده از این ترفند تنها با ذکر نام وب سایت ترفندستان مجاز است. لینک مستقیم ترفند:
لینک مستقیم ترفند:
ممکن است تاکنون در دانلودهایی که از اینترنت داشتهاید، به فایلهایی برخورده باشید که با دوبار کلیک بر روی آنها، مرورگر وبتان باز شده و شما را به یک سایت اینترنتی ارجاع میدهد. این فایلهای بدون پسوند، در اصل شورتکاتهای اینترنتی هستند که میتوانند کاربردهای گوناگونی داشته باشند. به عنوان مثال اگر مدیر سایت یا وبلاگی هستید و قصد دارید فایلی را جهت به اشتراک گذاری در اینترنت آپلود کنید، میتوانید شورتکات اینترنتی مربوط به سایت خود را بسازید و آن را جهت تبلیغ سایت خود، در فایل فشردهای که میخواهید آپلود کنید جای دهید تا کاربری که فایل شما را دانلود میکند با باز کردن این شورتکات اینترنتی وارد سایت شما شود. و یا اگر با یک سایت زیاد سر و کار دارید میتوانید شورتکات اینترنتی آن را بسازید و در صفحه دسکتاپتان قرار دهید تا با دو بار کلیک بر روی آن خیلی سریع وارد آن سایت شود. در این ترفند قصد داریم نحوه ساخت یک Internet Shortcut در محیط ویندوز را از سه راه مختلف برایتان بازگو نماییم.
راه اول
بر روی فضای خالی از صفحه دسکتاپ و یا هر فولدر دیگری راست کلیک کرده و New > Shortcut را انتخاب کنید.
در پنجره باز شده آدرس سایت اینترنتی مورد نظر خود را همراه با .www یا ://http وارد نمایید.
بر روی دکمه Next کلیک کنید.
نام سایت اینترنتی را وارد کرده و بر روی دکمه Finish کلیک کنید تا شورتکات اینترنتی ساخته شود.
راه دوم
مرورگر Internet Explorer را اجرا نموده و وارد سایت مورد نظر خود شوید.
اکنون بر روی فضای خالی از صفحه راست کلیک (ترفندستان) کرده و Create Shortcut را انتخاب نمایید.
سپس در پیغام ظاهر شده بر روی دکمه Yes کلیک کنید.
اکنون اگر به صفحه دسکتاپ مراجعه نمایید شورتکات اینترنتی این سایت را خواهید دید.
راه سوم
برنامه Notepad ویندوز را اجرا نمایید.
سپس کد زیر را عیناً Copy کرده و در آن Paste نمایید:
به جای آدرس www.Tarfandestan.com آدرس سایت مورد نظر خود را بنویسید.
اکنون از منوی File بر روی Save as کلیک کنید.
فایل را با نام دلخواه و پسوند url. ذخیره نمایید. به عنوان مثال نام آن را Tarfandestan.url قرار دهید.
اکنون به محل ذخیره فایل بروید تا شورتکات اینترنتی مربوطه را مشاهده کنید.
 سطح ترفند: مبتدی
سطح ترفند: مبتدی
 در صورت داشتن سوال و یا مشکل پیرامون این ترفند، میتوانید آن را در انجمنهای تخصصی ترفندستان مطرح کنید.
در صورت داشتن سوال و یا مشکل پیرامون این ترفند، میتوانید آن را در انجمنهای تخصصی ترفندستان مطرح کنید.
 منبع ترفند: وب سایت ترفندستان
منبع ترفند: وب سایت ترفندستان
 به پاس حرمت قلم و اندیشه، در صورت ذکر این ترفند منبع آن را نیز ذکر کنید. استفاده از این ترفند تنها با ذکر نام وب سایت ترفندستان مجاز است.
به پاس حرمت قلم و اندیشه، در صورت ذکر این ترفند منبع آن را نیز ذکر کنید. استفاده از این ترفند تنها با ذکر نام وب سایت ترفندستان مجاز است.
 لینک مستقیم ترفند:
لینک مستقیم ترفند:

بر روی فضای خالی از صفحه دسکتاپ و یا هر فولدر دیگری راست کلیک کرده و New > Shortcut را انتخاب کنید.
در پنجره باز شده آدرس سایت اینترنتی مورد نظر خود را همراه با .www یا ://http وارد نمایید.
بر روی دکمه Next کلیک کنید.
نام سایت اینترنتی را وارد کرده و بر روی دکمه Finish کلیک کنید تا شورتکات اینترنتی ساخته شود.
راه دوم
مرورگر Internet Explorer را اجرا نموده و وارد سایت مورد نظر خود شوید.
اکنون بر روی فضای خالی از صفحه راست کلیک (ترفندستان) کرده و Create Shortcut را انتخاب نمایید.
سپس در پیغام ظاهر شده بر روی دکمه Yes کلیک کنید.
اکنون اگر به صفحه دسکتاپ مراجعه نمایید شورتکات اینترنتی این سایت را خواهید دید.
راه سوم
برنامه Notepad ویندوز را اجرا نمایید.
سپس کد زیر را عیناً Copy کرده و در آن Paste نمایید:
[InternetShortcut]
url=www.Tarfandestan.com
url=www.Tarfandestan.com
به جای آدرس www.Tarfandestan.com آدرس سایت مورد نظر خود را بنویسید.
اکنون از منوی File بر روی Save as کلیک کنید.
فایل را با نام دلخواه و پسوند url. ذخیره نمایید. به عنوان مثال نام آن را Tarfandestan.url قرار دهید.
اکنون به محل ذخیره فایل بروید تا شورتکات اینترنتی مربوطه را مشاهده کنید.
 سطح ترفند: مبتدی
سطح ترفند: مبتدی در صورت داشتن سوال و یا مشکل پیرامون این ترفند، میتوانید آن را در انجمنهای تخصصی ترفندستان مطرح کنید.
در صورت داشتن سوال و یا مشکل پیرامون این ترفند، میتوانید آن را در انجمنهای تخصصی ترفندستان مطرح کنید. منبع ترفند: وب سایت ترفندستان
منبع ترفند: وب سایت ترفندستان به پاس حرمت قلم و اندیشه، در صورت ذکر این ترفند منبع آن را نیز ذکر کنید. استفاده از این ترفند تنها با ذکر نام وب سایت ترفندستان مجاز است.
به پاس حرمت قلم و اندیشه، در صورت ذکر این ترفند منبع آن را نیز ذکر کنید. استفاده از این ترفند تنها با ذکر نام وب سایت ترفندستان مجاز است. لینک مستقیم ترفند:
لینک مستقیم ترفند:
آیا تاکنون فکر کردهاید که میتوان با استفاده از صفحه دسکتاپ، دوستان خود را سرکار بگذارید و با آنها شوخی کنید؟! در این ترفند قصد داریم به معرفی یک ترفند جالب و بامزه بپردازیم که در محیطهایی نظیر کافینت و یا کامپیوترهای تحت شبکه دانشگاه میتوانید با آن سرگرم شوید.
بدین منظور:
ابتدا به صفحه دسکتاپ مراجعه کنید.
اکنون کلید PrtScr را بر روی کیبورد بزنید و از صفحه دسکتاپ عکس بگیرید.
از منوی Start به All Programs > Accessories رفته (ترفندستان) و بر روی Paint کلیک کنید تا Paint ویندوز اجرا شود.
در محیط Paint، کلیدهای ترکیبی Ctrl+V را فشار دهید و یا از منوی Edit بر روی Paste کلیک کنید تا عکسی که گرفتهاید وارد برنامه شود.
حال از منوی File بر روی Save as کلیک نموده و فایل را با نام دلخواه و فرمت BMP در محلی ذخیره نمایید.
سپس از نرم افزار Paint خارج شوید.
اکنون بر روی فضای خالی از دسکتاپ راست کلیک کرده و از منوی Arrange Icons By بر روی Show Desktop Icons کلیک نمایید تا تیک آن برداشته شود.
خواهید دید که کلیه آیکنهای موجود در صفحه دسکتاپ ناپدید میشود.
در ادامه کار بر روی فضای خالی از دسکتاپ راست کلیک کرده و Properties را انتخاب کنید.
در پنجره Display Properties، به تب Desktop رفته و بر روی دکمه Browse کلیک کنید.
سپس تصویری که توسط Paint ذخیره کردهاید را انتخاب کرده و بر روی دکمه Open کلیک کنید.
در پایان بر روی OK کلیک کرده و به صفحه دسکتاپ برگردید.
حتماً متوجه شدید که چه اتفاقی افتاده است! اگر متوجه نشدید سعی کنید در صفحه دسکتاپ بر روی یکی از شورتکاتهای موجود کلیک کرده و آن را انتخاب کنید. قطعأ غیر ممکن است! (ترفندستان) در اصل شما تصویری غیر واقعی از صفحه دسکتاپ را به عنوان تصویر پشت زمینه قرار دادید و آیکنهای دسکتاپ را نیز ناپدید کردید و حاصل چیزی است که میبینید.
حال فرض کنید سیستم را ترک کردهاید و شخص دیگری با سیستم کار میکند. قطعأ گیج خواهد شد! چرا که هر چه سعی میکند نمیتواند آیکنهای صفحه دسکتاپ را انتخاب کند. در صورتی که سیستم هنگ نکرده و سایر قسمتها به خوبی کار میکند.
از این ترفند میتوانید برای شوخی با دوستان در مکانهای عمومی نظیر کافینت ها و سایت کامپیوتر دانشگاه استفاده کنید.
برای بازگرداندن به حالت اولیه، کافی است یک تصویر دیگر را به عنوان تصویر پیش زمینه ویندوز قرار دهید و مجدد Show Desktop Icons را فعال کنید.
 سطح ترفند: مبتدی
سطح ترفند: مبتدی
 در صورت داشتن سوال و یا مشکل پیرامون این ترفند ، میتوانید آن را در انجمنهای تخصصی ترفندستان مطرح کنید.
در صورت داشتن سوال و یا مشکل پیرامون این ترفند ، میتوانید آن را در انجمنهای تخصصی ترفندستان مطرح کنید.
 منبع ترفند: وب سایت ترفندستان
منبع ترفند: وب سایت ترفندستان
 به پاس حرمت قلم و اندیشه ، در صورت ذکر این ترفند منبع آن را نیز ذکر کنید. استفاده از این ترفند تنها با ذکر نام وب سایت ترفندستان مجاز است.
به پاس حرمت قلم و اندیشه ، در صورت ذکر این ترفند منبع آن را نیز ذکر کنید. استفاده از این ترفند تنها با ذکر نام وب سایت ترفندستان مجاز است.
 لینک مستقیم ترفند:
لینک مستقیم ترفند:

ابتدا به صفحه دسکتاپ مراجعه کنید.
اکنون کلید PrtScr را بر روی کیبورد بزنید و از صفحه دسکتاپ عکس بگیرید.
از منوی Start به All Programs > Accessories رفته (ترفندستان) و بر روی Paint کلیک کنید تا Paint ویندوز اجرا شود.
در محیط Paint، کلیدهای ترکیبی Ctrl+V را فشار دهید و یا از منوی Edit بر روی Paste کلیک کنید تا عکسی که گرفتهاید وارد برنامه شود.
حال از منوی File بر روی Save as کلیک نموده و فایل را با نام دلخواه و فرمت BMP در محلی ذخیره نمایید.
سپس از نرم افزار Paint خارج شوید.
اکنون بر روی فضای خالی از دسکتاپ راست کلیک کرده و از منوی Arrange Icons By بر روی Show Desktop Icons کلیک نمایید تا تیک آن برداشته شود.
خواهید دید که کلیه آیکنهای موجود در صفحه دسکتاپ ناپدید میشود.
در ادامه کار بر روی فضای خالی از دسکتاپ راست کلیک کرده و Properties را انتخاب کنید.
در پنجره Display Properties، به تب Desktop رفته و بر روی دکمه Browse کلیک کنید.
سپس تصویری که توسط Paint ذخیره کردهاید را انتخاب کرده و بر روی دکمه Open کلیک کنید.
در پایان بر روی OK کلیک کرده و به صفحه دسکتاپ برگردید.
حتماً متوجه شدید که چه اتفاقی افتاده است! اگر متوجه نشدید سعی کنید در صفحه دسکتاپ بر روی یکی از شورتکاتهای موجود کلیک کرده و آن را انتخاب کنید. قطعأ غیر ممکن است! (ترفندستان) در اصل شما تصویری غیر واقعی از صفحه دسکتاپ را به عنوان تصویر پشت زمینه قرار دادید و آیکنهای دسکتاپ را نیز ناپدید کردید و حاصل چیزی است که میبینید.
حال فرض کنید سیستم را ترک کردهاید و شخص دیگری با سیستم کار میکند. قطعأ گیج خواهد شد! چرا که هر چه سعی میکند نمیتواند آیکنهای صفحه دسکتاپ را انتخاب کند. در صورتی که سیستم هنگ نکرده و سایر قسمتها به خوبی کار میکند.
از این ترفند میتوانید برای شوخی با دوستان در مکانهای عمومی نظیر کافینت ها و سایت کامپیوتر دانشگاه استفاده کنید.
برای بازگرداندن به حالت اولیه، کافی است یک تصویر دیگر را به عنوان تصویر پیش زمینه ویندوز قرار دهید و مجدد Show Desktop Icons را فعال کنید.
 سطح ترفند: مبتدی
سطح ترفند: مبتدی در صورت داشتن سوال و یا مشکل پیرامون این ترفند ، میتوانید آن را در انجمنهای تخصصی ترفندستان مطرح کنید.
در صورت داشتن سوال و یا مشکل پیرامون این ترفند ، میتوانید آن را در انجمنهای تخصصی ترفندستان مطرح کنید. منبع ترفند: وب سایت ترفندستان
منبع ترفند: وب سایت ترفندستان به پاس حرمت قلم و اندیشه ، در صورت ذکر این ترفند منبع آن را نیز ذکر کنید. استفاده از این ترفند تنها با ذکر نام وب سایت ترفندستان مجاز است.
به پاس حرمت قلم و اندیشه ، در صورت ذکر این ترفند منبع آن را نیز ذکر کنید. استفاده از این ترفند تنها با ذکر نام وب سایت ترفندستان مجاز است. لینک مستقیم ترفند:
لینک مستقیم ترفند:
حتماً شما نیز با Firewall یا دیوار آتشین موجود در ویندوز XP و ویستا آشنایی دارید. وظیفه اصلی این Firewall در درجه اول تأمین امنیت سیستم شما در برابر حملات خارجی به ویندوز است. اما این قابلیت همواره تأثیر مثبت ندارد و گاهی لازم میشود که آن را غیرفعال نماییم. جهت فعال سازی و غیرفعال سازی دیوار آتشین در ویندوز بایستی ابتدا به Control Panel و سپس Windows Firewall رفته و آن را فعال کنیم که این راه تا حدودی طولانی است. هم اکنون قصد داریم روشی میانبر از طریق ساخت Shortcut در ویندوز جهت فعال و غیرفعال نمودن Firewall برای شما بازگو کنیم که با بهره گیری از آن میتوانید تنها با یک دوبار کلیک بر روی آیکون مربوطه بر روی دسکتاپ دیوار آتشین را فعال نمایید و یا بلعکس.
ابتدا جهت ساخت یک Shortcut برای غیرفعال سازی دیوار آتشین:
بر روی فضای خالی از دسکتاپ راست کلیک نموده و از New گزینه Shortcut را انتخاب کنید.
در پنجره باز شده دستور زیر را وارد نموده و دکمه Next را بزنید:
سپس نامی همانند Disable Firewall یا هر عنوان دلخواه دیگری برای آن انتخاب نمایید و بر روی دکمه Next کلیک کنید تا فایل میانبر ساخته شود.
اکنون اگر بر روی فایل ساخته شده دوبار کلیک کنید ابتدا پنجره ای سیاه رنگ باز و بسته میشود، سپس تغییر اعمال میگردد.
جهت فعال نمودن دیوار آتشین نیز به همانند روش بالا یک Shortcut جدید بسازید.
در مرحله اول دستور زیر را در آن وارد کنید:
و نام آن را Enable Firewall بگذارید.
اکنون با دوبار کلیک بر روی این فایل جدید دیوار آتشین فعال میگردد.
جهت اطمینان از این موضوع نیز میتوانید به Control Panel > Windows Firewall مراجعه کنید و ببینید گزینه فعال سازی Firewall بر روی On یا Off تنظیم شده است.
 سطح ترفند: مبتدی
سطح ترفند: مبتدی
 در صورت داشتن سوال و یا مشکل پیرامون این ترفند ، میتوانید آن را در انجمنهای تخصصی ترفندستان مطرح کنید.
در صورت داشتن سوال و یا مشکل پیرامون این ترفند ، میتوانید آن را در انجمنهای تخصصی ترفندستان مطرح کنید.
 منبع ترفند: وب سایت ترفندستان
منبع ترفند: وب سایت ترفندستان
 به پاس حرمت قلم و اندیشه ، در صورت ذکر این ترفند منبع آن را نیز ذکر کنید. استفاده از این ترفند تنها با ذکر نام وب سایت ترفندستان مجاز است.
به پاس حرمت قلم و اندیشه ، در صورت ذکر این ترفند منبع آن را نیز ذکر کنید. استفاده از این ترفند تنها با ذکر نام وب سایت ترفندستان مجاز است.
 لینک مستقیم ترفند:
لینک مستقیم ترفند:
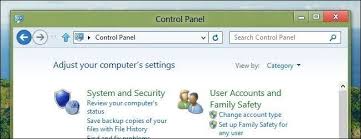
بر روی فضای خالی از دسکتاپ راست کلیک نموده و از New گزینه Shortcut را انتخاب کنید.
در پنجره باز شده دستور زیر را وارد نموده و دکمه Next را بزنید:
netsh firewall set opmode disable
سپس نامی همانند Disable Firewall یا هر عنوان دلخواه دیگری برای آن انتخاب نمایید و بر روی دکمه Next کلیک کنید تا فایل میانبر ساخته شود.
اکنون اگر بر روی فایل ساخته شده دوبار کلیک کنید ابتدا پنجره ای سیاه رنگ باز و بسته میشود، سپس تغییر اعمال میگردد.
جهت فعال نمودن دیوار آتشین نیز به همانند روش بالا یک Shortcut جدید بسازید.
در مرحله اول دستور زیر را در آن وارد کنید:
netsh firewall set opmode enable
و نام آن را Enable Firewall بگذارید.
اکنون با دوبار کلیک بر روی این فایل جدید دیوار آتشین فعال میگردد.
جهت اطمینان از این موضوع نیز میتوانید به Control Panel > Windows Firewall مراجعه کنید و ببینید گزینه فعال سازی Firewall بر روی On یا Off تنظیم شده است.
 سطح ترفند: مبتدی
سطح ترفند: مبتدی در صورت داشتن سوال و یا مشکل پیرامون این ترفند ، میتوانید آن را در انجمنهای تخصصی ترفندستان مطرح کنید.
در صورت داشتن سوال و یا مشکل پیرامون این ترفند ، میتوانید آن را در انجمنهای تخصصی ترفندستان مطرح کنید. منبع ترفند: وب سایت ترفندستان
منبع ترفند: وب سایت ترفندستان به پاس حرمت قلم و اندیشه ، در صورت ذکر این ترفند منبع آن را نیز ذکر کنید. استفاده از این ترفند تنها با ذکر نام وب سایت ترفندستان مجاز است.
به پاس حرمت قلم و اندیشه ، در صورت ذکر این ترفند منبع آن را نیز ذکر کنید. استفاده از این ترفند تنها با ذکر نام وب سایت ترفندستان مجاز است. لینک مستقیم ترفند:
لینک مستقیم ترفند: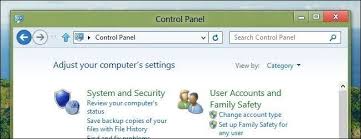
یکی از قسمت های پرکاربردی که روزانه کاربران با آن زیاد سروکار دارند محیط Control Panel ویندوز است. به وسیله Control Panel میتوانید به نوعی قلب ویندوز را در دست بگیرید و تنظیمات مختلفی را انجام دهید. هم اکنون ترفندی را به شما معرفی خواهیم کرد که با استفاده از آن میتوانید به شکل بسیار سریع و تنها از طریق راست کلیک بر روی منوی دسکتاپ و انتخاب گزینه مربوطه وارد پنجره Control Panel شوید. لازم به ذکر است این ترفند بر روی ویندوز ویستا امکان پذیر است.
برای اینکار:
از منوی Start وارد Run شده و عبارت regedit را وارد کرده و Enter بزنید تا رجیستری ویندوز باز شود.
حال به مسیر زیر بروید:
بر روی shell راست کلیک کرده و New > Key را انتخاب کنید و نام آن را Control Panel تنظیم کنید.
حالا بر روی Control Panel راست کلیک کرده و مجددأ New > Key را انتخاب کنید و این بار نام آن را command قرار دهید.
اکنون command را انتخاب کنید، سپس از قسمت دیگر صفحه بر روی Default دوبار کلیک کنید.
در پنجره باز شده در قسمت Value عبارت زیر را وارد کرده و OK کنید:
اکنون گزینه Control Panel در دسکتاپ شما به هنگام راست کلیک پدیدار شده است.
اگر حوصله کافی برای طی مراحل ترفند را ندارید به سادگی این فایل فشرده را دانلود نمایید:
http://www.tarfandestan.com/files/AddContr...ndestan.com.zip
سپس با دوبار کلیک بر روی AddControlPanelToDesktopMenu.reg و انتخاب Yes میتوانید تنظیمات فوق را در رجیستری تزریق کنید و ترفند را عملی نمایید.
برای حذف Control Panel از منوی راست کلیک ویندوز نیز میتوانید فایل RemoveControlPanelFromDesktopMenu.reg را اجرا کنید یا Key های ساخته شده در بالا را به شکل دستی Delete کنید.
 دقت کنید در این ترفند به علت تغییرات در رجیستری ، پیش از هر کاری از رجیستری خود Backup بگیرید.
دقت کنید در این ترفند به علت تغییرات در رجیستری ، پیش از هر کاری از رجیستری خود Backup بگیرید.
 سطح ترفند: متوسط
سطح ترفند: متوسط
 در صورت داشتن سوال و یا مشکل پیرامون این ترفند ، میتوانید آن را در انجمنهای تخصصی ترفندستان مطرح کنید.
در صورت داشتن سوال و یا مشکل پیرامون این ترفند ، میتوانید آن را در انجمنهای تخصصی ترفندستان مطرح کنید.
 منبع ترفند: وب سایت ترفندستان
منبع ترفند: وب سایت ترفندستان
 به پاس حرمت قلم و اندیشه ، در صورت ذکر این ترفند منبع آن را نیز ذکر کنید. استفاده از این ترفند تنها با ذکر نام وب سایت ترفندستان مجاز است.
به پاس حرمت قلم و اندیشه ، در صورت ذکر این ترفند منبع آن را نیز ذکر کنید. استفاده از این ترفند تنها با ذکر نام وب سایت ترفندستان مجاز است.
 لینک مستقیم ترفند:
لینک مستقیم ترفند:

از منوی Start وارد Run شده و عبارت regedit را وارد کرده و Enter بزنید تا رجیستری ویندوز باز شود.
حال به مسیر زیر بروید:
HKEY_CLASSES_ROOT\Directory\Background\shell
بر روی shell راست کلیک کرده و New > Key را انتخاب کنید و نام آن را Control Panel تنظیم کنید.
حالا بر روی Control Panel راست کلیک کرده و مجددأ New > Key را انتخاب کنید و این بار نام آن را command قرار دهید.
اکنون command را انتخاب کنید، سپس از قسمت دیگر صفحه بر روی Default دوبار کلیک کنید.
در پنجره باز شده در قسمت Value عبارت زیر را وارد کرده و OK کنید:
rundll32.exe shell32.dll,Control_RunDLL
اکنون گزینه Control Panel در دسکتاپ شما به هنگام راست کلیک پدیدار شده است.
اگر حوصله کافی برای طی مراحل ترفند را ندارید به سادگی این فایل فشرده را دانلود نمایید:
http://www.tarfandestan.com/files/AddContr...ndestan.com.zip
سپس با دوبار کلیک بر روی AddControlPanelToDesktopMenu.reg و انتخاب Yes میتوانید تنظیمات فوق را در رجیستری تزریق کنید و ترفند را عملی نمایید.
برای حذف Control Panel از منوی راست کلیک ویندوز نیز میتوانید فایل RemoveControlPanelFromDesktopMenu.reg را اجرا کنید یا Key های ساخته شده در بالا را به شکل دستی Delete کنید.
 دقت کنید در این ترفند به علت تغییرات در رجیستری ، پیش از هر کاری از رجیستری خود Backup بگیرید.
دقت کنید در این ترفند به علت تغییرات در رجیستری ، پیش از هر کاری از رجیستری خود Backup بگیرید. سطح ترفند: متوسط
سطح ترفند: متوسط در صورت داشتن سوال و یا مشکل پیرامون این ترفند ، میتوانید آن را در انجمنهای تخصصی ترفندستان مطرح کنید.
در صورت داشتن سوال و یا مشکل پیرامون این ترفند ، میتوانید آن را در انجمنهای تخصصی ترفندستان مطرح کنید. منبع ترفند: وب سایت ترفندستان
منبع ترفند: وب سایت ترفندستان به پاس حرمت قلم و اندیشه ، در صورت ذکر این ترفند منبع آن را نیز ذکر کنید. استفاده از این ترفند تنها با ذکر نام وب سایت ترفندستان مجاز است.
به پاس حرمت قلم و اندیشه ، در صورت ذکر این ترفند منبع آن را نیز ذکر کنید. استفاده از این ترفند تنها با ذکر نام وب سایت ترفندستان مجاز است. لینک مستقیم ترفند:
لینک مستقیم ترفند:
اولین ترفندی که در ترفندستان در چندین سال پیش درج شد، ترفندی با عنوان "ساخت آیکون بدون نام" بود. در این ترفند شما میتوانستید فایل ها و فولدرهای خود را بدون نام بر روی هارد ذخیره کنید، اما به وسیله وارد نمودن یک کاراکتر نامرئی! اما هم اکنون ما قصد داریم ترفندی را به شما معرفی کنیم که توسط آن میتوانید فایل های خود به شکل واقعی و بدون وارد نمودن کاراکتر خاصی بدون نام کنید.
نحوه اینکار بسیار ساده است!
شما کافی است فایل مورد نظر خود را بستگی به فرمتی که دارد با ادیتور مخصوص خود باز نمایید.
سپس فایل را بدون نام ذخیره کنید!
به عنوان مثال اگر یک فایل تصویری دارید کافی است آن را با Paint ویندوز باز نمایید. سپس از منوی File به Save as رفته و فایل را مثلأ با نام jpg. ذخیره کنید. کافی است یک نقطه وارد کرده و فرمت قبلی فایل را وارد نمایید.
یا اگر فایل شما یک فایل متنی است همانند txt یا doc میتوانید آن را به ترتیب توسط Notepad و MS Word به همین روش بالا بی نام کنید.
در اصل ویندوز به شما اجازه تغییر نام دادن فایل به بی نام را نمیدهد و شما میتوانید فایل های تولیدی خود را مستقیمأ توسط برنامه اصلی بدون نام ذخیره کنید.
به طور کلی فرمت های تصویری یا عکس را میتوانید به وسیله خود Paint ویندوز یا پیشرفته تر توسط فتوشاپ، فایل های آفیس را توسط برنامه های آفیس، فایلهای متنی ویندوزی را توسط Notepad، فایل های صوتی و تصویری را توسط Windows Movie Maker داخل ویندوز و یا مبدل های صوتی و تصویری، فایل های فشرده را توسط WinRar و سایر فایلها را به همین ترتیب توسط برنامه های مخصوص که اجازه Save کردن مجدد فایل را میدهد، بدون نام کنید.
همچنین یک راه دیگر برای بی نام کردن هر فایلی که میتوانیم به آن اشاره کنیم استفاده از روش Image گیری است. به طوریکه شما میتوانید توسط برنامه های ساخت Image از فایلها نظیر Nero از فایلهای مورد نظر خود یک Image بگیرید. سپس توسط نرم افزارهای ویرایش مستقیم فایل های Image همانند PowerISO فایل های Image ساخته شده را باز کرده و ویرایش کنید. در این حالت نیز میتوانید با انتخاب فایل مورد نظر و Rename کردن آن نام آن را پاک نمایید. سپس فایل دستکاری شده را از داخل Image بیرون بکشید و به شکل مستقل بر روی هارد ذخیره کنید. این روش دوم البته اندکی طولانی است.
دو نرم افزار یاد شده یعنی Nero و PowerISO از اینجا و اینجا به شکل کامل قابل دانلود هستند.
 سطح ترفند: مبتدی
سطح ترفند: مبتدی
 در صورت داشتن سوال و یا مشکل پیرامون این ترفند ، میتوانید آن را در انجمنهای تخصصی ترفندستان مطرح کنید.
در صورت داشتن سوال و یا مشکل پیرامون این ترفند ، میتوانید آن را در انجمنهای تخصصی ترفندستان مطرح کنید.
 منبع ترفند: وب سایت ترفندستان
منبع ترفند: وب سایت ترفندستان
 به پاس حرمت قلم و اندیشه ، در صورت ذکر این ترفند منبع آن را نیز ذکر کنید. استفاده از این ترفند تنها با ذکر نام وب سایت ترفندستان مجاز است.
به پاس حرمت قلم و اندیشه ، در صورت ذکر این ترفند منبع آن را نیز ذکر کنید. استفاده از این ترفند تنها با ذکر نام وب سایت ترفندستان مجاز است.
 لینک مستقیم ترفند:
لینک مستقیم ترفند:

شما کافی است فایل مورد نظر خود را بستگی به فرمتی که دارد با ادیتور مخصوص خود باز نمایید.
سپس فایل را بدون نام ذخیره کنید!
به عنوان مثال اگر یک فایل تصویری دارید کافی است آن را با Paint ویندوز باز نمایید. سپس از منوی File به Save as رفته و فایل را مثلأ با نام jpg. ذخیره کنید. کافی است یک نقطه وارد کرده و فرمت قبلی فایل را وارد نمایید.
یا اگر فایل شما یک فایل متنی است همانند txt یا doc میتوانید آن را به ترتیب توسط Notepad و MS Word به همین روش بالا بی نام کنید.
در اصل ویندوز به شما اجازه تغییر نام دادن فایل به بی نام را نمیدهد و شما میتوانید فایل های تولیدی خود را مستقیمأ توسط برنامه اصلی بدون نام ذخیره کنید.
به طور کلی فرمت های تصویری یا عکس را میتوانید به وسیله خود Paint ویندوز یا پیشرفته تر توسط فتوشاپ، فایل های آفیس را توسط برنامه های آفیس، فایلهای متنی ویندوزی را توسط Notepad، فایل های صوتی و تصویری را توسط Windows Movie Maker داخل ویندوز و یا مبدل های صوتی و تصویری، فایل های فشرده را توسط WinRar و سایر فایلها را به همین ترتیب توسط برنامه های مخصوص که اجازه Save کردن مجدد فایل را میدهد، بدون نام کنید.
همچنین یک راه دیگر برای بی نام کردن هر فایلی که میتوانیم به آن اشاره کنیم استفاده از روش Image گیری است. به طوریکه شما میتوانید توسط برنامه های ساخت Image از فایلها نظیر Nero از فایلهای مورد نظر خود یک Image بگیرید. سپس توسط نرم افزارهای ویرایش مستقیم فایل های Image همانند PowerISO فایل های Image ساخته شده را باز کرده و ویرایش کنید. در این حالت نیز میتوانید با انتخاب فایل مورد نظر و Rename کردن آن نام آن را پاک نمایید. سپس فایل دستکاری شده را از داخل Image بیرون بکشید و به شکل مستقل بر روی هارد ذخیره کنید. این روش دوم البته اندکی طولانی است.
دو نرم افزار یاد شده یعنی Nero و PowerISO از اینجا و اینجا به شکل کامل قابل دانلود هستند.
 سطح ترفند: مبتدی
سطح ترفند: مبتدی در صورت داشتن سوال و یا مشکل پیرامون این ترفند ، میتوانید آن را در انجمنهای تخصصی ترفندستان مطرح کنید.
در صورت داشتن سوال و یا مشکل پیرامون این ترفند ، میتوانید آن را در انجمنهای تخصصی ترفندستان مطرح کنید. منبع ترفند: وب سایت ترفندستان
منبع ترفند: وب سایت ترفندستان به پاس حرمت قلم و اندیشه ، در صورت ذکر این ترفند منبع آن را نیز ذکر کنید. استفاده از این ترفند تنها با ذکر نام وب سایت ترفندستان مجاز است.
به پاس حرمت قلم و اندیشه ، در صورت ذکر این ترفند منبع آن را نیز ذکر کنید. استفاده از این ترفند تنها با ذکر نام وب سایت ترفندستان مجاز است. لینک مستقیم ترفند:
لینک مستقیم ترفند:
ممکن است شما نیز دوست داشته باشید به ورژن دقیق ویندوزتان پی ببرید و چه جالب که این کار از طریق رجیستری و نمایش آن بر روی صفحه دسکتاپ شما میسر شود. با استفاده از این ترفند میتوانید از طریق رجیستری ورژن دقیق و شماره ساخت و سرویس پک ویندوزتان را در گوشه پایین صفحه دسکتاپ نمایش دهید.
برای اینکار:
از منوی Start به Run رفته و عبارت regedit را وارد کنید و Enter بزنید تا وارد ویرایشگر رجیستری شوید.
سپس به مسیر زیر بروید:
در سمت دیگر پنجره بر روی PaintDesktopVersion دوبار کلیک کرده و Value Data را از 0 به 1 تغییر دهید و سپس OK کنید.
اکنون باید سیستم را رستارت نمایید.
برای پاک کردن نمایش دهنده ورژن مجددأ عدد 1 را به 0 تغییر دهید.
 سطح ترفند: متوسط
سطح ترفند: متوسط
 در صورت داشتن سوال و یا مشکل پیرامون این ترفند ، میتوانید آن را در انجمنهای تخصصی ترفندستان مطرح کنید.
در صورت داشتن سوال و یا مشکل پیرامون این ترفند ، میتوانید آن را در انجمنهای تخصصی ترفندستان مطرح کنید.
 منبع ترفند: وب سایت ترفندستان
منبع ترفند: وب سایت ترفندستان
 به پاس حرمت قلم و اندیشه ، در صورت ذکر این ترفند منبع آن را نیز ذکر کنید. استفاده از این ترفند تنها با ذکر نام وب سایت ترفندستان مجاز است.
به پاس حرمت قلم و اندیشه ، در صورت ذکر این ترفند منبع آن را نیز ذکر کنید. استفاده از این ترفند تنها با ذکر نام وب سایت ترفندستان مجاز است.
 لینک مستقیم ترفند:
لینک مستقیم ترفند:
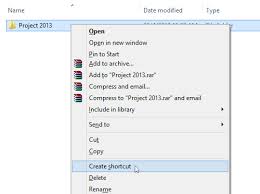
از منوی Start به Run رفته و عبارت regedit را وارد کنید و Enter بزنید تا وارد ویرایشگر رجیستری شوید.
سپس به مسیر زیر بروید:
HKEY-CURRENT-USER/Control Panel/Desktop
در سمت دیگر پنجره بر روی PaintDesktopVersion دوبار کلیک کرده و Value Data را از 0 به 1 تغییر دهید و سپس OK کنید.
اکنون باید سیستم را رستارت نمایید.
برای پاک کردن نمایش دهنده ورژن مجددأ عدد 1 را به 0 تغییر دهید.
 سطح ترفند: متوسط
سطح ترفند: متوسط در صورت داشتن سوال و یا مشکل پیرامون این ترفند ، میتوانید آن را در انجمنهای تخصصی ترفندستان مطرح کنید.
در صورت داشتن سوال و یا مشکل پیرامون این ترفند ، میتوانید آن را در انجمنهای تخصصی ترفندستان مطرح کنید. منبع ترفند: وب سایت ترفندستان
منبع ترفند: وب سایت ترفندستان به پاس حرمت قلم و اندیشه ، در صورت ذکر این ترفند منبع آن را نیز ذکر کنید. استفاده از این ترفند تنها با ذکر نام وب سایت ترفندستان مجاز است.
به پاس حرمت قلم و اندیشه ، در صورت ذکر این ترفند منبع آن را نیز ذکر کنید. استفاده از این ترفند تنها با ذکر نام وب سایت ترفندستان مجاز است. لینک مستقیم ترفند:
لینک مستقیم ترفند: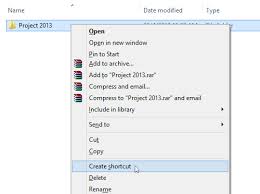
قصد داریم ترفندی کاربردی را به شما معرفی کنیم که با استفاده از آن میتوانید برای قسمت هایی از ویندوز که به طور معمولی نمیتوان برای آنها Shortcut قرار داد، یک آیکن Shortcut بسازید. قسمتهایی مانند ساعت و تاریخ ویندوز، تمامی محتویات داخلی Control Panel، و... . استفاده از این میانبرها میتواند سرعت کار شما را با کامپیوتر بالا ببرد.
بدین منظور:
از منوی Start وارد Search ویندوز شوید.
سپس بر روی All files and folders کلیک کنید.
محل جستجو را (ترفندستان) بر روی پوشه Windows موجود در درایوی که ویندوز در آن نصب است تعیین نمایید.
اکنون عبارات لیست شده در زیر را جستجو نمایید. توضیج هر دستور، در زیر آن درج شده است.
پس از یافتن نتیجه، بر روی آن راست کلیک کنید و از منوی Send To گزینه Desktop را انتخاب کنید تا آیکن Shortcut آن بر روی صفحه دسکتاپ ظاهر شود.
اکنون میتوانید با دوبار کلیک بر روی آیکن ساخته شده وارد بخش مربوط به آن شوید.
appwiz.cpl
Add/Remove Programs
desk.cpl
Display Properties
firewall.cpl
Firewall Settings
inetcpl.cpl
Internet Options
mmsys.cpl
Sound and Audio
ncpa.cpl
Network Connections
nusrmgr.cpl
User Accounts
sysdm.cpl
System Properties
wscui.cpl
Security Center
wuaucpl.cpl
Automatic Updates
hdwwiz.cpl
Add Hardware Wizard
main.cpl
Mouse Propertise
odbccp32.cpl
Data Sors Admin
powercfg.cpl
Power Options
telephon.cpl
Phone And Modem
timedate.cpl
Time And Date
intl.cpl
Language Option
joy.cpl
Game Controllers
irprops.cpl
Wireless Link
access.cpl
Accessbility option
 سطح ترفند: متوسط
سطح ترفند: متوسط
 در صورت داشتن سوال و یا مشکل پیرامون این ترفند ، میتوانید آن را در انجمنهای تخصصی ترفندستان مطرح کنید.
در صورت داشتن سوال و یا مشکل پیرامون این ترفند ، میتوانید آن را در انجمنهای تخصصی ترفندستان مطرح کنید.
 منبع ترفند: وب سایت ترفندستان
منبع ترفند: وب سایت ترفندستان
 به پاس حرمت قلم و اندیشه ، در صورت ذکر این ترفند منبع آن را نیز ذکر کنید. استفاده از این ترفند تنها با ذکر نام وب سایت ترفندستان مجاز است.
به پاس حرمت قلم و اندیشه ، در صورت ذکر این ترفند منبع آن را نیز ذکر کنید. استفاده از این ترفند تنها با ذکر نام وب سایت ترفندستان مجاز است.
 لینک مستقیم ترفند:
لینک مستقیم ترفند:

از منوی Start وارد Search ویندوز شوید.
سپس بر روی All files and folders کلیک کنید.
محل جستجو را (ترفندستان) بر روی پوشه Windows موجود در درایوی که ویندوز در آن نصب است تعیین نمایید.
اکنون عبارات لیست شده در زیر را جستجو نمایید. توضیج هر دستور، در زیر آن درج شده است.
پس از یافتن نتیجه، بر روی آن راست کلیک کنید و از منوی Send To گزینه Desktop را انتخاب کنید تا آیکن Shortcut آن بر روی صفحه دسکتاپ ظاهر شود.
اکنون میتوانید با دوبار کلیک بر روی آیکن ساخته شده وارد بخش مربوط به آن شوید.
appwiz.cpl
Add/Remove Programs
desk.cpl
Display Properties
firewall.cpl
Firewall Settings
inetcpl.cpl
Internet Options
mmsys.cpl
Sound and Audio
ncpa.cpl
Network Connections
nusrmgr.cpl
User Accounts
sysdm.cpl
System Properties
wscui.cpl
Security Center
wuaucpl.cpl
Automatic Updates
hdwwiz.cpl
Add Hardware Wizard
main.cpl
Mouse Propertise
odbccp32.cpl
Data Sors Admin
powercfg.cpl
Power Options
telephon.cpl
Phone And Modem
timedate.cpl
Time And Date
intl.cpl
Language Option
joy.cpl
Game Controllers
irprops.cpl
Wireless Link
access.cpl
Accessbility option
 سطح ترفند: متوسط
سطح ترفند: متوسط در صورت داشتن سوال و یا مشکل پیرامون این ترفند ، میتوانید آن را در انجمنهای تخصصی ترفندستان مطرح کنید.
در صورت داشتن سوال و یا مشکل پیرامون این ترفند ، میتوانید آن را در انجمنهای تخصصی ترفندستان مطرح کنید. منبع ترفند: وب سایت ترفندستان
منبع ترفند: وب سایت ترفندستان به پاس حرمت قلم و اندیشه ، در صورت ذکر این ترفند منبع آن را نیز ذکر کنید. استفاده از این ترفند تنها با ذکر نام وب سایت ترفندستان مجاز است.
به پاس حرمت قلم و اندیشه ، در صورت ذکر این ترفند منبع آن را نیز ذکر کنید. استفاده از این ترفند تنها با ذکر نام وب سایت ترفندستان مجاز است. لینک مستقیم ترفند:
لینک مستقیم ترفند:
قصد داریم ترفندی بسیار جالب و جذاب را معرفی کنیم که با بهره گیری از آن میتوانید یک تصویر متحرک را بر روی صفحه دسکتاپ خود قرار دهید. نکته جالب این است که اگر فایل تصویری شما شامل صدا هم باشد، صدای آن هم دائما پخش خواهد شد.
برای این کار:
1- بر روی قسمت خالی از صفحه دسکتاپ راست کلیک کرده و Properties را انتخاب کنید.
2- به تب Desktop رفته (ترفندستان) و بر روی دکمه Browse کلیک کنید.
3- در این مرحله شما می توانید از سه روش استفاده کنید:
الف) یک تصویر GIF برگزینید.
ب) یک فایل HTML راانتخاب کنید.
ج) اگر به نرم افزار Macromedia Flash مسلط هستید می توانید یک انیمیشن زیبا بسازید و موقع خروجی گرفتن (Export کردن)، به File > Publish بروید و در آن پنجره تیک کنار HTML را بزنید و فایل SWF را به همراه یک فایل HTML ذخیره کنید، سپس در هنگام انتخاب فایل برای Background فایل HTML را انتخاب کنید تا فایل Flash شما به عنوان Background اتنخاب شود.
 سطح ترفند: متوسط
سطح ترفند: متوسط
 در صورت داشتن سوال و یا مشکل پیرامون این ترفند ، میتوانید آن را در انجمنهای تخصصی ترفندستان مطرح کنید.
در صورت داشتن سوال و یا مشکل پیرامون این ترفند ، میتوانید آن را در انجمنهای تخصصی ترفندستان مطرح کنید.
 منبع ترفند: وب سایت ترفندستان
منبع ترفند: وب سایت ترفندستان
 به پاس حرمت قلم و اندیشه ، در صورت ذکر این ترفند منبع آن را نیز ذکر کنید. استفاده از این ترفند تنها با ذکر نام وب سایت ترفندستان مجاز است.
به پاس حرمت قلم و اندیشه ، در صورت ذکر این ترفند منبع آن را نیز ذکر کنید. استفاده از این ترفند تنها با ذکر نام وب سایت ترفندستان مجاز است.
 لینک مستقیم ترفند:
لینک مستقیم ترفند:
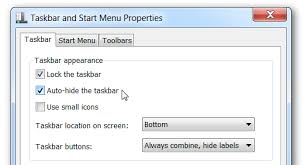
1- بر روی قسمت خالی از صفحه دسکتاپ راست کلیک کرده و Properties را انتخاب کنید.
2- به تب Desktop رفته (ترفندستان) و بر روی دکمه Browse کلیک کنید.
3- در این مرحله شما می توانید از سه روش استفاده کنید:
الف) یک تصویر GIF برگزینید.
ب) یک فایل HTML راانتخاب کنید.
ج) اگر به نرم افزار Macromedia Flash مسلط هستید می توانید یک انیمیشن زیبا بسازید و موقع خروجی گرفتن (Export کردن)، به File > Publish بروید و در آن پنجره تیک کنار HTML را بزنید و فایل SWF را به همراه یک فایل HTML ذخیره کنید، سپس در هنگام انتخاب فایل برای Background فایل HTML را انتخاب کنید تا فایل Flash شما به عنوان Background اتنخاب شود.
 سطح ترفند: متوسط
سطح ترفند: متوسط در صورت داشتن سوال و یا مشکل پیرامون این ترفند ، میتوانید آن را در انجمنهای تخصصی ترفندستان مطرح کنید.
در صورت داشتن سوال و یا مشکل پیرامون این ترفند ، میتوانید آن را در انجمنهای تخصصی ترفندستان مطرح کنید. منبع ترفند: وب سایت ترفندستان
منبع ترفند: وب سایت ترفندستان به پاس حرمت قلم و اندیشه ، در صورت ذکر این ترفند منبع آن را نیز ذکر کنید. استفاده از این ترفند تنها با ذکر نام وب سایت ترفندستان مجاز است.
به پاس حرمت قلم و اندیشه ، در صورت ذکر این ترفند منبع آن را نیز ذکر کنید. استفاده از این ترفند تنها با ذکر نام وب سایت ترفندستان مجاز است. لینک مستقیم ترفند:
لینک مستقیم ترفند: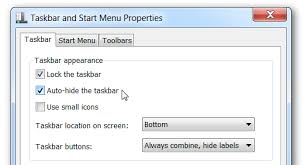
همانطور که میدانید Taskbar یا نواروظیفه، نواری است که در محیط ویندوز به طور پیش فرض همواره در پایین صفحه قرار دارد. با استفاده از این ترفند میتوانید Taskbar کامپیوتر خود را طوری تنظیم کنید که تنها با رفتن موس بر روی پایین صفحه، Taskbar نمایش داده شود و در مواقعی که موس در جای دیگری از صفحه است Taskbar نمایش داده نشود.
بدین منظور:
بر روی فضای خالی از Taskbar راست کلیک کرده و Properties را انتخاب کنید.
سپس تیک گزینه Auto-hide the taskbar را بزنید. همچنین دقت تیک گزینه زیرین یعنی Keep the taskbar on top of other windows نیز فعال باشد.
بر روی OK کلیک نمایید.
خواهید دید که Taskbar شما به اصطلاح Auto-hide می شود و تنها در مواقع حرکت موس در پایین صفحه نمایش داده میشود.
 سطح ترفند: مبتدی
سطح ترفند: مبتدی
 در صورت داشتن سوال و یا مشکل پیرامون این ترفند ، میتوانید آن را در انجمنهای تخصصی ترفندستان مطرح کنید.
در صورت داشتن سوال و یا مشکل پیرامون این ترفند ، میتوانید آن را در انجمنهای تخصصی ترفندستان مطرح کنید.
 منبع ترفند: وب سایت ترفندستان
منبع ترفند: وب سایت ترفندستان
 به پاس حرمت قلم و اندیشه ، در صورت ذکر این ترفند منبع آن را نیز ذکر کنید. استفاده از این ترفند تنها با ذکر نام وب سایت ترفندستان مجاز است.
به پاس حرمت قلم و اندیشه ، در صورت ذکر این ترفند منبع آن را نیز ذکر کنید. استفاده از این ترفند تنها با ذکر نام وب سایت ترفندستان مجاز است.
 لینک مستقیم ترفند:
لینک مستقیم ترفند:

بر روی فضای خالی از Taskbar راست کلیک کرده و Properties را انتخاب کنید.
سپس تیک گزینه Auto-hide the taskbar را بزنید. همچنین دقت تیک گزینه زیرین یعنی Keep the taskbar on top of other windows نیز فعال باشد.
بر روی OK کلیک نمایید.
خواهید دید که Taskbar شما به اصطلاح Auto-hide می شود و تنها در مواقع حرکت موس در پایین صفحه نمایش داده میشود.
 سطح ترفند: مبتدی
سطح ترفند: مبتدی در صورت داشتن سوال و یا مشکل پیرامون این ترفند ، میتوانید آن را در انجمنهای تخصصی ترفندستان مطرح کنید.
در صورت داشتن سوال و یا مشکل پیرامون این ترفند ، میتوانید آن را در انجمنهای تخصصی ترفندستان مطرح کنید. منبع ترفند: وب سایت ترفندستان
منبع ترفند: وب سایت ترفندستان به پاس حرمت قلم و اندیشه ، در صورت ذکر این ترفند منبع آن را نیز ذکر کنید. استفاده از این ترفند تنها با ذکر نام وب سایت ترفندستان مجاز است.
به پاس حرمت قلم و اندیشه ، در صورت ذکر این ترفند منبع آن را نیز ذکر کنید. استفاده از این ترفند تنها با ذکر نام وب سایت ترفندستان مجاز است. لینک مستقیم ترفند:
لینک مستقیم ترفند:
شاید تا به حال به فکر یافتن راهی بوده اید که کامپیوتر خود را راحت تر از آنچه متداول است در حالت Lock قرار دهید. این کار بسیار ساده است و با انجام این ترفند شما میتوانید یک آیکن به دسکتاپ یا Quick Launch اضافه کنید که با یک ضربه ماوس بر روی آن سیستم شما در حالت Lock قرار میگیرد! به همین سادگی!
برای اینکار:
بر روی فضای خالی از محیط دسکتاپ راست کلیک کرده و New > Shortcut را برگزینید.
در پنجره باز شده (ترفندستان)، در قسمت Type the location of the item کد زیر را عینأ کپی نمایید:
بر روی Next کلیک کرده و در پنجره بعد نام Shortcut را تنظیم نمایید و دکمه Finish را بزنید تا کار تمام شود.
با دوبار کلیک بر روی این شورتکات، کامپیوتر شما قفل میشود.
جهت سهولت بیشتر میتوانید که شورتکات ایجاد شده را با ماوس به یک قسمت از فضای خالی Quick Launch بکشید تا از این پس در هنگام نیاز با زدن یک کلید ماوس دستگاه شما در حالت Lock قرار گیرد.
 سطح ترفند: متوسط
سطح ترفند: متوسط
 در صورت داشتن سوال و یا مشکل پیرامون این ترفند ، میتوانید آن را در انجمنهای تخصصی ترفندستان مطرح کنید.
در صورت داشتن سوال و یا مشکل پیرامون این ترفند ، میتوانید آن را در انجمنهای تخصصی ترفندستان مطرح کنید.
 منبع ترفند: وب سایت ترفندستان
منبع ترفند: وب سایت ترفندستان
 به پاس حرمت قلم و اندیشه ، در صورت ذکر این ترفند منبع آن را نیز ذکر کنید. استفاده از این ترفند تنها با ذکر نام وب سایت ترفندستان مجاز است.
به پاس حرمت قلم و اندیشه ، در صورت ذکر این ترفند منبع آن را نیز ذکر کنید. استفاده از این ترفند تنها با ذکر نام وب سایت ترفندستان مجاز است.
 لینک مستقیم ترفند:
لینک مستقیم ترفند:
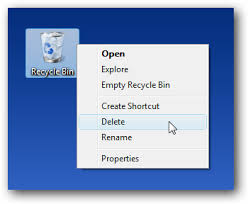
بر روی فضای خالی از محیط دسکتاپ راست کلیک کرده و New > Shortcut را برگزینید.
در پنجره باز شده (ترفندستان)، در قسمت Type the location of the item کد زیر را عینأ کپی نمایید:
rundll32.exe user32.dll,LockWorkStation user32.dll,LockWorkStation
بر روی Next کلیک کرده و در پنجره بعد نام Shortcut را تنظیم نمایید و دکمه Finish را بزنید تا کار تمام شود.
با دوبار کلیک بر روی این شورتکات، کامپیوتر شما قفل میشود.
جهت سهولت بیشتر میتوانید که شورتکات ایجاد شده را با ماوس به یک قسمت از فضای خالی Quick Launch بکشید تا از این پس در هنگام نیاز با زدن یک کلید ماوس دستگاه شما در حالت Lock قرار گیرد.
 سطح ترفند: متوسط
سطح ترفند: متوسط در صورت داشتن سوال و یا مشکل پیرامون این ترفند ، میتوانید آن را در انجمنهای تخصصی ترفندستان مطرح کنید.
در صورت داشتن سوال و یا مشکل پیرامون این ترفند ، میتوانید آن را در انجمنهای تخصصی ترفندستان مطرح کنید. منبع ترفند: وب سایت ترفندستان
منبع ترفند: وب سایت ترفندستان به پاس حرمت قلم و اندیشه ، در صورت ذکر این ترفند منبع آن را نیز ذکر کنید. استفاده از این ترفند تنها با ذکر نام وب سایت ترفندستان مجاز است.
به پاس حرمت قلم و اندیشه ، در صورت ذکر این ترفند منبع آن را نیز ذکر کنید. استفاده از این ترفند تنها با ذکر نام وب سایت ترفندستان مجاز است. لینک مستقیم ترفند:
لینک مستقیم ترفند: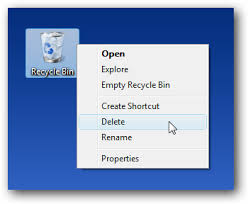
پس از نصب ویندوز ، اولین آیکونی که کاربران بر روی صفحه دسکتاپ خود مشاهده میکنند ، آیکون سطل آشغال یا Recycle Bin است. اما این شورتکات تا حدودی با شورتکات های دیگری که بر روی دسکتاپ ایجاد میشوند متفاوت است. Recycle Bin به راحتی پاک نمیشود! در این ترفند به معرفی روش برداشتن و حذف Recycle Bin از روی صفحه دسکتاپ خواهیم پرداخت.
بدین منظور:
از منوی Start وارد Run شده و عبارت regedit را وارد نمایید ، سپس Enter را بزنید تا وارد ویرایشگر رجیستری شوید.
به مسیر زیر بروید:
زیر کلید {645FF040-5081-101B-9F08-00AA002F954E} را انتخاب کنید و با فشردن دکمه Delete آن را پاک نمایید.
با این کار Recycle Bin از روی دسکتاپ شما محو خواهد شد.
 سطح ترفند: متوسط
سطح ترفند: متوسط
 در صورت داشتن سوال و یا مشکل پیرامون این ترفند ، میتوانید آن را در انجمنهای تخصصی ترفندستان مطرح کنید.
در صورت داشتن سوال و یا مشکل پیرامون این ترفند ، میتوانید آن را در انجمنهای تخصصی ترفندستان مطرح کنید.
 منبع ترفند: وب سایت ترفندستان
منبع ترفند: وب سایت ترفندستان
 به پاس حرمت قلم و اندیشه ، در صورت ذکر این ترفند منبع آن را نیز ذکر کنید. استفاده از این ترفند تنها با ذکر نام وب سایت ترفندستان مجاز است.
به پاس حرمت قلم و اندیشه ، در صورت ذکر این ترفند منبع آن را نیز ذکر کنید. استفاده از این ترفند تنها با ذکر نام وب سایت ترفندستان مجاز است.
 لینک مستقیم ترفند:
لینک مستقیم ترفند:

از منوی Start وارد Run شده و عبارت regedit را وارد نمایید ، سپس Enter را بزنید تا وارد ویرایشگر رجیستری شوید.
به مسیر زیر بروید:
HKEY_LOCAL_MACHINE/Software/Microsoft/Windows/CurrentVersion/explorer/Desktop/NameSpace
زیر کلید {645FF040-5081-101B-9F08-00AA002F954E} را انتخاب کنید و با فشردن دکمه Delete آن را پاک نمایید.
با این کار Recycle Bin از روی دسکتاپ شما محو خواهد شد.
 سطح ترفند: متوسط
سطح ترفند: متوسط در صورت داشتن سوال و یا مشکل پیرامون این ترفند ، میتوانید آن را در انجمنهای تخصصی ترفندستان مطرح کنید.
در صورت داشتن سوال و یا مشکل پیرامون این ترفند ، میتوانید آن را در انجمنهای تخصصی ترفندستان مطرح کنید. منبع ترفند: وب سایت ترفندستان
منبع ترفند: وب سایت ترفندستان به پاس حرمت قلم و اندیشه ، در صورت ذکر این ترفند منبع آن را نیز ذکر کنید. استفاده از این ترفند تنها با ذکر نام وب سایت ترفندستان مجاز است.
به پاس حرمت قلم و اندیشه ، در صورت ذکر این ترفند منبع آن را نیز ذکر کنید. استفاده از این ترفند تنها با ذکر نام وب سایت ترفندستان مجاز است. لینک مستقیم ترفند:
لینک مستقیم ترفند:یکی از قابلیت های جالبی که در ویندوز امکان انجام آن است ساخت آیکون های بدون نام برای فایل ها و فولدرهاست. با این ترفند شما میتوانید آیکونی بدون نام و تنها با یک شکل داشته باشید.
برای ساختن یک آیکون بدون نام :
ابتدا مطمئن باشید که کلید Num lock روشن باشد.
بر روی آیکون مورد نظر کلیک کنید.
سپس راست کلیک و Rename را انتخاب کنید.
نام قبلی آیکون را پاک کنید.
کلید Alt را بگیرید و عدد 0160 را تایپ کنید.
سپس Enter بزنید ؛ شما یک آیکون بدون نام دارید.
 سطح ترفند: مبتدی
سطح ترفند: مبتدی
 در صورت داشتن سوال و یا مشکل پیرامون این ترفند ، میتوانید آن را در انجمنهای تخصصی ترفندستان مطرح کنید.
در صورت داشتن سوال و یا مشکل پیرامون این ترفند ، میتوانید آن را در انجمنهای تخصصی ترفندستان مطرح کنید.
 منبع ترفند: وب سایت ترفندستان
منبع ترفند: وب سایت ترفندستان
 به پاس حرمت قلم و اندیشه ، در صورت ذکر این ترفند منبع آن را نیز ذکر کنید. استفاده از این ترفند تنها با ذکر نام وب سایت ترفندستان مجاز است.
به پاس حرمت قلم و اندیشه ، در صورت ذکر این ترفند منبع آن را نیز ذکر کنید. استفاده از این ترفند تنها با ذکر نام وب سایت ترفندستان مجاز است.
 لینک مستقیم ترفند:
لینک مستقیم ترفند:
ابتدا مطمئن باشید که کلید Num lock روشن باشد.
بر روی آیکون مورد نظر کلیک کنید.
سپس راست کلیک و Rename را انتخاب کنید.
نام قبلی آیکون را پاک کنید.
کلید Alt را بگیرید و عدد 0160 را تایپ کنید.
سپس Enter بزنید ؛ شما یک آیکون بدون نام دارید.
 سطح ترفند: مبتدی
سطح ترفند: مبتدی در صورت داشتن سوال و یا مشکل پیرامون این ترفند ، میتوانید آن را در انجمنهای تخصصی ترفندستان مطرح کنید.
در صورت داشتن سوال و یا مشکل پیرامون این ترفند ، میتوانید آن را در انجمنهای تخصصی ترفندستان مطرح کنید. منبع ترفند: وب سایت ترفندستان
منبع ترفند: وب سایت ترفندستان به پاس حرمت قلم و اندیشه ، در صورت ذکر این ترفند منبع آن را نیز ذکر کنید. استفاده از این ترفند تنها با ذکر نام وب سایت ترفندستان مجاز است.
به پاس حرمت قلم و اندیشه ، در صورت ذکر این ترفند منبع آن را نیز ذکر کنید. استفاده از این ترفند تنها با ذکر نام وب سایت ترفندستان مجاز است. لینک مستقیم ترفند:
لینک مستقیم ترفند: