فن آوری اطلاعات Information Technology
آخرین اطلاعات در زمینه فن آوری اطلاعات و ترفندهای رایانه، نوت بوک، تبلت، موبایل و . . .فن آوری اطلاعات Information Technology
آخرین اطلاعات در زمینه فن آوری اطلاعات و ترفندهای رایانه، نوت بوک، تبلت، موبایل و . . .تعدادی ترفند کاربردی جهت گوشی های اندروید Android

جلوگیری از دسترسی بدون اجازه ی اپلیکشن ها به اینترنت در اندروید
ابتدا (ترفندستان) دکمهی منوی گوشی را لمس کرده و به Settings بروید.
حال گزینهی Data usage را لمس کنید تا وارد این بخش شوید.
در این قسمت تمامی اپلیکیشنهایی که تاکنون از اینترنت استفاده کردهاند فهرست شدهاند.
اپلیکیشنی که قصد قطع دسترسی آن را دارید را انتخاب کنید.
اکنون کافی است به انتهای صفحه رفته و تیک گزینهی Restrict background data را بزنید.
با فعالسازی این گزینه، اپلیکیشن مورد نظر دیگر نمیتواند به صورت خودکار و در پسزمینه به اینترنت متصل شود و فقط هنگامی متصل خواهد شد که شما اپلیکیشن را اجرا کرده و مشغول کار با آن شوید.
 در صورت داشتن سوال و یا مشکل پیرامون این ترفند، میتوانید آن را در انجمنهای تخصصی ترفندستان مطرح کنید.
در صورت داشتن سوال و یا مشکل پیرامون این ترفند، میتوانید آن را در انجمنهای تخصصی ترفندستان مطرح کنید. منبع ترفند: وب سایت ترفندستان
منبع ترفند: وب سایت ترفندستان به پاس حرمت قلم و اندیشه، در صورت ذکر این ترفند منبع آن را نیز ذکر کنید. استفاده از این ترفند تنها با ذکر نام وب سایت ترفندستان مجاز است.
به پاس حرمت قلم و اندیشه، در صورت ذکر این ترفند منبع آن را نیز ذکر کنید. استفاده از این ترفند تنها با ذکر نام وب سایت ترفندستان مجاز است. لینک مستقیم ترفند:
لینک مستقیم ترفند:
حالا وارد نرمافزار ES File Explorer شوید، دکمه منوی دستگاه را لمس کرده و از پنل سمت چپ Remote Manager را انتخاب کنید.
در صفحه مربوط به Remote Manager با لمس دکمه Turn On کادری ظاهر خواهد شد که آیپی و پورت FTP را نشان خواهد داد. به عنوان مثال:
برای انتقال فایل بین دستگاه اندرویدی و کامپیوتر:
Wi-Fi سیستم خود را فعال کرده و به Portable Hotspot دستگاه متصل شوید.
حالا نیازمند یک نرمافزار مدیریت FTP هستید. به عنوان مثال میتوانید از نرمافزار رایگان FileZilla استفاده کنید. در صورتی که (ترفندستان) این نرمافزار را بر روی ویندوز خود نصب ندارید میتوانید آخرین نسخهی آن را از لینک زیر دریافت کنید:
Host: آیپی که از Remote Manager در اپلیکیشن ES File Explorer بدست آوردید.
Anonymous :Username
Password: خالی بگذارید.
Port: پورتی که از Remote Manager در اپلیکیشن ES File Explorer بدست آوردید.
سپس با کلیک بر روی Quick Connect به دستگاه خود متصل شوید؛ تمامی فایلها و پوشههای کارت حافظه در پنل پایین نمایش داده خواهند شد. با راستکلیک کردن و انتخاب Download و یا Upload قادر به دریافت و یا ارسال فایلها خواهید بود.
برای انتقال فایل بین دو دستگاه اندرویدی:
در دستگاه دوم Wi-Fi را فعال کرده و به Portable Hotspot دستگاه اول متصل شوید.
در دستگاه دوم نیز نیاز به نرمافزار ES File Explorer است. وارد نرمافزار شوید، دکمه منوی دستگاه را لمس کرده و از پنل سمت چپ و از زیرمجموعه Network، گزینه FTP را انتخاب کنید.
در صفحه مربوط به FTP با لمس دکمه New -> FTP پنجرهی New FTP Server باز خواهد شد. Server و Port را مطابق آنچه گفته شد وارد کنید، تیک گزینه Anonymous را فعال کرده و باقی تنظیمات را دست نخورده باقی بگذارید؛ در نهایت OK کنید.
با لمس سرور FTP ساخته شده به دستگاه اول متصل میشوید و قادر به ارسال و دریافت فایلها هستید.
زین پس کافیست که در دستگاه اول، Remote Manager را فعال کرده و دستگاه دوم نیز با استفاده از سرور FTP ساخته شده به آن متصل شود.
 سطح ترفند: پیشرفته
سطح ترفند: پیشرفته در صورت داشتن سوال و یا مشکل پیرامون این ترفند، میتوانید آن را در انجمنهای تخصصی ترفندستان مطرح کنید.
در صورت داشتن سوال و یا مشکل پیرامون این ترفند، میتوانید آن را در انجمنهای تخصصی ترفندستان مطرح کنید. منبع ترفند: وب سایت ترفندستان
منبع ترفند: وب سایت ترفندستان به پاس حرمت قلم و اندیشه، در صورت ذکر این ترفند منبع آن را نیز ذکر کنید. استفاده از این ترفند تنها با ذکر نام وب سایت ترفندستان مجاز است.
به پاس حرمت قلم و اندیشه، در صورت ذکر این ترفند منبع آن را نیز ذکر کنید. استفاده از این ترفند تنها با ذکر نام وب سایت ترفندستان مجاز است. لینک مستقیم ترفند:
لینک مستقیم ترفند:
برای مخفی کردن فایل میبایست نام آن را تغییر دهید. به این شکل که باید در ابتدای نام فایل یک نقطه (.) قرار دهید.
برای مثال اگر شما فایلی با نام Tarfandestan.apk در اختیار دارید و قصد مخفی کردن آن را دارید، باید نام آن را به شکل زیر تغییر دهید:
برای مشاهده فایل مخفی شده کافی است که به اپلیکیشن مدیریت فایلهای (File Manager) خود بروید و قابلیت نمایش فایلهای Hidden را فعال کنید.
اگر (ترفندستان) اپلیکیشن مدیریت فایلهای شما این قابلیت را ندارد میتوانید از اپلیکیشن ES File Explorer استفاده نمایید.
شما میتوانید این نرمافزار را از مارکت بازار به صورت رایگان دریافت کنید:
 سطح ترفند: مبتدی
سطح ترفند: مبتدی در صورت داشتن سوال و یا مشکل پیرامون این ترفند، میتوانید آن را در انجمنهای تخصصی ترفندستان مطرح کنید.
در صورت داشتن سوال و یا مشکل پیرامون این ترفند، میتوانید آن را در انجمنهای تخصصی ترفندستان مطرح کنید. منبع ترفند: وب سایت ترفندستان
منبع ترفند: وب سایت ترفندستان به پاس حرمت قلم و اندیشه، در صورت ذکر این ترفند منبع آن را نیز ذکر کنید. استفاده از این ترفند تنها با ذکر نام وب سایت ترفندستان مجاز است.
به پاس حرمت قلم و اندیشه، در صورت ذکر این ترفند منبع آن را نیز ذکر کنید. استفاده از این ترفند تنها با ذکر نام وب سایت ترفندستان مجاز است. لینک مستقیم ترفند:
لینک مستقیم ترفند:
ابتدا اپلیکیشین مدیریت فایل گوشی خود را (File Manager) اجرا کرده و وارد پوشهی مدنظر شوید.
سپس با استفاده از لمس (ترفندستان) دکمه منوی گوشی، گزینه New -> File را انتخاب کنید. فایل جدید را بدون نام و تنها با پسوند nomedia. ذخیره نمایید.
کار تمام است و پوشه مربوطه که فایل nomedia. در آن قرار گرفته دیگر توسط نرمافزارهای گالری و مشابه اسکن نخواهد شد.
در صورتی که نرمافزار مدیریت فایل شما از قابلیت ایجاد فایل جدید (New -> File) پشتیبانی نمیکند از اپلیکیشن ES File Explorer استفاده نمایید.
این نرمافزار را از مارکت بازار به صورت رایگان میتوانید دریافت کنید:
 سطح ترفند: مبتدی
سطح ترفند: مبتدی در صورت داشتن سوال و یا مشکل پیرامون این ترفند، میتوانید آن را در انجمنهای تخصصی ترفندستان مطرح کنید.
در صورت داشتن سوال و یا مشکل پیرامون این ترفند، میتوانید آن را در انجمنهای تخصصی ترفندستان مطرح کنید. منبع ترفند: وب سایت ترفندستان
منبع ترفند: وب سایت ترفندستان به پاس حرمت قلم و اندیشه، در صورت ذکر این ترفند منبع آن را نیز ذکر کنید. استفاده از این ترفند تنها با ذکر نام وب سایت ترفندستان مجاز است.
به پاس حرمت قلم و اندیشه، در صورت ذکر این ترفند منبع آن را نیز ذکر کنید. استفاده از این ترفند تنها با ذکر نام وب سایت ترفندستان مجاز است. لینک مستقیم ترفند:
لینک مستقیم ترفند:
ابتدا (ترفندستان) دکمه Menu را زده و سپس گزینهی Settings را انتخاب کنید.
در انتهای صفحه وارد About phone شوید. در این قسمت مشخصات گوشی موبایل و همچنین نسخهی اندروید آن درج شده است.
Android version را چند بار به صورت پیاپی و بسیار سریع انتخاب کنید.
پس از اینکار پاستیل یا همان Jelly Bean قرمز رنگی به نمایش درخواهد آمد که با انتخاب آن نسخهی اندروید نمایش داده میشود.
حال برای اینکه وارد بازی شوید، به مدت 2 ثانیه، Jelly Bean قرمز رنگ را انتخاب کنید.
اکنون وارد محیط بازی مانندی خواهید شد که باید Jelly Beanها را به این سو و آن سو پرتاب نمایید.
 سطح ترفند: مبتدی
سطح ترفند: مبتدی در صورت داشتن سوال و یا مشکل پیرامون این ترفند، میتوانید آن را در انجمنهای تخصصی ترفندستان مطرح کنید.
در صورت داشتن سوال و یا مشکل پیرامون این ترفند، میتوانید آن را در انجمنهای تخصصی ترفندستان مطرح کنید. منبع ترفند: وب سایت ترفندستان
منبع ترفند: وب سایت ترفندستان به پاس حرمت قلم و اندیشه، در صورت ذکر این ترفند منبع آن را نیز ذکر کنید. استفاده از این ترفند تنها با ذکر نام وب سایت ترفندستان مجاز است.
به پاس حرمت قلم و اندیشه، در صورت ذکر این ترفند منبع آن را نیز ذکر کنید. استفاده از این ترفند تنها با ذکر نام وب سایت ترفندستان مجاز است. لینک مستقیم ترفند:
لینک مستقیم ترفند: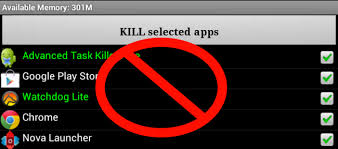
ابتدا (ترفندستان) به بخش Settings مراجعه کنید.
سپس وارد Applications manager شوید.
اکنون تب All را انتخاب کنید.
اکنون از میان اپلیکیشنهای موجود، اپلیکیشنی که قصد دارید اجرای آن در پسزمینه را غیرفعال کنید را انتخاب نمایید.
سپس Disable را انتخاب کرده و OK کنید.
با این کار اپلیکیشن مورد نظر از این پس در حالت پسزمینه اجرا نخواهد شد.
برای فعالسازی مجدد همین مسیر را طی کرده و Enable را انتخاب کنید.
 سطح ترفند: مبتدی
سطح ترفند: مبتدی در صورت داشتن سوال و یا مشکل پیرامون این ترفند، میتوانید آن را در انجمنهای تخصصی ترفندستان مطرح کنید.
در صورت داشتن سوال و یا مشکل پیرامون این ترفند، میتوانید آن را در انجمنهای تخصصی ترفندستان مطرح کنید. منبع ترفند: وب سایت ترفندستان
منبع ترفند: وب سایت ترفندستان به پاس حرمت قلم و اندیشه، در صورت ذکر این ترفند منبع آن را نیز ذکر کنید. استفاده از این ترفند تنها با ذکر نام وب سایت ترفندستان مجاز است.
به پاس حرمت قلم و اندیشه، در صورت ذکر این ترفند منبع آن را نیز ذکر کنید. استفاده از این ترفند تنها با ذکر نام وب سایت ترفندستان مجاز است. لینک مستقیم ترفند:
لینک مستقیم ترفند:ابتدا وارد Settings و سپس Display شوید.
اکنون (ترفندستان) در قسمت G-Sensor settings وارد G-Sensor calibration شوید.
حال دستگاه را بر روی سطح مورد نظر خود قرار دهید و دکمهی Calibrate را انتخاب کنید.
خواهید که در دو درجه افقی و عمودی موجود بر روی صفحه شروع به حرکت کرده و پس از چند لحظه ساکن میشوند. هر چه سطح شما ترازتر باشد دو محور افقی و عمودی بیشتر در حالت تعادل قرار گرفته و نشانگر موجود بر روی این دو نوار در حد وسط قرار میگیرد.
 سطح ترفند: مبتدی
سطح ترفند: مبتدی در صورت داشتن سوال و یا مشکل پیرامون این ترفند، میتوانید آن را در انجمنهای تخصصی ترفندستان مطرح کنید.
در صورت داشتن سوال و یا مشکل پیرامون این ترفند، میتوانید آن را در انجمنهای تخصصی ترفندستان مطرح کنید. منبع ترفند: وب سایت ترفندستان
منبع ترفند: وب سایت ترفندستان به پاس حرمت قلم و اندیشه، در صورت ذکر این ترفند منبع آن را نیز ذکر کنید. استفاده از این ترفند تنها با ذکر نام وب سایت ترفندستان مجاز است.
به پاس حرمت قلم و اندیشه، در صورت ذکر این ترفند منبع آن را نیز ذکر کنید. استفاده از این ترفند تنها با ذکر نام وب سایت ترفندستان مجاز است. لینک مستقیم ترفند:
لینک مستقیم ترفند:
بدین منظور:
در ابتدا دستگاه را خاموش نمایید.
اکنون (ترفندستان) به طور همزمان سه کلید Power ،Home و Volume Up (افزایش صدا) را فشار داده و چند لحظه نگه دارید.
در صورتی که این کار را درست انجام داده باشید پس از نمایش نماد اندروید وارد صفحه خوشآمدگویی شده و بایستی مراحلی نظیر انتخاب زبان و تنظیمات تاریخ را طی کنید.
پس از انجام این کار میتوانید از گوشی یا تبلت خود استفاده کنید.
 سطح ترفند: متوسط
سطح ترفند: متوسط در صورت داشتن سوال و یا مشکل پیرامون این ترفند، میتوانید آن را در انجمنهای تخصصی ترفندستان مطرح کنید.
در صورت داشتن سوال و یا مشکل پیرامون این ترفند، میتوانید آن را در انجمنهای تخصصی ترفندستان مطرح کنید. منبع ترفند: وب سایت ترفندستان
منبع ترفند: وب سایت ترفندستان به پاس حرمت قلم و اندیشه، در صورت ذکر این ترفند منبع آن را نیز ذکر کنید. استفاده از این ترفند تنها با ذکر نام وب سایت ترفندستان مجاز است.
به پاس حرمت قلم و اندیشه، در صورت ذکر این ترفند منبع آن را نیز ذکر کنید. استفاده از این ترفند تنها با ذکر نام وب سایت ترفندستان مجاز است. لینک مستقیم ترفند:
لینک مستقیم ترفند:
ابتدا (ترفندستان) دقت کنید گوشی در حالت قفل نباشد.
اکنون دکمه Home را دوبار به صورت متوالی فشار دهید.
با این کار لیست برنامههای در حال اجرا نمایان میشود. اکنون در این قسمت دست خود را از چپ به راست بکشید تا دکمههای مربوط به کنترل موزیک نمایان شوند.
حال دکمهای که شکل یک فلش گردان دارد را لمس کنید. خواهید دیدکه قفلی همراه با نوشتهی Portrait Orientation Locked نمایان میشود.
با این کار چرخش صفحه در گوشی قفل میشود. برای فعال کردن مجدد این قابلیت کافی است مجدد این کار را تکرار کنید.
در سیستم عامل اندروید:
از منوی دستگاه به Settings و سپس Display بروید.
گزینه Auto-rotate screen را غیرفعال کنید.
 سطح ترفند: مبتدی
سطح ترفند: مبتدی در صورت داشتن سوال و یا مشکل پیرامون این ترفند، میتوانید آن را در انجمنهای تخصصی ترفندستان مطرح کنید.
در صورت داشتن سوال و یا مشکل پیرامون این ترفند، میتوانید آن را در انجمنهای تخصصی ترفندستان مطرح کنید. منبع ترفند: وب سایت ترفندستان
منبع ترفند: وب سایت ترفندستان به پاس حرمت قلم و اندیشه، در صورت ذکر این ترفند منبع آن را نیز ذکر کنید. استفاده از این ترفند تنها با ذکر نام وب سایت ترفندستان مجاز است.
به پاس حرمت قلم و اندیشه، در صورت ذکر این ترفند منبع آن را نیز ذکر کنید. استفاده از این ترفند تنها با ذکر نام وب سایت ترفندستان مجاز است. لینک مستقیم ترفند:
لینک مستقیم ترفند:
ابتدا (ترفندستان) اقدام به انجام عمل مورد نظر خود کنید (مثلاً ارسال یک پیام متنی و یا کلیک بر روی یک لینک وب).
پس از نمایش پنجرهی انتخاب اپلیکیشنها، گزینهی Use by default for this action را فعال کرده و برنامهی مورد نظر خود را انتخاب کنید.
از این پس با هر بار انجام این عمل، این برنامه به طور خودکار باز خواهد شد.
اما برای تغییر یک برنامهی پیشفرض بایستی بدین صورت عمل نمایید:
ابتدا از طریق Menu وارد Settings شوید.
سپس به Applications و Manage applications بروید.
اکنون All را انتخاب نمایید تا لیست کامل اپلیکیشنهای نصب شده بر روی سیستمعامل نمایان شود.
اکنون کافی است اپلیکیشنی که دیگر قصد ندارید به عنوان برنامهی پیشفرض فعال باشد را انتخاب کنید.
در صفحهی بعدی، در قسمت Launch by default دکمهی Clear defaults را انتخاب نمایید.
اکنون در صورتی که اقدام به انجام عمل مورد نظر کنید، مجدد لیست برنامههای امکانپذیر برای اجرای این عمل نمایان خواهد شد و میتوانید یک برنامهی دیگر را به عنوان برنامهی پیشفرض برای اجرای این عمل انتخاب کنید.
 سطح ترفند: مبتدی
سطح ترفند: مبتدی در صورت داشتن سوال و یا مشکل پیرامون این ترفند، میتوانید آن را در انجمنهای تخصصی ترفندستان مطرح کنید.
در صورت داشتن سوال و یا مشکل پیرامون این ترفند، میتوانید آن را در انجمنهای تخصصی ترفندستان مطرح کنید. منبع ترفند: وب سایت ترفندستان
منبع ترفند: وب سایت ترفندستان به پاس حرمت قلم و اندیشه، در صورت ذکر این ترفند منبع آن را نیز ذکر کنید. استفاده از این ترفند تنها با ذکر نام وب سایت ترفندستان مجاز است.
به پاس حرمت قلم و اندیشه، در صورت ذکر این ترفند منبع آن را نیز ذکر کنید. استفاده از این ترفند تنها با ذکر نام وب سایت ترفندستان مجاز است. لینک مستقیم ترفند:
لینک مستقیم ترفند:
چند ترفند برای بازیابی فایلها از فلش درایو ویروسی
جمعه, ۷ آذر ۱۳۹۳، ۰۸:۵۰ ب.ظ

فلش درایوها اغلب برای انتقال اطلاعات از کامپیوتری به کامپیوتر دیگر مورد استفاده قرار میگیرند. فلش درایوها ابزارهایی با حافظهی فلش هستند. همه فلش درایوها به صورت حافظههای کوچک USB نیستند، بلکه علاوه بر آن میتوانند به صورت SSD، درایو هیبریدی و یا یک درایو SSD اکسترنال هم باشند. در این نوع از ابزارها، به جای صفحات چرخان قدیمی، حافظه فلش قرار دارد. در دنیای امروزی، یک هارد درایو ظرفیت بالا، انتخاب مناسبی به نظر میرسد. درایوهای حالت جامد یا همان SSD و درایوهای هیبریدی، جدیدترین محصولات در زمینه ذخیرهسازی هستند. درایوهای هیبریدی، ترکیبی از هاردهای قدیمی با حافظه SSD هستند. عدم وجود قطعه متحرک در SSDها میتواند نقطه مثبتی برای این نوع حافظهها باشد، چون لرزش و جابجایی خللی در عملکرد آنها به وجود نمیآورد. دوام و ماندگاری مهمترین مزیت این نوع از درایوهاست. درایوهای هیبریدی ترکیبی از حجم بالای ذخیرهسازی HDDها و سرعت SSDها هستند. آنها صفحات متحرک قدیمی و همچنین کمی هم حافظه پرسرعت فلش دارند.
اما مشکل جایی بروز میکند که کامپیوتر در برابر ویروسها ایمن نیست و در فلش درایو هیچ پوشهای نمیبینیم، اما میانبرهایی در آن داریم که به فایلهای عجیب و غریبی با پسوند scr منتهی میشوند. البته راههایی وجود دارد که دادههای از دست رفته را بازیابی کنیم. در چنین حالتی فضای اشغال شدهی دیسک، میزان زیادی داده را نشان میدهد.
اولین مساله، پاک کردن ویروس از فلش درایو است. فرض میکنیم فلش به یک کامپیوتر با آنتیویروسی آپدیت شده متصل است و اسکن فلش باعث پاک شدن ویروسها میگردند و تمام تهدیدهای تشخیص داده شده توسط آنتی ویروس برطرف میشوند.
حالا مراحل بازیابی فایلهای که به صورت میانبرهایی منتهی به فایلهای عجیب درآمدهاند به ترتیب زیر خواهد بود:
فلش درایو به کامپیوتر متصل است
حرف اختصاص داده شده به درایو فلش را به خاطر بسپارید
از منوی استارت، Run را انتخاب کرده، سپس در پنجره Run عبارت CMD را تایپ کنید و اینتر را بزنید.
سپس دستور زیر را در پنجره ظاهر شده اجرا کنید:
attrib -H -R -S /S /D G:\*.*
در اینجا G همان درایو فلش است، پس آن را با حرفی که معادل درایو فلش در کامپیوتر شماست، عوض کنید. در مورد فاصلهها در این دستور دقت کنید، چون در غیر این صورت عمل نخواهد کرد. این دستور هیچ فایلی را پاک نخواهد کرد و فقط فایلهایی را که به صورت میانبر درآمدهاند را بازیابی میکند.
مراحلی هم برای یافتن فایلهایی که ویروس آنها را به شکل مخفی در آورده وجود دارد. اگر گزینه Show hidden files در Folder Option باعث ظاهر شدن هیچ فایل پنهانی نمیشود، باز هم باید به خط فرمان مراجعه کنیم. برخی ویروسها میتوانند فایلها را به صورت مقادیر رجیستری پنهان کنند. پس دوباره مثل دفعه قبل یک پنجره CMD باز کرده و تایپ کنید:
cd\
این فرمان باعث میشود که دستورهای بعدی بر روی دایرکتوری ریشه و زیرپوشههای آن اعمال شوند.
دستورات بعدی به صورت زیر هستند:
نام درایو مربوطه را تایپ کرده و اینتر را بزنید
dir/ah را تایپ کرده و سپس اینتر را بزنید
attrib –h –s /s /d را تایپ کرده و باز هم اینتر را بزنید
عملیات با نمایش حرف درایو مربوطه خاتمه مییابد و همه دادهها دوباره برمیگردند.
چند مرحله هم برای حذف کامل ویروس از روی فلش باقیمانده است که به
ترتیب زیر است:
یک اسکن بر روی فلش انجام میشود
این کار برای این است که ببینیم آیا ویروسی پیدا میشود، و اگر شد آن را پاک کنیم.
یک پشتیبانگیری از فایلهای روی فلش انجام
میشود
کپی فایلها باید به صورت انتخابی صورت بگیرد، نه به صورت انتخاب کل دایرکتوری با تمام فایلهای مخفی موجود در آن. ممکن است این فایلهای مخفی، خود ویروس باشند. به عنوان یک قاعده، فایلهای فشرده (zip) و فایلهای اجرایی نباید کپی شوند.
فلش درایو فرمت میشود
این کار هم از طریق CMD انجام میگیرد. در اینجا باید حرف درایو مربوطه به دقت تایپ شود. این حرف را میتوان از طریق باز کردن My Computer پیدا کرد. مثلاً ممکن است درایو فلش به صورت USB JUMP DRIVE (E:) ظاهر شود، که در این صورت حرف درایو ما در این مثال E خواهد بود. اما این حرف میتواند در کامپیوترهای مختلف با توجه به تعداد درایوهای موجود، متفاوت باشد.
فایلها دوباره به درون فلش کپی میشوند
زمانی که فرمت کردن فلش به پایان رسید، ویروس و تمام فایلهای دیگر پاک خواهند شد.
گاهی میتوان از نرمافزارهای حرفهای برای بازیابی فایلهای فلش آلوده به ویروس استفاده کرد. این کار بسته به مشکلات هارد درایو صورت میگیرد. برنامه اجرا و سپس گزینههای مورد نظر انتخاب میشوند. مثلاً گزینه بازیابی فایلهای حذف شده، یا فایلهای گم شده فلش درایو. فایلهای بازیابی شده در محل مشخصشده قرار خواهند گرفت. اگر فلش درایو قابل دسترسی و شناسایی توسط کامپیوتر نمیباشد، میتوان برای یک بازیابی موفق آن را به شرکتهای متخصص در زمینه بازیابی اطلاعات سپرد.
گاهی اوقات فایلها به عمد به صورت پنهان درآمدهاند، که با استفاده از مراحل زیر به سادگی قابل بازگشت هستند:
منوی استارت > Run > عبارت control folders را تایپ کنید و اینتر را بزنید > View > و سپس Show hidden files and folders را انتخاب کنید
همیشه میتوانیم با انجام کارهایی از اینگونه مشکلات پیشگیری کنیم،
مثلا:
۱. نصب کردن آنتیویروسهای باکیفیت همیشه مؤثر است.
۲. استفاده از آنتیویروس و ضد جاسوسافزار بروز شده، تا نسبت به تهدیدهای جدید هم ایمنی ایجاد شود.
۳. اسکن روزانه میتواند یک لایه حفاظتی مضاعف برای درایوها ایجاد کند.
۴. استفاده از دیواره آتش (Firewall) برای محافظت از کامپیوتر در برابر ویروسها و سایر خطرات ضروری است.
عبدالرحمن ممدوح
باتشکر از وبلاگ اخبار آی تی /http://akhbare-it.blog.ir