فن آوری اطلاعات Information Technology
آخرین اطلاعات در زمینه فن آوری اطلاعات و ترفندهای رایانه، نوت بوک، تبلت، موبایل و . . .فن آوری اطلاعات Information Technology
آخرین اطلاعات در زمینه فن آوری اطلاعات و ترفندهای رایانه، نوت بوک، تبلت، موبایل و . . .ترفندهای Windows 7
افزودن پوشهی مورد علاقه به منوی Start ویندوز 7

در صورتی که با پوشهای از هارددیسک خود زیاد سروکار دارید حتماً برایتان جالب خواهد بود که این پوشه را جهت دسترسی سریعتر به منوی Start ویندوز 7 اضافه کنید. این کار از طریق رجیستری ویندوز قابل انجام است. در این ترفند به نحوهی انجام این کار خواهیم پرداخت.
برای این کار:
کلیدهای Win+R را فشرده تا پنجره Run باز شود.
در این پنجره عبارت regedit را نوشته و Enter بزنید تا محیط ویرایشگر رجیستری ظاهر شود.
مسیر زیر را در رجیستری طی کنید:
در اینجا شما باید مسیر پوشهای را که میخواهید به منوی استارت اضافه شود را در قسمت Value data جایگزین آدرس کنونی کنید؛ مثلاً F:\Tarfandestan را وارد کرده و OK بزنید.
اکنون (ترفندستان) به پنل سمت چپ برگردید و چند پوشه پایینتر، Use Shell Folders را انتخاب کنید.
دوباره به پنل سمت راست رفته و مقدار کلید Favorites را به مانند قبل مقداردهی کنید. دقت کنید که باید به هر دو کلید Favorites مسیر پوشهی یکسانی داده شود.
حال بر روی تسکبار کلیک راست کرده و Properties را بزنید.
در پنجرهی ظاهر شده به سربرگ Start Menu رفته و روی Customize کلیک کنید.
در اینجا گزینه Favorites menu را یافته و تیک کنار آن را فعال کنید.
تمام پنجرهها را OK کرده و در نهایت ویندوز را ریستارت کنید.
اکنون میتوانید در قسمت سمت راست منوی استارت، پوشهی مورد علاقه خود را مشاهده کرده و به محتویات آن بصورت منو از همانجا دسترسی داشته باشید.
 سطح ترفند: متوسط
سطح ترفند: متوسط
 در صورت داشتن سوال و یا مشکل پیرامون این ترفند، میتوانید آن را در انجمنهای تخصصی ترفندستان مطرح کنید.
در صورت داشتن سوال و یا مشکل پیرامون این ترفند، میتوانید آن را در انجمنهای تخصصی ترفندستان مطرح کنید.
 منبع ترفند: وب سایت ترفندستان
منبع ترفند: وب سایت ترفندستان
 به پاس حرمت قلم و اندیشه، در صورت ذکر این ترفند منبع آن را نیز ذکر کنید. استفاده از این ترفند تنها با ذکر نام وب سایت ترفندستان مجاز است.
به پاس حرمت قلم و اندیشه، در صورت ذکر این ترفند منبع آن را نیز ذکر کنید. استفاده از این ترفند تنها با ذکر نام وب سایت ترفندستان مجاز است.
 لینک مستقیم ترفند:
لینک مستقیم ترفند:

کلیدهای Win+R را فشرده تا پنجره Run باز شود.
در این پنجره عبارت regedit را نوشته و Enter بزنید تا محیط ویرایشگر رجیستری ظاهر شود.
مسیر زیر را در رجیستری طی کنید:
HKEY_CURRENT_USER\Software\Microsoft\Windows\CurrentVersion\Explorer\Shell Folders
حال در پنل سمت راست، بر روی کلید Favorites دوبارکلیک کنید تا پنجرهی مقداردهی باز شود.در اینجا شما باید مسیر پوشهای را که میخواهید به منوی استارت اضافه شود را در قسمت Value data جایگزین آدرس کنونی کنید؛ مثلاً F:\Tarfandestan را وارد کرده و OK بزنید.
اکنون (ترفندستان) به پنل سمت چپ برگردید و چند پوشه پایینتر، Use Shell Folders را انتخاب کنید.
دوباره به پنل سمت راست رفته و مقدار کلید Favorites را به مانند قبل مقداردهی کنید. دقت کنید که باید به هر دو کلید Favorites مسیر پوشهی یکسانی داده شود.
حال بر روی تسکبار کلیک راست کرده و Properties را بزنید.
در پنجرهی ظاهر شده به سربرگ Start Menu رفته و روی Customize کلیک کنید.
در اینجا گزینه Favorites menu را یافته و تیک کنار آن را فعال کنید.
تمام پنجرهها را OK کرده و در نهایت ویندوز را ریستارت کنید.
اکنون میتوانید در قسمت سمت راست منوی استارت، پوشهی مورد علاقه خود را مشاهده کرده و به محتویات آن بصورت منو از همانجا دسترسی داشته باشید.
 سطح ترفند: متوسط
سطح ترفند: متوسط در صورت داشتن سوال و یا مشکل پیرامون این ترفند، میتوانید آن را در انجمنهای تخصصی ترفندستان مطرح کنید.
در صورت داشتن سوال و یا مشکل پیرامون این ترفند، میتوانید آن را در انجمنهای تخصصی ترفندستان مطرح کنید. منبع ترفند: وب سایت ترفندستان
منبع ترفند: وب سایت ترفندستان به پاس حرمت قلم و اندیشه، در صورت ذکر این ترفند منبع آن را نیز ذکر کنید. استفاده از این ترفند تنها با ذکر نام وب سایت ترفندستان مجاز است.
به پاس حرمت قلم و اندیشه، در صورت ذکر این ترفند منبع آن را نیز ذکر کنید. استفاده از این ترفند تنها با ذکر نام وب سایت ترفندستان مجاز است. لینک مستقیم ترفند:
لینک مستقیم ترفند:
چندی است که مایکروسافت آخرین نسخهی Internet Explorer یعنی نسخهی 11 را برای ویندوز 7 نیز ارائه کرده است. این نسخه نسبت به نسخههای قبلی تغییرات بسیار گسترده و مفیدی داشته است ولی با نصب آن در ویندوز 7 مشکلاتی برای گجتهای موجود در ویندوز به وجود میآید. عدم نمایش درست گجتها بخشی از این مشکلات است. در این ترفند نحوهی حل این مشکل را برای شما شرح میدهیم.
بدین منظور:
در فضای خالی دسکتاپ راستکلیک کرده (ترفندستان) و Personalize را انتخاب کنید.
در پایین سمت چپ پنجرهی Personalization بر روی Display کلیک کنید.
گزینهی Smaller را انتخاب کرده و Apply را بزنید.
اگر شما سایز Medium و یا Larger را انتخاب کرده باشید با مشکل عدم نمایش درست گجتها مواجه میشوید.
با این روش به احتمال زیاد مشکل نمایش گجتها برطرف خواهد شد ولی اگر کماکان مشکل پابرجا بود از روش زیر استفاده کنید:
گجتی را که با مشکل روبهرو است ببندید.
فایل اصلی گجت با فرمت xml را به وسیلهی Notepad باز کنید.
به دنبال عبارت زیر گشته و نسبت به حذف آن اقدام نمایید:
فایل را Save کنید و گجت را مجدداً باز کنید.
 سطح ترفند: متوسط
سطح ترفند: متوسط
 در صورت داشتن سوال و یا مشکل پیرامون این ترفند، میتوانید آن را در انجمنهای تخصصی ترفندستان مطرح کنید.
در صورت داشتن سوال و یا مشکل پیرامون این ترفند، میتوانید آن را در انجمنهای تخصصی ترفندستان مطرح کنید.
 منبع ترفند: وب سایت ترفندستان
منبع ترفند: وب سایت ترفندستان
 به پاس حرمت قلم و اندیشه، در صورت ذکر این ترفند منبع آن را نیز ذکر کنید. استفاده از این ترفند تنها با ذکر نام وب سایت ترفندستان مجاز است.
به پاس حرمت قلم و اندیشه، در صورت ذکر این ترفند منبع آن را نیز ذکر کنید. استفاده از این ترفند تنها با ذکر نام وب سایت ترفندستان مجاز است.
 لینک مستقیم ترفند:
لینک مستقیم ترفند:

در فضای خالی دسکتاپ راستکلیک کرده (ترفندستان) و Personalize را انتخاب کنید.
در پایین سمت چپ پنجرهی Personalization بر روی Display کلیک کنید.
گزینهی Smaller را انتخاب کرده و Apply را بزنید.
اگر شما سایز Medium و یا Larger را انتخاب کرده باشید با مشکل عدم نمایش درست گجتها مواجه میشوید.
با این روش به احتمال زیاد مشکل نمایش گجتها برطرف خواهد شد ولی اگر کماکان مشکل پابرجا بود از روش زیر استفاده کنید:
گجتی را که با مشکل روبهرو است ببندید.
فایل اصلی گجت با فرمت xml را به وسیلهی Notepad باز کنید.
به دنبال عبارت زیر گشته و نسبت به حذف آن اقدام نمایید:
(autoscaleDPI)(!--_locComment_text="{Locked}"--)true(/autoscaleDPI)
به یاد داشته باشید کل خط را حذف کنید و فضای خالی باقی نگذارید.فایل را Save کنید و گجت را مجدداً باز کنید.
 سطح ترفند: متوسط
سطح ترفند: متوسط در صورت داشتن سوال و یا مشکل پیرامون این ترفند، میتوانید آن را در انجمنهای تخصصی ترفندستان مطرح کنید.
در صورت داشتن سوال و یا مشکل پیرامون این ترفند، میتوانید آن را در انجمنهای تخصصی ترفندستان مطرح کنید. منبع ترفند: وب سایت ترفندستان
منبع ترفند: وب سایت ترفندستان به پاس حرمت قلم و اندیشه، در صورت ذکر این ترفند منبع آن را نیز ذکر کنید. استفاده از این ترفند تنها با ذکر نام وب سایت ترفندستان مجاز است.
به پاس حرمت قلم و اندیشه، در صورت ذکر این ترفند منبع آن را نیز ذکر کنید. استفاده از این ترفند تنها با ذکر نام وب سایت ترفندستان مجاز است. لینک مستقیم ترفند:
لینک مستقیم ترفند:
اگر شما از آن دسته کاربرانی هستید که همیشه لیستی از فایلهای مختلف را برای دانلود شبانه دارند و این کار را با لپتاپ انجام میدهند، این مطلب میتواند برای شما مفید واقع شود. در این مطلب این نکات را خواهید آموخت: قرار دادن لپتاپ در حالت کممصرف در حین دانلود شبانه، خاموش نشدن خودکار لپتاپ در تمام طول شب و نهایتاً خاموش نشدن لپتاپ با بستن درب آن در حین دانلود. با ما همراه باشید.
ابتدا به یکی از این سه روش به Power Options ویندوز بروید:
- روی آیکن باتری در گوشهی پایین کنار ساعت کلیک کنید و More power options را انتخاب نمایید.
- کلیدهای Win+R را بفشارید و در پنجرهی Run عبارت powercfg.cpl را وارد کرده و Enter بزنید.
- به Control Panel رفته و Power Options را انتخاب کنید.
پس از باز شدن محیط Power Options، از ستون سمت چپ روی Create a power plan کلیک کنید.
در پنجرهی باز شده، گزینهی Power Saver را انتخاب کرده و در قسمت پایین عبارت Download را نوشته و Next بزنید.
در پنجرهی بعدی در جلوی قسمت Put the computer to sleep هر دو گزینه را روی Never تنظیم کرده و روی Finish کلیک کنید تا به صفحهی اولیهی Power Options هدایت شوید.
حال (ترفندستان) از ستون سمت چپ روی Choose what closing the lid does کلیک کرده و در صفحه بعدی، در مقابل عبارت When i close the lid هر دو گزینه را روی Do nothing قرار دهید و Save Changes را انتخاب کنید.
اکنون هرگاه که میخواهید دانلود شبانه انجام دهید میتوانید با مراجعه به Power Options و انتخاب گزینهی Download، لپتاپ را روی حالت کممصرف گذاشته طوری که با بستن درب لپتاپ یا رها کردن آن در حالت دانلود، هرگز خاموش نشود.
لازم به ذکر است که تمام تنظیماتی که در بالا انجام شد فقط برای حالت Download ذخیره شده است و دیگر حالتها (High Performance ،Balanced و Power Saver) طبق تنظیمات خودشان عمل میکنند. مثلاً در حالت Balanced اگر درب لپتاپ را ببندید، Sleep میشود.
هنگام انجام بازیهای سنگین و برنامههای قدرتمند، بهتر است حالت High Performance را انتخاب کنید. در حین انجام کارهای روزمره مانند وبگردی، حالت Balanced و حین استفاده از باتری، حالت Power Saver یا Download را فعال نمایید.
 سطح ترفند: متوسط
سطح ترفند: متوسط
 در صورت داشتن سوال و یا مشکل پیرامون این ترفند، میتوانید آن را در انجمنهای تخصصی ترفندستان مطرح کنید.
در صورت داشتن سوال و یا مشکل پیرامون این ترفند، میتوانید آن را در انجمنهای تخصصی ترفندستان مطرح کنید.
 منبع ترفند: وب سایت ترفندستان
منبع ترفند: وب سایت ترفندستان
 به پاس حرمت قلم و اندیشه، در صورت ذکر این ترفند منبع آن را نیز ذکر کنید. استفاده از این ترفند تنها با ذکر نام وب سایت ترفندستان مجاز است.
به پاس حرمت قلم و اندیشه، در صورت ذکر این ترفند منبع آن را نیز ذکر کنید. استفاده از این ترفند تنها با ذکر نام وب سایت ترفندستان مجاز است.
 لینک مستقیم ترفند:
لینک مستقیم ترفند:
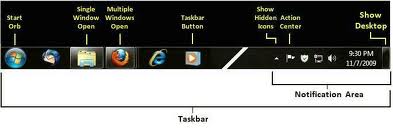
- روی آیکن باتری در گوشهی پایین کنار ساعت کلیک کنید و More power options را انتخاب نمایید.
- کلیدهای Win+R را بفشارید و در پنجرهی Run عبارت powercfg.cpl را وارد کرده و Enter بزنید.
- به Control Panel رفته و Power Options را انتخاب کنید.
پس از باز شدن محیط Power Options، از ستون سمت چپ روی Create a power plan کلیک کنید.
در پنجرهی باز شده، گزینهی Power Saver را انتخاب کرده و در قسمت پایین عبارت Download را نوشته و Next بزنید.
در پنجرهی بعدی در جلوی قسمت Put the computer to sleep هر دو گزینه را روی Never تنظیم کرده و روی Finish کلیک کنید تا به صفحهی اولیهی Power Options هدایت شوید.
حال (ترفندستان) از ستون سمت چپ روی Choose what closing the lid does کلیک کرده و در صفحه بعدی، در مقابل عبارت When i close the lid هر دو گزینه را روی Do nothing قرار دهید و Save Changes را انتخاب کنید.
اکنون هرگاه که میخواهید دانلود شبانه انجام دهید میتوانید با مراجعه به Power Options و انتخاب گزینهی Download، لپتاپ را روی حالت کممصرف گذاشته طوری که با بستن درب لپتاپ یا رها کردن آن در حالت دانلود، هرگز خاموش نشود.
لازم به ذکر است که تمام تنظیماتی که در بالا انجام شد فقط برای حالت Download ذخیره شده است و دیگر حالتها (High Performance ،Balanced و Power Saver) طبق تنظیمات خودشان عمل میکنند. مثلاً در حالت Balanced اگر درب لپتاپ را ببندید، Sleep میشود.
هنگام انجام بازیهای سنگین و برنامههای قدرتمند، بهتر است حالت High Performance را انتخاب کنید. در حین انجام کارهای روزمره مانند وبگردی، حالت Balanced و حین استفاده از باتری، حالت Power Saver یا Download را فعال نمایید.
 سطح ترفند: متوسط
سطح ترفند: متوسط در صورت داشتن سوال و یا مشکل پیرامون این ترفند، میتوانید آن را در انجمنهای تخصصی ترفندستان مطرح کنید.
در صورت داشتن سوال و یا مشکل پیرامون این ترفند، میتوانید آن را در انجمنهای تخصصی ترفندستان مطرح کنید. منبع ترفند: وب سایت ترفندستان
منبع ترفند: وب سایت ترفندستان به پاس حرمت قلم و اندیشه، در صورت ذکر این ترفند منبع آن را نیز ذکر کنید. استفاده از این ترفند تنها با ذکر نام وب سایت ترفندستان مجاز است.
به پاس حرمت قلم و اندیشه، در صورت ذکر این ترفند منبع آن را نیز ذکر کنید. استفاده از این ترفند تنها با ذکر نام وب سایت ترفندستان مجاز است. لینک مستقیم ترفند:
لینک مستقیم ترفند:http://www.tarfandestan.com/1392/06/22/optimize-laptop-power-settings-for-downloading-and-lower-power-consumption.html
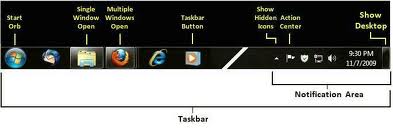
با وجود این که ویندوز 8 عرضه شده است اما میتوان همچنان از ویندوز 7 به عنوان یک ویندوز کامل نام برد. اما در ویندوزهای 7 نیز باگهای عجیب و مختلفی به چشم میخورد. در این ترفند قصد داریم به معرفی یک باگ عجیب در نوار Taskbar ویندوز 7 بپردازیم. به طوری که میتوانید نوار تسکبار را با دو کلیک از پایین به بالا جابجا کنید، حتی اگر نوار تسکبار در حالت قفل باشد!
بدین منظور:
ابتدا (ترفندستان) بر روی آیکن یکی از برنامههای در حال اجرا و یا سنجاق شده به نوار تسکبار راست کلیک کنید (دقت کنید نبایستی کلیک راست را نگه دارید، تنها یک بار راست کلیک کنید).
پس از نمایش منوی راست کلیک مربوط به برنامهی مورد نظر، در قسمت خالی از نوار تسکبار کلیک کرده و کلیک چپ ماوس را نگه دارید.
خواهید دید که پس از چند لحظه نوار تسکبار از پایین صفحه به بالا منتقل خواهد شد!
جالب این جاست که حتی اگر تسکبار قفل باشد نیز این ترفند عملی خواهد بود.
البته پس از انتقال نوار تسکبار به بالای صفحه این ترفند دیگر موجب انتقال آن به پایین نخواهد شد و بایستی ابتدا با راست کلیک بر روی فضای خالی از نوار تسکبار و اطمینان از تیک نخوردن Lock the taskbar، نوار تسکبار را با استفاده از ماوس بگیرید و به پایین صفحه بکشید.
 سطح ترفند: متوسط
سطح ترفند: متوسط
 در صورت داشتن سوال و یا مشکل پیرامون این ترفند، میتوانید آن را در انجمنهای تخصصی ترفندستان مطرح کنید.
در صورت داشتن سوال و یا مشکل پیرامون این ترفند، میتوانید آن را در انجمنهای تخصصی ترفندستان مطرح کنید.
 منبع ترفند: وب سایت ترفندستان
منبع ترفند: وب سایت ترفندستان
 به پاس حرمت قلم و اندیشه، در صورت ذکر این ترفند منبع آن را نیز ذکر کنید. استفاده از این ترفند تنها با ذکر نام وب سایت ترفندستان مجاز است.
به پاس حرمت قلم و اندیشه، در صورت ذکر این ترفند منبع آن را نیز ذکر کنید. استفاده از این ترفند تنها با ذکر نام وب سایت ترفندستان مجاز است.
 لینک مستقیم ترفند:
لینک مستقیم ترفند:
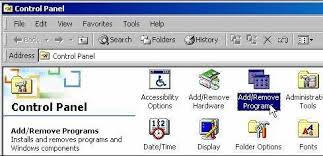
ابتدا (ترفندستان) بر روی آیکن یکی از برنامههای در حال اجرا و یا سنجاق شده به نوار تسکبار راست کلیک کنید (دقت کنید نبایستی کلیک راست را نگه دارید، تنها یک بار راست کلیک کنید).
پس از نمایش منوی راست کلیک مربوط به برنامهی مورد نظر، در قسمت خالی از نوار تسکبار کلیک کرده و کلیک چپ ماوس را نگه دارید.
خواهید دید که پس از چند لحظه نوار تسکبار از پایین صفحه به بالا منتقل خواهد شد!
جالب این جاست که حتی اگر تسکبار قفل باشد نیز این ترفند عملی خواهد بود.
البته پس از انتقال نوار تسکبار به بالای صفحه این ترفند دیگر موجب انتقال آن به پایین نخواهد شد و بایستی ابتدا با راست کلیک بر روی فضای خالی از نوار تسکبار و اطمینان از تیک نخوردن Lock the taskbar، نوار تسکبار را با استفاده از ماوس بگیرید و به پایین صفحه بکشید.
 سطح ترفند: متوسط
سطح ترفند: متوسط در صورت داشتن سوال و یا مشکل پیرامون این ترفند، میتوانید آن را در انجمنهای تخصصی ترفندستان مطرح کنید.
در صورت داشتن سوال و یا مشکل پیرامون این ترفند، میتوانید آن را در انجمنهای تخصصی ترفندستان مطرح کنید. منبع ترفند: وب سایت ترفندستان
منبع ترفند: وب سایت ترفندستان به پاس حرمت قلم و اندیشه، در صورت ذکر این ترفند منبع آن را نیز ذکر کنید. استفاده از این ترفند تنها با ذکر نام وب سایت ترفندستان مجاز است.
به پاس حرمت قلم و اندیشه، در صورت ذکر این ترفند منبع آن را نیز ذکر کنید. استفاده از این ترفند تنها با ذکر نام وب سایت ترفندستان مجاز است. لینک مستقیم ترفند:
لینک مستقیم ترفند: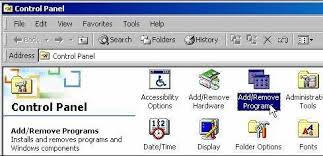
نرمافزارها و اپلیکیشنهای مختلفی که بر روی ویندوز نصب میشوند بسته به کوچکی و بزرگی خود فضایی از هارددیسک را اشغال میکنند. در این ترفند قصد داریم به معرفی 3 راه مختلف برای پی بردن به فضای اشغال شدهی هارددیسک توسط نرمافزارها و اپلیکیشنهای نصب شده بر روی ویندوز بپردازیم.
راه اول
بدین منظور میتوان از Add/Remove Programs موجود در Control Panel استفاده کرد.
برای دسترسی به این پنجره ابتدا کلیدهای ترکیبی Win+R را فشار دهید.
در پنجرهی Run عبارت appwiz.cpl را وارد کرده و Enter بزنید.
در پنجرهی Add/Remove Programs لیست کامل کلیه نرمافزارهای نصب شده بر روی ویندوز را مشاهده خواهید کرد. در ستون Size میتوان حجم اشغالی توسط هر نرمافزار را مشاهده کنید.
همچنین با کلیک بر روی عبارت Size در عنوان ستونها میتوانید لیست نرمافزارها را بر اساس حجم مرتب کنید.
راه دوم
اکثر نرمافزارهای نصب شده بر روی ویندوز در پوشهی Program Files واقع در درایو C جای میگیرند.
در نتیجه (ترفندستان) میتوانید ابتدا به این پوشه مراجعه کنید.
سپس کافی است بر روی پوشهی نرمافزار مورد نظر راست کلیک کرده و Properties را انتخاب نمایید.
در تب General و قسمت Size میتوان حجم اشغال شده توسط این نرمافزار در پوشهی Programs Files را مشاهده کرد.
البته با این روش نمیتوان به حجم دقیق کلیه نرمافزارها پی برد. چرا که ممکن است برخی نرمافزارها بخشی از اطلاعات خود را در پوشهای به غیر از پوشهی Program Files ذخیره کنند.
راه سوم
در ویندوز 8 اپلیکیشنهای نصب شده بر روی ویندوز در پنجرهی Add/Remove Programs نمایش داده نمیشوند. برای مشاهدهی حجم اشغالی توسط این اپلیکیشنها میتوانید مطابق این ترفندبدین صورت عمل کنید:
ابتدا کلید ترکیبی Win+I را فشار دهید.
سپس بر روی Change PC settings کلیک کنید.
اکنون به بخش General مراجعه کنید.
سپس در قسمت Available Storage بر روی View app sizes کلیک نمایید.
 سطح ترفند: مبتدی
سطح ترفند: مبتدی
 در صورت داشتن سوال و یا مشکل پیرامون این ترفند، میتوانید آن را در انجمنهای تخصصی ترفندستان مطرح کنید.
در صورت داشتن سوال و یا مشکل پیرامون این ترفند، میتوانید آن را در انجمنهای تخصصی ترفندستان مطرح کنید.
 منبع ترفند: وب سایت ترفندستان
منبع ترفند: وب سایت ترفندستان
 به پاس حرمت قلم و اندیشه، در صورت ذکر این ترفند منبع آن را نیز ذکر کنید. استفاده از این ترفند تنها با ذکر نام وب سایت ترفندستان مجاز است.
به پاس حرمت قلم و اندیشه، در صورت ذکر این ترفند منبع آن را نیز ذکر کنید. استفاده از این ترفند تنها با ذکر نام وب سایت ترفندستان مجاز است.
 لینک مستقیم ترفند:
لینک مستقیم ترفند:

بدین منظور میتوان از Add/Remove Programs موجود در Control Panel استفاده کرد.
برای دسترسی به این پنجره ابتدا کلیدهای ترکیبی Win+R را فشار دهید.
در پنجرهی Run عبارت appwiz.cpl را وارد کرده و Enter بزنید.
در پنجرهی Add/Remove Programs لیست کامل کلیه نرمافزارهای نصب شده بر روی ویندوز را مشاهده خواهید کرد. در ستون Size میتوان حجم اشغالی توسط هر نرمافزار را مشاهده کنید.
همچنین با کلیک بر روی عبارت Size در عنوان ستونها میتوانید لیست نرمافزارها را بر اساس حجم مرتب کنید.
راه دوم
اکثر نرمافزارهای نصب شده بر روی ویندوز در پوشهی Program Files واقع در درایو C جای میگیرند.
در نتیجه (ترفندستان) میتوانید ابتدا به این پوشه مراجعه کنید.
سپس کافی است بر روی پوشهی نرمافزار مورد نظر راست کلیک کرده و Properties را انتخاب نمایید.
در تب General و قسمت Size میتوان حجم اشغال شده توسط این نرمافزار در پوشهی Programs Files را مشاهده کرد.
البته با این روش نمیتوان به حجم دقیق کلیه نرمافزارها پی برد. چرا که ممکن است برخی نرمافزارها بخشی از اطلاعات خود را در پوشهای به غیر از پوشهی Program Files ذخیره کنند.
راه سوم
در ویندوز 8 اپلیکیشنهای نصب شده بر روی ویندوز در پنجرهی Add/Remove Programs نمایش داده نمیشوند. برای مشاهدهی حجم اشغالی توسط این اپلیکیشنها میتوانید مطابق این ترفندبدین صورت عمل کنید:
ابتدا کلید ترکیبی Win+I را فشار دهید.
سپس بر روی Change PC settings کلیک کنید.
اکنون به بخش General مراجعه کنید.
سپس در قسمت Available Storage بر روی View app sizes کلیک نمایید.
 سطح ترفند: مبتدی
سطح ترفند: مبتدی در صورت داشتن سوال و یا مشکل پیرامون این ترفند، میتوانید آن را در انجمنهای تخصصی ترفندستان مطرح کنید.
در صورت داشتن سوال و یا مشکل پیرامون این ترفند، میتوانید آن را در انجمنهای تخصصی ترفندستان مطرح کنید. منبع ترفند: وب سایت ترفندستان
منبع ترفند: وب سایت ترفندستان به پاس حرمت قلم و اندیشه، در صورت ذکر این ترفند منبع آن را نیز ذکر کنید. استفاده از این ترفند تنها با ذکر نام وب سایت ترفندستان مجاز است.
به پاس حرمت قلم و اندیشه، در صورت ذکر این ترفند منبع آن را نیز ذکر کنید. استفاده از این ترفند تنها با ذکر نام وب سایت ترفندستان مجاز است. لینک مستقیم ترفند:
لینک مستقیم ترفند:
همان طور که میدانید یکی از اصلیترین پروسههای فعال در محیط ویندوز، explorer.exe نام دارد. وظیفه اصلی explorer.exe که تحت نام Windows Explorer شناخته میشود مدیریت فایلهای موجود بر روی هارددیسک است. گاهی ممکن است بنا به هر دلیلی نیازمند بستن این پروسه و راهاندازی مجدد آن باشید. به ویژه زمانهایی که در محیط ویندوز یا رجیستری تغییری ایجاد میکنید و به جای Restart کردن خود ویندوز، راهاندازی مجدد پروسهی Windows Explorer نیز موجب اعمال تغییر میشود. جالب است بدانید که برای انجام این کار تنها یک راه وجود ندارد! در این ترفند به معرفی 4 راه جالب برای راهاندازی مجدد پروسهی Windows Explorer خواهیم پرداخت. این ترفندها بر روی ویندوزهای 7 و 8 عملی خواهند بود.
راه اول: استفاده از Task Manager ویندوز
مرسومترین راه برای بستن و سپس راهاندازی مجدد پروسهی explorer.exe استفاده از Task Manager است.
برای این کار ابتدا کلیدهای ترکیبی Ctrl+Shift+Esc را فشار دهید.
در صورت استفاده از ویندوز 7:
ابتدا به تب Processes بروید.
سپس در ستون Image Name بر روی explorer.exe کلیک کنید.
در نهایت بر روی End Process کلیک کرده و در پنجرهی باز شده بر روی End process کلیک کنید.
اکنون برای بازیابی مجدد این پروسه، در همان محیط Task Manager از منوی File بر روی New Task کلیک کنید.
در پنجرهی باز شده عبارت explorer.exe را وارد کرده و روی دکمهی OK کلیک کنید.
اما در صورت استفاده از ویندوز 8:
پس از باز شدن Task Manager در صورتی که از ظاهر فشردهی آن استفاده میکنید بر روی More details کلیک کنید.
سپس در تب Processes بر روی Windows Explorer راست کلیک کرده و Restart را انتخاب کنید.
راه دوم: استفاده از منوی Start یا Taskbar
در صورت استفاده از ویندوز 7، همانطور که قبلاً در این ترفند توضیح داده شده است، بدین صورت عمل کنید:
ابتدا بر روی دکمهی Start کلیک کنید تا منوی Start نمایان شود.
سپس کلید Ctrl به همراه Shift را به طور همزمان بگیرید و بر روی فضای خالی از منوی Start راست کلیک کنید.
خواهید دید که در منوی ظاهر شده، علاوه بر Properties گزینهی Exit Explorer نیز به چشم میخورد که با انتخاب آن میتوانید Windows Explorer را ببندید.
برای بازیابی این پروسه نیز کلیدهای ترکیبی Ctrl+Shift+Esc را بزنید تا Task Manager نمایان شود. سپس از منوی File بر روی New Task کلیک کنید. در پنجرهی جدید عبارت explorer.exe را وارد کرده و روی دکمهی OK کلیک کنید.
اما اگر از ویندوز 8 استفاده میکنید حتماً میدانید که خبری از دکمه و منوی Start نیست که همانند حالت قبلی در ویندوز 7 بتوانید از این ترفند استفاده کنید. برای این کار در ویندوز 8:
کلیدهای Ctrl+Shift را به طور همزمان نگه داشته و سپس بر روی فضای خالی از نوار Taskbar راست کلیک کنید.
اکنون آخرین گزینه یعنی Exit Explorer را انتخاب کنید تا این پروسه بسته شود.
برای بازیابی آن، پنجرهی Task Manager را در حالت گسترده باز کنید. سپس از منوی File بر روی Run new task کلیک کنید. در نهایت در پنجرهی جدید عبارت عبارت explorer.exe را وارد کرده و روی دکمهی OK کلیک کنید.
راه سوم: استفاده از پنجرهی Shutdown Windows
خیلی بعید است اگر این راه بلد باشید!
ابتدا وارد صفحهی Desktop شوید.
اکنون کلیدهای ترکیبی Alt+F4 را فشار دهید تا پنجرهی Shut Down Windows نمایان شود.
حال کلیدهای ترکیبی Ctrl+Alt+Shift را به طور همزمان نگه داشته و روی دکمهی Cancel کلیک کنید.
خواهید دید که پروسهی Windows Explorer بسته میشود.
برای راهاندازی مجدد آن، طبق آنچه در راهحلهای قبلی توضیح داده شد از Task Manager ویندوز استفاده کنید.
راه چهارم: استفاده از CMD Windows
مانند بسیاری از اوقات Command Prompt نیز به کمک ما خواهد آمد. برای بستن پروسهی Windows Explorer از طریق CMD:
ابتدا کلیدهای ترکیبی Win+R را فشار دهید.
در پنجرهی Run عبارت cmd را وارد نموده و Enter بزنید.
در محیط CMD میتوانید با استفاده از این دستور، Windows Explorer را وادار به بسته شدن کنید:
 سطح ترفند: پیشرفته
سطح ترفند: پیشرفته
 در صورت داشتن سوال و یا مشکل پیرامون این ترفند، میتوانید آن را در انجمنهای تخصصی ترفندستان مطرح کنید.
در صورت داشتن سوال و یا مشکل پیرامون این ترفند، میتوانید آن را در انجمنهای تخصصی ترفندستان مطرح کنید.
 منبع ترفند: وب سایت ترفندستان
منبع ترفند: وب سایت ترفندستان
 به پاس حرمت قلم و اندیشه، در صورت ذکر این ترفند منبع آن را نیز ذکر کنید. استفاده از این ترفند تنها با ذکر نام وب سایت ترفندستان مجاز است.
به پاس حرمت قلم و اندیشه، در صورت ذکر این ترفند منبع آن را نیز ذکر کنید. استفاده از این ترفند تنها با ذکر نام وب سایت ترفندستان مجاز است.
 لینک مستقیم ترفند:
لینک مستقیم ترفند:
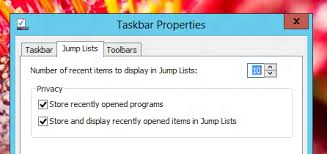
مرسومترین راه برای بستن و سپس راهاندازی مجدد پروسهی explorer.exe استفاده از Task Manager است.
برای این کار ابتدا کلیدهای ترکیبی Ctrl+Shift+Esc را فشار دهید.
در صورت استفاده از ویندوز 7:
ابتدا به تب Processes بروید.
سپس در ستون Image Name بر روی explorer.exe کلیک کنید.
در نهایت بر روی End Process کلیک کرده و در پنجرهی باز شده بر روی End process کلیک کنید.
اکنون برای بازیابی مجدد این پروسه، در همان محیط Task Manager از منوی File بر روی New Task کلیک کنید.
در پنجرهی باز شده عبارت explorer.exe را وارد کرده و روی دکمهی OK کلیک کنید.
اما در صورت استفاده از ویندوز 8:
پس از باز شدن Task Manager در صورتی که از ظاهر فشردهی آن استفاده میکنید بر روی More details کلیک کنید.
سپس در تب Processes بر روی Windows Explorer راست کلیک کرده و Restart را انتخاب کنید.
راه دوم: استفاده از منوی Start یا Taskbar
در صورت استفاده از ویندوز 7، همانطور که قبلاً در این ترفند توضیح داده شده است، بدین صورت عمل کنید:
ابتدا بر روی دکمهی Start کلیک کنید تا منوی Start نمایان شود.
سپس کلید Ctrl به همراه Shift را به طور همزمان بگیرید و بر روی فضای خالی از منوی Start راست کلیک کنید.
خواهید دید که در منوی ظاهر شده، علاوه بر Properties گزینهی Exit Explorer نیز به چشم میخورد که با انتخاب آن میتوانید Windows Explorer را ببندید.
برای بازیابی این پروسه نیز کلیدهای ترکیبی Ctrl+Shift+Esc را بزنید تا Task Manager نمایان شود. سپس از منوی File بر روی New Task کلیک کنید. در پنجرهی جدید عبارت explorer.exe را وارد کرده و روی دکمهی OK کلیک کنید.
اما اگر از ویندوز 8 استفاده میکنید حتماً میدانید که خبری از دکمه و منوی Start نیست که همانند حالت قبلی در ویندوز 7 بتوانید از این ترفند استفاده کنید. برای این کار در ویندوز 8:
کلیدهای Ctrl+Shift را به طور همزمان نگه داشته و سپس بر روی فضای خالی از نوار Taskbar راست کلیک کنید.
اکنون آخرین گزینه یعنی Exit Explorer را انتخاب کنید تا این پروسه بسته شود.
برای بازیابی آن، پنجرهی Task Manager را در حالت گسترده باز کنید. سپس از منوی File بر روی Run new task کلیک کنید. در نهایت در پنجرهی جدید عبارت عبارت explorer.exe را وارد کرده و روی دکمهی OK کلیک کنید.
راه سوم: استفاده از پنجرهی Shutdown Windows
خیلی بعید است اگر این راه بلد باشید!
ابتدا وارد صفحهی Desktop شوید.
اکنون کلیدهای ترکیبی Alt+F4 را فشار دهید تا پنجرهی Shut Down Windows نمایان شود.
حال کلیدهای ترکیبی Ctrl+Alt+Shift را به طور همزمان نگه داشته و روی دکمهی Cancel کلیک کنید.
خواهید دید که پروسهی Windows Explorer بسته میشود.
برای راهاندازی مجدد آن، طبق آنچه در راهحلهای قبلی توضیح داده شد از Task Manager ویندوز استفاده کنید.
راه چهارم: استفاده از CMD Windows
مانند بسیاری از اوقات Command Prompt نیز به کمک ما خواهد آمد. برای بستن پروسهی Windows Explorer از طریق CMD:
ابتدا کلیدهای ترکیبی Win+R را فشار دهید.
در پنجرهی Run عبارت cmd را وارد نموده و Enter بزنید.
در محیط CMD میتوانید با استفاده از این دستور، Windows Explorer را وادار به بسته شدن کنید:
taskkill /IM explorer.exe /F
برای راهاندازی مجدد آن از Task Manager طبق راهحلهای قبلی بهره بگیرید. سطح ترفند: پیشرفته
سطح ترفند: پیشرفته در صورت داشتن سوال و یا مشکل پیرامون این ترفند، میتوانید آن را در انجمنهای تخصصی ترفندستان مطرح کنید.
در صورت داشتن سوال و یا مشکل پیرامون این ترفند، میتوانید آن را در انجمنهای تخصصی ترفندستان مطرح کنید. منبع ترفند: وب سایت ترفندستان
منبع ترفند: وب سایت ترفندستان به پاس حرمت قلم و اندیشه، در صورت ذکر این ترفند منبع آن را نیز ذکر کنید. استفاده از این ترفند تنها با ذکر نام وب سایت ترفندستان مجاز است.
به پاس حرمت قلم و اندیشه، در صورت ذکر این ترفند منبع آن را نیز ذکر کنید. استفاده از این ترفند تنها با ذکر نام وب سایت ترفندستان مجاز است. لینک مستقیم ترفند:
لینک مستقیم ترفند: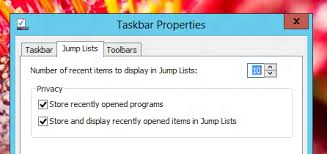
همانطور که میدانید در ویندوزهای 7 و 8، در صورتی که بر روی آیکن یک برنامه در نوار Taskbar راست کلیک کنید، لیستی از فایلهای باز شدهی اخیر توسط آن برنامه در قسمت Recent نمایش داده میشود (حدأکثر 10 عدد). این لیست، لیست پرش یا Jump List نام دارد. در این ترفند قصد داریم به معرفی نحوهی تغییر تعداد آیتمهای نمایش داده شده در لیست پرش ویندوزهای 7 و 8 بپردازیم. این کار در این دو ویندوز به دو صورت متفاوت انجام میشود.
ویندوز 7
ابتدا بر روی فضای خالی از نوار Taskbar راست کلیک کرده و Properties را انتخاب کنید.
در پنجرهی باز شده به تب Start Menu بروید.
سپس (ترفندستان) بر روی دکمهی Customize کلیک کنید.
اکنون گزینهی Number of Recent Items to Display in Jump List را مشاهده خواهید کرد که مقدار پیشفرض آن 10 است. شما میتوانید این عدد را به شکل دلخواه خود تنظیم کنید.
سپس بر روی OK کلیک کنید.
برای این که کلاً نمایش آیتمهای اخیر غیرفعال شود میتوانید در همان تب Start Menu تیک گزینهی Store and display recently opened items in the Start Menu and the taskbar را غیرفعال کرده و در نهایت روی دکمهی OK کلیک نمایید.
ویندوز 8
ابتدا بر روی فضای خالی از نوار Taskbar راست کلیک کرده و Properties را انتخاب کنید.
در پنجرهی باز شده به تب Jump Lists بروید.
اکنون گزینهی Number of Recent Items to Display in Jump List را مشاهده خواهید کرد که مقدار پیشفرض آن 10 است. شما میتوانید این عدد را به شکل دلخواه خود تنظیم کنید.
رای این که کلاً نمایش آیتمهای اخیر غیرفعال شود میتوانید تیک گزینهی Store and display recently opened items in Jump Lists را غیرفعال کنید.
پس از اعمال تنظیمات بر روی دکمهی OK کلیک نمایید.
 سطح ترفند: مبتدی
سطح ترفند: مبتدی
 در صورت داشتن سوال و یا مشکل پیرامون این ترفند، میتوانید آن را در انجمنهای تخصصی ترفندستان مطرح کنید.
در صورت داشتن سوال و یا مشکل پیرامون این ترفند، میتوانید آن را در انجمنهای تخصصی ترفندستان مطرح کنید.
 منبع ترفند: وب سایت ترفندستان
منبع ترفند: وب سایت ترفندستان
 به پاس حرمت قلم و اندیشه، در صورت ذکر این ترفند منبع آن را نیز ذکر کنید. استفاده از این ترفند تنها با ذکر نام وب سایت ترفندستان مجاز است.
به پاس حرمت قلم و اندیشه، در صورت ذکر این ترفند منبع آن را نیز ذکر کنید. استفاده از این ترفند تنها با ذکر نام وب سایت ترفندستان مجاز است.
 لینک مستقیم ترفند:
لینک مستقیم ترفند:

ابتدا بر روی فضای خالی از نوار Taskbar راست کلیک کرده و Properties را انتخاب کنید.
در پنجرهی باز شده به تب Start Menu بروید.
سپس (ترفندستان) بر روی دکمهی Customize کلیک کنید.
اکنون گزینهی Number of Recent Items to Display in Jump List را مشاهده خواهید کرد که مقدار پیشفرض آن 10 است. شما میتوانید این عدد را به شکل دلخواه خود تنظیم کنید.
سپس بر روی OK کلیک کنید.
برای این که کلاً نمایش آیتمهای اخیر غیرفعال شود میتوانید در همان تب Start Menu تیک گزینهی Store and display recently opened items in the Start Menu and the taskbar را غیرفعال کرده و در نهایت روی دکمهی OK کلیک نمایید.
ویندوز 8
ابتدا بر روی فضای خالی از نوار Taskbar راست کلیک کرده و Properties را انتخاب کنید.
در پنجرهی باز شده به تب Jump Lists بروید.
اکنون گزینهی Number of Recent Items to Display in Jump List را مشاهده خواهید کرد که مقدار پیشفرض آن 10 است. شما میتوانید این عدد را به شکل دلخواه خود تنظیم کنید.
رای این که کلاً نمایش آیتمهای اخیر غیرفعال شود میتوانید تیک گزینهی Store and display recently opened items in Jump Lists را غیرفعال کنید.
پس از اعمال تنظیمات بر روی دکمهی OK کلیک نمایید.
 سطح ترفند: مبتدی
سطح ترفند: مبتدی در صورت داشتن سوال و یا مشکل پیرامون این ترفند، میتوانید آن را در انجمنهای تخصصی ترفندستان مطرح کنید.
در صورت داشتن سوال و یا مشکل پیرامون این ترفند، میتوانید آن را در انجمنهای تخصصی ترفندستان مطرح کنید. منبع ترفند: وب سایت ترفندستان
منبع ترفند: وب سایت ترفندستان به پاس حرمت قلم و اندیشه، در صورت ذکر این ترفند منبع آن را نیز ذکر کنید. استفاده از این ترفند تنها با ذکر نام وب سایت ترفندستان مجاز است.
به پاس حرمت قلم و اندیشه، در صورت ذکر این ترفند منبع آن را نیز ذکر کنید. استفاده از این ترفند تنها با ذکر نام وب سایت ترفندستان مجاز است. لینک مستقیم ترفند:
لینک مستقیم ترفند:
همانطور که میدانید در بالای سمت راست محیط اکسپلورر ویندوز 7 و 8، ابزار جستجو قرار دارد که به وسیلهی آن میتوان درون محیط Computer و پوشهی کنونی را جستجو کرد. اما فرض کنید قصد دارید فایلی که تاریخ ویرایش آن بین یک محدودهی خاصی است را جستجو کنید. یا فایلی که حجم آن بزرگتر یا کوچکتر از یک مقدار خاص است را بیابید. با استفاده از این ترفند میتوانید فایلها را بر اساس تاریخ یا حجم آنها جستجو کنید.
جستجو بر اساس تاریخ
برای جستجوی فایلها بر اساس تاریخ کافی است در قسمت جستجو این عبارت را وارد کنید:
شما میتوانید تاریخهای مورد نظر خود را از روی این تقویم انتخاب کنید. برای انتخاب بین دو محدودهی خاص هم میتوانید از نگهداشتن کلید Shift و یا قابلیت Drag & Drop ماوس استفاده کنید.
همچنین در پایین تقویم محدودههای زمانی مختلفی جهت انتخاب وجود دارد.
بعد از انتخاب محدودهی مورد نظر سیستم شروع به جستجوی فایلهای مربوط به این زمان میکند.
در صورتی که کلمه کلیدی خاصی نیز مد نظرتان است میتوانید در ادامهی این عبارات وارد کنید.
به طور کلی دستورات جستجوی مربوط به تاریخ بدین صورت است:
جستجو برای فایلهای پیش از یک تاریخ:
جستجو بر اساس اندازه
برای جستجوی فایلها بر اساس حجم کافی است در قسمت جستجو این عبارت را وارد کنید:
هر اندازه یک محدودهی مشخص دارد. با انتخاب هر گزینه سیستم به جستجوی فایلها با این اندازهی مشخص میکند.
در صورت تمایل میتوانید بعد از عبارت مشخص شده، کلمهی کلیدی مد نظر خود جهت جستجو را وارد کنید.
به طور کلی دستورات مربوط به جستجو بر اساس اندازه بدین صورت است:
جستجو برای فایلهای کوچکتر از یک مقدار:
 سطح ترفند: پیشرفته
سطح ترفند: پیشرفته
 در صورت داشتن سوال و یا مشکل پیرامون این ترفند، میتوانید آن را در انجمنهای تخصصی ترفندستان مطرح کنید.
در صورت داشتن سوال و یا مشکل پیرامون این ترفند، میتوانید آن را در انجمنهای تخصصی ترفندستان مطرح کنید.
 منبع ترفند: وب سایت ترفندستان
منبع ترفند: وب سایت ترفندستان
 به پاس حرمت قلم و اندیشه، در صورت ذکر این ترفند منبع آن را نیز ذکر کنید. استفاده از این ترفند تنها با ذکر نام وب سایت ترفندستان مجاز است.
به پاس حرمت قلم و اندیشه، در صورت ذکر این ترفند منبع آن را نیز ذکر کنید. استفاده از این ترفند تنها با ذکر نام وب سایت ترفندستان مجاز است.
 لینک مستقیم ترفند:
لینک مستقیم ترفند:

برای جستجوی فایلها بر اساس تاریخ کافی است در قسمت جستجو این عبارت را وارد کنید:
datemodified:
خواهید دید که بلافاصله بعد از وارد کردن این عبارت، یک تقویم نمایش داده میشود. شما میتوانید تاریخهای مورد نظر خود را از روی این تقویم انتخاب کنید. برای انتخاب بین دو محدودهی خاص هم میتوانید از نگهداشتن کلید Shift و یا قابلیت Drag & Drop ماوس استفاده کنید.
همچنین در پایین تقویم محدودههای زمانی مختلفی جهت انتخاب وجود دارد.
بعد از انتخاب محدودهی مورد نظر سیستم شروع به جستجوی فایلهای مربوط به این زمان میکند.
در صورتی که کلمه کلیدی خاصی نیز مد نظرتان است میتوانید در ادامهی این عبارات وارد کنید.
به طور کلی دستورات جستجوی مربوط به تاریخ بدین صورت است:
جستجو برای فایلهای پیش از یک تاریخ:
datemodified:<[date]
جستجو برای فایلهای بعد از یک تاریخ:datemodified:>[date]
جستجو برای فایلهای بین دو تاریخ:datemodified:[first date] .. [second date]
جستجو بر اساس اندازه
برای جستجوی فایلها بر اساس حجم کافی است در قسمت جستجو این عبارت را وارد کنید:
size:
خواهید دید که اندازه فایلها از کوچک تا بزرگ برای انتخاب لیست میشوند.هر اندازه یک محدودهی مشخص دارد. با انتخاب هر گزینه سیستم به جستجوی فایلها با این اندازهی مشخص میکند.
در صورت تمایل میتوانید بعد از عبارت مشخص شده، کلمهی کلیدی مد نظر خود جهت جستجو را وارد کنید.
به طور کلی دستورات مربوط به جستجو بر اساس اندازه بدین صورت است:
جستجو برای فایلهای کوچکتر از یک مقدار:
size:<[size]
جستجو برای فایلهای بزرگتر از یک مقدار:size:>[size]
جستجو برای فایلهای بین دو مقدار خاص:size:[first size] .. {second size]
 سطح ترفند: پیشرفته
سطح ترفند: پیشرفته در صورت داشتن سوال و یا مشکل پیرامون این ترفند، میتوانید آن را در انجمنهای تخصصی ترفندستان مطرح کنید.
در صورت داشتن سوال و یا مشکل پیرامون این ترفند، میتوانید آن را در انجمنهای تخصصی ترفندستان مطرح کنید. منبع ترفند: وب سایت ترفندستان
منبع ترفند: وب سایت ترفندستان به پاس حرمت قلم و اندیشه، در صورت ذکر این ترفند منبع آن را نیز ذکر کنید. استفاده از این ترفند تنها با ذکر نام وب سایت ترفندستان مجاز است.
به پاس حرمت قلم و اندیشه، در صورت ذکر این ترفند منبع آن را نیز ذکر کنید. استفاده از این ترفند تنها با ذکر نام وب سایت ترفندستان مجاز است. لینک مستقیم ترفند:
لینک مستقیم ترفند:
در محیط اکسپلورر ویندوز 7 (Windows Explorer) و در نوار فرمان آن (Command Bar) دکمهای به نام Burn قرار گرفته است. این دکمه که در تمامی پوشهها نمایش داده میشود جهت رایت مستقیم اطلاعات بر روی CD و DVD کاربرد دارد. در صورتی که از این دکمه استفاده نمیکنید و علاقه دارید که آن را حذف کنید، در این ترفند به نحوهی انجام این کار از دو روش مختلف خواهیم پرداخت.
روش اول
ابتدا در منوی Start عبارت gpedit.msc را وارد کرده و Enter بزنید.
در پنجره Local Group Policy Editor از قسمت سمت چپ صفحه، به مسیر زیر بروید:
در پنجره جدید باز شده، گزینه Enabled را انتخاب کرده و OK کنید.
تغییر بلافاصله اعمال خواهد شد و دکمهی Burn حذف میشود.
برای بازگردانی آن کافی است با طی همین مسیر و باز کردن پنجرهی Remove CD burning features، گزینهی Disabled را فعال نمایید.
روش دوم
این روش از طریق رجیستری ویندوز انجام میگیرد. بدین منظور:
ابتدا در منوی Start عبارت regedit را وارد کرده و Enter بزنید.
در پنجرهی Registry Editor به مسیر زیر بروید:
نام این مقدار جدید را NoCDBurning قرار دهید.
اکنون بر روی NoCDBurning دوبار کلیک کرده و در قسمت Value data مقدار 1 را وارد کرده و OK کنید.
با راهاندازی مجدد ویندوز و یا پروسهی explorer.exe شاهد تغییر خواهید بود.
برای بازگردانی دکمه نیز کافی است به NoCDBurning مقدار 0 بدهید.
 سطح ترفند: متوسط
سطح ترفند: متوسط
 در صورت داشتن سوال و یا مشکل پیرامون این ترفند، میتوانید آن را در انجمنهای تخصصی ترفندستان مطرح کنید.
در صورت داشتن سوال و یا مشکل پیرامون این ترفند، میتوانید آن را در انجمنهای تخصصی ترفندستان مطرح کنید.
 منبع ترفند: وب سایت ترفندستان
منبع ترفند: وب سایت ترفندستان
 به پاس حرمت قلم و اندیشه، در صورت ذکر این ترفند منبع آن را نیز ذکر کنید. استفاده از این ترفند تنها با ذکر نام وب سایت ترفندستان مجاز است.
به پاس حرمت قلم و اندیشه، در صورت ذکر این ترفند منبع آن را نیز ذکر کنید. استفاده از این ترفند تنها با ذکر نام وب سایت ترفندستان مجاز است.
 لینک مستقیم ترفند:
لینک مستقیم ترفند:
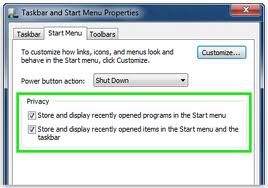
ابتدا در منوی Start عبارت gpedit.msc را وارد کرده و Enter بزنید.
در پنجره Local Group Policy Editor از قسمت سمت چپ صفحه، به مسیر زیر بروید:
User Configuration\Administrative Templates\Windows Components\Windows Explorer
اکنون (ترفندستان) از سمت راست پنجره، بر روی Remove CD burning features دوبار کلیک نمایید.در پنجره جدید باز شده، گزینه Enabled را انتخاب کرده و OK کنید.
تغییر بلافاصله اعمال خواهد شد و دکمهی Burn حذف میشود.
برای بازگردانی آن کافی است با طی همین مسیر و باز کردن پنجرهی Remove CD burning features، گزینهی Disabled را فعال نمایید.
روش دوم
این روش از طریق رجیستری ویندوز انجام میگیرد. بدین منظور:
ابتدا در منوی Start عبارت regedit را وارد کرده و Enter بزنید.
در پنجرهی Registry Editor به مسیر زیر بروید:
HKEY_CURRENT_USER\Software\Microsoft\Windows\CurrentVersion\Policies\Explorer
اکنون از قسمت دیگر پنجره بر روی فضای خالی از صفحه راست کلیک کرده و New > DWORD (32-bit) Value را انتخاب کنید.نام این مقدار جدید را NoCDBurning قرار دهید.
اکنون بر روی NoCDBurning دوبار کلیک کرده و در قسمت Value data مقدار 1 را وارد کرده و OK کنید.
با راهاندازی مجدد ویندوز و یا پروسهی explorer.exe شاهد تغییر خواهید بود.
برای بازگردانی دکمه نیز کافی است به NoCDBurning مقدار 0 بدهید.
 سطح ترفند: متوسط
سطح ترفند: متوسط در صورت داشتن سوال و یا مشکل پیرامون این ترفند، میتوانید آن را در انجمنهای تخصصی ترفندستان مطرح کنید.
در صورت داشتن سوال و یا مشکل پیرامون این ترفند، میتوانید آن را در انجمنهای تخصصی ترفندستان مطرح کنید. منبع ترفند: وب سایت ترفندستان
منبع ترفند: وب سایت ترفندستان به پاس حرمت قلم و اندیشه، در صورت ذکر این ترفند منبع آن را نیز ذکر کنید. استفاده از این ترفند تنها با ذکر نام وب سایت ترفندستان مجاز است.
به پاس حرمت قلم و اندیشه، در صورت ذکر این ترفند منبع آن را نیز ذکر کنید. استفاده از این ترفند تنها با ذکر نام وب سایت ترفندستان مجاز است. لینک مستقیم ترفند:
لینک مستقیم ترفند: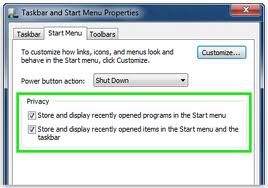
شاید تاکنون به این موضوع توجه کرده باشید که در منوی Start ویندوز 7 و در قسمت All Programs، برنامهها بر اساس حروف الفبا لیست میشوند. با توجه به این موضوع امکان جابجایی برنامههای موجود و تغییر چینش آنها وجود ندارد. در این ترفند قصد داریم به معرفی راهی ساده بپردازیم که از طریق آن میتوانید این مرتبسازی بر مبنای الفبا را غیرفعال کرده و برنامههای موجود در منوی Start را به صورت دلخواه مرتب کنید.
بدین منظور:
ابتدا (ترفندستان) بر روی دکمهی Start راست کلیک کرده و Properties را انتخاب کنید.
سپس در پنجرهی باز شده به تب Start Menu رفته و بر روی Customize کلیک کنید.
حال در پنجرهی جدید و در قسمتهای انتهایی صفحه، تیک گزینهی Sort All Programs menu by name را غیرفعال کرده و پنجرههای باز را OK کنید.
اکنون در صورتی که به منوی Start رفته و روی All Programs کلیک کنید، میتوانیدبا کشیدن و رها کردن هر برنامه بهوسیلهی ماوس، برنامهها را در لیست جابجا کرده و چینش آنها را به صورت دلخواه خود تنظیم کنید.
 سطح ترفند: مبتدی
سطح ترفند: مبتدی
 در صورت داشتن سوال و یا مشکل پیرامون این ترفند، میتوانید آن را در انجمنهای تخصصی ترفندستان مطرح کنید.
در صورت داشتن سوال و یا مشکل پیرامون این ترفند، میتوانید آن را در انجمنهای تخصصی ترفندستان مطرح کنید.
 منبع ترفند: وب سایت ترفندستان
منبع ترفند: وب سایت ترفندستان
 به پاس حرمت قلم و اندیشه، در صورت ذکر این ترفند منبع آن را نیز ذکر کنید. استفاده از این ترفند تنها با ذکر نام وب سایت ترفندستان مجاز است.
به پاس حرمت قلم و اندیشه، در صورت ذکر این ترفند منبع آن را نیز ذکر کنید. استفاده از این ترفند تنها با ذکر نام وب سایت ترفندستان مجاز است.
 لینک مستقیم ترفند:
لینک مستقیم ترفند:
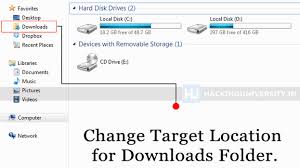
ابتدا (ترفندستان) بر روی دکمهی Start راست کلیک کرده و Properties را انتخاب کنید.
سپس در پنجرهی باز شده به تب Start Menu رفته و بر روی Customize کلیک کنید.
حال در پنجرهی جدید و در قسمتهای انتهایی صفحه، تیک گزینهی Sort All Programs menu by name را غیرفعال کرده و پنجرههای باز را OK کنید.
اکنون در صورتی که به منوی Start رفته و روی All Programs کلیک کنید، میتوانیدبا کشیدن و رها کردن هر برنامه بهوسیلهی ماوس، برنامهها را در لیست جابجا کرده و چینش آنها را به صورت دلخواه خود تنظیم کنید.
 سطح ترفند: مبتدی
سطح ترفند: مبتدی در صورت داشتن سوال و یا مشکل پیرامون این ترفند، میتوانید آن را در انجمنهای تخصصی ترفندستان مطرح کنید.
در صورت داشتن سوال و یا مشکل پیرامون این ترفند، میتوانید آن را در انجمنهای تخصصی ترفندستان مطرح کنید. منبع ترفند: وب سایت ترفندستان
منبع ترفند: وب سایت ترفندستان به پاس حرمت قلم و اندیشه، در صورت ذکر این ترفند منبع آن را نیز ذکر کنید. استفاده از این ترفند تنها با ذکر نام وب سایت ترفندستان مجاز است.
به پاس حرمت قلم و اندیشه، در صورت ذکر این ترفند منبع آن را نیز ذکر کنید. استفاده از این ترفند تنها با ذکر نام وب سایت ترفندستان مجاز است. لینک مستقیم ترفند:
لینک مستقیم ترفند:http://www.tarfandestan.com/1391/09/17/how-to-manually-arrange-programs-in-windows-7-start-menu.html
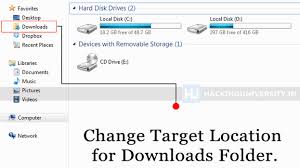
شاید این مشکل برای شما نیز پیش آمده باشد که پوشهی Downloads مربوط به حساب کاربری شما به کندی باز میشود. این پوشه که در محل فایلهای شخصی هر کاربر قرار دارد، اغلب به دلیل قرارگیری تصاویر ذخیره شده از اینترنت در آن، تمامی فایلهای موجود در این پوشه را به عنوان تصویر شناسایی کرده و برای هر فایل یک فایل Thumbnail ایجاد میکند. این موضوع باعث کندی باز شدن این پوشه میشود، چرا که علاوه بر فایلهای تصویری ممکن است فایلهای دیگری نیز در این پوشه وجود داشته باشد. در این ترفند به نحوهی حل این مشکل خواهیم پرداخت.
بدین منظور:
ابتدا (ترفندستان) جهت دسترسی به این پوشه از طریق Computer به C:\Users بروید.
سپس وارد پوشهی مربوط به حساب کاربری خود شوید.
اکنون بر روی پوشهی Downloads راست کلیک کرده و Properties را انتخاب کنید.
در پنجرهی باز شده به تب Customize بروید.
اکنون اگر گزینهی Optimize this folder for بر روی Pictures تنظیم شده باشد مشکل کندی سرعت به این دلیل خواهد بود.
حال برای حل این مشکل این گزینه را بر روی General items تنظیم کرده و روی دکمهی OK کلیک کنید.
اکنون در صورتی که پوشه را باز کنید خواهید دید که با سرعت بالا باز میشود.
دقت داشته باشید که که ممکن است این تنظیم بار دیگر به Pictures تغییر پیدا کند. در نتیجه اگر باز هم به این مشکل برخوردید بایستی این عملیات را تکرار کنید.
 سطح ترفند: مبتدی
سطح ترفند: مبتدی
 در صورت داشتن سوال و یا مشکل پیرامون این ترفند، میتوانید آن را در انجمنهای تخصصی ترفندستان مطرح کنید.
در صورت داشتن سوال و یا مشکل پیرامون این ترفند، میتوانید آن را در انجمنهای تخصصی ترفندستان مطرح کنید.
 منبع ترفند: وب سایت ترفندستان
منبع ترفند: وب سایت ترفندستان
 به پاس حرمت قلم و اندیشه، در صورت ذکر این ترفند منبع آن را نیز ذکر کنید. استفاده از این ترفند تنها با ذکر نام وب سایت ترفندستان مجاز است.
به پاس حرمت قلم و اندیشه، در صورت ذکر این ترفند منبع آن را نیز ذکر کنید. استفاده از این ترفند تنها با ذکر نام وب سایت ترفندستان مجاز است.
 لینک مستقیم ترفند:
لینک مستقیم ترفند:
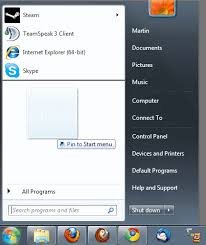
ابتدا (ترفندستان) جهت دسترسی به این پوشه از طریق Computer به C:\Users بروید.
سپس وارد پوشهی مربوط به حساب کاربری خود شوید.
اکنون بر روی پوشهی Downloads راست کلیک کرده و Properties را انتخاب کنید.
در پنجرهی باز شده به تب Customize بروید.
اکنون اگر گزینهی Optimize this folder for بر روی Pictures تنظیم شده باشد مشکل کندی سرعت به این دلیل خواهد بود.
حال برای حل این مشکل این گزینه را بر روی General items تنظیم کرده و روی دکمهی OK کلیک کنید.
اکنون در صورتی که پوشه را باز کنید خواهید دید که با سرعت بالا باز میشود.
دقت داشته باشید که که ممکن است این تنظیم بار دیگر به Pictures تغییر پیدا کند. در نتیجه اگر باز هم به این مشکل برخوردید بایستی این عملیات را تکرار کنید.
 سطح ترفند: مبتدی
سطح ترفند: مبتدی در صورت داشتن سوال و یا مشکل پیرامون این ترفند، میتوانید آن را در انجمنهای تخصصی ترفندستان مطرح کنید.
در صورت داشتن سوال و یا مشکل پیرامون این ترفند، میتوانید آن را در انجمنهای تخصصی ترفندستان مطرح کنید. منبع ترفند: وب سایت ترفندستان
منبع ترفند: وب سایت ترفندستان به پاس حرمت قلم و اندیشه، در صورت ذکر این ترفند منبع آن را نیز ذکر کنید. استفاده از این ترفند تنها با ذکر نام وب سایت ترفندستان مجاز است.
به پاس حرمت قلم و اندیشه، در صورت ذکر این ترفند منبع آن را نیز ذکر کنید. استفاده از این ترفند تنها با ذکر نام وب سایت ترفندستان مجاز است. لینک مستقیم ترفند:
لینک مستقیم ترفند: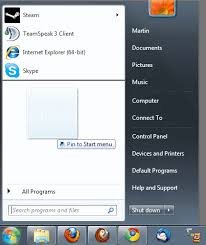
همانطور که میدانید در ویندوز 7 با راست کلیک بر شورتکاتهای صفحهی دسکتاپ و همچنین فایلهای اجرایی میتوان با انتخاب گزینهی Pin to Start Menu آنها را به منوی Start ویندوز اضافه و یا به اصطلاح سنجاق کرد. اما در صورتی که بر روی سایر فایلها و یا پوشهها راست کلیک کنید خبری از این گزینه نیست. در این ترفند به نحوهی سنجاق کردن کلیه فایلها با هر فرمتی و همچنین کلیه پوشهها به منوی Start ویندوز 7 خواهیم پرداخت. این کار از دو روش قابل انجام است.
راه اول
این راه بسیار آسان است. کافی است (ترفندستان) فایل یا پوشهی مورد نظر را به وسیلهی ماوس بگیرید و سپس آن را بکشید و بر روی منوی Start رها کنید.
اکنون با کلیک بر روی دکمهی Start و نمایش منوی Start خواهید دید که فایل یا پوشهی مورد نظر سنجاق شده است.
راه دوم
از طریق این روش میتوانید گزینهی Pin to Start Menu را به منوی راست کلیک تمام فایلها و پوشهها اضافه کنید تا از این پس بتوانید به راحتی این فایلها و پوشهها را به منوی Start اضافه نمایید.
ابتدا در منوی Start عبارت regedit را وارد نموده و Enter بزنید.
در پنجرهی ویرایشگر رجیستری به مسیر زیر بروید:
نام این کلید جدید را {a2a9545d-a0c2-42b4-9708-a0b2badd77c8} قرار دهید.
تغییر بلافاصله اعمال خواهد شد.
اکنون بایستی به هنگام راست کلیک بر روی فایلها و پوشهها کلید Shift را نگه دارید تا گزینهی Pin to Start Menu در منوی راست کلیک فایلها و پوشهها نمایان شود. شما میتوانید با کلیک بر روی آن، فایل یا پوشه را به منوی Start سنجاق کنید.
 سطح ترفند: متوسط
سطح ترفند: متوسط
 در صورت داشتن سوال و یا مشکل پیرامون این ترفند، میتوانید آن را در انجمنهای تخصصی ترفندستان مطرح کنید.
در صورت داشتن سوال و یا مشکل پیرامون این ترفند، میتوانید آن را در انجمنهای تخصصی ترفندستان مطرح کنید.
 منبع ترفند: وب سایت ترفندستان
منبع ترفند: وب سایت ترفندستان
 به پاس حرمت قلم و اندیشه، در صورت ذکر این ترفند منبع آن را نیز ذکر کنید. استفاده از این ترفند تنها با ذکر نام وب سایت ترفندستان مجاز است.
به پاس حرمت قلم و اندیشه، در صورت ذکر این ترفند منبع آن را نیز ذکر کنید. استفاده از این ترفند تنها با ذکر نام وب سایت ترفندستان مجاز است.
 لینک مستقیم ترفند:
لینک مستقیم ترفند:

این راه بسیار آسان است. کافی است (ترفندستان) فایل یا پوشهی مورد نظر را به وسیلهی ماوس بگیرید و سپس آن را بکشید و بر روی منوی Start رها کنید.
اکنون با کلیک بر روی دکمهی Start و نمایش منوی Start خواهید دید که فایل یا پوشهی مورد نظر سنجاق شده است.
راه دوم
از طریق این روش میتوانید گزینهی Pin to Start Menu را به منوی راست کلیک تمام فایلها و پوشهها اضافه کنید تا از این پس بتوانید به راحتی این فایلها و پوشهها را به منوی Start اضافه نمایید.
ابتدا در منوی Start عبارت regedit را وارد نموده و Enter بزنید.
در پنجرهی ویرایشگر رجیستری به مسیر زیر بروید:
HKEY_CLASSES_ROOT\Folder\ShellEx\ContextMenuHandlers
اکنون بر روی ContextMenuHandlers راست کلیک کرده و New > Key را انتخاب کنید.نام این کلید جدید را {a2a9545d-a0c2-42b4-9708-a0b2badd77c8} قرار دهید.
تغییر بلافاصله اعمال خواهد شد.
اکنون بایستی به هنگام راست کلیک بر روی فایلها و پوشهها کلید Shift را نگه دارید تا گزینهی Pin to Start Menu در منوی راست کلیک فایلها و پوشهها نمایان شود. شما میتوانید با کلیک بر روی آن، فایل یا پوشه را به منوی Start سنجاق کنید.
 سطح ترفند: متوسط
سطح ترفند: متوسط در صورت داشتن سوال و یا مشکل پیرامون این ترفند، میتوانید آن را در انجمنهای تخصصی ترفندستان مطرح کنید.
در صورت داشتن سوال و یا مشکل پیرامون این ترفند، میتوانید آن را در انجمنهای تخصصی ترفندستان مطرح کنید. منبع ترفند: وب سایت ترفندستان
منبع ترفند: وب سایت ترفندستان به پاس حرمت قلم و اندیشه، در صورت ذکر این ترفند منبع آن را نیز ذکر کنید. استفاده از این ترفند تنها با ذکر نام وب سایت ترفندستان مجاز است.
به پاس حرمت قلم و اندیشه، در صورت ذکر این ترفند منبع آن را نیز ذکر کنید. استفاده از این ترفند تنها با ذکر نام وب سایت ترفندستان مجاز است. لینک مستقیم ترفند:
لینک مستقیم ترفند:
همانطور که میدانید در ویندوز 7، پوشههای Pictures ،Documents و Music جهت دسترسی سریع در منوی Start قرار دارند. اما خبری از پوشهی Videos نیست. در صورتی که با این پوشه زیاد سروکار دارید و خلأ آن را در منوی Start احساس میکنید، با استفاده از این ترفند ساده میتوانید آن را به آسانی به منوی Start ویندوز 7 اضافه کنید.
بدین منظور:
ابتدا (ترفندستان) بر روی دکمهی Start راست کلیک کرده و Properties را انتخاب کنید.
در پنجرهی باز شده به تب Start Menu رفته و بر روی دکمهی Customize کلیک کنید.
اکنون در پنجرهی Customize Start Menu، در پایینترین قسمت، گزینهی Videos را بر روی Display as a link تنظیم نمایید.
حالا پنجرههای باز را OK نمایید.
با کلیک بر روی دکمهی Start و باز شدن منوی Start خواهید دید که Videos به منوی Start اضافه شده است.
 سطح ترفند: مبتدی
سطح ترفند: مبتدی
 در صورت داشتن سوال و یا مشکل پیرامون این ترفند، میتوانید آن را در انجمنهای تخصصی ترفندستان مطرح کنید.
در صورت داشتن سوال و یا مشکل پیرامون این ترفند، میتوانید آن را در انجمنهای تخصصی ترفندستان مطرح کنید.
 منبع ترفند: وب سایت ترفندستان
منبع ترفند: وب سایت ترفندستان
 به پاس حرمت قلم و اندیشه، در صورت ذکر این ترفند منبع آن را نیز ذکر کنید. استفاده از این ترفند تنها با ذکر نام وب سایت ترفندستان مجاز است.
به پاس حرمت قلم و اندیشه، در صورت ذکر این ترفند منبع آن را نیز ذکر کنید. استفاده از این ترفند تنها با ذکر نام وب سایت ترفندستان مجاز است.
 لینک مستقیم ترفند:
لینک مستقیم ترفند:
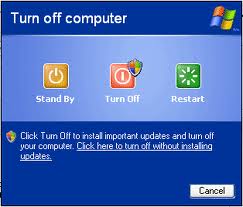
ابتدا (ترفندستان) بر روی دکمهی Start راست کلیک کرده و Properties را انتخاب کنید.
در پنجرهی باز شده به تب Start Menu رفته و بر روی دکمهی Customize کلیک کنید.
اکنون در پنجرهی Customize Start Menu، در پایینترین قسمت، گزینهی Videos را بر روی Display as a link تنظیم نمایید.
حالا پنجرههای باز را OK نمایید.
با کلیک بر روی دکمهی Start و باز شدن منوی Start خواهید دید که Videos به منوی Start اضافه شده است.
 سطح ترفند: مبتدی
سطح ترفند: مبتدی در صورت داشتن سوال و یا مشکل پیرامون این ترفند، میتوانید آن را در انجمنهای تخصصی ترفندستان مطرح کنید.
در صورت داشتن سوال و یا مشکل پیرامون این ترفند، میتوانید آن را در انجمنهای تخصصی ترفندستان مطرح کنید. منبع ترفند: وب سایت ترفندستان
منبع ترفند: وب سایت ترفندستان به پاس حرمت قلم و اندیشه، در صورت ذکر این ترفند منبع آن را نیز ذکر کنید. استفاده از این ترفند تنها با ذکر نام وب سایت ترفندستان مجاز است.
به پاس حرمت قلم و اندیشه، در صورت ذکر این ترفند منبع آن را نیز ذکر کنید. استفاده از این ترفند تنها با ذکر نام وب سایت ترفندستان مجاز است. لینک مستقیم ترفند:
لینک مستقیم ترفند: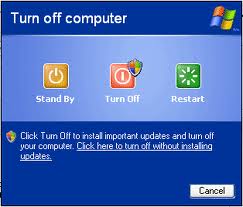
در صورتی که در ویندوز 7 اقدام به بهروزسانی (Update) ویندوز کنید حتماً میدانید که برخی از این آپدیتها در هنگام Shutdown کردن کامپیوتر اقدام به نصب شدن میکنند. در این زمان در منوی Start کنار دکمهی Shutdown آیکن نارنجی قرار میگیرد که کلیک بر روی آن به معنای نصب آپدیتها و سپس خاموش کردن رایانه است. اما ممکن است گاهی زمان و حوصلهی کافی برای منتظر ماندن جهت نصب این بهروزرسانیها را نداشته باشید و دوست داشته باشید به طور معمولی کامپیوتر را خاموش کنید و نصب این بهروزرسانیها را به بعد موکول کنید. در این ترفند به معرفی 3 راه مختلف برای دور زدن نصب این آپدیتها و خاموش کردن مستقیم کامپیوتر میپردازیم.
راه اول: ابتدا به صفحهی دسکتاپ بروید (با کلیک بر روی دکمهی Show Desktop در سمت راست نوار تسکبار). سپس کلیدهای ترکیبی Alt+F4 را بزنید. حال در پنجرهی باز شده Shutdown را انتخاب کرده و OK کنید.
راه دوم: کلیدهای ترکیبی Ctrl+Alt+Delete را فشار دهید. اکنون (ترفندستان) در گوشهی سمت راست پایین صفحه بر روی فلش قرمز رنگ کلیک کرده و Shutdown Without Installing Update را انتخاب نمایید.
راه سوم: در منوی Start عبارت CMD را وارد کرده و Enter بزنید. اکنون در پنجرهی Command Prompt دستور زیر را وارد نموده و Enter بزنید:
با بهرهگیری از هر یک از این روشها، ویندوز بلافاصله خاموش شده و آپدیتها نصب نمیشوند.
 سطح ترفند: متوسط
سطح ترفند: متوسط
 در صورت داشتن سوال و یا مشکل پیرامون این ترفند، میتوانید آن را در انجمنهای تخصصی ترفندستان مطرح کنید.
در صورت داشتن سوال و یا مشکل پیرامون این ترفند، میتوانید آن را در انجمنهای تخصصی ترفندستان مطرح کنید.
 منبع ترفند: وب سایت ترفندستان
منبع ترفند: وب سایت ترفندستان
 به پاس حرمت قلم و اندیشه، در صورت ذکر این ترفند منبع آن را نیز ذکر کنید. استفاده از این ترفند تنها با ذکر نام وب سایت ترفندستان مجاز است.
به پاس حرمت قلم و اندیشه، در صورت ذکر این ترفند منبع آن را نیز ذکر کنید. استفاده از این ترفند تنها با ذکر نام وب سایت ترفندستان مجاز است.
 لینک مستقیم ترفند:
لینک مستقیم ترفند:
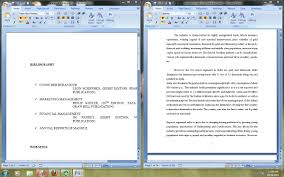
راه دوم: کلیدهای ترکیبی Ctrl+Alt+Delete را فشار دهید. اکنون (ترفندستان) در گوشهی سمت راست پایین صفحه بر روی فلش قرمز رنگ کلیک کرده و Shutdown Without Installing Update را انتخاب نمایید.
راه سوم: در منوی Start عبارت CMD را وارد کرده و Enter بزنید. اکنون در پنجرهی Command Prompt دستور زیر را وارد نموده و Enter بزنید:
shutdown /s /f /t 0
با بهرهگیری از هر یک از این روشها، ویندوز بلافاصله خاموش شده و آپدیتها نصب نمیشوند.
 سطح ترفند: متوسط
سطح ترفند: متوسط در صورت داشتن سوال و یا مشکل پیرامون این ترفند، میتوانید آن را در انجمنهای تخصصی ترفندستان مطرح کنید.
در صورت داشتن سوال و یا مشکل پیرامون این ترفند، میتوانید آن را در انجمنهای تخصصی ترفندستان مطرح کنید. منبع ترفند: وب سایت ترفندستان
منبع ترفند: وب سایت ترفندستان به پاس حرمت قلم و اندیشه، در صورت ذکر این ترفند منبع آن را نیز ذکر کنید. استفاده از این ترفند تنها با ذکر نام وب سایت ترفندستان مجاز است.
به پاس حرمت قلم و اندیشه، در صورت ذکر این ترفند منبع آن را نیز ذکر کنید. استفاده از این ترفند تنها با ذکر نام وب سایت ترفندستان مجاز است. لینک مستقیم ترفند:
لینک مستقیم ترفند: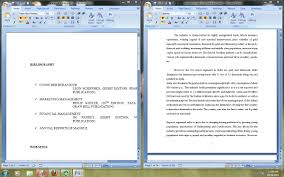
در ویندوز 7 شما میتوانید دو پنجرهی متفاوت را به صورت هماندازه و به شکل عمودی در کنار هم قرار دهید. با این کار میتوانید به انجام کارهای خود سرعت ببخشید. این کار با سه روش مختلف قابل انجام است که در این ترفند به معرفی این سه روش خواهیم پرداخت.
1. استفاده از ماوس
ابتدا (ترفندستان) پنجرهی اول را توسط ماوس بگیرید و آن را به منتهیالیه سمت راست صفحه نمایش بکشید، به طوری که نشانگر ماوس به انتهای قسمت سمت راست صفحه نمایش برخورد کند.
با نمایش جایگاه شفاف پنجره در سمت راست، دکمهی ماوس را رها کنید.
خواهید دید که پنجره در نصف صفحه در سمت راست قرار میگیرد.
همین کار را با پنجرهی دیگر انجام دهید و آن را در سمت چپ صفحه قرار دهید.
2. استفاده از کیبورد
بدین منظور در حالتی که پنجره در حالت انتخاب است، کلید Win را بگیرید و سپس دکمههای جهتدار سمت راست یا چپ کیبورد را فشار دهید.
خواهید دید که پنجره در نصف صفحهی راست یا چپ قرار میگیرد.
این کار را با پنجرهی دیگر نیز میتوانید انجام دهید تا دو پنجرهی هم اندازه بر روی صفحه در اختیار داشته باشید.
3. استفاده از Task Manager
احتمالاً اکثر کاربران از این راه بیخبر باشند.
برای این کار ابتدا اطمینان پیدا کنید دو پنجرهی مورد نظر باز هستند.
سپس Task Manager ویندوز را با استفاده از کلیدهای Ctrl+Shift+Esc اجرا کنید.
اکنون در تب Applications، کلید Ctrl را نگه داشته و دو پنجرهی را مورد نظر را به حالت انتخاب دربیاورید.
سپس (ترفندستان) بر روی یکی از این دو پنجرهی انتخاب شده در این لیست، راست کلیک کرده و Tile Vertically را انتخاب کنید.
خواهید دید که این دو پنجره به صورت عمودی و هماندازه در کنار هم در صفحه قرار میگیرند.
 سطح ترفند: متوسط
سطح ترفند: متوسط
 در صورت داشتن سوال و یا مشکل پیرامون این ترفند، میتوانید آن را در انجمنهای تخصصی ترفندستان مطرح کنید.
در صورت داشتن سوال و یا مشکل پیرامون این ترفند، میتوانید آن را در انجمنهای تخصصی ترفندستان مطرح کنید.
 منبع ترفند: وب سایت ترفندستان
منبع ترفند: وب سایت ترفندستان
 به پاس حرمت قلم و اندیشه، در صورت ذکر این ترفند منبع آن را نیز ذکر کنید. استفاده از این ترفند تنها با ذکر نام وب سایت ترفندستان مجاز است.
به پاس حرمت قلم و اندیشه، در صورت ذکر این ترفند منبع آن را نیز ذکر کنید. استفاده از این ترفند تنها با ذکر نام وب سایت ترفندستان مجاز است.
 لینک مستقیم ترفند:
لینک مستقیم ترفند:
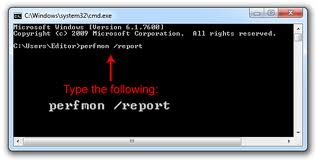
ابتدا (ترفندستان) پنجرهی اول را توسط ماوس بگیرید و آن را به منتهیالیه سمت راست صفحه نمایش بکشید، به طوری که نشانگر ماوس به انتهای قسمت سمت راست صفحه نمایش برخورد کند.
با نمایش جایگاه شفاف پنجره در سمت راست، دکمهی ماوس را رها کنید.
خواهید دید که پنجره در نصف صفحه در سمت راست قرار میگیرد.
همین کار را با پنجرهی دیگر انجام دهید و آن را در سمت چپ صفحه قرار دهید.
2. استفاده از کیبورد
بدین منظور در حالتی که پنجره در حالت انتخاب است، کلید Win را بگیرید و سپس دکمههای جهتدار سمت راست یا چپ کیبورد را فشار دهید.
خواهید دید که پنجره در نصف صفحهی راست یا چپ قرار میگیرد.
این کار را با پنجرهی دیگر نیز میتوانید انجام دهید تا دو پنجرهی هم اندازه بر روی صفحه در اختیار داشته باشید.
3. استفاده از Task Manager
احتمالاً اکثر کاربران از این راه بیخبر باشند.
برای این کار ابتدا اطمینان پیدا کنید دو پنجرهی مورد نظر باز هستند.
سپس Task Manager ویندوز را با استفاده از کلیدهای Ctrl+Shift+Esc اجرا کنید.
اکنون در تب Applications، کلید Ctrl را نگه داشته و دو پنجرهی را مورد نظر را به حالت انتخاب دربیاورید.
سپس (ترفندستان) بر روی یکی از این دو پنجرهی انتخاب شده در این لیست، راست کلیک کرده و Tile Vertically را انتخاب کنید.
خواهید دید که این دو پنجره به صورت عمودی و هماندازه در کنار هم در صفحه قرار میگیرند.
 سطح ترفند: متوسط
سطح ترفند: متوسط در صورت داشتن سوال و یا مشکل پیرامون این ترفند، میتوانید آن را در انجمنهای تخصصی ترفندستان مطرح کنید.
در صورت داشتن سوال و یا مشکل پیرامون این ترفند، میتوانید آن را در انجمنهای تخصصی ترفندستان مطرح کنید. منبع ترفند: وب سایت ترفندستان
منبع ترفند: وب سایت ترفندستان به پاس حرمت قلم و اندیشه، در صورت ذکر این ترفند منبع آن را نیز ذکر کنید. استفاده از این ترفند تنها با ذکر نام وب سایت ترفندستان مجاز است.
به پاس حرمت قلم و اندیشه، در صورت ذکر این ترفند منبع آن را نیز ذکر کنید. استفاده از این ترفند تنها با ذکر نام وب سایت ترفندستان مجاز است. لینک مستقیم ترفند:
لینک مستقیم ترفند: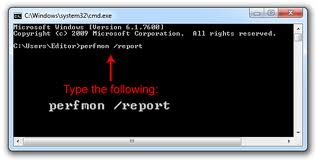
همانطور که میدانید نرمافزارهای مختلفی برای تست سلامت سختافزاری و نرمافزاری سیستم وجود دارند. اما بسیاری از کاربران از این موضوع بیاطلاعاند که در ویندوز 7 ابزاری برای گرفتن گزارش از سلامت سیستم وجود دارد که به وسیلهی آن وضعیت نرمافزاری و سختافزاری سیستم و ویندوز اسکن شده و نتیجه در قالب یک گزارشگیری کامل همراه با ذکر جزئیات و مشکلات موجود نمایش داده میشود. در این ترفند به نحوهی انجام این کار خواهیم پرداخت.
بدین منظور:
ابتدا (ترفندستان) بر روی دکمهی Start کلیک کنید.
سپس عبارت زیر را در قسمت جستجو وارد کرده و Enter بزنید:
سپس گزارش سلامت سیستم آماده شده و به صورت تفصیلی نمایش داده میشود.
در صورتی که بر روی ویندوز خود آنتیویروس نصب کردهاید، اما در گزارشگیری درج شده است که آنتیویروس نصب نیست، این موضوع به باگی که در ویندوز 7 وجود دارد مرتبط است. شرکت مایکروسافت برای حل این مشکل بهروزرسانی ارائه کرده است که میتوانید آن را دریافت کرده و نصب کنید:
http://support.microsoft.com/kb/2482947
 سطح ترفند: مبتدی
سطح ترفند: مبتدی
 در صورت داشتن سوال و یا مشکل پیرامون این ترفند، میتوانید آن را در انجمنهای تخصصی ترفندستان مطرح کنید.
در صورت داشتن سوال و یا مشکل پیرامون این ترفند، میتوانید آن را در انجمنهای تخصصی ترفندستان مطرح کنید.
 منبع ترفند: وب سایت ترفندستان
منبع ترفند: وب سایت ترفندستان
 به پاس حرمت قلم و اندیشه، در صورت ذکر این ترفند منبع آن را نیز ذکر کنید. استفاده از این ترفند تنها با ذکر نام وب سایت ترفندستان مجاز است.
به پاس حرمت قلم و اندیشه، در صورت ذکر این ترفند منبع آن را نیز ذکر کنید. استفاده از این ترفند تنها با ذکر نام وب سایت ترفندستان مجاز است.
 لینک مستقیم ترفند:
لینک مستقیم ترفند:

ابتدا (ترفندستان) بر روی دکمهی Start کلیک کنید.
سپس عبارت زیر را در قسمت جستجو وارد کرده و Enter بزنید:
perfmon /report
خواهید دید که پنجرهی Resource And Performance Monitor باز شده و اسکن سیستم آغاز میشود. عملیات گزارشگیری حدود 1 دقیقه طول میکشد.سپس گزارش سلامت سیستم آماده شده و به صورت تفصیلی نمایش داده میشود.
در صورتی که بر روی ویندوز خود آنتیویروس نصب کردهاید، اما در گزارشگیری درج شده است که آنتیویروس نصب نیست، این موضوع به باگی که در ویندوز 7 وجود دارد مرتبط است. شرکت مایکروسافت برای حل این مشکل بهروزرسانی ارائه کرده است که میتوانید آن را دریافت کرده و نصب کنید:
http://support.microsoft.com/kb/2482947
 سطح ترفند: مبتدی
سطح ترفند: مبتدی در صورت داشتن سوال و یا مشکل پیرامون این ترفند، میتوانید آن را در انجمنهای تخصصی ترفندستان مطرح کنید.
در صورت داشتن سوال و یا مشکل پیرامون این ترفند، میتوانید آن را در انجمنهای تخصصی ترفندستان مطرح کنید. منبع ترفند: وب سایت ترفندستان
منبع ترفند: وب سایت ترفندستان به پاس حرمت قلم و اندیشه، در صورت ذکر این ترفند منبع آن را نیز ذکر کنید. استفاده از این ترفند تنها با ذکر نام وب سایت ترفندستان مجاز است.
به پاس حرمت قلم و اندیشه، در صورت ذکر این ترفند منبع آن را نیز ذکر کنید. استفاده از این ترفند تنها با ذکر نام وب سایت ترفندستان مجاز است. لینک مستقیم ترفند:
لینک مستقیم ترفند:
معمولاً اکثر کاربران به دلیل ظاهر سادهی نرمافزار MS Paint، امکانات این نرمافزار را دستکم میگیرند. اما بایستی بدانید به وسیلهای این ابزار ویرایش تصویر، میتوانید کارهایی فراتر از آنچه پیش از این فکر میکردید انجام دهید. از طرفی از اجرای نرمافزارهایی نظیر Adobe Photoshop برای ویرایش تصاویر مختلف نیز بینیاز خواهید شد. هماکنون قصد داریم به معرفی 4 ترفند هوشمندانه در Paint ویندوز 7 بپردازیم.
برای اجرا کردن برنامه Paint میتوانید از منوی Start و سپس All Programs وارد Accessories شده و Paint را انتخاب کنید.
تغییر اندازهی قلممو
در صورتی که در محیط نرمافزار، ابزار قلممو (Brush) را انتخاب کرده باشید، با کلیک بر روی قسمت Size خواهید دید که تنها 4 نوع اندازه برای قلممو قابل انتخاب است. اما اگر قصد داشته باشید که اندازهای خارج از این 4 اندازه را انتخاب کنید چه باید کرد؟ بدین منظور کافی است در حالی که ابزار Brush در حالت انتخاب است، کلید Ctrl را به همراه کلید + فشار دهید. با این کار اندازه قلممو یک واحد بزرگتر خواهد شد. همچنین با فشردن کلیدهای ترکیبی Ctrl و - نیز اندازهی قلممو کوچک میشود. بدین ترتیب میتوانید قلممویی با اندازهی دلخواه در اختیاز داشته باشید.
جایگزینی یک رنگ با رنگی دیگر
فرض کنید تصویری در اختیار دارید که از چند رنگ مختلف به همراه یک رنگ پشتزمینه تشکیل شده است. حال اگر بخواهید رنگ این تصویر پشتزمینه را عوض کنید چه راهی را انتخاب میکنید؟ مسلماً رنگ کردن پشتزمینه با رنگ جدید راهی سخت خواهد بود، چرا که قسمتهای دیگر تصویر نیز ناخواسته رنگی میشوند. بدین منظور بهترین راه، جایگزینی یک رنگ با رنگی دیگر است. فرض کنید (ترفندستان) رنگ پشتزمینه مشکی است و قصد داریم آن را به رنگ بنفش تغییر دهیم، بدون اینکه دیگر رنگهای موجود در تصویر تحت تأثیر قرار بگیرند. برای این کار بایستی در نوار بالای نرمافزار، Color 1 را بر روی رنگی که قصد تغییر آن را داریم (در این مثال رنگ مشکی) تنظیم نماییم و Color 2 را بر روی رنگ جدید (در این مثال بنفش) تنظیم کنیم. سپس از قسمت Tools، ابزار پاککن (Eraser) را انتخاب نمایید. حالا کلیک راست ماوس را نگه داشته و شروع به کشیدن بر روی محدودهی رنگ مورد نظر کنید. خواهید دید که رنگ شماره 1 با رنگ شماره 2 جایگزین خواهد شد.
ایجاد یک پشتزمینهی شفاف
شاید تاکنون نمیدانستید که میتوان به وسیلهی Paint یک تصویر پشتزمینه را شفاف (Transparent) کرد، اما بایستی بدانید که این کار امکانپذیر است. بدین منظور کافی است تصویر مورد نظر را فراخوانی کنید. سپس با استفاده از ابزار Select محدودهی مورد نظر (یا کل تصویر) را به حالت انتخاب دربیاورید. سپس بر روی فلش کوچک پایین Select کلیک کرده و Transparent selection را انتخاب نمایید. با این کار پشتزمینه این تصویر شفاف خواهد شد.
ساخت یک قلممو
در صورتی که بر روی فلش کوچک پایین ابزار Brushes کلیک کنید، چندین نوع قلمموی مختلف را مشاهده خواهید کرد. اما شما میتوانید (ترفندستان) در محیط Paint، یک قلممو با الگوی دلخواه خود نیز ایجاد کنید. برای این کار ابتدا در قسمت Tools ابزار (Pencil) را انتخاب کنید. سپس الگوی مورد نظر خود را رسم کنید. حال به وسیلهی ابزار Select محدودهی این الگو را انتخاب کنید (Transparent selection را نیز فعال کنید). اکنون کلید Shift را بگیرید و نگهدارید و سپس شروع به حرکت دادن این محدودهی انتخاب شده کنید. با این کار گویی یک قلممو با طرحی دلخواه در اختیاز خواهید داشت.
 سطح ترفند: متوسط
سطح ترفند: متوسط
 در صورت داشتن سوال و یا مشکل پیرامون این ترفند، میتوانید آن را در انجمنهای تخصصی ترفندستان مطرح کنید.
در صورت داشتن سوال و یا مشکل پیرامون این ترفند، میتوانید آن را در انجمنهای تخصصی ترفندستان مطرح کنید.
 منبع ترفند: وب سایت ترفندستان
منبع ترفند: وب سایت ترفندستان
 به پاس حرمت قلم و اندیشه، در صورت ذکر این ترفند منبع آن را نیز ذکر کنید. استفاده از این ترفند تنها با ذکر نام وب سایت ترفندستان مجاز است.
به پاس حرمت قلم و اندیشه، در صورت ذکر این ترفند منبع آن را نیز ذکر کنید. استفاده از این ترفند تنها با ذکر نام وب سایت ترفندستان مجاز است.
 لینک مستقیم ترفند:
لینک مستقیم ترفند:
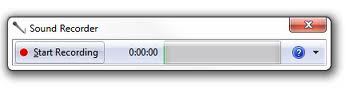
تغییر اندازهی قلممو
در صورتی که در محیط نرمافزار، ابزار قلممو (Brush) را انتخاب کرده باشید، با کلیک بر روی قسمت Size خواهید دید که تنها 4 نوع اندازه برای قلممو قابل انتخاب است. اما اگر قصد داشته باشید که اندازهای خارج از این 4 اندازه را انتخاب کنید چه باید کرد؟ بدین منظور کافی است در حالی که ابزار Brush در حالت انتخاب است، کلید Ctrl را به همراه کلید + فشار دهید. با این کار اندازه قلممو یک واحد بزرگتر خواهد شد. همچنین با فشردن کلیدهای ترکیبی Ctrl و - نیز اندازهی قلممو کوچک میشود. بدین ترتیب میتوانید قلممویی با اندازهی دلخواه در اختیاز داشته باشید.
جایگزینی یک رنگ با رنگی دیگر
فرض کنید تصویری در اختیار دارید که از چند رنگ مختلف به همراه یک رنگ پشتزمینه تشکیل شده است. حال اگر بخواهید رنگ این تصویر پشتزمینه را عوض کنید چه راهی را انتخاب میکنید؟ مسلماً رنگ کردن پشتزمینه با رنگ جدید راهی سخت خواهد بود، چرا که قسمتهای دیگر تصویر نیز ناخواسته رنگی میشوند. بدین منظور بهترین راه، جایگزینی یک رنگ با رنگی دیگر است. فرض کنید (ترفندستان) رنگ پشتزمینه مشکی است و قصد داریم آن را به رنگ بنفش تغییر دهیم، بدون اینکه دیگر رنگهای موجود در تصویر تحت تأثیر قرار بگیرند. برای این کار بایستی در نوار بالای نرمافزار، Color 1 را بر روی رنگی که قصد تغییر آن را داریم (در این مثال رنگ مشکی) تنظیم نماییم و Color 2 را بر روی رنگ جدید (در این مثال بنفش) تنظیم کنیم. سپس از قسمت Tools، ابزار پاککن (Eraser) را انتخاب نمایید. حالا کلیک راست ماوس را نگه داشته و شروع به کشیدن بر روی محدودهی رنگ مورد نظر کنید. خواهید دید که رنگ شماره 1 با رنگ شماره 2 جایگزین خواهد شد.
ایجاد یک پشتزمینهی شفاف
شاید تاکنون نمیدانستید که میتوان به وسیلهی Paint یک تصویر پشتزمینه را شفاف (Transparent) کرد، اما بایستی بدانید که این کار امکانپذیر است. بدین منظور کافی است تصویر مورد نظر را فراخوانی کنید. سپس با استفاده از ابزار Select محدودهی مورد نظر (یا کل تصویر) را به حالت انتخاب دربیاورید. سپس بر روی فلش کوچک پایین Select کلیک کرده و Transparent selection را انتخاب نمایید. با این کار پشتزمینه این تصویر شفاف خواهد شد.
ساخت یک قلممو
در صورتی که بر روی فلش کوچک پایین ابزار Brushes کلیک کنید، چندین نوع قلمموی مختلف را مشاهده خواهید کرد. اما شما میتوانید (ترفندستان) در محیط Paint، یک قلممو با الگوی دلخواه خود نیز ایجاد کنید. برای این کار ابتدا در قسمت Tools ابزار (Pencil) را انتخاب کنید. سپس الگوی مورد نظر خود را رسم کنید. حال به وسیلهی ابزار Select محدودهی این الگو را انتخاب کنید (Transparent selection را نیز فعال کنید). اکنون کلید Shift را بگیرید و نگهدارید و سپس شروع به حرکت دادن این محدودهی انتخاب شده کنید. با این کار گویی یک قلممو با طرحی دلخواه در اختیاز خواهید داشت.
 سطح ترفند: متوسط
سطح ترفند: متوسط در صورت داشتن سوال و یا مشکل پیرامون این ترفند، میتوانید آن را در انجمنهای تخصصی ترفندستان مطرح کنید.
در صورت داشتن سوال و یا مشکل پیرامون این ترفند، میتوانید آن را در انجمنهای تخصصی ترفندستان مطرح کنید. منبع ترفند: وب سایت ترفندستان
منبع ترفند: وب سایت ترفندستان به پاس حرمت قلم و اندیشه، در صورت ذکر این ترفند منبع آن را نیز ذکر کنید. استفاده از این ترفند تنها با ذکر نام وب سایت ترفندستان مجاز است.
به پاس حرمت قلم و اندیشه، در صورت ذکر این ترفند منبع آن را نیز ذکر کنید. استفاده از این ترفند تنها با ذکر نام وب سایت ترفندستان مجاز است. لینک مستقیم ترفند:
لینک مستقیم ترفند: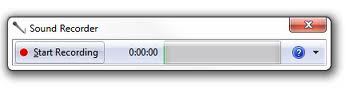
Sound Recorder یک برنامه کاربردی و در عین حال ساده جهت ضبط صدا میباشد که به طور پیشفرض بر روی ویندوز 7 نصب میشود. محدودیتی که در Sound Recorder وجود دارد این است که این برنامه تنها صدا را در فرمت WMA ذخیره میکند. این نوع فرمت صدا با نرخ بیت 96 کیلوبیت بر ثانیه، کیفیت نسبتاً خوب و حجم خیلی کمی دارد، اما شاید شما بخواهید که صدا را با کیفیت بالاتری ضبط کنید. امکانی که به طور مستقیم در برنامه وجود ندارد و تنها این فرمت و کیفیت برای ذخیره صدا ممکن است. در این ترفند قصد داریم به معرفی روشی بپردازیم که با بهرهگیری از آن میتوانید صدا را با فرمت WAV و کیفیت و حجمی بالاتر ذخیره کنید. کیفیتی 14 برابر بیشتر نسبت به کیفیت قبلی!
بدین منظور:
ابتدا (ترفندستان) بر روی فضای خالی از محیط دسکتاپ راست کلیک کنید و از منوی New بر روی Shortcut کلیک کنید.
در پنجره باز شده و در قسمت Type the location of the item عبارت زیر را وارد نمایید:
اکنون با اجرای این شورتکات جدید ایجاد شده با نام SoundRecorder.exe بر روی دسکتاپ میتوانید به برنامه Sound Recorder دسترسی پیدا کنید. با این تفاوت که اکنون در صورت ذخیره فایل صدا، فرمتی که برای ذخیره صدا در نظر گرفته شده است WAV است که نرخ بیتی معادل با 1411 کیلوبیت بر ثانیه دارد.
 سطح ترفند: متوسط
سطح ترفند: متوسط
 در صورت داشتن سوال و یا مشکل پیرامون این ترفند، میتوانید آن را در انجمنهای تخصصی ترفندستان مطرح کنید.
در صورت داشتن سوال و یا مشکل پیرامون این ترفند، میتوانید آن را در انجمنهای تخصصی ترفندستان مطرح کنید.
 منبع ترفند: وب سایت ترفندستان
منبع ترفند: وب سایت ترفندستان
 به پاس حرمت قلم و اندیشه، در صورت ذکر این ترفند منبع آن را نیز ذکر کنید. استفاده از این ترفند تنها با ذکر نام وب سایت ترفندستان مجاز است.
به پاس حرمت قلم و اندیشه، در صورت ذکر این ترفند منبع آن را نیز ذکر کنید. استفاده از این ترفند تنها با ذکر نام وب سایت ترفندستان مجاز است.
 لینک مستقیم ترفند:
لینک مستقیم ترفند:

ابتدا (ترفندستان) بر روی فضای خالی از محیط دسکتاپ راست کلیک کنید و از منوی New بر روی Shortcut کلیک کنید.
در پنجره باز شده و در قسمت Type the location of the item عبارت زیر را وارد نمایید:
C:\Windows\System32\SoundRecorder.exe /file outputfile.wav
سپس بر روی دکمه Next و نهایتاً Finish کلیک کنید.اکنون با اجرای این شورتکات جدید ایجاد شده با نام SoundRecorder.exe بر روی دسکتاپ میتوانید به برنامه Sound Recorder دسترسی پیدا کنید. با این تفاوت که اکنون در صورت ذخیره فایل صدا، فرمتی که برای ذخیره صدا در نظر گرفته شده است WAV است که نرخ بیتی معادل با 1411 کیلوبیت بر ثانیه دارد.
 سطح ترفند: متوسط
سطح ترفند: متوسط در صورت داشتن سوال و یا مشکل پیرامون این ترفند، میتوانید آن را در انجمنهای تخصصی ترفندستان مطرح کنید.
در صورت داشتن سوال و یا مشکل پیرامون این ترفند، میتوانید آن را در انجمنهای تخصصی ترفندستان مطرح کنید. منبع ترفند: وب سایت ترفندستان
منبع ترفند: وب سایت ترفندستان به پاس حرمت قلم و اندیشه، در صورت ذکر این ترفند منبع آن را نیز ذکر کنید. استفاده از این ترفند تنها با ذکر نام وب سایت ترفندستان مجاز است.
به پاس حرمت قلم و اندیشه، در صورت ذکر این ترفند منبع آن را نیز ذکر کنید. استفاده از این ترفند تنها با ذکر نام وب سایت ترفندستان مجاز است. لینک مستقیم ترفند:
لینک مستقیم ترفند:http://www.tarfandestan.com/1391/02/14/how-to-save-as-wav-in-windows-vista-and-7-sound-recorder.html

همان طور که میدانید در ویندوز 7 در صورتی که قصد ورود به ویندوز را داشته باشید، حساب یا حسابهای کاربری موجود در ویندوز نمایش داده شده و با انتخاب هر یک و وارد کردن رمز عبور میتوانید وارد حساب کاربری خود شوید. اما در صورتی که چند کاربر مختلف از سیستم استفاده کنند چنین حالتی میتواند باعث کاهش امنیت حسابهای کاربری شود. چرا که سایر کاربران، نام کاربری کاربران دیگر را مشاهده میکنند و تنها مانع امنیتی برای ورود به حساب کاربری، رمز عبور است. با استفاده از ترفندی که هماکنون برای شما بازگو خواهیم کرد میتوانید در صفحه خوشآمدگویی ویندوز 7، نام کاربری حسابهای کاربری را نیز مخفی کنید به طوری که هر کاربر برای ورود به حساب کاربری خود مجبور باشد علاوه بر رمز عبور، نام کاربری خود را نیز تایپ کند. چنین کاری مسلماً میتواند امنیت حسابهای کاربری را بهبود ببخشد.
برای انجام این کار میتوانید از دو روش استفاده کنید:
روش اول
بر روی دکمه Start کلیک کرده و عبارت regedit را وارد نموده و Enter بزنید تا ویرایشگر رجیستری ویندوز باز شود.
سپس به مسیر زیر بروید:
تغییرات اعمال خواهد شد. جهت بازگردانی به حالت سابق نیز کافی است مجدد مقدار 1 را به 0 تغییر دهید.
روش دوم
در منوی Start عبارت Local Security Policy را وارد نموده و Enter بزنید.
در پنجره باز شده بر روی Local Policies و سپس Security Options کلیک کنید.
اکنون (ترفندستان) از قسمت دیگر پنجره، Interactive Logon: Do not display last user name را یافته و بر روی آن دو بار کلیک کنید.
در پنجره جدید گزینه Enabled را انتخاب کرده و OK کنید.
تغییرات صورت خواهد گرفت. جهت بازگردانی به حالت سابق نیز بایستی در همین پنجره گزینه Disabled را انتخاب کرد.
با انجام هر یک از دو روش بالا و راهاندازی مجدد ویندوز، در صفحه آغازین ویندوز خواهید دید که برای ورود به حساب کاربری نیاز به وارد کردن نام کاربری و رمز عبور است.
 سطح ترفند: متوسط
سطح ترفند: متوسط
 در صورت داشتن سوال و یا مشکل پیرامون این ترفند، میتوانید آن را در انجمنهای تخصصی ترفندستان مطرح کنید.
در صورت داشتن سوال و یا مشکل پیرامون این ترفند، میتوانید آن را در انجمنهای تخصصی ترفندستان مطرح کنید.
 منبع ترفند: وب سایت ترفندستان
منبع ترفند: وب سایت ترفندستان
 به پاس حرمت قلم و اندیشه، در صورت ذکر این ترفند منبع آن را نیز ذکر کنید. استفاده از این ترفند تنها با ذکر نام وب سایت ترفندستان مجاز است.
به پاس حرمت قلم و اندیشه، در صورت ذکر این ترفند منبع آن را نیز ذکر کنید. استفاده از این ترفند تنها با ذکر نام وب سایت ترفندستان مجاز است.
 لینک مستقیم ترفند:
لینک مستقیم ترفند:
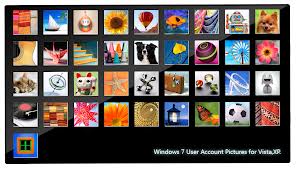
روش اول
بر روی دکمه Start کلیک کرده و عبارت regedit را وارد نموده و Enter بزنید تا ویرایشگر رجیستری ویندوز باز شود.
سپس به مسیر زیر بروید:
HKEY_LOCAL_MACHINE\Software\Microsoft\Windows\CurrentVersion\Policies\System
اکنون از قسمت سمت راست پنجره، بر روی dontdisplaylastusername دوبار کلیک کرده و مقدار Value data را از 0 به 1 تغییر دهید و بر روی دکمه OK کلیک کنید.تغییرات اعمال خواهد شد. جهت بازگردانی به حالت سابق نیز کافی است مجدد مقدار 1 را به 0 تغییر دهید.
روش دوم
در منوی Start عبارت Local Security Policy را وارد نموده و Enter بزنید.
در پنجره باز شده بر روی Local Policies و سپس Security Options کلیک کنید.
اکنون (ترفندستان) از قسمت دیگر پنجره، Interactive Logon: Do not display last user name را یافته و بر روی آن دو بار کلیک کنید.
در پنجره جدید گزینه Enabled را انتخاب کرده و OK کنید.
تغییرات صورت خواهد گرفت. جهت بازگردانی به حالت سابق نیز بایستی در همین پنجره گزینه Disabled را انتخاب کرد.
با انجام هر یک از دو روش بالا و راهاندازی مجدد ویندوز، در صفحه آغازین ویندوز خواهید دید که برای ورود به حساب کاربری نیاز به وارد کردن نام کاربری و رمز عبور است.
 سطح ترفند: متوسط
سطح ترفند: متوسط در صورت داشتن سوال و یا مشکل پیرامون این ترفند، میتوانید آن را در انجمنهای تخصصی ترفندستان مطرح کنید.
در صورت داشتن سوال و یا مشکل پیرامون این ترفند، میتوانید آن را در انجمنهای تخصصی ترفندستان مطرح کنید. منبع ترفند: وب سایت ترفندستان
منبع ترفند: وب سایت ترفندستان به پاس حرمت قلم و اندیشه، در صورت ذکر این ترفند منبع آن را نیز ذکر کنید. استفاده از این ترفند تنها با ذکر نام وب سایت ترفندستان مجاز است.
به پاس حرمت قلم و اندیشه، در صورت ذکر این ترفند منبع آن را نیز ذکر کنید. استفاده از این ترفند تنها با ذکر نام وب سایت ترفندستان مجاز است. لینک مستقیم ترفند:
لینک مستقیم ترفند:http://www.tarfandestan.com/1391/02/03/hide-user-account-names-on-windows-7-logon-screen.html
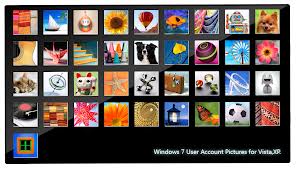
در ویندوز ویستا و 7 در صورتی که وارد منوی Start شوید، در بالای این منو تصویر حساب کاربری شما در ویندوز نمایش داده میشود. ممکن است به هر دلیل دوست نداشته باشید این تصویر در منوی Start نمایان شود. با استفاده از این ترفند میتوانید تصویر حساب کاربری را از منوی Start ویندوز ویستا و 7 حذف کنید.
بدین منظور:
نیازمند یک برنامه جانبی به نام Classic Shell هستیم. آخرین نسخه این برنامه را از آدرس زیر دانلود نمایید:
پس از طی مراحل اولیه نصب، در مرحله Custom Setup بر روی فلش کوچک کنار Classic Explorer راست کلیک کرده و گزینه Entire feature will be unavailable را انتخاب نمایید. با این کار علامت ضربدر قرمز رنگی در کنار آن قرار میگیرد.
با فشردن دکمه Next مابقی مراحل نصب را طی کنید.
پس از پایان نصب برنامه، در صورتی که بر روی دکمه Start کلیک کنید، با منوی Start متفاوتی روبهرو خواهید شد. اما نگران نباشید، چرا که در ادامهی مراحل، منوی Start را به حالت قبل تبدیل خواهیم کرد.
اکنون (ترفندستان) در همین منوی Start جدید، از منوی Settings بر روی Classic Start Menu کلیک کنید.
در پنجره باز شده، در تب Controls و قسمت Left click opens، گزینه Windows Start Menu را به حالت انتخاب دربیاورید.
سپس به تب Windows Start Menu بروید و تیک گزینه Hide User Picture را انتخاب کنید.
در نهایت بر روی دکمه OK کلیک کنید.
اکنون در صورتی که وارد منوی Start شوید، با منوی Start پیشفرض ویندوز روبرو خواهید شد، علاوه بر اینکه تصویر حساب کاربری هم ناپدید شده است.
برای ظاهر کردن مجدد این تصویر نیز میتوانید مجدد Start Menu Settings را اجرا کرده و تیک Hide User Picture را بردارید.
 سطح ترفند: متوسط
سطح ترفند: متوسط
 در صورت داشتن سوال و یا مشکل پیرامون این ترفند، میتوانید آن را در انجمنهای تخصصی ترفندستان مطرح کنید.
در صورت داشتن سوال و یا مشکل پیرامون این ترفند، میتوانید آن را در انجمنهای تخصصی ترفندستان مطرح کنید.
 منبع ترفند: وب سایت ترفندستان
منبع ترفند: وب سایت ترفندستان
 به پاس حرمت قلم و اندیشه، در صورت ذکر این ترفند منبع آن را نیز ذکر کنید. استفاده از این ترفند تنها با ذکر نام وب سایت ترفندستان مجاز است.
به پاس حرمت قلم و اندیشه، در صورت ذکر این ترفند منبع آن را نیز ذکر کنید. استفاده از این ترفند تنها با ذکر نام وب سایت ترفندستان مجاز است.
 لینک مستقیم ترفند:
لینک مستقیم ترفند:

نیازمند یک برنامه جانبی به نام Classic Shell هستیم. آخرین نسخه این برنامه را از آدرس زیر دانلود نمایید:
http://sourceforge.net/projects/classicshell/files/latest/download
پس از دریافت فایل، آن را جهت نصب برنامه اجرا نمایید.پس از طی مراحل اولیه نصب، در مرحله Custom Setup بر روی فلش کوچک کنار Classic Explorer راست کلیک کرده و گزینه Entire feature will be unavailable را انتخاب نمایید. با این کار علامت ضربدر قرمز رنگی در کنار آن قرار میگیرد.
با فشردن دکمه Next مابقی مراحل نصب را طی کنید.
پس از پایان نصب برنامه، در صورتی که بر روی دکمه Start کلیک کنید، با منوی Start متفاوتی روبهرو خواهید شد. اما نگران نباشید، چرا که در ادامهی مراحل، منوی Start را به حالت قبل تبدیل خواهیم کرد.
اکنون (ترفندستان) در همین منوی Start جدید، از منوی Settings بر روی Classic Start Menu کلیک کنید.
در پنجره باز شده، در تب Controls و قسمت Left click opens، گزینه Windows Start Menu را به حالت انتخاب دربیاورید.
سپس به تب Windows Start Menu بروید و تیک گزینه Hide User Picture را انتخاب کنید.
در نهایت بر روی دکمه OK کلیک کنید.
اکنون در صورتی که وارد منوی Start شوید، با منوی Start پیشفرض ویندوز روبرو خواهید شد، علاوه بر اینکه تصویر حساب کاربری هم ناپدید شده است.
برای ظاهر کردن مجدد این تصویر نیز میتوانید مجدد Start Menu Settings را اجرا کرده و تیک Hide User Picture را بردارید.
 سطح ترفند: متوسط
سطح ترفند: متوسط در صورت داشتن سوال و یا مشکل پیرامون این ترفند، میتوانید آن را در انجمنهای تخصصی ترفندستان مطرح کنید.
در صورت داشتن سوال و یا مشکل پیرامون این ترفند، میتوانید آن را در انجمنهای تخصصی ترفندستان مطرح کنید. منبع ترفند: وب سایت ترفندستان
منبع ترفند: وب سایت ترفندستان به پاس حرمت قلم و اندیشه، در صورت ذکر این ترفند منبع آن را نیز ذکر کنید. استفاده از این ترفند تنها با ذکر نام وب سایت ترفندستان مجاز است.
به پاس حرمت قلم و اندیشه، در صورت ذکر این ترفند منبع آن را نیز ذکر کنید. استفاده از این ترفند تنها با ذکر نام وب سایت ترفندستان مجاز است. لینک مستقیم ترفند:
لینک مستقیم ترفند:
یکی از برنامههای همیشه حاضر در نسخههای مختلف ویندوز، Calculator یا ماشین حساب ویندوز است. در ویندوز 7، این ماشین حساب با تغییراتی همراه بوده و تا حدودی پیشرفتهتر شده است. با این حال بسیاری از کاربران از قابلیتهای مختلف و جدید ماشین حساب ویندوز 7 بیاطلاعند. در این ترفند قصد داریم به معرفی 4 ترفند در ماشین حساب ویندوز 7 بپردازیم.
در ابتدا بایستی بدانید برای اجرای ماشین حساب ویندوز، کافی است در منوی Start عبارت Calculator را وارد نمایید و برنامه Calculator را اجرا نمایید.
1. محاسبه اختلاف بین دو تاریخ خاص
فرض کنید قصد دارید اختلاف بین دو تاریخ یا رویداد خاص را در قالب تعداد سال، ماه، هفته و روز محاسبه نمایید. به عنوان مثال قصد دارید بدانید از روز تولدتان تا امروز، چند سال، چند ماه، چند هفته و چند روز میگذرد. برای این کار از منوی View بر روی Date calculation کلیک کنید. اکنون در قسمت From تاریخ نخست (مثلاً تاریخ تولدتان) و در قسمت To تاریخ دوم (مثلاً تاریخ امروز) را انتخاب نمایید. سپس بر روی دکمه Calculate کلیک کنید. در نهایت این اختلاف را در دو قالب مشاهده خواهید کرد (یکی بر اساس تعداد سال، ماه، هفته و روز و دیگری بر اساس مجموع روزها).
2. افزودن یا کسر تعداد روزها نسبت به یک تاریخ خاص
فرض کنید قصد دارید بدانید 5 سال و 4 ماه و 17 روز دیگر دقیقاً چه روزی خواهد بود؟ یا اینکه 2 سال و 4 ماه و 12 روز قبل چه روزی بوده است؟ در این زمان هم (ترفندستان) میتوانید از ماشین حساب ویندوز 7 کمک بگیرید و با کسر یا افزودن سال، ماه یا روز از یک تاریخ خاص، تاریخ مورد نظر خود را به دست آورید. بدین منظور از منوی View بر روی Date calculation کلیک کنید. حالا در منوی موجود گزینه Add or subtract days to a specified date را انتخاب کنید. در قسمت From تاریخ اولیه (مثلاً امروز) را انتخاب نمایید. انتخاب گزینه Add برای افزودن و گزینه Subtract برای کسر از تاریخ مورد نظر استفاده میشود. با وارد کردن مقادیر Month، Year و Day نیز میتوانید به ترتیب سال، ماه و روز را از تاریخ مورد نظر خود اضافه یا کسر کنید. با کلیک بر روی دکمه Calculate تاریخ نهایی نمایش داده خواهد شد.
3. محاسبه مبلغ اجاره یا رهن
شما میتوانید به وسیله ماشین حساب ویندوز 7، مجهولاتی نظیر مبلغ پرداخت ماهانه، هزینه خرید، پیشقسط و تعداد سالهای اجاره یا رهن را محاسبه نمایید. بدین منظور از منوی View به Worksheets رفته و Mortgage را انتخاب نمایید.
در قسمتی که عبارت Select the value you want to calculate درج شده است بایستی ابتدا مجهول خود را انتخاب نمایید.
در صورت انتخاب گزینه Monthly Payment مجهول ما پرداخت ماهیانه خواهد بود. در قسمت Purchase price بایستی هزینه خرید کالا و در قسمت Down payment نیز مبلغ پیشقسط را وارد نمایید. در قسمت Term تعداد سالها و در قسمت Interest Rate نیز درصد بهره را وارد مینماییم. با کلیک بر روی Calculate مجهول ما محاسبه خواهد شد.
شما میتوانید هر یک از موارد دیگر را به جای Monthly Payment به عنوان مجهول در نظر بگیرید.
4. محاسبه میزان مصرف سوخت خودرو
به وسیله ماشین حساب ویندوز 7 میتوان میزان مصرف سوخت خودرو را نیز محاسبه کرد. بدین منظور از منوی View به Worksheets رفته و (Fuel economy (L/100 km را انتخاب کنید.
در صورتی که در قسمت Select the value you want to calculate گزینه Fuel economy انتخاب شده باشد میزان مصرف سوخت (به نسبت لیتر در هر صد کیلومتر) مجهول بوده و محاسبه خواهد شد.
بایستی در قسمت Distance مسافت (بر حسب کیلومتر) و در قسمت Fuel used میزان سوخت مصرف شده در این مسافت (بر اساس لیتر) را وارد نمایید. با کلیک بر روی دکمه Calculate این میزان محاسبه خواهد شد.
با انتخاب Distance و Fuel used به عنوان مجهول میتوان به ترتیب مقدار مسافت و مقدار سوخت مصرف شده را نیز محاسبه کرد.
به عنوان مثال ما خودرویی در اختیار داریم که میدانیم به اصطلاح صدی 9 لیتر بنزین میسوزاند (مقدار Fuel economy آن 9 است). قصد داریم بدانیم این خودرو در 892 کیلومتر مسافت، چند لیتر بنزین مصرف میکند؟ کافی است مجهول را Fuel used در نظر گرفته و در قسمت Distance عدد 892 و در قسمت Fuel economy عدد 9 را وارد کنیم. با کلیک روی Calculate خواهیم دید این خودرو طی این مسافت 80.28 لیتر بنزین میسوزاند.
 سطح ترفند: متوسط
سطح ترفند: متوسط
 در صورت داشتن سوال و یا مشکل پیرامون این ترفند، میتوانید آن را در انجمنهای تخصصی ترفندستان مطرح کنید.
در صورت داشتن سوال و یا مشکل پیرامون این ترفند، میتوانید آن را در انجمنهای تخصصی ترفندستان مطرح کنید.
 منبع ترفند: وب سایت ترفندستان
منبع ترفند: وب سایت ترفندستان
 به پاس حرمت قلم و اندیشه، در صورت ذکر این ترفند منبع آن را نیز ذکر کنید. استفاده از این ترفند تنها با ذکر نام وب سایت ترفندستان مجاز است.
به پاس حرمت قلم و اندیشه، در صورت ذکر این ترفند منبع آن را نیز ذکر کنید. استفاده از این ترفند تنها با ذکر نام وب سایت ترفندستان مجاز است.
 لینک مستقیم ترفند:
لینک مستقیم ترفند:
[

1. محاسبه اختلاف بین دو تاریخ خاص
فرض کنید قصد دارید اختلاف بین دو تاریخ یا رویداد خاص را در قالب تعداد سال، ماه، هفته و روز محاسبه نمایید. به عنوان مثال قصد دارید بدانید از روز تولدتان تا امروز، چند سال، چند ماه، چند هفته و چند روز میگذرد. برای این کار از منوی View بر روی Date calculation کلیک کنید. اکنون در قسمت From تاریخ نخست (مثلاً تاریخ تولدتان) و در قسمت To تاریخ دوم (مثلاً تاریخ امروز) را انتخاب نمایید. سپس بر روی دکمه Calculate کلیک کنید. در نهایت این اختلاف را در دو قالب مشاهده خواهید کرد (یکی بر اساس تعداد سال، ماه، هفته و روز و دیگری بر اساس مجموع روزها).
2. افزودن یا کسر تعداد روزها نسبت به یک تاریخ خاص
فرض کنید قصد دارید بدانید 5 سال و 4 ماه و 17 روز دیگر دقیقاً چه روزی خواهد بود؟ یا اینکه 2 سال و 4 ماه و 12 روز قبل چه روزی بوده است؟ در این زمان هم (ترفندستان) میتوانید از ماشین حساب ویندوز 7 کمک بگیرید و با کسر یا افزودن سال، ماه یا روز از یک تاریخ خاص، تاریخ مورد نظر خود را به دست آورید. بدین منظور از منوی View بر روی Date calculation کلیک کنید. حالا در منوی موجود گزینه Add or subtract days to a specified date را انتخاب کنید. در قسمت From تاریخ اولیه (مثلاً امروز) را انتخاب نمایید. انتخاب گزینه Add برای افزودن و گزینه Subtract برای کسر از تاریخ مورد نظر استفاده میشود. با وارد کردن مقادیر Month، Year و Day نیز میتوانید به ترتیب سال، ماه و روز را از تاریخ مورد نظر خود اضافه یا کسر کنید. با کلیک بر روی دکمه Calculate تاریخ نهایی نمایش داده خواهد شد.
3. محاسبه مبلغ اجاره یا رهن
شما میتوانید به وسیله ماشین حساب ویندوز 7، مجهولاتی نظیر مبلغ پرداخت ماهانه، هزینه خرید، پیشقسط و تعداد سالهای اجاره یا رهن را محاسبه نمایید. بدین منظور از منوی View به Worksheets رفته و Mortgage را انتخاب نمایید.
در قسمتی که عبارت Select the value you want to calculate درج شده است بایستی ابتدا مجهول خود را انتخاب نمایید.
در صورت انتخاب گزینه Monthly Payment مجهول ما پرداخت ماهیانه خواهد بود. در قسمت Purchase price بایستی هزینه خرید کالا و در قسمت Down payment نیز مبلغ پیشقسط را وارد نمایید. در قسمت Term تعداد سالها و در قسمت Interest Rate نیز درصد بهره را وارد مینماییم. با کلیک بر روی Calculate مجهول ما محاسبه خواهد شد.
شما میتوانید هر یک از موارد دیگر را به جای Monthly Payment به عنوان مجهول در نظر بگیرید.
4. محاسبه میزان مصرف سوخت خودرو
به وسیله ماشین حساب ویندوز 7 میتوان میزان مصرف سوخت خودرو را نیز محاسبه کرد. بدین منظور از منوی View به Worksheets رفته و (Fuel economy (L/100 km را انتخاب کنید.
در صورتی که در قسمت Select the value you want to calculate گزینه Fuel economy انتخاب شده باشد میزان مصرف سوخت (به نسبت لیتر در هر صد کیلومتر) مجهول بوده و محاسبه خواهد شد.
بایستی در قسمت Distance مسافت (بر حسب کیلومتر) و در قسمت Fuel used میزان سوخت مصرف شده در این مسافت (بر اساس لیتر) را وارد نمایید. با کلیک بر روی دکمه Calculate این میزان محاسبه خواهد شد.
با انتخاب Distance و Fuel used به عنوان مجهول میتوان به ترتیب مقدار مسافت و مقدار سوخت مصرف شده را نیز محاسبه کرد.
به عنوان مثال ما خودرویی در اختیار داریم که میدانیم به اصطلاح صدی 9 لیتر بنزین میسوزاند (مقدار Fuel economy آن 9 است). قصد داریم بدانیم این خودرو در 892 کیلومتر مسافت، چند لیتر بنزین مصرف میکند؟ کافی است مجهول را Fuel used در نظر گرفته و در قسمت Distance عدد 892 و در قسمت Fuel economy عدد 9 را وارد کنیم. با کلیک روی Calculate خواهیم دید این خودرو طی این مسافت 80.28 لیتر بنزین میسوزاند.
 سطح ترفند: متوسط
سطح ترفند: متوسط در صورت داشتن سوال و یا مشکل پیرامون این ترفند، میتوانید آن را در انجمنهای تخصصی ترفندستان مطرح کنید.
در صورت داشتن سوال و یا مشکل پیرامون این ترفند، میتوانید آن را در انجمنهای تخصصی ترفندستان مطرح کنید. منبع ترفند: وب سایت ترفندستان
منبع ترفند: وب سایت ترفندستان به پاس حرمت قلم و اندیشه، در صورت ذکر این ترفند منبع آن را نیز ذکر کنید. استفاده از این ترفند تنها با ذکر نام وب سایت ترفندستان مجاز است.
به پاس حرمت قلم و اندیشه، در صورت ذکر این ترفند منبع آن را نیز ذکر کنید. استفاده از این ترفند تنها با ذکر نام وب سایت ترفندستان مجاز است. لینک مستقیم ترفند:
لینک مستقیم ترفند:[

عبارت باگ (Bug) به نوعی اشکال یا اشتباه در اجرای نرمافزار که موجب نتایج اشتباه یا اجرا نشدن نرمافزار میشود، اطلاق میگردد. برنامهنویسان مایکروسافت سابقه طولانی در این زمینه داشتهاند و نسخههای مختلف ویندوز با باگهای کوچک و بزرگی همراه بوده که معمولاً با ارائه بهروزرسانیهای مختلف برطرف شده است. ویندوز 7 نیز از این قاعده مستثنی نیست. در این ترفند قصد داریم به معرفی یک باگ کوچک که به هنگام کپی کردن دو پوشه خاص در محیط ویندوز 7 رخ میدهد بپردازیم. لازم به ذکر است با جستجویی که توسط وبسایت ترفندستان صورت گرفت این باگ تاکنون در هیچ سایت خارجی معرفی نشده است و نگارنده این ترفند برای اولین بار این باگ رو کشف نموده است و وب سایت ترفندستان اولین منتشر کننده آن به زبان فارسی است.
در ابتدا در محیط ویندوز یک پوشه (Folder) با حجم زیاد را Copy کرده و در محل دیگری Paste کنید. با پدیدار شدن پنجره Copy، در محل جدیدی که پوشه در حال Paste شدن است، بر روی پوشه تازه ایجاد شده راستکلیک کرده و Rename را انتخاب کنید و نام جدیدی برای پوشه وارد کنید. خواهید دید که به علت این که عملیات کپی هنوز تمام نشده است، پیغام خطای Folder In Use ظاهر میشود و به شما اجازه Rename کردن پیش از پایان عملیات را نمیدهد.
تا اینجای کار همه چیز طبیعی بوده است، اکنون به درایو C رفته و پوشه Program Files را کپی کرده و در محل دیگری Paste کنید. اکنون مجدد کار بالا را انجام دهید و پوشه Program Files تازه ایجاد شده در محل دیگر را Rename کنید. خواهید دید که این بار پیغام خطایی دریافت نخواهید کرد و پوشه جدید پیش از پایان عملیات کپی قابلیت تغییر نام را دارد. در نتیجه پوشه Program Files یک نوع استثنا محسوب میشود.
حالا همین کار را با پوشه Windows انجام دهید. ابتدا آن را در محلی Paste کنید، سپس (ترفندستان) در حین عملیات کپی، نام آن را تغییر دهید. خواهید دید که این بار اتفاق عجیبتری رخ میدهد! با هر بار تغییر نام، تغییر نام انجام میشود اما یک پوشه جدید به نام Windows ایجاد میشود و بقیه فایلها در آن کپی میگردد. در نتیجه اگر این کار را چندین بار انجام دهید به همان تعداد پوشه جدید خواهید داشت.
 سطح ترفند: مبتدی
سطح ترفند: مبتدی
 در صورت داشتن سوال و یا مشکل پیرامون این ترفند، میتوانید آن را در انجمنهای تخصصی ترفندستان مطرح کنید.
در صورت داشتن سوال و یا مشکل پیرامون این ترفند، میتوانید آن را در انجمنهای تخصصی ترفندستان مطرح کنید.
 منبع ترفند: وب سایت ترفندستان
منبع ترفند: وب سایت ترفندستان
 به پاس حرمت قلم و اندیشه، در صورت ذکر این ترفند منبع آن را نیز ذکر کنید. استفاده از این ترفند تنها با ذکر نام وب سایت ترفندستان مجاز است.
به پاس حرمت قلم و اندیشه، در صورت ذکر این ترفند منبع آن را نیز ذکر کنید. استفاده از این ترفند تنها با ذکر نام وب سایت ترفندستان مجاز است.
 لینک مستقیم ترفند:
لینک مستقیم ترفند:
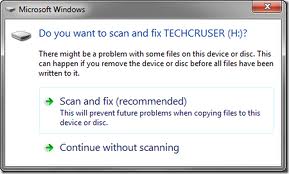
تا اینجای کار همه چیز طبیعی بوده است، اکنون به درایو C رفته و پوشه Program Files را کپی کرده و در محل دیگری Paste کنید. اکنون مجدد کار بالا را انجام دهید و پوشه Program Files تازه ایجاد شده در محل دیگر را Rename کنید. خواهید دید که این بار پیغام خطایی دریافت نخواهید کرد و پوشه جدید پیش از پایان عملیات کپی قابلیت تغییر نام را دارد. در نتیجه پوشه Program Files یک نوع استثنا محسوب میشود.
حالا همین کار را با پوشه Windows انجام دهید. ابتدا آن را در محلی Paste کنید، سپس (ترفندستان) در حین عملیات کپی، نام آن را تغییر دهید. خواهید دید که این بار اتفاق عجیبتری رخ میدهد! با هر بار تغییر نام، تغییر نام انجام میشود اما یک پوشه جدید به نام Windows ایجاد میشود و بقیه فایلها در آن کپی میگردد. در نتیجه اگر این کار را چندین بار انجام دهید به همان تعداد پوشه جدید خواهید داشت.
 سطح ترفند: مبتدی
سطح ترفند: مبتدی در صورت داشتن سوال و یا مشکل پیرامون این ترفند، میتوانید آن را در انجمنهای تخصصی ترفندستان مطرح کنید.
در صورت داشتن سوال و یا مشکل پیرامون این ترفند، میتوانید آن را در انجمنهای تخصصی ترفندستان مطرح کنید. منبع ترفند: وب سایت ترفندستان
منبع ترفند: وب سایت ترفندستان به پاس حرمت قلم و اندیشه، در صورت ذکر این ترفند منبع آن را نیز ذکر کنید. استفاده از این ترفند تنها با ذکر نام وب سایت ترفندستان مجاز است.
به پاس حرمت قلم و اندیشه، در صورت ذکر این ترفند منبع آن را نیز ذکر کنید. استفاده از این ترفند تنها با ذکر نام وب سایت ترفندستان مجاز است. لینک مستقیم ترفند:
لینک مستقیم ترفند: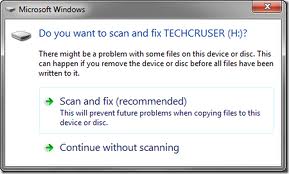
یکی از امکاناتی که برای اولین بار در ویندوز 7 رونمایی شده است قابلیت Scan and Fix است که در قالب یک پنجره به هنگام اتصال فلش دیسک و به طور کلی دیسک های برداشتنی (Removable Disk) به دستگاه نمایش داده میشود. کاربرد Scan and Fix در اسکن و تعمیر مشکلات سیستمی سختافزارهایی که است که به کامپیوتر متصل میشوند. در صورتی که به این قابلیت علاقهای ندارید با استفاده از ترفندی که هماکنون به معرفی آن خواهیم پرداخت میتوانید آن را غیرفعال کنید.
بدین منظور:
ابتدا به منوی Start بروید و عبارت msconfig را وارد نمایید.
حال (ترفندستان) بر روی cmd.exe راست کلیک کنید و گزینه Run as administrator را انتخاب نمایید.
سپس در پنجره System Configuration، به تب Services بروید.
اکنون در میان سرویس های موجود، Shell Hardware Detection را یافته و تیک کنار آن را بردارید.
پنجره را OK کنید.
در مرحله بعدی، عبارت services.msc را در منوی Start وارد کرده و Enter بزنید.
در پنجره Services، از میان سرویسهای موجود مجدداً Shell Hardware Detection را یافته و بر روی آن دوبار کلیک کنید.
در پنجره باز شده، بر روی دکمه Stop کلیک کنید.
همچنین وضعیت گزینه Automatic را بر روی Disabed تنظیم نمایید.
نهایتاً روی دکمه OK کلیک نمایید.
خواهید دید که با این کار در صورت اتصال یک دیسک برداشتنی، دیگر اثری از Scan and Repair نخواهد بود.
لازم به ذکر است با انجام این کار، دیگر پنجره Autoplay هم به هنگام اتصال یک دیسک برداشتنی نمایش داده نخواهد شد.
همچنین در صورتی که قصد دارید مجدداً Scan and Fix را فعال کنید کافی است تمامی تنظیمات فوق را به حالت اولیه بازگردانید.
 سطح ترفند: متوسط
سطح ترفند: متوسط
 در صورت داشتن سوال و یا مشکل پیرامون این ترفند، میتوانید آن را در انجمنهای تخصصی ترفندستان مطرح کنید.
در صورت داشتن سوال و یا مشکل پیرامون این ترفند، میتوانید آن را در انجمنهای تخصصی ترفندستان مطرح کنید.
 منبع ترفند: وب سایت ترفندستان
منبع ترفند: وب سایت ترفندستان
 به پاس حرمت قلم و اندیشه، در صورت ذکر این ترفند منبع آن را نیز ذکر کنید. استفاده از این ترفند تنها با ذکر نام وب سایت ترفندستان مجاز است.
به پاس حرمت قلم و اندیشه، در صورت ذکر این ترفند منبع آن را نیز ذکر کنید. استفاده از این ترفند تنها با ذکر نام وب سایت ترفندستان مجاز است.
 لینک مستقیم ترفند:
لینک مستقیم ترفند:

ابتدا به منوی Start بروید و عبارت msconfig را وارد نمایید.
حال (ترفندستان) بر روی cmd.exe راست کلیک کنید و گزینه Run as administrator را انتخاب نمایید.
سپس در پنجره System Configuration، به تب Services بروید.
اکنون در میان سرویس های موجود، Shell Hardware Detection را یافته و تیک کنار آن را بردارید.
پنجره را OK کنید.
در مرحله بعدی، عبارت services.msc را در منوی Start وارد کرده و Enter بزنید.
در پنجره Services، از میان سرویسهای موجود مجدداً Shell Hardware Detection را یافته و بر روی آن دوبار کلیک کنید.
در پنجره باز شده، بر روی دکمه Stop کلیک کنید.
همچنین وضعیت گزینه Automatic را بر روی Disabed تنظیم نمایید.
نهایتاً روی دکمه OK کلیک نمایید.
خواهید دید که با این کار در صورت اتصال یک دیسک برداشتنی، دیگر اثری از Scan and Repair نخواهد بود.
لازم به ذکر است با انجام این کار، دیگر پنجره Autoplay هم به هنگام اتصال یک دیسک برداشتنی نمایش داده نخواهد شد.
همچنین در صورتی که قصد دارید مجدداً Scan and Fix را فعال کنید کافی است تمامی تنظیمات فوق را به حالت اولیه بازگردانید.
 سطح ترفند: متوسط
سطح ترفند: متوسط در صورت داشتن سوال و یا مشکل پیرامون این ترفند، میتوانید آن را در انجمنهای تخصصی ترفندستان مطرح کنید.
در صورت داشتن سوال و یا مشکل پیرامون این ترفند، میتوانید آن را در انجمنهای تخصصی ترفندستان مطرح کنید. منبع ترفند: وب سایت ترفندستان
منبع ترفند: وب سایت ترفندستان به پاس حرمت قلم و اندیشه، در صورت ذکر این ترفند منبع آن را نیز ذکر کنید. استفاده از این ترفند تنها با ذکر نام وب سایت ترفندستان مجاز است.
به پاس حرمت قلم و اندیشه، در صورت ذکر این ترفند منبع آن را نیز ذکر کنید. استفاده از این ترفند تنها با ذکر نام وب سایت ترفندستان مجاز است. لینک مستقیم ترفند:
لینک مستقیم ترفند:
یکی از تغییراتی که در ویندوزهای ویستا و 7 نسبت به ویندوز XP شاهد بودیم تغییراتی در Task Manager ویندوز بود. Task Manager یکی از برنامههای اصلی ویندوز است که اطلاعاتی پیرامون جزئیات پروسهها و سرویسهای در حال اجرا، اطلاعات سخت افزاری، اطلاعات مربوط به شبکه و... را در اختیار ما قرار میدهد. در این ترفند قصد داریم به معرفی 2 ترفند پیرامون Task Manager ویندوز ویستا و 7 بپردازیم.
1. دسترسی سریع تر به Task Manager
همان طور که میدانید سه کلید Ctrl+Alt+Delete برای باز کردن Task Manager معروف هستند. اما در ویندوزهای ویستا و 7، با فشردن این سه کلید ترکیبی، صفحهای نمایش داده خواهد شد که با انتخاب گزینه Start Task Manager میتوان به پنجره Task Manager دسترسی داشت. در نتیجه برای باز کردن آن باید دو مرحله طی کرد. اما شما میتوانید تنها با فشردن کلیدهای ترکیبی Ctrl+Shift+Esc، مستقیماً Task Manager را باز کنید.
2. دسترسی به فایل هر پروسه بر روی هارد دیسک
در صورتی که در Task Manager به تب Processes بروید، لیست پروسههای در حال اجرا در ویندوز را خواهید دید. اما ممکن است (ترفندستان) این سوال برایتان پیش بیاید که فایل مربوط به هر کدام از این پروسهها در کجای هارد دیسک ذخیره شده است؟ در صورتی که از ویندوز XP استفاده میکردید، Task Manager پاسخی برای این سوال نداشت، اما در ویندوز ویستا و 7 کافی است بر روی پروسه مورد نظر راست کلیک کنید و Open File Location را انتخاب نمایید. دقت کنید در صورتی که این گزینه قابل انتخاب نبود کافی است تیک گزینه Show processes from all users را بردارید.
 سطح ترفند: متوسط
سطح ترفند: متوسط
 در صورت داشتن سوال و یا مشکل پیرامون این ترفند، میتوانید آن را در انجمنهای تخصصی ترفندستان مطرح کنید.
در صورت داشتن سوال و یا مشکل پیرامون این ترفند، میتوانید آن را در انجمنهای تخصصی ترفندستان مطرح کنید.
 منبع ترفند: وب سایت ترفندستان
منبع ترفند: وب سایت ترفندستان
 به پاس حرمت قلم و اندیشه، در صورت ذکر این ترفند منبع آن را نیز ذکر کنید. استفاده از این ترفند تنها با ذکر نام وب سایت ترفندستان مجاز است.
به پاس حرمت قلم و اندیشه، در صورت ذکر این ترفند منبع آن را نیز ذکر کنید. استفاده از این ترفند تنها با ذکر نام وب سایت ترفندستان مجاز است.
 لینک مستقیم ترفند:
لینک مستقیم ترفند:
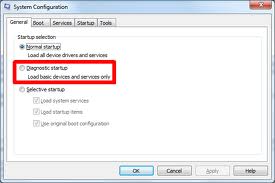
همان طور که میدانید سه کلید Ctrl+Alt+Delete برای باز کردن Task Manager معروف هستند. اما در ویندوزهای ویستا و 7، با فشردن این سه کلید ترکیبی، صفحهای نمایش داده خواهد شد که با انتخاب گزینه Start Task Manager میتوان به پنجره Task Manager دسترسی داشت. در نتیجه برای باز کردن آن باید دو مرحله طی کرد. اما شما میتوانید تنها با فشردن کلیدهای ترکیبی Ctrl+Shift+Esc، مستقیماً Task Manager را باز کنید.
2. دسترسی به فایل هر پروسه بر روی هارد دیسک
در صورتی که در Task Manager به تب Processes بروید، لیست پروسههای در حال اجرا در ویندوز را خواهید دید. اما ممکن است (ترفندستان) این سوال برایتان پیش بیاید که فایل مربوط به هر کدام از این پروسهها در کجای هارد دیسک ذخیره شده است؟ در صورتی که از ویندوز XP استفاده میکردید، Task Manager پاسخی برای این سوال نداشت، اما در ویندوز ویستا و 7 کافی است بر روی پروسه مورد نظر راست کلیک کنید و Open File Location را انتخاب نمایید. دقت کنید در صورتی که این گزینه قابل انتخاب نبود کافی است تیک گزینه Show processes from all users را بردارید.
 سطح ترفند: متوسط
سطح ترفند: متوسط در صورت داشتن سوال و یا مشکل پیرامون این ترفند، میتوانید آن را در انجمنهای تخصصی ترفندستان مطرح کنید.
در صورت داشتن سوال و یا مشکل پیرامون این ترفند، میتوانید آن را در انجمنهای تخصصی ترفندستان مطرح کنید. منبع ترفند: وب سایت ترفندستان
منبع ترفند: وب سایت ترفندستان به پاس حرمت قلم و اندیشه، در صورت ذکر این ترفند منبع آن را نیز ذکر کنید. استفاده از این ترفند تنها با ذکر نام وب سایت ترفندستان مجاز است.
به پاس حرمت قلم و اندیشه، در صورت ذکر این ترفند منبع آن را نیز ذکر کنید. استفاده از این ترفند تنها با ذکر نام وب سایت ترفندستان مجاز است. لینک مستقیم ترفند:
لینک مستقیم ترفند: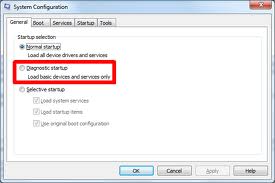
یکی از مشکلات شایع در سیستمهای تحت ویندوز، کند بودن سرعت بالا آمدن و راهاندازی آن است. به طوری که پس از روشن کردن سیستم، زمان زیادی صرف ورود به ویندوز و بارگذاری کامل صفحه دسکتاپ میشود. این موضوع در کامپیوترهای قدیمی و سیستمهایی که دارای نرمافزارهای نصب شده زیادی هستند بیشتر به چشم میخورد. بسیاری از کاربران برای حل این مشکل از طریق تنظیمات msconfig به خالی کردن برنامههای اجرا شده در Startup میپردازند. این راه مفید است اما همواره نمیتواند کافی باشد. در صورتی که از ویندوز ویستا یا 7 استفاده میکنید و با این مشکل روبرو هستید، بایستی بدانید در این دو ویندوز قابلیتی به نام Windows Boot Performance Diagnostics نفهته است که بسیاری از کاربران از آن بیخبرند. با فعال نمودن این ابزار، ویندوز به طور اتوماتیک موانعی که باعث کاهش سرعت بالا آمدن ویندوز میشود را به طور اتوماتیک تشخیص داده و آنها را رفع میکند. در این ترفند قصد داریم به معرفی این قابلیت مفید بپردازیم.
برای این کار:
ابتدا در منوی Start عبارت gpedit.msc را وارد کرده و Enter بزنید.
در پنجره Local Group Policy Editor از پنل سمت چپ مسیر زیر را طی کنید:
در پنجره جدید، گزینه Enabled را انتخاب نمایید. همچنین (ترفندستان) اطمینان پیدا کنید در قسمت Scenario Execution Level گزینه Detection, Troubleshooting and Resolution در حالت انتخاب باشد.
اکنون بر روی دکمه OK کلیک کنید.
حال ویندوز را یکبار Restart نمایید.
اکنون Windows Boot Performance Diagnostics فعال بوده و به تشخیص و حل مشکلاتی که باعث کندی بالا آمدن ویندوز میشود میپردازد.
دقت نمایید برای این که Windows Boot Performance Diagnostics به درستی کار کند، بایستی سرویس (Diagnostic Policy Service (DPS در محیط ویندوز فعال باشد. برای اطمینان این قضیه:
در منوی Start عبارت Services را تایپ کرده و Enter بزنید.
در پنجره باز شده Diagnostic Policy Service را یافته و اطمینان پیدا کنید وضعیت (Status) آن بر روی Started قرار گرفته است.
 سطح ترفند: پیشرفته
سطح ترفند: پیشرفته
 در صورت داشتن سوال و یا مشکل پیرامون این ترفند، میتوانید آن را در انجمنهای تخصصی ترفندستان مطرح کنید.
در صورت داشتن سوال و یا مشکل پیرامون این ترفند، میتوانید آن را در انجمنهای تخصصی ترفندستان مطرح کنید.
 منبع ترفند: وب سایت ترفندستان
منبع ترفند: وب سایت ترفندستان
 به پاس حرمت قلم و اندیشه، در صورت ذکر این ترفند منبع آن را نیز ذکر کنید. استفاده از این ترفند تنها با ذکر نام وب سایت ترفندستان مجاز است.
به پاس حرمت قلم و اندیشه، در صورت ذکر این ترفند منبع آن را نیز ذکر کنید. استفاده از این ترفند تنها با ذکر نام وب سایت ترفندستان مجاز است.
 لینک مستقیم ترفند:
لینک مستقیم ترفند:
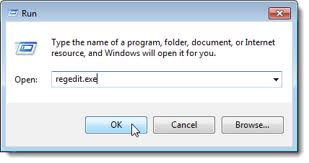
ابتدا در منوی Start عبارت gpedit.msc را وارد کرده و Enter بزنید.
در پنجره Local Group Policy Editor از پنل سمت چپ مسیر زیر را طی کنید:
Computer Configuration > Administrative Templates > System > Troubleshooting and Diagnostics > Windows Boot Performance Diagnostics
اکنون از قسمت سمت راست پنجره، بر روی Configure Scenario Execution level دوبار کلیک کنید.در پنجره جدید، گزینه Enabled را انتخاب نمایید. همچنین (ترفندستان) اطمینان پیدا کنید در قسمت Scenario Execution Level گزینه Detection, Troubleshooting and Resolution در حالت انتخاب باشد.
اکنون بر روی دکمه OK کلیک کنید.
حال ویندوز را یکبار Restart نمایید.
اکنون Windows Boot Performance Diagnostics فعال بوده و به تشخیص و حل مشکلاتی که باعث کندی بالا آمدن ویندوز میشود میپردازد.
دقت نمایید برای این که Windows Boot Performance Diagnostics به درستی کار کند، بایستی سرویس (Diagnostic Policy Service (DPS در محیط ویندوز فعال باشد. برای اطمینان این قضیه:
در منوی Start عبارت Services را تایپ کرده و Enter بزنید.
در پنجره باز شده Diagnostic Policy Service را یافته و اطمینان پیدا کنید وضعیت (Status) آن بر روی Started قرار گرفته است.
 سطح ترفند: پیشرفته
سطح ترفند: پیشرفته در صورت داشتن سوال و یا مشکل پیرامون این ترفند، میتوانید آن را در انجمنهای تخصصی ترفندستان مطرح کنید.
در صورت داشتن سوال و یا مشکل پیرامون این ترفند، میتوانید آن را در انجمنهای تخصصی ترفندستان مطرح کنید. منبع ترفند: وب سایت ترفندستان
منبع ترفند: وب سایت ترفندستان به پاس حرمت قلم و اندیشه، در صورت ذکر این ترفند منبع آن را نیز ذکر کنید. استفاده از این ترفند تنها با ذکر نام وب سایت ترفندستان مجاز است.
به پاس حرمت قلم و اندیشه، در صورت ذکر این ترفند منبع آن را نیز ذکر کنید. استفاده از این ترفند تنها با ذکر نام وب سایت ترفندستان مجاز است. لینک مستقیم ترفند:
لینک مستقیم ترفند: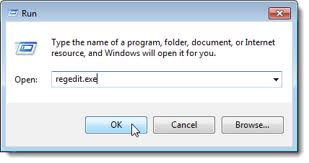
در صورتی که از ویندوز ویستا یا 7 استفاده میکنید، حتماً میدانید که در صورت کلیک بر روی منوی Start، بر خلاف ویندوز XP اثری از Run نمیبنید. Run ابزاری است که در ویندوز XP امکان تایپ دستورات خاصی را برای دسترسی به قسمتهای مختلف ویندوز برای ما مهیا میکند. در ویندوز ویستا و 7 نیز Run وجود دارد، تنها به طور پیشفرض در منوی Start وجود ندارد. با استفاده از این ترفند میتوانید Run را در منوی Start ویندوز ویستا و 7 بازیابی کنید.
برای این کار:
ابتدا بر روی منوی Start راست کلیک کنید و Properties را انتخاب نمایید.
در پنجره باز شده به تب Start Menu بروید و بر روی دکمه Customize کلیک کنید.
سپس (ترفندستان) در پنجره Customize Start Menu، گزینه Run Command را بیاید و تیک آن را بزنید.
اکنون کلیه پنجرههای باز را OK کنید و بر روی منوی Start کلیک کنید تا Run را مشاهده کنید.
لازم به ذکر است شما میتوانید از کلیدهای ترکیبی Win+R نیز برای دسترسی به Run استفاده کنید. همچنین نوار جستجوی موجود در منوی Start ویندوز ویستا و 7 نیز کارایی مشابه Run را دارد.
 سطح ترفند: مبتدی
سطح ترفند: مبتدی
 در صورت داشتن سوال و یا مشکل پیرامون این ترفند، میتوانید آن را در انجمنهای تخصصی ترفندستان مطرح کنید.
در صورت داشتن سوال و یا مشکل پیرامون این ترفند، میتوانید آن را در انجمنهای تخصصی ترفندستان مطرح کنید.
 منبع ترفند: وب سایت ترفندستان
منبع ترفند: وب سایت ترفندستان
 به پاس حرمت قلم و اندیشه، در صورت ذکر این ترفند منبع آن را نیز ذکر کنید. استفاده از این ترفند تنها با ذکر نام وب سایت ترفندستان مجاز است.
به پاس حرمت قلم و اندیشه، در صورت ذکر این ترفند منبع آن را نیز ذکر کنید. استفاده از این ترفند تنها با ذکر نام وب سایت ترفندستان مجاز است.
 لینک مستقیم ترفند:
لینک مستقیم ترفند:

ابتدا بر روی منوی Start راست کلیک کنید و Properties را انتخاب نمایید.
در پنجره باز شده به تب Start Menu بروید و بر روی دکمه Customize کلیک کنید.
سپس (ترفندستان) در پنجره Customize Start Menu، گزینه Run Command را بیاید و تیک آن را بزنید.
اکنون کلیه پنجرههای باز را OK کنید و بر روی منوی Start کلیک کنید تا Run را مشاهده کنید.
لازم به ذکر است شما میتوانید از کلیدهای ترکیبی Win+R نیز برای دسترسی به Run استفاده کنید. همچنین نوار جستجوی موجود در منوی Start ویندوز ویستا و 7 نیز کارایی مشابه Run را دارد.
 سطح ترفند: مبتدی
سطح ترفند: مبتدی در صورت داشتن سوال و یا مشکل پیرامون این ترفند، میتوانید آن را در انجمنهای تخصصی ترفندستان مطرح کنید.
در صورت داشتن سوال و یا مشکل پیرامون این ترفند، میتوانید آن را در انجمنهای تخصصی ترفندستان مطرح کنید. منبع ترفند: وب سایت ترفندستان
منبع ترفند: وب سایت ترفندستان به پاس حرمت قلم و اندیشه، در صورت ذکر این ترفند منبع آن را نیز ذکر کنید. استفاده از این ترفند تنها با ذکر نام وب سایت ترفندستان مجاز است.
به پاس حرمت قلم و اندیشه، در صورت ذکر این ترفند منبع آن را نیز ذکر کنید. استفاده از این ترفند تنها با ذکر نام وب سایت ترفندستان مجاز است. لینک مستقیم ترفند:
لینک مستقیم ترفند:
تصاویر پشتزمینه صفحه دسکتاپ ویندوز که به Background و Wallpaper نیز معروف هستند، همواره زیبایی خاصی به ظاهر ویندوز میبخشند. از این رو کاربران سعی میکنند تا زیباترین و جذابترین عکسها را برای تصویر پسزمینه دسکتاپ خود انتخاب کنند. اما آیا شما مجبورید همیشه از تصاویر و عکسها برای پشتزمینه دسکتاپ استفاده کنید؟ آیا تاکنون به این فکر کردهاید که میتوان یک فایل ویدئویی را در پشت زمینه دسکتاپ قرار داد تا به جای یک عکس ثابت، یک فیلم متحرک پسزمینه دسکتاپ باشد؟ در صورتی که از ویندوز 7 استفاده میکنید، این رویا به سادگی تحقق مییابد! هماکنون با استفاده از این ترفند میتوانید در صورت استفاده از ویندوز 7، یک فایل ویدئویی را در پشتزمینه دسکتاپ خود قرار دهید. طبعاً هر چقدر محتوای این فایل ویدئویی زیباتر و با کیفیتتر باشد، دسکتاپ شما رویاییتر خواهد شد.
برای این کار:
در قدم اول نیازمند یک ابزار جانبی به نام Windows DreamScene هستیم.
نصب Windows DreamScene بر روی دو نوع ویندوز 7، 32 و 64 بیتی متفاوت است.
ابتدا باید مطمئن شوید ویندوزی که از آن استفاده میکنید 32 بیتی است یا 64 بیتی؛ برای پی بردن به این موضوع، بر روی Computer در منوی Start راست کلیک کنید و Properties را انتخاب نمایید. در پنجره ظاهر شده در قسمت System type نوع ویندوز درج شده است.
اکنون با توجه به ویندوز خود، یکی از فایل های زیر را دانلود نمایید.
Windows DreamScene مخصوص ویندوز 7 نسخه 32 بیتی:
http://www.tarfandestan.com/files/DreamScene_Win7_x32.zip
Windows DreamScene مخصوص ویندوز 7 نسخه 64 بیتی:
http://www.tarfandestan.com/files/DreamScene_Win7_x64.zip
برای نصب DreamScene در نسخه 32 بیتی:
پس از آن دانلود فایل DreamScene_Win7_x32.zip، آن را از حالت فشرده خارج کنید.
سپس فایل به نام Windows7-DreamScene-Enable.exe را با دو بار کلیک اجرا نمایید.
پس از (ترفندستان) مشاهده پنجره سیاه رنگ، کلیدی را به دلخواه فشار دهید تا نصب DreamScene آغاز شود.
مشاهده پیغام Windows 7 DreamScene installed without error به منزله نصب موفقیتآمیز آن است. کلیدی را فشار دهید تا پنجره بسته شود.
دقت کنید در طول نصب، یک بار فایل explorer.exe به طور اتوماتیک بسته و اجرا میشود (این موضوع با محو شدن نوار تسکبار و بازگشت آن پس از چند لحظه مشخص میشود). در صورتی explorer.exe بسته شد، اما اتوماتیک باز نشد (یعنی تسکبار همچنان ناپدید ماند) کافی است یک بار کلیدهای ترکیبی Ctrl+Alt+Delete را فشار دهید. در صفحه پدیدار شده Start Task Manager را انتخاب کنید. در پنجره Windows Task Manager از منوی File بر روی New Task کلیک کنید. سپس عبارت explorer.exe را وارد کرده و Enter بزنید تا تسکبار ظاهر شود.
برای نصب DreamScene در نسخه 64 بیتی:
پس از آن دانلود فایل DreamScene_Win7_x64.zip، آن را از حالت فشرده خارج کنید.
حال فایل DreamScene.dll را در مسیر Copy ،C:\Windows\System32 و Paste کنید.
همچنین فایل DreamScene.dll.mui را در مسیر Copy ،C:\Windows\System32\en-US و Paste نمایید.
سپس بر روی فایل Dscene.reg دو بار کلیک کنید (ترفندستان) و در پیغامی که نمایش داده میشود دکمه Yes را انتخاب نمایید.
اکنون نیازمندیم تا پروسه explorer.exe را یک بار باز و بسته کنیم. بدین منظور کلیدهای ترکیبی Ctrl+Alt+Delete را فشار دهید. در صفحه پدیدار شده Start Task Manager را انتخاب کنید. سپس در پنجره Windows Task Manager ابتدا به تب Processes بروید و در لیست موجود، explorer.exe را انتخاب کنید و بر روی دکمه End Process کلیک کنید (دقت کنید با این کار بایستی تسکبار ویندوز ناپدید شود). پس از این کار در همان پنجره Task Manager، از منوی File بر روی New Task کلیک کنید. سپس عبارت explorer.exe را وارد کرده و Enter بزنید تا تسکبار ظاهر شود.
پس از نصب موفقیت آمیز DreamScene، دیگر کار چندانی باقی نمیماند.
اکنون کافی است بر روی یک فایل ویدئویی با فرمت WMV یا MPEG راست کلیک کنید و در منوی راست کلیک بر روی گزینه Set as Desktop Background کلیک کنید.
خواهید دید که فایل ویدئویی در پشتزمینه دسکتاپ نمایش داده میشود. (ترفندستان)
همچنین برای کنترل فایل ویدئویی پخش شده در صفحه دسکتاپ، بر روی فضای خالی از صفحه دسکتاپ راست کلیک کنید و در منوی ظاهر شده گزینه Pause DreamScene را انتخاب کنید. برای ادامه پخش نیز، گزینه Play DreamScene را انتخاب نمایید.
تنها لازم به ذکر است، در صورتی که پس از انتخاب فایل ویدئویی و نمایش آن دیدید که نوشتههای آیکن شورتکاتهای موجود در صفحه مقداری ناواضح شده است، عمل زیر را انجام دهید:
بر روی صفحه دسکتاپ راست کلیک کنید و Personalize را انتخاب نمایید. در پنجره ظاهر شده یکی از Themeهای موجود را انتخاب کنید (به عنوان مثال تم پیشفرض ویندوز به نام Windows 7). حال مجدد فایل ویدئویی را طبق روشی که در بالا توضیح داده شد به عنوان پشتزمینه دسکتاپ انتخاب کنید.
 سطح ترفند: پیشرفته
سطح ترفند: پیشرفته
 در صورت داشتن سوال و یا مشکل پیرامون این ترفند، میتوانید آن را در انجمنهای تخصصی ترفندستان مطرح کنید.
در صورت داشتن سوال و یا مشکل پیرامون این ترفند، میتوانید آن را در انجمنهای تخصصی ترفندستان مطرح کنید.
 منبع ترفند: وب سایت ترفندستان
منبع ترفند: وب سایت ترفندستان
 به پاس حرمت قلم و اندیشه، در صورت ذکر این ترفند منبع آن را نیز ذکر کنید. استفاده از این ترفند تنها با ذکر نام وب سایت ترفندستان مجاز است.
به پاس حرمت قلم و اندیشه، در صورت ذکر این ترفند منبع آن را نیز ذکر کنید. استفاده از این ترفند تنها با ذکر نام وب سایت ترفندستان مجاز است.
 لینک مستقیم ترفند:
لینک مستقیم ترفند:

در قدم اول نیازمند یک ابزار جانبی به نام Windows DreamScene هستیم.
نصب Windows DreamScene بر روی دو نوع ویندوز 7، 32 و 64 بیتی متفاوت است.
ابتدا باید مطمئن شوید ویندوزی که از آن استفاده میکنید 32 بیتی است یا 64 بیتی؛ برای پی بردن به این موضوع، بر روی Computer در منوی Start راست کلیک کنید و Properties را انتخاب نمایید. در پنجره ظاهر شده در قسمت System type نوع ویندوز درج شده است.
اکنون با توجه به ویندوز خود، یکی از فایل های زیر را دانلود نمایید.
Windows DreamScene مخصوص ویندوز 7 نسخه 32 بیتی:
http://www.tarfandestan.com/files/DreamScene_Win7_x32.zip
Windows DreamScene مخصوص ویندوز 7 نسخه 64 بیتی:
http://www.tarfandestan.com/files/DreamScene_Win7_x64.zip
برای نصب DreamScene در نسخه 32 بیتی:
پس از آن دانلود فایل DreamScene_Win7_x32.zip، آن را از حالت فشرده خارج کنید.
سپس فایل به نام Windows7-DreamScene-Enable.exe را با دو بار کلیک اجرا نمایید.
پس از (ترفندستان) مشاهده پنجره سیاه رنگ، کلیدی را به دلخواه فشار دهید تا نصب DreamScene آغاز شود.
مشاهده پیغام Windows 7 DreamScene installed without error به منزله نصب موفقیتآمیز آن است. کلیدی را فشار دهید تا پنجره بسته شود.
دقت کنید در طول نصب، یک بار فایل explorer.exe به طور اتوماتیک بسته و اجرا میشود (این موضوع با محو شدن نوار تسکبار و بازگشت آن پس از چند لحظه مشخص میشود). در صورتی explorer.exe بسته شد، اما اتوماتیک باز نشد (یعنی تسکبار همچنان ناپدید ماند) کافی است یک بار کلیدهای ترکیبی Ctrl+Alt+Delete را فشار دهید. در صفحه پدیدار شده Start Task Manager را انتخاب کنید. در پنجره Windows Task Manager از منوی File بر روی New Task کلیک کنید. سپس عبارت explorer.exe را وارد کرده و Enter بزنید تا تسکبار ظاهر شود.
برای نصب DreamScene در نسخه 64 بیتی:
پس از آن دانلود فایل DreamScene_Win7_x64.zip، آن را از حالت فشرده خارج کنید.
حال فایل DreamScene.dll را در مسیر Copy ،C:\Windows\System32 و Paste کنید.
همچنین فایل DreamScene.dll.mui را در مسیر Copy ،C:\Windows\System32\en-US و Paste نمایید.
سپس بر روی فایل Dscene.reg دو بار کلیک کنید (ترفندستان) و در پیغامی که نمایش داده میشود دکمه Yes را انتخاب نمایید.
اکنون نیازمندیم تا پروسه explorer.exe را یک بار باز و بسته کنیم. بدین منظور کلیدهای ترکیبی Ctrl+Alt+Delete را فشار دهید. در صفحه پدیدار شده Start Task Manager را انتخاب کنید. سپس در پنجره Windows Task Manager ابتدا به تب Processes بروید و در لیست موجود، explorer.exe را انتخاب کنید و بر روی دکمه End Process کلیک کنید (دقت کنید با این کار بایستی تسکبار ویندوز ناپدید شود). پس از این کار در همان پنجره Task Manager، از منوی File بر روی New Task کلیک کنید. سپس عبارت explorer.exe را وارد کرده و Enter بزنید تا تسکبار ظاهر شود.
پس از نصب موفقیت آمیز DreamScene، دیگر کار چندانی باقی نمیماند.
اکنون کافی است بر روی یک فایل ویدئویی با فرمت WMV یا MPEG راست کلیک کنید و در منوی راست کلیک بر روی گزینه Set as Desktop Background کلیک کنید.
خواهید دید که فایل ویدئویی در پشتزمینه دسکتاپ نمایش داده میشود. (ترفندستان)
همچنین برای کنترل فایل ویدئویی پخش شده در صفحه دسکتاپ، بر روی فضای خالی از صفحه دسکتاپ راست کلیک کنید و در منوی ظاهر شده گزینه Pause DreamScene را انتخاب کنید. برای ادامه پخش نیز، گزینه Play DreamScene را انتخاب نمایید.
تنها لازم به ذکر است، در صورتی که پس از انتخاب فایل ویدئویی و نمایش آن دیدید که نوشتههای آیکن شورتکاتهای موجود در صفحه مقداری ناواضح شده است، عمل زیر را انجام دهید:
بر روی صفحه دسکتاپ راست کلیک کنید و Personalize را انتخاب نمایید. در پنجره ظاهر شده یکی از Themeهای موجود را انتخاب کنید (به عنوان مثال تم پیشفرض ویندوز به نام Windows 7). حال مجدد فایل ویدئویی را طبق روشی که در بالا توضیح داده شد به عنوان پشتزمینه دسکتاپ انتخاب کنید.
 سطح ترفند: پیشرفته
سطح ترفند: پیشرفته در صورت داشتن سوال و یا مشکل پیرامون این ترفند، میتوانید آن را در انجمنهای تخصصی ترفندستان مطرح کنید.
در صورت داشتن سوال و یا مشکل پیرامون این ترفند، میتوانید آن را در انجمنهای تخصصی ترفندستان مطرح کنید. منبع ترفند: وب سایت ترفندستان
منبع ترفند: وب سایت ترفندستان به پاس حرمت قلم و اندیشه، در صورت ذکر این ترفند منبع آن را نیز ذکر کنید. استفاده از این ترفند تنها با ذکر نام وب سایت ترفندستان مجاز است.
به پاس حرمت قلم و اندیشه، در صورت ذکر این ترفند منبع آن را نیز ذکر کنید. استفاده از این ترفند تنها با ذکر نام وب سایت ترفندستان مجاز است. لینک مستقیم ترفند:
لینک مستقیم ترفند:
در این ترفند قصد داریم به معرفی نحوه ساخت یک فولدر با قابلیتهای خاص بپردازیم. فولدری که پس از ورود به آن میتوانید به کلیه تنظیمات ویندوز در گروهبندیهای مختلف دسترسی داشته باشید. از این رو این فولدر را میتوانیم یک فولدر جادویی بنامیم.
بدین منظور:
در هر محلی نظیر صفحه دسکتاپ (ترفندستان) یک فولدر جدید ایجاد کنید (با استفاده از راست کلیک بر روی فضای خالی و انتخاب New > Folder).
سپس عبارت زیر را عیناً Copy کرده و به عنوان نام فولدر قرار دهید:
بر روی فولدر ایجاد شده به نام Tarfandestan دوبار کلیک کنید.
در این فولدر جادویی میتوانید تمامی تنظیمات ویندوز را در یک مکان در اختیار داشته باشید.
 سطح ترفند: متوسط
سطح ترفند: متوسط
 در صورت داشتن سوال و یا مشکل پیرامون این ترفند، میتوانید آن را در انجمنهای تخصصی ترفندستان مطرح کنید.
در صورت داشتن سوال و یا مشکل پیرامون این ترفند، میتوانید آن را در انجمنهای تخصصی ترفندستان مطرح کنید.
 منبع ترفند: وب سایت ترفندستان
منبع ترفند: وب سایت ترفندستان
 به پاس حرمت قلم و اندیشه، در صورت ذکر این ترفند منبع آن را نیز ذکر کنید. استفاده از این ترفند تنها با ذکر نام وب سایت ترفندستان مجاز است.
به پاس حرمت قلم و اندیشه، در صورت ذکر این ترفند منبع آن را نیز ذکر کنید. استفاده از این ترفند تنها با ذکر نام وب سایت ترفندستان مجاز است.
 لینک مستقیم ترفند:
لینک مستقیم ترفند:

در هر محلی نظیر صفحه دسکتاپ (ترفندستان) یک فولدر جدید ایجاد کنید (با استفاده از راست کلیک بر روی فضای خالی و انتخاب New > Folder).
سپس عبارت زیر را عیناً Copy کرده و به عنوان نام فولدر قرار دهید:
Tarfandestan.{ED7BA470-8E54-465E-825C-99712043E01C}
بر روی فولدر ایجاد شده به نام Tarfandestan دوبار کلیک کنید.
در این فولدر جادویی میتوانید تمامی تنظیمات ویندوز را در یک مکان در اختیار داشته باشید.
 سطح ترفند: متوسط
سطح ترفند: متوسط در صورت داشتن سوال و یا مشکل پیرامون این ترفند، میتوانید آن را در انجمنهای تخصصی ترفندستان مطرح کنید.
در صورت داشتن سوال و یا مشکل پیرامون این ترفند، میتوانید آن را در انجمنهای تخصصی ترفندستان مطرح کنید. منبع ترفند: وب سایت ترفندستان
منبع ترفند: وب سایت ترفندستان به پاس حرمت قلم و اندیشه، در صورت ذکر این ترفند منبع آن را نیز ذکر کنید. استفاده از این ترفند تنها با ذکر نام وب سایت ترفندستان مجاز است.
به پاس حرمت قلم و اندیشه، در صورت ذکر این ترفند منبع آن را نیز ذکر کنید. استفاده از این ترفند تنها با ذکر نام وب سایت ترفندستان مجاز است. لینک مستقیم ترفند:
لینک مستقیم ترفند:
در صورتی که اهل گوش کردن موزیک از طریق کامپیوتر باشید و همچنین از ویندوز ویستا یا 7 استفاده میکنید قصد داریم به معرفی یک ترفند کاربردی مخصوص شما بپردازیم. با استفاده از این ترفند میتوانید به سادگی و با چند کلیک، قدرت صدای خروجی از اسپیکر را به طور محسوسی در این ویندوزها بهبود ببخشید.
بدین منظور:
بر روی منوی Start کلیک کرده و Control Panel را انتخاب کنید.
Sound را یافته (ترفندستان) و بر روی آن کلیک کنید.
در پنجره باز شده ابتدا Speakers را انتخاب کنید و سپس بر روی دکمه Properties کلیک نمایید.
اکنون به تب Enhancements بروید و تیک سه گزینه Loudness Equalization ،Virtual Surround و Bass Management (یا Base Boost) را بزنید.
پنجرههای باز را OK نمایید.
پیشنهاد میکنیم پیش از این کار موزیکی را در حال پخش بگذارید تا بلافاصله بعد از اعمال این تنظیمات، تفاوت قدرت صدا را احساس کنید.
 سطح ترفند: مبتدی
سطح ترفند: مبتدی
 در صورت داشتن سوال و یا مشکل پیرامون این ترفند، میتوانید آن را در انجمنهای تخصصی ترفندستان مطرح کنید.
در صورت داشتن سوال و یا مشکل پیرامون این ترفند، میتوانید آن را در انجمنهای تخصصی ترفندستان مطرح کنید.
 منبع ترفند: وب سایت ترفندستان
منبع ترفند: وب سایت ترفندستان
 به پاس حرمت قلم و اندیشه، در صورت ذکر این ترفند منبع آن را نیز ذکر کنید. استفاده از این ترفند تنها با ذکر نام وب سایت ترفندستان مجاز است.
به پاس حرمت قلم و اندیشه، در صورت ذکر این ترفند منبع آن را نیز ذکر کنید. استفاده از این ترفند تنها با ذکر نام وب سایت ترفندستان مجاز است.
 لینک مستقیم ترفند:
لینک مستقیم ترفند:
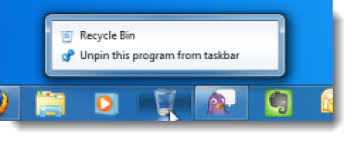
بر روی منوی Start کلیک کرده و Control Panel را انتخاب کنید.
Sound را یافته (ترفندستان) و بر روی آن کلیک کنید.
در پنجره باز شده ابتدا Speakers را انتخاب کنید و سپس بر روی دکمه Properties کلیک نمایید.
اکنون به تب Enhancements بروید و تیک سه گزینه Loudness Equalization ،Virtual Surround و Bass Management (یا Base Boost) را بزنید.
پنجرههای باز را OK نمایید.
پیشنهاد میکنیم پیش از این کار موزیکی را در حال پخش بگذارید تا بلافاصله بعد از اعمال این تنظیمات، تفاوت قدرت صدا را احساس کنید.
 سطح ترفند: مبتدی
سطح ترفند: مبتدی در صورت داشتن سوال و یا مشکل پیرامون این ترفند، میتوانید آن را در انجمنهای تخصصی ترفندستان مطرح کنید.
در صورت داشتن سوال و یا مشکل پیرامون این ترفند، میتوانید آن را در انجمنهای تخصصی ترفندستان مطرح کنید. منبع ترفند: وب سایت ترفندستان
منبع ترفند: وب سایت ترفندستان به پاس حرمت قلم و اندیشه، در صورت ذکر این ترفند منبع آن را نیز ذکر کنید. استفاده از این ترفند تنها با ذکر نام وب سایت ترفندستان مجاز است.
به پاس حرمت قلم و اندیشه، در صورت ذکر این ترفند منبع آن را نیز ذکر کنید. استفاده از این ترفند تنها با ذکر نام وب سایت ترفندستان مجاز است. لینک مستقیم ترفند:
لینک مستقیم ترفند: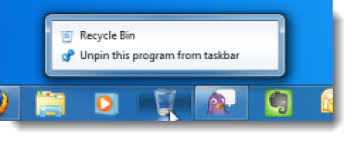
حتماً شما نیز با عملکرد Recycle Bin یا سطل آشغال ویندوز آشنا هستید. کلیه فایلها و فولدرها پس از پاک شدن مستقیماً به سطل آشغال ویندوز منتقل میشوند و در نهایت با پاکسازی سطل آشغال میتوان آنها را حذف نهایی کرد. در صورتی که از ویندوز 7 استفاده میکنید قطعاً با تسکبار جدید و قابلیتهای مختلف آن آشنایی پیدا کردهاید. در این ترفند قصد داریم نحوه اضافه کردن Recycle Bin به تسکبار ویندوز 7 را برای شما بازگو نماییم. به طوری که همه جا و در همه حالت میتوانید به سطل آشغال دسترسی داشته باشید.
برای این کار:
ابتدا بر روی فضای خالی از صفحه دسکتاپ راست کلیک کرده و New > Shortcut را انتخاب نمایید.
در پنجره باز شده در محل مورد نظر عبارت زیر را وارد نمایید:
و بر روی دکمه Next کلیک کنید.
در صفحه بعدی، explorer.exe را پاک کرده و به جای آن عبارت Recycle Bin را تایپ نمایید.
اکنون بر روی دکمه Finish کلیک کنید.
خواهید دید که (ترفندستان) یک شورتکات جدید در صفحه دسکتاپ با نام Recycle Bin ظاهر شده است.
بر روی آن راست کلیک کرده و Properties را انتخاب نمایید.
در پنجره باز شده، در همان تب Shortcut بر روی دکمه Change Icon کلیک نمایید.
در پنجره جدید باز شده، در زیر عبارت Look for icons in this file مسیر موجود را حذف کرده و آدرس زیر را در آن عیناً Copy و Paste نمایید و Enter بزنید:
خواهید دید که مجموعهای از آیکنها نمایش داده خواهد شد. در میان آیکنها بگردید و آیکن سطل آشغال را مشابه آن چیزی که در صفحه دسکتاپتان نیز موجود است را بیابید و انتخاب کنید (این آیکن در ستون سیزدهم و ردیف سوم قرار دارد).
پس از انتخاب آیکن، پنجرههای باز را OK نمایید.
اکنون در صفحه دسکتاپ، بر روی شورتکات مذبور راست کلیک کرده و Pin to Taskbar را انتخاب کنید یا خود شورتکات را با استفاده از ماوس بگیرید و در محیط تسکبار رها کنید.
با این کار سطل آشغال به نوار تسکبار ویندوز اضافه شده است.
پس از این کار میتوانید شورتکات موجود در صفحه دسکتاپ را نیز حذف نمایید.
همان طور که مشخص است از این پس با انتخاب آیکن سطل آشغال در تسکبار میتوانید پنجره Recycle Bin را باز نمایید. اما امکان کشیدن و رها کردن (Drag&Drop) فایلها را به این آیکن جهت حذف فایلها نخواهید داشت.
برای فعالسازی چنین امکانی یک راه حل وجود دارد:
ابتدا بایستی Quick Lunch را در تسکبار ویندوز 7 فعال کنید. برای این کار بایستی از ترفند زیر کمک بگیرید:
نحوه افزودن Quick Lunch به Taskbar در ویندوز 7
پس از این کار، کافی است Recycle Bin موجود در صفحه دسکتاپ (منظور شورتکاتی که در بالا ساختیم نیست) را با استفاده از ماوس گرفته و در محیط Quick Lunch تسکبار رها کنید.
جهت زیباسازی آن نیز میتوانید تسکبار را از حالت Lock خارج کنید. سپس بر روی قسمت خالی از Quick Lunch راست کلیک کرده و View > Large Icons را انتخاب کنید. (ترفندستان)
با این کار از این پس میتوانید علاوه بر دسترسی مستقیم به سطل آشغال در ویندوز، فایلها و فولدرها را هم با Drag&Drop مستقیماً وارد آن کنید.
 سطح ترفند: متوسط
سطح ترفند: متوسط
 در صورت داشتن سوال و یا مشکل پیرامون این ترفند، میتوانید آن را در انجمنهای تخصصی ترفندستان مطرح کنید.
در صورت داشتن سوال و یا مشکل پیرامون این ترفند، میتوانید آن را در انجمنهای تخصصی ترفندستان مطرح کنید.
 منبع ترفند: وب سایت ترفندستان
منبع ترفند: وب سایت ترفندستان
 به پاس حرمت قلم و اندیشه، در صورت ذکر این ترفند منبع آن را نیز ذکر کنید. استفاده از این ترفند تنها با ذکر نام وب سایت ترفندستان مجاز است.
به پاس حرمت قلم و اندیشه، در صورت ذکر این ترفند منبع آن را نیز ذکر کنید. استفاده از این ترفند تنها با ذکر نام وب سایت ترفندستان مجاز است.
 لینک مستقیم ترفند:
لینک مستقیم ترفند:

ابتدا بر روی فضای خالی از صفحه دسکتاپ راست کلیک کرده و New > Shortcut را انتخاب نمایید.
در پنجره باز شده در محل مورد نظر عبارت زیر را وارد نمایید:
explorer.exe shell:RecycleBinFolder
و بر روی دکمه Next کلیک کنید.
در صفحه بعدی، explorer.exe را پاک کرده و به جای آن عبارت Recycle Bin را تایپ نمایید.
اکنون بر روی دکمه Finish کلیک کنید.
خواهید دید که (ترفندستان) یک شورتکات جدید در صفحه دسکتاپ با نام Recycle Bin ظاهر شده است.
بر روی آن راست کلیک کرده و Properties را انتخاب نمایید.
در پنجره باز شده، در همان تب Shortcut بر روی دکمه Change Icon کلیک نمایید.
در پنجره جدید باز شده، در زیر عبارت Look for icons in this file مسیر موجود را حذف کرده و آدرس زیر را در آن عیناً Copy و Paste نمایید و Enter بزنید:
%SystemRoot%\system32\imageres.dll
خواهید دید که مجموعهای از آیکنها نمایش داده خواهد شد. در میان آیکنها بگردید و آیکن سطل آشغال را مشابه آن چیزی که در صفحه دسکتاپتان نیز موجود است را بیابید و انتخاب کنید (این آیکن در ستون سیزدهم و ردیف سوم قرار دارد).
پس از انتخاب آیکن، پنجرههای باز را OK نمایید.
اکنون در صفحه دسکتاپ، بر روی شورتکات مذبور راست کلیک کرده و Pin to Taskbar را انتخاب کنید یا خود شورتکات را با استفاده از ماوس بگیرید و در محیط تسکبار رها کنید.
با این کار سطل آشغال به نوار تسکبار ویندوز اضافه شده است.
پس از این کار میتوانید شورتکات موجود در صفحه دسکتاپ را نیز حذف نمایید.
همان طور که مشخص است از این پس با انتخاب آیکن سطل آشغال در تسکبار میتوانید پنجره Recycle Bin را باز نمایید. اما امکان کشیدن و رها کردن (Drag&Drop) فایلها را به این آیکن جهت حذف فایلها نخواهید داشت.
برای فعالسازی چنین امکانی یک راه حل وجود دارد:
ابتدا بایستی Quick Lunch را در تسکبار ویندوز 7 فعال کنید. برای این کار بایستی از ترفند زیر کمک بگیرید:
نحوه افزودن Quick Lunch به Taskbar در ویندوز 7
پس از این کار، کافی است Recycle Bin موجود در صفحه دسکتاپ (منظور شورتکاتی که در بالا ساختیم نیست) را با استفاده از ماوس گرفته و در محیط Quick Lunch تسکبار رها کنید.
جهت زیباسازی آن نیز میتوانید تسکبار را از حالت Lock خارج کنید. سپس بر روی قسمت خالی از Quick Lunch راست کلیک کرده و View > Large Icons را انتخاب کنید. (ترفندستان)
با این کار از این پس میتوانید علاوه بر دسترسی مستقیم به سطل آشغال در ویندوز، فایلها و فولدرها را هم با Drag&Drop مستقیماً وارد آن کنید.
 سطح ترفند: متوسط
سطح ترفند: متوسط در صورت داشتن سوال و یا مشکل پیرامون این ترفند، میتوانید آن را در انجمنهای تخصصی ترفندستان مطرح کنید.
در صورت داشتن سوال و یا مشکل پیرامون این ترفند، میتوانید آن را در انجمنهای تخصصی ترفندستان مطرح کنید. منبع ترفند: وب سایت ترفندستان
منبع ترفند: وب سایت ترفندستان به پاس حرمت قلم و اندیشه، در صورت ذکر این ترفند منبع آن را نیز ذکر کنید. استفاده از این ترفند تنها با ذکر نام وب سایت ترفندستان مجاز است.
به پاس حرمت قلم و اندیشه، در صورت ذکر این ترفند منبع آن را نیز ذکر کنید. استفاده از این ترفند تنها با ذکر نام وب سایت ترفندستان مجاز است. لینک مستقیم ترفند:
لینک مستقیم ترفند:
یکی از ویژگیهای بارز ویندوز 7 ظاهر زیبا و جذاب آن است. این ویژگی به کمک تم یا قالبهای موجود در آن شکل میگیرد. در ویندوز 7 به طور پیش فرض 6 تم قابل انتخاب است که با انتخاب هر تم، ظاهر صفحه دسکتاپ و صداهای موجود در ویندوز تغییر میکند. اما بایستی بدانید که در ویندوز 7، علاوه بر تم های موجود، 5 تم دیگر نیز به شکل مخفی وجود دارد! در این ترفند نحوه آشکارسازی و انتخاب این تمهای مخفی را برای شما بازگو خواهیم کرد. این قالبهای مخفی با محوریت کشورهای استرالیا، کانادا، بریتانیا، ایالات متحده و آفریقای جنوبی ساخته شدهاند و شامل تصاویر پشت زمینهای از این کشورها هستند.
بدین منظور:
ابتدا بایستی قابلیت مشاهده فایلهای مخفی سیستم را فعال نمایید. در منوی Start عبارت Folder Options را وارد کرده و Enter بزنید. در پنجره Folder Options به تب View بروید و تیک گزینه Hide protected operating system files را بردارید و Yes را انتخاب کنید. سپس پنجره را OK کنید.
اکنون وارد Computer شوید.
حال به مسیر C:\Windows\Globalization\MCT مراجعه کنید.
در این مسیر 5 فولدر مشاهده میکنید. این 5 فولدر متعلق به 5 تم مخفی هستند (ترفندستان) و عبارات 2 حرفی که در نام آنها مشاهده میکنید مخفف کشورهایی هستند که در بالا نام بردیم.
به دلخواه وارد یکی از پوشهها شوید. سپس به فولدر Theme مراجعه کنید و بر روی فایل موجود در آن دو بار کلیک کنید.
تم مورد نظر انتخاب شده و در حافظه ویندوز ذخیره شده است.
این کار را در هر 5 فولدر انجام دهید.
اکنون در صورتی که بر روی فضای خالی از صفحه دسکتاپ راست کلیک کنید و Personalize را انتخاب کنید، در قسمت My Themes این 5 تم جدید را مشاهده میکنید. با کلیک بر روی هر کدام تم مورد نظر انتخاب میشود.
 سطح ترفند: متوسط
سطح ترفند: متوسط
 در صورت داشتن سوال و یا مشکل پیرامون این ترفند، میتوانید آن را در انجمنهای تخصصی ترفندستان مطرح کنید.
در صورت داشتن سوال و یا مشکل پیرامون این ترفند، میتوانید آن را در انجمنهای تخصصی ترفندستان مطرح کنید.
 منبع ترفند: وب سایت ترفندستان
منبع ترفند: وب سایت ترفندستان
 به پاس حرمت قلم و اندیشه، در صورت ذکر این ترفند منبع آن را نیز ذکر کنید. استفاده از این ترفند تنها با ذکر نام وب سایت ترفندستان مجاز است.
به پاس حرمت قلم و اندیشه، در صورت ذکر این ترفند منبع آن را نیز ذکر کنید. استفاده از این ترفند تنها با ذکر نام وب سایت ترفندستان مجاز است.
 لینک مستقیم ترفند:
لینک مستقیم ترفند:
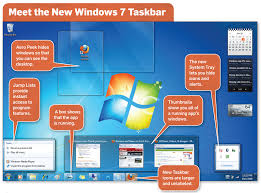
ابتدا بایستی قابلیت مشاهده فایلهای مخفی سیستم را فعال نمایید. در منوی Start عبارت Folder Options را وارد کرده و Enter بزنید. در پنجره Folder Options به تب View بروید و تیک گزینه Hide protected operating system files را بردارید و Yes را انتخاب کنید. سپس پنجره را OK کنید.
اکنون وارد Computer شوید.
حال به مسیر C:\Windows\Globalization\MCT مراجعه کنید.
در این مسیر 5 فولدر مشاهده میکنید. این 5 فولدر متعلق به 5 تم مخفی هستند (ترفندستان) و عبارات 2 حرفی که در نام آنها مشاهده میکنید مخفف کشورهایی هستند که در بالا نام بردیم.
به دلخواه وارد یکی از پوشهها شوید. سپس به فولدر Theme مراجعه کنید و بر روی فایل موجود در آن دو بار کلیک کنید.
تم مورد نظر انتخاب شده و در حافظه ویندوز ذخیره شده است.
این کار را در هر 5 فولدر انجام دهید.
اکنون در صورتی که بر روی فضای خالی از صفحه دسکتاپ راست کلیک کنید و Personalize را انتخاب کنید، در قسمت My Themes این 5 تم جدید را مشاهده میکنید. با کلیک بر روی هر کدام تم مورد نظر انتخاب میشود.
 سطح ترفند: متوسط
سطح ترفند: متوسط در صورت داشتن سوال و یا مشکل پیرامون این ترفند، میتوانید آن را در انجمنهای تخصصی ترفندستان مطرح کنید.
در صورت داشتن سوال و یا مشکل پیرامون این ترفند، میتوانید آن را در انجمنهای تخصصی ترفندستان مطرح کنید. منبع ترفند: وب سایت ترفندستان
منبع ترفند: وب سایت ترفندستان به پاس حرمت قلم و اندیشه، در صورت ذکر این ترفند منبع آن را نیز ذکر کنید. استفاده از این ترفند تنها با ذکر نام وب سایت ترفندستان مجاز است.
به پاس حرمت قلم و اندیشه، در صورت ذکر این ترفند منبع آن را نیز ذکر کنید. استفاده از این ترفند تنها با ذکر نام وب سایت ترفندستان مجاز است. لینک مستقیم ترفند:
لینک مستقیم ترفند: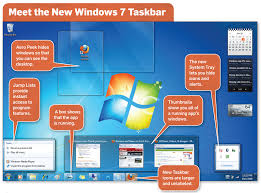
بدون شک یکی از اساسیترین بخشهایی که در ویندوز 7 دستخوش تغییر شده است، تسکبار (Taskbar) یا نوار وظیفه آن است. چینش جدید پنجرههای باز، اضافه شدن لیست پرش، توسعه پیشنمایش پنجرهها، سنجاق برنامهها و افزایش 10 پیکسلی اندازه تسکبار جهت راحتی کار با نمایشگرهای لمسی، نمونههایی از این تغییرات هستند. اما هماکنون قصد داریم به معرفی 13 ترفند جالب و کاربردی پیرامون این تسکبار جدید در ویندوز 7 بپردازیم.
ابتدا پیش از مطالعه ترفندها به تصویر زیر دقت کنید که بیانگر قابلیتهای جدید ویندوز 7 در تسکبار است. به علاوه آن با اصطلاحات به کار رفته در این ترفندها نیز بیشتر آشنا میشوید؛
1- غیرفعال کردن قابلیت Thumbnails (پیش نمایش پنجرهها)
همانطور که گفته شد یکی از مواردی در که در ویندوز 7 توسعه داده شده است قابلیت پیش نمایش پنجرهها با نگه داشتن ماوس بر روی هر آیکن در تسکبار است. در صورتی که به این قابلیت علاقه ندارید میتوانید آن را غیرفعال کنید.
بدین منظور:
ابتدا وارد منوی Start شوید.
عبارت gpedit.msc را وارد کرده و Enter بزنید.
در پنجره Group Policy در پنل سمت چپ، از زیرشاخه User Configuration بر روی Administrative Templates و سپس Start Menu and Taskbar کلیک کنید.
اکنون از پنل سمت راست، Turn off Taskbar Thumbnails را بیابید و بر روی آن دوبار کلیک کنید.
در پنجره باز شده گزینه Disabled را انتخاب نموده و OK کنید.
جهت فعالسازی مجدد کافی است همین مسیر را طی کنید و Enabled را انتخاب نمایید.
لازم به ذکر است قابلیت Thumbnail در ویندوز 7 در صورتی فعال خواهد بود که نمرهای که ویندوز به مجموعه سخت افزاری شما داده است بالای 3 باشد تا تم Aero فعال شود.
2- افزایش سرعت پیش نمایش پنجرهها به صورت Thumbnail
همانطور که در ترفند قبل نیز نحوه عملکرد پیش نمایش پنجرهها به صورت کوچک یا Thumbnail توضیح داده شد، با نگاه داشتن ماوس بر روی آیکنهای موجود در تسکبار این تصاویر کوچک که البته زنده هم هستند نمایش داده میشوند. اما این پیش نمایش با اندکی تأخیر یا مکث نمایش داده میشود. با استفاده از این ترفند میتوانید مدت زمان این مکث را کاهش دهید و سرعت نمایش تصاویر بندانگشتی را افزایش دهید.
برای این کار:
ابتدا وارد منوی Start شوید.
عبارت regedit را وارد نموده و Enter بزنید تا ویرایشگر رجیستری ویندوز باز شود.
سپس مسیر زیر را دنبال کنید:
از سمت راست پنجره، MouseHoverTime را بیابید و بر روی آن دوبار کلیک کنید.
در قسمت Value Data عدد 400 را مشاهده میکنید. این عدد بیانگر 400 میلی ثانیه است. در نتیجه کافی است آن را به عددی کمتر از 100 تغییر دهید.
سپس OK کنید.
3- غیرفعال و حذف کردن آخرین موارد ثبت شده در لیست پرش
یکی از قابلیتهای فوقالعادهای که در ویندوز 7 اضافه شده است و باعث صرفه جویی زیادی در وقت میشود «لیست پرش» یا Jumplist است. شما توسط برنامههای نصب شده بر روی ویندوز فایلهای مختلفی را فراخوانی میکنید. به عنوان مثال توسط نرم افزارهای Player، فایلهای موزیک را اجرا میکنید. یا توسط نرم افزار Notepad فایلهای متنی را باز میکنید. اکنون با استفاده از «لیست پرش» میتوانید به آخرین فایلهای باز شده توسط نرم افزارهای مختلف دسترسی داشته باشید بدون اینکه نیاز به اجرای اولیه برنامه مربوطه باشد. برای دسترسی به «لیست پرش» کافی است بر روی آیکن برنامه در Taskbar راست کلیک کنید تا آخرین فایلهای فراخوانده شده توسط این نرم افزار برایتان لیست شود. همچنین میتوانید در منوی Start، با کلیک بر روی فلش موجود در کنار هر برنامه به «لیست پرش» مربوط به آن برنامه دسترسی پیدا کنید.
برای حذف یک مورد خاص از لیست پرش مربوط به یک برنامه:
بر روی آیکن برنامه در تسکبار (ترفندستان) راست کلیک کنید. سپس بر روی مورد مربوطه راست کلیک کرده و Remove from this list را انتخاب کنید تا حذف شد.
جهت غیرفعال کردن این قابلیت یا حذف کلیه موارد ثبت شده در لیستهای پرش مربوط به هر برنامه:
بر روی فضای خالی از تسکبار راست کلیک کنید و Properties را انتخاب نمایید. به تب Start Menu بروید. تیک گزینه دوم یعنی Store and Display Recently Opened Items in the Start menu and the taskbar را بردارید و OK کنید.
برداشت این تیک به منزله غیرفعال شدن و همچنین حذف تمامی موارد ثبت شده در لیستهای پرش هر برنامه است؛ پس با اطمینان این کار را بکنید.
4- در اختیار داشتن تسکبار ویندوز 7 در ویندوزهای XP و ویستا
در صورتی که از ویندوزهای XP یا ویستا استفاده میکنید اما خیلی دلتان میخواهد تسکبار ویندوز 7 را در این ویندوزها تجربه کنید میتوانید از یک ابزار جانبی برای این کار استفاده کنید. SBar Taskbar Replacement ابزاری است کمحجم، رایگان و متنباز که به وسیله آن میتوانید تسکبار ویندوز 7 را بر روی ویندوز XP و ویستا نصب کنید و تقریباً اکثر قابلیتهای آن در اختیار داشته باشید. برای دانلود SBar Taskbar Replacement میتوانید از آدرس http://sbar.codeplex.com/Release/ProjectRe...ReleaseId=28606 اقدام نمایید.
5- قرار دادن تصویر پشت زمینه در تسکبار ویندوز 7
با توجه به بزرگ بودن تسکبار ویندوز 7، قرار دادن یک تصویر در پشت زمینه آن جالب به نظر میرسد. برای این کار نیازمند یک ابزار جانبی به نام Taskbar Texturizer هستید. این ابزار را ازhttp://www.tarfandestan.com/files/Taskbar-Texturizer.zip دانلود نمایید. پس از دانلود، فایل Setup.exe را اجرا نموده و برنامه را نصب کنید. سپس آن را اجرا کنید. با کلیک بر روی دکمه ... میتوانید تصویر مورد نظر خود را انتخاب کنید. تعدادی تصویر نیز به طور پیشفرض برای قرارگیری وجود دارد. دقت کنید تصاویری که انتخاب میکنید بایستی حتماً با فرمت BMP باشد. این ابزار بر روی ویندوزهای XP و ویستا نیز کار میکند. با Exit کردن برنامه، تسکبار به حالت پیش فرض برمیگردد.
6- تبدیل تسکبار جدید ویندوز 7 به تسکبار قدیمی Classic
همانطور که امکان استفاده از تسکبار ویندوز 7 در ویندوزهای XP و ویستا وجود دارد، تبدیل این تسکبار جدید به همان تسکبار قدیمی و کلاسیک این دو ویندوز نیز امکان پذیر است. برای این کار نیازمند یک ابزار جانبی به نام CSMenu هستید. این برنامه کمحجم و رایگان را میتوانید از سایت سازنده به نشانی http://www.csmenu.com دانلود نمایید.
7- تبدیل ظاهر تسکبار جدید ویندوز 7 به تسکبار ویندوز ویستا و XP
در صورتی که دوست دارید ظاهر تسکبار ویندوز 7 به ظاهر تسکبار در ویندوز ویستا شبیه شود، یعنی در کنار آیکنها عنوان هر کدام نیز درج شود، بر روی فضای خالی از تسکبار راست کلیک کنید و Properties را انتخاب نمایید. در همان تب Taskbar، گزینه Taskbar buttons را بر روی Combine when taskbar is full یا Never combine قرار دهید. همچنین تیک گزینه Use small icons را بزنید و OK کنید. در صورتی که (ترفندستان) تمام برنامهها یا پنجرههای موجود در تسکبار را نیز Unpin کنید دیگر ظاهر آن کاملاً شبیه ویندوزهای گذشته میشود.
لازم به ذکر است میتوانید این تسکبار را هم اکنون به حالت کلاسیک نیز تبدیل کنید. در صورتی که بر روی فضای خالی از صفحه دسکتاپ کلیک کنید و Personalize را انتخاب کنید. سپس قالب Windows Classic را انتخاب نمایید. که البته همه زیباییهای ویندوز با این کار از بین خواهد رفت.
8- باز کردن سریع فایل با کشیدن و رها کردن در Taskbar
بسیاری از کاربران در نسخههای پیشین ویندوز عادت داشتند برای باز کردن یک فایل، آن فایل را با ماوس کشیده یا به اصطلاح Drag کنند و در درون آیکن برنامه موجود در Quick Lunch تسکبار رها یا Drop کنند. اما در ویندوز 7 انجام این کار حدأقل به طور پیشفرض امکان پذیر نیست. به عنوان مثال فرض کنید برنامه Notepad را در تسکبار چه به صورت سنجاق (Pin) شده یا نشده موجود دارید و قصد دارید یک فایل txt را با Drag&Drop کردن در آیکن تسکبار آن باز کنید. اما خواهید دید که به طور پیشفرض با قرار گرفتن ماوس بر روی آیکن Notepad، ویندوز قصد دارد فایل را به برنامه سنجاق کند. در نتیجه برای حل این موضوع و باز کردن فایل به این روش، کافی است کلید Shift کیبورد را بگیرید و عمل Drag&Drop را انجام دهید. خواهید دید که Open with نمایش داده میشود و با رها کردن ماوس، فایل با برنامه مذبور باز میگردد.
9- سنجاق کردن Windows Update به تسکبار ویندوز 7
در صورتی که جهت به روزرسانی ویندوز 7 خود از ابزار Windows Update زیاد استفاده میکنید با استفاده از این ترفند میتوانید آن را به تسکبار موجود در این ویندوز سنجاق کنید.
بدین منظور:
به منوی Start و سپس All Programs بروید.
اکنون راست کلیک ماوس را بر روی Windows Update بگیرید و آن را بکشید و در محیط دسکتاپ ویندوز رها کنید (Drog&Drop).
پس از رها کردن ماوس، Create shortcuts here را انتخاب کنید.
حال بر روی شورتکات ساخته شده از Windows Update راست کلیک کنید و Properties را انتخاب نمایید.
در پنجره باز شده به تب Shortcut tab بروید.
اکنون در قسمت Target عبارت زیر را وارد کنید:
همچنین گزینه Run را بر روی Minimized تنظیم نموده و پنجره را OK کنید.
در آخر شورتکات Windows Update را با ماوس گرفته و در محیط تسکبار رها کنید تا به آن سنجاق شود.
10- اضافه کردن آیکن Show Desktop به تسکبار ویندوز 7
همانطور که به یاد دارید در نسخههای پیشین ویندوز در محیط Quick Lunch تسکبار آیکنی به نام Show Desktop وجود داشت که امکان دسترسی به محیط دسکتاپ را با یک کلیک فراهم میکرد. اما در تسکبار جدید ویندوز 7 از آنجا که خبری از Quick Lunch نیست این دکمه به سمت راست تسکبار در کنار ساعت منتقل شده است و عادت کردن به این جابجایی ممکن است مقداری سخت باشد. اما شما میتوانید Show Desktop را در سمت چپ تسکبار سنجاق کنید! البته با استفاده از یک ابزار جانبی که Show Desktop نام دارد. برای دانلود این ابزار به سایت سازنده به نشانیhttp://www.gpsoftuk.com/prod_showdesktop.asp#download بروید. نحوه نصب و استفاده از آن به صورت تصویری در همین آدرس وجود دارد.
11- وسطچین کردن آیکنهای تسکبار در ویندوز 7
همانطور که میدانید در تسکبار جدید ویندوز 7، آیکنهای مربوط به برنامهها و پنجرهها در سمت چپ تسکبار قرار میگیرند. اما آیا دوست دارید این آیکنها را در وسط تسکبار قرار دهید؟
برای این کار:
ابتدا در فضای خالی از محیط دسکتاپ، یک فولدر خالی با نامی دلخواه بسازید (راست کلیک>New Folder New Toolbar را انتخاب کنید.
اکنون فولدر خالی که با نام دلخواه ساختید را انتخاب کرده و بر روی Select Folder کلیک کنید.
سپس بر روی نوار جدید اضافه شده راست کلیک کرده و تیک دو گزینه Show Text و Show Title را بردارید.
حالا جدا کننده نقطه چینی آن را با ماوس گرفته و آن را میان دکمه Start و آیکنهای موجود در سمت چپ تسکبار رها کنید.
در نهایت با کم و زیاد کردن فاصله این نوار با استفاده از گرفتن جدا کننده نقطه چینی آن، آیکنهای باز را در میان تسکبار قرار دهید و در نهایت تسکبار را Lock کنید.
12- افزودن Computer به تسکبار ویندوز 7
همانطور که میدانید My Computer در ویندوزهای ویستا و 7 به Computer تغییر نام داده است. در صورتی که بخواهید دسترسی سریعتر به محتویات Computer و درایوها داشته باشید میتوانید آن را به تسکبار ویندوز 7 اضافه کنید و نواری را به آن اختصاص دهید.
بدین منظور:
در صورتی که تسکبار خود را Lock کردهاید بر روی فضای خالی از تسکبار راست کلیک کنید و تیک Lock the taskbar را بردارید.
سپس بر روی فضای خالی از تسکبار راست کلیک کنید و Toolbars > New Toolbar را انتخاب کنید. (ترفندستان)
از منوی سمت چپ Computer را انتخاب کرده و Select Folder را بزنید.
خواهید دید که نواری به این نام اختصاص داده میشود.
از این قابلیت میتوانید برای اضافه کردن هر فولدری به تسکبار استفاده کنید.
12+1- افزودن Quick Lunch به Taskbar در ویندوز
این ترفند در گذشته در ترفندستان مطرح شده بود (در اینجا). اما با توجه به مرتبط بودن موضوع مجدداً آن را در نقل میکنیم.
یکی از قابلیتهایی که در ویندوزهای XP و ویستا وجود داشت، قابلیت Quick Lunch بود که با فعال کردن آن در Taskbar امکان دسترسی سریع به برنامههای مورد نظر فراهم میآمد. اما Quick Lunch در نوار وظیفه جدید در ویندوز 7 به طور پیشفرض وجود ندارد و در قسمت Toolbars نیز جهت انتخاب موجود نیست. در صورتی که دلتان برای Quick Lunch تنگ شده است میتوانید با استفاده از این ترفند آن را در Taskbar جدید ویندوز 7 فعال کنید.
بدین منظور:
ابتدا بر روی فضای خالی از Taskbar راستکلیک کرده و از منوی Toolbars گزینه New Toolbar را انتخاب کنید.
پنجره New Toolbar - Choose a folder باز خواهد شد.
حال کد زیر را عیناً Copy کرده و در قسمت Folder موجود در این پنجره Paste کنید:
پس از این کار بر روی دکمه Select Folder کلیک کنید.
با این کار نواری به نام Quick Lunch در سمت راست Taskbar نمایش داده خواهد شد. با کلیک بر روی فلش موجود در کنار آن، برنامههای موجود در Quick Lunch را میتوان مشاهده و انتخاب کرد.
اما در صورتی که قصد دارید Quick Lunch را کاملاً شبیه نسخههای قبلی در ویندوزهای XP و ویستا کنید، یعنی آن را به سمت چپ آورده به طوری که تنها آیکن برنامهها موجود باشد:
ابتدا اطمینان پیدا کنید Taskbar در حالت Lock نیست: بر روی فضای خالی از Taskbar راست کلیک کرده و تیک Lock the taskbar را بردارید.
سپس در صورتی که نوار انتخاب زبان (یا هر نوار مشابه آن) فعال است، آن را موقتاً غیرفعال کنید: بر روی فضای خالی از Taskbar راست کلیک کرده و از منوی Toolbars تیک گزینه Language Bar را بردارید.
اکنون جهت آوردن Quick Lunch به سمت چپ نوار وظیفه، با استفاده از ماوس ستون نقطهای کنار آن را گرفته و به سمت چپ بکشید. آن را انقدر بکشید تا دقیقاً در کنار منوی Start قرار بگیرد.
حالا بر روی خود عبارت Quick Lunch راستکلیک کرده و ابتدا تیک گزینه Show Text را بردارید. سپس مجدد این کار را کرده و تیک گزینه Show Title را بردارید.
حالا با استفاده از ماوس، آیکن برنامهها را مطابق میل خود جابجا کنید و Taskbar را آن طور که مایل هستید مرتب کنید.
حاصل کار، یک Quick Lunch، مشابه آنچه در ویندوزهای پیشین بود خواهد شد.
در پایان مجدد Language Bar را به Taskbar بیاورید و تیک گزینه Lock the taskbar را بزنید تا Taskbar قفل شود.
 سطح ترفند: متوسط
سطح ترفند: متوسط
 در صورت داشتن سوال و یا مشکل پیرامون این ترفند، میتوانید آن را در انجمنهای تخصصی ترفندستان مطرح کنید.
در صورت داشتن سوال و یا مشکل پیرامون این ترفند، میتوانید آن را در انجمنهای تخصصی ترفندستان مطرح کنید.
 منبع ترفند: وب سایت ترفندستان
منبع ترفند: وب سایت ترفندستان
 به پاس حرمت قلم و اندیشه، در صورت ذکر این ترفند منبع آن را نیز ذکر کنید. استفاده از این ترفند تنها با ذکر نام وب سایت ترفندستان مجاز است.
به پاس حرمت قلم و اندیشه، در صورت ذکر این ترفند منبع آن را نیز ذکر کنید. استفاده از این ترفند تنها با ذکر نام وب سایت ترفندستان مجاز است.
 لینک مستقیم ترفند:
لینک مستقیم ترفند:

همانطور که گفته شد یکی از مواردی در که در ویندوز 7 توسعه داده شده است قابلیت پیش نمایش پنجرهها با نگه داشتن ماوس بر روی هر آیکن در تسکبار است. در صورتی که به این قابلیت علاقه ندارید میتوانید آن را غیرفعال کنید.
بدین منظور:
ابتدا وارد منوی Start شوید.
عبارت gpedit.msc را وارد کرده و Enter بزنید.
در پنجره Group Policy در پنل سمت چپ، از زیرشاخه User Configuration بر روی Administrative Templates و سپس Start Menu and Taskbar کلیک کنید.
اکنون از پنل سمت راست، Turn off Taskbar Thumbnails را بیابید و بر روی آن دوبار کلیک کنید.
در پنجره باز شده گزینه Disabled را انتخاب نموده و OK کنید.
جهت فعالسازی مجدد کافی است همین مسیر را طی کنید و Enabled را انتخاب نمایید.
لازم به ذکر است قابلیت Thumbnail در ویندوز 7 در صورتی فعال خواهد بود که نمرهای که ویندوز به مجموعه سخت افزاری شما داده است بالای 3 باشد تا تم Aero فعال شود.
2- افزایش سرعت پیش نمایش پنجرهها به صورت Thumbnail
همانطور که در ترفند قبل نیز نحوه عملکرد پیش نمایش پنجرهها به صورت کوچک یا Thumbnail توضیح داده شد، با نگاه داشتن ماوس بر روی آیکنهای موجود در تسکبار این تصاویر کوچک که البته زنده هم هستند نمایش داده میشوند. اما این پیش نمایش با اندکی تأخیر یا مکث نمایش داده میشود. با استفاده از این ترفند میتوانید مدت زمان این مکث را کاهش دهید و سرعت نمایش تصاویر بندانگشتی را افزایش دهید.
برای این کار:
ابتدا وارد منوی Start شوید.
عبارت regedit را وارد نموده و Enter بزنید تا ویرایشگر رجیستری ویندوز باز شود.
سپس مسیر زیر را دنبال کنید:
HKEY_CURRENT_USER\Control Panel\Mouse
از سمت راست پنجره، MouseHoverTime را بیابید و بر روی آن دوبار کلیک کنید.
در قسمت Value Data عدد 400 را مشاهده میکنید. این عدد بیانگر 400 میلی ثانیه است. در نتیجه کافی است آن را به عددی کمتر از 100 تغییر دهید.
سپس OK کنید.
3- غیرفعال و حذف کردن آخرین موارد ثبت شده در لیست پرش
یکی از قابلیتهای فوقالعادهای که در ویندوز 7 اضافه شده است و باعث صرفه جویی زیادی در وقت میشود «لیست پرش» یا Jumplist است. شما توسط برنامههای نصب شده بر روی ویندوز فایلهای مختلفی را فراخوانی میکنید. به عنوان مثال توسط نرم افزارهای Player، فایلهای موزیک را اجرا میکنید. یا توسط نرم افزار Notepad فایلهای متنی را باز میکنید. اکنون با استفاده از «لیست پرش» میتوانید به آخرین فایلهای باز شده توسط نرم افزارهای مختلف دسترسی داشته باشید بدون اینکه نیاز به اجرای اولیه برنامه مربوطه باشد. برای دسترسی به «لیست پرش» کافی است بر روی آیکن برنامه در Taskbar راست کلیک کنید تا آخرین فایلهای فراخوانده شده توسط این نرم افزار برایتان لیست شود. همچنین میتوانید در منوی Start، با کلیک بر روی فلش موجود در کنار هر برنامه به «لیست پرش» مربوط به آن برنامه دسترسی پیدا کنید.
برای حذف یک مورد خاص از لیست پرش مربوط به یک برنامه:
بر روی آیکن برنامه در تسکبار (ترفندستان) راست کلیک کنید. سپس بر روی مورد مربوطه راست کلیک کرده و Remove from this list را انتخاب کنید تا حذف شد.
جهت غیرفعال کردن این قابلیت یا حذف کلیه موارد ثبت شده در لیستهای پرش مربوط به هر برنامه:
بر روی فضای خالی از تسکبار راست کلیک کنید و Properties را انتخاب نمایید. به تب Start Menu بروید. تیک گزینه دوم یعنی Store and Display Recently Opened Items in the Start menu and the taskbar را بردارید و OK کنید.
برداشت این تیک به منزله غیرفعال شدن و همچنین حذف تمامی موارد ثبت شده در لیستهای پرش هر برنامه است؛ پس با اطمینان این کار را بکنید.
4- در اختیار داشتن تسکبار ویندوز 7 در ویندوزهای XP و ویستا
در صورتی که از ویندوزهای XP یا ویستا استفاده میکنید اما خیلی دلتان میخواهد تسکبار ویندوز 7 را در این ویندوزها تجربه کنید میتوانید از یک ابزار جانبی برای این کار استفاده کنید. SBar Taskbar Replacement ابزاری است کمحجم، رایگان و متنباز که به وسیله آن میتوانید تسکبار ویندوز 7 را بر روی ویندوز XP و ویستا نصب کنید و تقریباً اکثر قابلیتهای آن در اختیار داشته باشید. برای دانلود SBar Taskbar Replacement میتوانید از آدرس http://sbar.codeplex.com/Release/ProjectRe...ReleaseId=28606 اقدام نمایید.
5- قرار دادن تصویر پشت زمینه در تسکبار ویندوز 7
با توجه به بزرگ بودن تسکبار ویندوز 7، قرار دادن یک تصویر در پشت زمینه آن جالب به نظر میرسد. برای این کار نیازمند یک ابزار جانبی به نام Taskbar Texturizer هستید. این ابزار را ازhttp://www.tarfandestan.com/files/Taskbar-Texturizer.zip دانلود نمایید. پس از دانلود، فایل Setup.exe را اجرا نموده و برنامه را نصب کنید. سپس آن را اجرا کنید. با کلیک بر روی دکمه ... میتوانید تصویر مورد نظر خود را انتخاب کنید. تعدادی تصویر نیز به طور پیشفرض برای قرارگیری وجود دارد. دقت کنید تصاویری که انتخاب میکنید بایستی حتماً با فرمت BMP باشد. این ابزار بر روی ویندوزهای XP و ویستا نیز کار میکند. با Exit کردن برنامه، تسکبار به حالت پیش فرض برمیگردد.
6- تبدیل تسکبار جدید ویندوز 7 به تسکبار قدیمی Classic
همانطور که امکان استفاده از تسکبار ویندوز 7 در ویندوزهای XP و ویستا وجود دارد، تبدیل این تسکبار جدید به همان تسکبار قدیمی و کلاسیک این دو ویندوز نیز امکان پذیر است. برای این کار نیازمند یک ابزار جانبی به نام CSMenu هستید. این برنامه کمحجم و رایگان را میتوانید از سایت سازنده به نشانی http://www.csmenu.com دانلود نمایید.
7- تبدیل ظاهر تسکبار جدید ویندوز 7 به تسکبار ویندوز ویستا و XP
در صورتی که دوست دارید ظاهر تسکبار ویندوز 7 به ظاهر تسکبار در ویندوز ویستا شبیه شود، یعنی در کنار آیکنها عنوان هر کدام نیز درج شود، بر روی فضای خالی از تسکبار راست کلیک کنید و Properties را انتخاب نمایید. در همان تب Taskbar، گزینه Taskbar buttons را بر روی Combine when taskbar is full یا Never combine قرار دهید. همچنین تیک گزینه Use small icons را بزنید و OK کنید. در صورتی که (ترفندستان) تمام برنامهها یا پنجرههای موجود در تسکبار را نیز Unpin کنید دیگر ظاهر آن کاملاً شبیه ویندوزهای گذشته میشود.
لازم به ذکر است میتوانید این تسکبار را هم اکنون به حالت کلاسیک نیز تبدیل کنید. در صورتی که بر روی فضای خالی از صفحه دسکتاپ کلیک کنید و Personalize را انتخاب کنید. سپس قالب Windows Classic را انتخاب نمایید. که البته همه زیباییهای ویندوز با این کار از بین خواهد رفت.
8- باز کردن سریع فایل با کشیدن و رها کردن در Taskbar
بسیاری از کاربران در نسخههای پیشین ویندوز عادت داشتند برای باز کردن یک فایل، آن فایل را با ماوس کشیده یا به اصطلاح Drag کنند و در درون آیکن برنامه موجود در Quick Lunch تسکبار رها یا Drop کنند. اما در ویندوز 7 انجام این کار حدأقل به طور پیشفرض امکان پذیر نیست. به عنوان مثال فرض کنید برنامه Notepad را در تسکبار چه به صورت سنجاق (Pin) شده یا نشده موجود دارید و قصد دارید یک فایل txt را با Drag&Drop کردن در آیکن تسکبار آن باز کنید. اما خواهید دید که به طور پیشفرض با قرار گرفتن ماوس بر روی آیکن Notepad، ویندوز قصد دارد فایل را به برنامه سنجاق کند. در نتیجه برای حل این موضوع و باز کردن فایل به این روش، کافی است کلید Shift کیبورد را بگیرید و عمل Drag&Drop را انجام دهید. خواهید دید که Open with نمایش داده میشود و با رها کردن ماوس، فایل با برنامه مذبور باز میگردد.
9- سنجاق کردن Windows Update به تسکبار ویندوز 7
در صورتی که جهت به روزرسانی ویندوز 7 خود از ابزار Windows Update زیاد استفاده میکنید با استفاده از این ترفند میتوانید آن را به تسکبار موجود در این ویندوز سنجاق کنید.
بدین منظور:
به منوی Start و سپس All Programs بروید.
اکنون راست کلیک ماوس را بر روی Windows Update بگیرید و آن را بکشید و در محیط دسکتاپ ویندوز رها کنید (Drog&Drop).
پس از رها کردن ماوس، Create shortcuts here را انتخاب کنید.
حال بر روی شورتکات ساخته شده از Windows Update راست کلیک کنید و Properties را انتخاب نمایید.
در پنجره باز شده به تب Shortcut tab بروید.
اکنون در قسمت Target عبارت زیر را وارد کنید:
cmd /c wuapp.exe
همچنین گزینه Run را بر روی Minimized تنظیم نموده و پنجره را OK کنید.
در آخر شورتکات Windows Update را با ماوس گرفته و در محیط تسکبار رها کنید تا به آن سنجاق شود.
10- اضافه کردن آیکن Show Desktop به تسکبار ویندوز 7
همانطور که به یاد دارید در نسخههای پیشین ویندوز در محیط Quick Lunch تسکبار آیکنی به نام Show Desktop وجود داشت که امکان دسترسی به محیط دسکتاپ را با یک کلیک فراهم میکرد. اما در تسکبار جدید ویندوز 7 از آنجا که خبری از Quick Lunch نیست این دکمه به سمت راست تسکبار در کنار ساعت منتقل شده است و عادت کردن به این جابجایی ممکن است مقداری سخت باشد. اما شما میتوانید Show Desktop را در سمت چپ تسکبار سنجاق کنید! البته با استفاده از یک ابزار جانبی که Show Desktop نام دارد. برای دانلود این ابزار به سایت سازنده به نشانیhttp://www.gpsoftuk.com/prod_showdesktop.asp#download بروید. نحوه نصب و استفاده از آن به صورت تصویری در همین آدرس وجود دارد.
11- وسطچین کردن آیکنهای تسکبار در ویندوز 7
همانطور که میدانید در تسکبار جدید ویندوز 7، آیکنهای مربوط به برنامهها و پنجرهها در سمت چپ تسکبار قرار میگیرند. اما آیا دوست دارید این آیکنها را در وسط تسکبار قرار دهید؟
برای این کار:
ابتدا در فضای خالی از محیط دسکتاپ، یک فولدر خالی با نامی دلخواه بسازید (راست کلیک>New Folder New Toolbar را انتخاب کنید.
اکنون فولدر خالی که با نام دلخواه ساختید را انتخاب کرده و بر روی Select Folder کلیک کنید.
سپس بر روی نوار جدید اضافه شده راست کلیک کرده و تیک دو گزینه Show Text و Show Title را بردارید.
حالا جدا کننده نقطه چینی آن را با ماوس گرفته و آن را میان دکمه Start و آیکنهای موجود در سمت چپ تسکبار رها کنید.
در نهایت با کم و زیاد کردن فاصله این نوار با استفاده از گرفتن جدا کننده نقطه چینی آن، آیکنهای باز را در میان تسکبار قرار دهید و در نهایت تسکبار را Lock کنید.
12- افزودن Computer به تسکبار ویندوز 7
همانطور که میدانید My Computer در ویندوزهای ویستا و 7 به Computer تغییر نام داده است. در صورتی که بخواهید دسترسی سریعتر به محتویات Computer و درایوها داشته باشید میتوانید آن را به تسکبار ویندوز 7 اضافه کنید و نواری را به آن اختصاص دهید.
بدین منظور:
در صورتی که تسکبار خود را Lock کردهاید بر روی فضای خالی از تسکبار راست کلیک کنید و تیک Lock the taskbar را بردارید.
سپس بر روی فضای خالی از تسکبار راست کلیک کنید و Toolbars > New Toolbar را انتخاب کنید. (ترفندستان)
از منوی سمت چپ Computer را انتخاب کرده و Select Folder را بزنید.
خواهید دید که نواری به این نام اختصاص داده میشود.
از این قابلیت میتوانید برای اضافه کردن هر فولدری به تسکبار استفاده کنید.
12+1- افزودن Quick Lunch به Taskbar در ویندوز
این ترفند در گذشته در ترفندستان مطرح شده بود (در اینجا). اما با توجه به مرتبط بودن موضوع مجدداً آن را در نقل میکنیم.
یکی از قابلیتهایی که در ویندوزهای XP و ویستا وجود داشت، قابلیت Quick Lunch بود که با فعال کردن آن در Taskbar امکان دسترسی سریع به برنامههای مورد نظر فراهم میآمد. اما Quick Lunch در نوار وظیفه جدید در ویندوز 7 به طور پیشفرض وجود ندارد و در قسمت Toolbars نیز جهت انتخاب موجود نیست. در صورتی که دلتان برای Quick Lunch تنگ شده است میتوانید با استفاده از این ترفند آن را در Taskbar جدید ویندوز 7 فعال کنید.
بدین منظور:
ابتدا بر روی فضای خالی از Taskbar راستکلیک کرده و از منوی Toolbars گزینه New Toolbar را انتخاب کنید.
پنجره New Toolbar - Choose a folder باز خواهد شد.
حال کد زیر را عیناً Copy کرده و در قسمت Folder موجود در این پنجره Paste کنید:
%appdata%\Microsoft\Internet Explorer\Quick Launch
پس از این کار بر روی دکمه Select Folder کلیک کنید.
با این کار نواری به نام Quick Lunch در سمت راست Taskbar نمایش داده خواهد شد. با کلیک بر روی فلش موجود در کنار آن، برنامههای موجود در Quick Lunch را میتوان مشاهده و انتخاب کرد.
اما در صورتی که قصد دارید Quick Lunch را کاملاً شبیه نسخههای قبلی در ویندوزهای XP و ویستا کنید، یعنی آن را به سمت چپ آورده به طوری که تنها آیکن برنامهها موجود باشد:
ابتدا اطمینان پیدا کنید Taskbar در حالت Lock نیست: بر روی فضای خالی از Taskbar راست کلیک کرده و تیک Lock the taskbar را بردارید.
سپس در صورتی که نوار انتخاب زبان (یا هر نوار مشابه آن) فعال است، آن را موقتاً غیرفعال کنید: بر روی فضای خالی از Taskbar راست کلیک کرده و از منوی Toolbars تیک گزینه Language Bar را بردارید.
اکنون جهت آوردن Quick Lunch به سمت چپ نوار وظیفه، با استفاده از ماوس ستون نقطهای کنار آن را گرفته و به سمت چپ بکشید. آن را انقدر بکشید تا دقیقاً در کنار منوی Start قرار بگیرد.
حالا بر روی خود عبارت Quick Lunch راستکلیک کرده و ابتدا تیک گزینه Show Text را بردارید. سپس مجدد این کار را کرده و تیک گزینه Show Title را بردارید.
حالا با استفاده از ماوس، آیکن برنامهها را مطابق میل خود جابجا کنید و Taskbar را آن طور که مایل هستید مرتب کنید.
حاصل کار، یک Quick Lunch، مشابه آنچه در ویندوزهای پیشین بود خواهد شد.
در پایان مجدد Language Bar را به Taskbar بیاورید و تیک گزینه Lock the taskbar را بزنید تا Taskbar قفل شود.
 سطح ترفند: متوسط
سطح ترفند: متوسط در صورت داشتن سوال و یا مشکل پیرامون این ترفند، میتوانید آن را در انجمنهای تخصصی ترفندستان مطرح کنید.
در صورت داشتن سوال و یا مشکل پیرامون این ترفند، میتوانید آن را در انجمنهای تخصصی ترفندستان مطرح کنید. منبع ترفند: وب سایت ترفندستان
منبع ترفند: وب سایت ترفندستان به پاس حرمت قلم و اندیشه، در صورت ذکر این ترفند منبع آن را نیز ذکر کنید. استفاده از این ترفند تنها با ذکر نام وب سایت ترفندستان مجاز است.
به پاس حرمت قلم و اندیشه، در صورت ذکر این ترفند منبع آن را نیز ذکر کنید. استفاده از این ترفند تنها با ذکر نام وب سایت ترفندستان مجاز است. لینک مستقیم ترفند:
لینک مستقیم ترفند:
این روزها بسیاری از کاربران در تب و تاب تهیه و نصب ویندوز 7 هستند. تعریفها و نقدهای مختلفی که از ویندوز 7 شده باعث شده است که بسیاری از کاربران که تجربه خوبی از ویندوز ویستا نداشتهاند به این ویندوز جدید تمایل پیدا کنند. علاوه بر آن آمار کاربرانی که پس از استفاده از این ویندوز از آن اعلام رضایت کردند بالا بوده و این موضوع نوید روزهای خوشی را برای مایکروسافت به ارمغان آورده است. اما در این میان عدهای از کاربران هستند که عقیده خاصی را دنبال میکنند. آنها معتقدند که ویندوز 7، همان ویندوز ویستا است که توسط مایکروسافت کمی کاربر پسندتر شده است. در نتیجه همچنان ویندوز XP را ترجیح میدهند. اما شاید واقعیت چیز دیگری باشد. تفاوتهای بین ویندوز 7 و ویستا قطعاً چیزی فراتر از یک تغییرات کوچک است. در این ترفند قصد داریم به معرفی 18 قابلیت جالبی بپردازیم که در ویندوز ویستا و سایر ویندوزها از هیچ یک از آنها خبری نبود. قابلیتهایی که هر یک به خودی خود یک تغییر جدی محسوب میشود.
1. لرزاندن پنجرهها
فرض کنید چندین پنجره مختلف را به طور همزمان در محیط ویندوز باز کردهاید. در نسخههای پیشین ویندوز برای اینکه این پنجرهها را ببندید، ناچار بودید تک تک پنجرهها Close یا Minimize کنید. اما با استفاده از این قابلیت جدید در ویندوز 7 که Aero Shake نام دارد، کافی است تا پنجرهای که قصد دارید آن را باز نگه دارید را گرفته و با استفاده از ماوس کمی آن را بلرزانید. خواهید دید که سایر پنجرهها Minimize خواهند شد. با انجام مجدد این کار پنجرههای کوچک شده مجدداً بازیابی خواهند شد. به این قابلیت در این ترفند به تفصیل پرداخته شده است.
2. لیست پرش
یکی از قابلیتهای فوقالعادهای که در ویندوز 7 اضافه شده است و باعث صرفه جویی زیادی در وقت میشود «لیست پرش» یا Jumplist است. شما توسط برنامههای نصب شده بر روی ویندوز فایلهای مختلفی را فراخوانی میکنید. به عنوان مثال توسط نرم افزارهای Player، فایلهای موزیک را اجرا میکنید. یا توسط نرم افزار Notepad فایلهای متنی را باز میکنید. اکنون با استفاده از «لیست پرش» میتوانید به آخرین فایلهای باز شده توسط نرم افزارهای مختلف دسترسی داشته باشید بدون اینکه نیاز به اجرای اولیه برنامه مربوطه باشد. برای دسترسی به «لیست پرش» کافی است بر روی آیکن برنامه در Taskbar راست کلیک کنید تا آخرین فایلهای فراخوانده شده توسط این نرم افزار برایتان لیست شود. همچنین میتوانید در منوی Start، با کلیک بر روی فلش موجود در کنار هر برنامه به «لیست پرش» مربوط به آن برنامه دسترسی پیدا کنید.
3. توسعه پیش نمایش پنجرهها
در ویندوز ویستا، با عبور ماوس از روی پنجرههای Minimize شده در Taskbar، پیش نمایشی از پنجرهها در یک سایز کوچک نمایش داده میشد. اکنون در ویندوز 7 این قابلیت توسعه داده شده است. به طوری که با قرار دادن ماوس بر روی پیش نمایش (ترفندستان) امکان بستن آن نیز وجود دارد. همچنین پنجرههای چندگانه دارای چندین پیش نمایش هستند و علاوه بر آن با استفاده از کلید ترکیبی Win+T امکان گردش میان پیش نمایشها وجود دارد.
4. مرتبسازی پنجرهها در صفحه به روشی جدید
یکی از قابلیتهای جالبی که در ویندوز 7 شاهد هستیم امکان منظم کردن و تغییر اندازه پنجرهها در محیط ویندوز به شکلی جالب و ساده است. کافی است یک پنجره را با استفاده از ماوس بگیرید، سپس آن را به بالای صفحه مانیتور بکشید، پس از پدیدار شدن یک هاله، با رها کردن ماوس، پنجره کل صفحه را اشغال میکند. همچنین اگر پنجره را به منتهی الیه سمت راست یا چپ مانیتور بکشید و آن را رها کنید، پنجره نیمی از صفحه را اشغال میکند.
5. ویندوز XP در ویندوز 7
یکی از مشکلاتی که کاربران در ویندوز ویستا زیاد با آن سر و کار داشتند عدم اجرای برخی برنامههای سازگار با ویندوز XP در محیط ویندوز ویستا بود. مایکروسافت در ویندوز 7 چارهای برای این مشکل پیدا کرده است. با استفاده از XP Mode شما میتوانید به طور مجازی ویندوز XP را در دل ویندوز 7 داشته باشید و با استفاده از آن هر برنامه سازگار با XP را همانند گذشته اجرا کنید. برای استفاده از XP Mode شما ابتدا بایستی نرم افزاری به نام Windows Virtual PC را دانلود و نصب کنید. سپس XP Mode را در درون آن اجرا نمایید. برای دانلود این دو میتوانید ازhttp://www.microsoft.com/windows/virtual-pc/download.aspx اقدام نمایید.
6. یک راه ساده و سریع برای تنظیم صفحات نمایش چندگانه
آیا تاکنون پیش آمده که کامپیوتر خود را به بیش از یک مانیتور یا پروژکتور متصل نمایید؟ در ویندوز 7 تنظیم این صفحان نمایش چندگانه در یک ثانیه امکان پذیر است! کافی است کلیدهای ترکیبی Win+P را فشار دهید و تنظیمات صفحه نمایش را اعمال نمایید.
7. رابط کاربری بهتر در خصوص دستگاههای جانبی متصل به کامپیوتر
در ویندوز 7، پس از کلیک (ترفندستان) بر روی منوی Start بخش جدیدی به نام Devices and Printers به چشم میخورد. در این بخش دستگاههای متصل به کامپیوتر اعم از پرینتر و حافظههای قابل حمل با تصویر مرتبط به هر کدام وجود دارد. با راست کلیک بر روی هر یک از دستگاهها امکانات منحصر به فردی نظیر آپدیت و تنظیمات قابل دسترسی است.
8. ویرایش محدوده اطلاع رسانی
در ویندوز XP و ویندوز ویستا در سمت راست محیط Taskbar محدودهای به نام اطلاع رسانی یا Notification Area وجود داشت. این محدوده در ویندوز 7 هم وجود دارد اما با انعطافی بسیار بیشتر که میتوان این محدوده را ویرایش و یا حتی حذف کرد. بر روی فضای خالی از این محدوده راست کلیک کنید و Customize notification icons را انتخاب نمایید. در این پنجره میتوانید نمایش یا عدم نمایش آیکنهای مربوط به هر نرم افزار را تعیین کنید. علاوه بر آن با کلیک بر روی Turn system icons on or off میتوانید نمایش یا عدم نمایش آیکنهای مربوط به خود ویندوز نظیر ساعت ویندوز را تنظیم نمایید.
9. ضبط کننده قدم به قدم مشکلات
یکی دیگر از قابلیتهای کاربردی جدید در ویندوز 7 «ضبط کننده قدم به قدم مشکلات» یا Problem Steps Recorder است. با استفاده از PSR شما میتوانید مشکلات موجود در ویندوز خود را به صورت قدم به قدم با استفاده از تصویر ذخیره نمایید و آن را جهت دریافت کمک در اختیار دیگران قرار دهید. این قابلیت در این ترفند به تفصیل بررسی شده است.
10. ذرهبین جدید
Magnifier یا ذرهبین در ویندوز XP و ویستا نیز وجود داشت، اما در ویندوز 7 با یک ذرهبین حرفهای طرف هستیم. برای دسترسی به ذرهبین در منوی Start عبارت Magnifier را وارد نموده و Enter بزنید. در Magnifier جدید شما میتوانید درصد بزرگنمایی را تعیین کنید. علاوه بر آن 3 حالت بزرگنمایی خواهید داشت. Full Screen که حالت تمام صفحه است و کل صفحه بزرگ خواهد شد که با حرکت ماوس کل صفحه درگیر خواهد بود. نوع دیگر حالت Lens است که یک صفحه کوچک با ماوس همراه خواهد شد که تمام بزرگنمایی در این صفحه رخ میدهد و عملکردی دقیقاً مشابه یک ذرهبین خواهد داشت. آخرین حالت Docked است که یک صفحه ذرهبینی در بالا یا هر قسمت دیگری از صفحه به صورت ثابت قرار خواهد داد و تصاویر بزرگ شده در آن پدیدار خواهند شد. از Magnifier جهت کاربردهای آموزشی استفاده میگردد.
11. یک راه جدید برای مشاهده فایلهای صوتی و تصویری
Windows Media Player در ویندوز 7 بسیار توسعه پیدا کرده است. عمدهترین پیشرفت آن باز شدن یک پخش کننده کوچک به هنگام پخش فایلهای صوتی و تصویری است. پیشنهاد میشود پیش از این که Player جدیدی را برای استفاده بر روی ویندوز نصب کنید، این ظاهر کاربر پسند Windows Media Player در ویندوز 7 را امتحان کنید.
12. عملیات به اشتراک گذاری در شبکههای خانگی
در ویندوز ویستا و سایر نسخههای ویندوز، ساخت شبکههای خانگی و به اشتراکگذاری منابع کاری دشوار بود. اما با استفاده از Wizard جدید موجود در ویندوز 7 به نام Homegroup شما میتوانید فولدرهایی که قصد به اشتراکگذاری آنها را دارید را انتخاب کنید. سپس رمز عبوری که دریافت میکنید را در کامپیوتر دیگر وارد نمایید تا به همین سادگی عملیات به اشتراکگذاری صورت بگیرد. اما نکتهای که وجود دارد این است که تنها کامپیوترهای دارای ویندوز 7 میتوانند چنین کاری را صورت دهند. جهت دسترسی به این قابلیت عبارت Homegroup را در منوی Start وارد کنید و Enter بزنید.
13. اجرای مستقیم فایل صوتی و تصویری از یک کامپیوتر دیگر
با استفاده از قابلیت جدیدی (ترفندستان) که در ویندوز 7 وجود دارد، در کامپیوترهای تحت شبکه Homegroup، نرم افزار Windows Media Player این امکان را به شما میدهد که فایل صوتی و تصویری مستقیماً از یک کامپیوتر اجرا شده و توسط اسپیکر کامپیوتر دیگر متصل به شبکه پخش شود! به عنوان مثال اگر یک لپتاپ و یک PC را شبکه کردهاید، از این پس میتوانید فایلهای موزیک موجود در لپتاپ را به وسیله اسپیکرهای کامپیوتر رومیزی با صدای بلند گوش کنید!
14. یک مرکز امنیتی جدید
Action Center نام محیط امنیتی جدیدی است که در ویندوز 7 گنجانده شده است. در محیط Action Center اطلاع رسانیهایی نظیر آپدیت ویندوز، آپدیت آنتی ویروس، یادآوری پشتیبانگیری و نظایر آن درج میگردد. برای دسترسی به آن در منوی Start عبارت Action Center را وارد نموده و Enter بزنید.
15. سنجاق کردن برنامهها به Taskbar
در ویندوز 7، میتوانید جهت دسترسی سریعتر به برنامهها آنها را در Taskbar سنجاق کنید. به طوریکه همواره در محیط Taskbar حضور داشته باشند و حتی با بستن برنامه نیز از Taskbar خارج نشوند. برای این کار کافی است بر روی آیکن برنامه در Taskbar راست کلیک کنید و Pin this program to taskbar را انتخاب کنید.
16. توسعه استفاده از قابلیتهای لمسی
این قابلیت به طور خاص مختص به صفحه نمایشهای لمسی است. در صورتی که از یک صفحه نمایش لمسی استفاده میکنید با نصب ویندوز 7 یک تجربه شیرین از کار با دست و ویندوز 7 خواهید داشت! Taskbar بزرگتر و آیکنهای مربع شکل باعث راحتی کار با دست خواهند شد. علاوه بر آن اگر از Macbookها که از قابلیت Multi Touch نیز پشتیبانی میکنند استفاده کنید همه چیز فوق العادهتر خواهد شد! چرا که میتوانید پنجرهها را با دو انگشت بگیرید و اندازه آنها را کوچک و بزرگ کنید. درست همانند آیفون! (ترفندستان)
17. رایت فایلهای ISO
همان طور که احتمالاً میدانید فایلهای Image مربوط به DVDها که در اصل فایلهای فشرده آماده رایت بر روی DVDها هستند با فرمت ISO وجود دارند. نرم افزارهایی نظیر Nero کار رایت آنها را بر روی DVD صورت میدهند. اما از این پس با استفاده از ویندوز 7 نیازمند هیچ برنامه جانبی نخواهید بود. کافی است بر روی فایل ISO خود دوبار کلیک کنید تا پنجرهای به نام Windows Disk Image Burner باز شود و از طریق آن فایل Image خود را بر روی DVD به سادگی رایت کنید.
18. سنجش رنگ صفحه نمایش
در ویندوز 7 قابلیتی به نام Display Color Calibration اضافه شده است که کار اصلی آن سنجش میزان درستی رنگهای نمایش داده شده بر روی صفحه است. به عنوان مثال یک HDTV را به کامپیوتر خود وصل کردهاید و قصد دارید تا به بیشترین کیفیت ممکن دست پیدا کنید. برای دسترسی به این قابلیت در منوی Start عبارت Display Color Calibration را وارد نموده و Enter بزنید.
 سطح ترفند: متوسط
سطح ترفند: متوسط
 در صورت داشتن سوال و یا مشکل پیرامون این ترفند، میتوانید آن را در انجمنهای تخصصی ترفندستان مطرح کنید.
در صورت داشتن سوال و یا مشکل پیرامون این ترفند، میتوانید آن را در انجمنهای تخصصی ترفندستان مطرح کنید.
 منبع ترفند: وب سایت ترفندستان
منبع ترفند: وب سایت ترفندستان
 به پاس حرمت قلم و اندیشه، در صورت ذکر این ترفند منبع آن را نیز ذکر کنید. استفاده از این ترفند تنها با ذکر نام وب سایت ترفندستان مجاز است.
به پاس حرمت قلم و اندیشه، در صورت ذکر این ترفند منبع آن را نیز ذکر کنید. استفاده از این ترفند تنها با ذکر نام وب سایت ترفندستان مجاز است.
 لینک مستقیم ترفند:
لینک مستقیم ترفند:
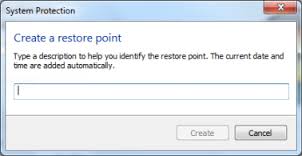
فرض کنید چندین پنجره مختلف را به طور همزمان در محیط ویندوز باز کردهاید. در نسخههای پیشین ویندوز برای اینکه این پنجرهها را ببندید، ناچار بودید تک تک پنجرهها Close یا Minimize کنید. اما با استفاده از این قابلیت جدید در ویندوز 7 که Aero Shake نام دارد، کافی است تا پنجرهای که قصد دارید آن را باز نگه دارید را گرفته و با استفاده از ماوس کمی آن را بلرزانید. خواهید دید که سایر پنجرهها Minimize خواهند شد. با انجام مجدد این کار پنجرههای کوچک شده مجدداً بازیابی خواهند شد. به این قابلیت در این ترفند به تفصیل پرداخته شده است.
2. لیست پرش
یکی از قابلیتهای فوقالعادهای که در ویندوز 7 اضافه شده است و باعث صرفه جویی زیادی در وقت میشود «لیست پرش» یا Jumplist است. شما توسط برنامههای نصب شده بر روی ویندوز فایلهای مختلفی را فراخوانی میکنید. به عنوان مثال توسط نرم افزارهای Player، فایلهای موزیک را اجرا میکنید. یا توسط نرم افزار Notepad فایلهای متنی را باز میکنید. اکنون با استفاده از «لیست پرش» میتوانید به آخرین فایلهای باز شده توسط نرم افزارهای مختلف دسترسی داشته باشید بدون اینکه نیاز به اجرای اولیه برنامه مربوطه باشد. برای دسترسی به «لیست پرش» کافی است بر روی آیکن برنامه در Taskbar راست کلیک کنید تا آخرین فایلهای فراخوانده شده توسط این نرم افزار برایتان لیست شود. همچنین میتوانید در منوی Start، با کلیک بر روی فلش موجود در کنار هر برنامه به «لیست پرش» مربوط به آن برنامه دسترسی پیدا کنید.
3. توسعه پیش نمایش پنجرهها
در ویندوز ویستا، با عبور ماوس از روی پنجرههای Minimize شده در Taskbar، پیش نمایشی از پنجرهها در یک سایز کوچک نمایش داده میشد. اکنون در ویندوز 7 این قابلیت توسعه داده شده است. به طوری که با قرار دادن ماوس بر روی پیش نمایش (ترفندستان) امکان بستن آن نیز وجود دارد. همچنین پنجرههای چندگانه دارای چندین پیش نمایش هستند و علاوه بر آن با استفاده از کلید ترکیبی Win+T امکان گردش میان پیش نمایشها وجود دارد.
4. مرتبسازی پنجرهها در صفحه به روشی جدید
یکی از قابلیتهای جالبی که در ویندوز 7 شاهد هستیم امکان منظم کردن و تغییر اندازه پنجرهها در محیط ویندوز به شکلی جالب و ساده است. کافی است یک پنجره را با استفاده از ماوس بگیرید، سپس آن را به بالای صفحه مانیتور بکشید، پس از پدیدار شدن یک هاله، با رها کردن ماوس، پنجره کل صفحه را اشغال میکند. همچنین اگر پنجره را به منتهی الیه سمت راست یا چپ مانیتور بکشید و آن را رها کنید، پنجره نیمی از صفحه را اشغال میکند.
5. ویندوز XP در ویندوز 7
یکی از مشکلاتی که کاربران در ویندوز ویستا زیاد با آن سر و کار داشتند عدم اجرای برخی برنامههای سازگار با ویندوز XP در محیط ویندوز ویستا بود. مایکروسافت در ویندوز 7 چارهای برای این مشکل پیدا کرده است. با استفاده از XP Mode شما میتوانید به طور مجازی ویندوز XP را در دل ویندوز 7 داشته باشید و با استفاده از آن هر برنامه سازگار با XP را همانند گذشته اجرا کنید. برای استفاده از XP Mode شما ابتدا بایستی نرم افزاری به نام Windows Virtual PC را دانلود و نصب کنید. سپس XP Mode را در درون آن اجرا نمایید. برای دانلود این دو میتوانید ازhttp://www.microsoft.com/windows/virtual-pc/download.aspx اقدام نمایید.
6. یک راه ساده و سریع برای تنظیم صفحات نمایش چندگانه
آیا تاکنون پیش آمده که کامپیوتر خود را به بیش از یک مانیتور یا پروژکتور متصل نمایید؟ در ویندوز 7 تنظیم این صفحان نمایش چندگانه در یک ثانیه امکان پذیر است! کافی است کلیدهای ترکیبی Win+P را فشار دهید و تنظیمات صفحه نمایش را اعمال نمایید.
7. رابط کاربری بهتر در خصوص دستگاههای جانبی متصل به کامپیوتر
در ویندوز 7، پس از کلیک (ترفندستان) بر روی منوی Start بخش جدیدی به نام Devices and Printers به چشم میخورد. در این بخش دستگاههای متصل به کامپیوتر اعم از پرینتر و حافظههای قابل حمل با تصویر مرتبط به هر کدام وجود دارد. با راست کلیک بر روی هر یک از دستگاهها امکانات منحصر به فردی نظیر آپدیت و تنظیمات قابل دسترسی است.
8. ویرایش محدوده اطلاع رسانی
در ویندوز XP و ویندوز ویستا در سمت راست محیط Taskbar محدودهای به نام اطلاع رسانی یا Notification Area وجود داشت. این محدوده در ویندوز 7 هم وجود دارد اما با انعطافی بسیار بیشتر که میتوان این محدوده را ویرایش و یا حتی حذف کرد. بر روی فضای خالی از این محدوده راست کلیک کنید و Customize notification icons را انتخاب نمایید. در این پنجره میتوانید نمایش یا عدم نمایش آیکنهای مربوط به هر نرم افزار را تعیین کنید. علاوه بر آن با کلیک بر روی Turn system icons on or off میتوانید نمایش یا عدم نمایش آیکنهای مربوط به خود ویندوز نظیر ساعت ویندوز را تنظیم نمایید.
9. ضبط کننده قدم به قدم مشکلات
یکی دیگر از قابلیتهای کاربردی جدید در ویندوز 7 «ضبط کننده قدم به قدم مشکلات» یا Problem Steps Recorder است. با استفاده از PSR شما میتوانید مشکلات موجود در ویندوز خود را به صورت قدم به قدم با استفاده از تصویر ذخیره نمایید و آن را جهت دریافت کمک در اختیار دیگران قرار دهید. این قابلیت در این ترفند به تفصیل بررسی شده است.
10. ذرهبین جدید
Magnifier یا ذرهبین در ویندوز XP و ویستا نیز وجود داشت، اما در ویندوز 7 با یک ذرهبین حرفهای طرف هستیم. برای دسترسی به ذرهبین در منوی Start عبارت Magnifier را وارد نموده و Enter بزنید. در Magnifier جدید شما میتوانید درصد بزرگنمایی را تعیین کنید. علاوه بر آن 3 حالت بزرگنمایی خواهید داشت. Full Screen که حالت تمام صفحه است و کل صفحه بزرگ خواهد شد که با حرکت ماوس کل صفحه درگیر خواهد بود. نوع دیگر حالت Lens است که یک صفحه کوچک با ماوس همراه خواهد شد که تمام بزرگنمایی در این صفحه رخ میدهد و عملکردی دقیقاً مشابه یک ذرهبین خواهد داشت. آخرین حالت Docked است که یک صفحه ذرهبینی در بالا یا هر قسمت دیگری از صفحه به صورت ثابت قرار خواهد داد و تصاویر بزرگ شده در آن پدیدار خواهند شد. از Magnifier جهت کاربردهای آموزشی استفاده میگردد.
11. یک راه جدید برای مشاهده فایلهای صوتی و تصویری
Windows Media Player در ویندوز 7 بسیار توسعه پیدا کرده است. عمدهترین پیشرفت آن باز شدن یک پخش کننده کوچک به هنگام پخش فایلهای صوتی و تصویری است. پیشنهاد میشود پیش از این که Player جدیدی را برای استفاده بر روی ویندوز نصب کنید، این ظاهر کاربر پسند Windows Media Player در ویندوز 7 را امتحان کنید.
12. عملیات به اشتراک گذاری در شبکههای خانگی
در ویندوز ویستا و سایر نسخههای ویندوز، ساخت شبکههای خانگی و به اشتراکگذاری منابع کاری دشوار بود. اما با استفاده از Wizard جدید موجود در ویندوز 7 به نام Homegroup شما میتوانید فولدرهایی که قصد به اشتراکگذاری آنها را دارید را انتخاب کنید. سپس رمز عبوری که دریافت میکنید را در کامپیوتر دیگر وارد نمایید تا به همین سادگی عملیات به اشتراکگذاری صورت بگیرد. اما نکتهای که وجود دارد این است که تنها کامپیوترهای دارای ویندوز 7 میتوانند چنین کاری را صورت دهند. جهت دسترسی به این قابلیت عبارت Homegroup را در منوی Start وارد کنید و Enter بزنید.
13. اجرای مستقیم فایل صوتی و تصویری از یک کامپیوتر دیگر
با استفاده از قابلیت جدیدی (ترفندستان) که در ویندوز 7 وجود دارد، در کامپیوترهای تحت شبکه Homegroup، نرم افزار Windows Media Player این امکان را به شما میدهد که فایل صوتی و تصویری مستقیماً از یک کامپیوتر اجرا شده و توسط اسپیکر کامپیوتر دیگر متصل به شبکه پخش شود! به عنوان مثال اگر یک لپتاپ و یک PC را شبکه کردهاید، از این پس میتوانید فایلهای موزیک موجود در لپتاپ را به وسیله اسپیکرهای کامپیوتر رومیزی با صدای بلند گوش کنید!
14. یک مرکز امنیتی جدید
Action Center نام محیط امنیتی جدیدی است که در ویندوز 7 گنجانده شده است. در محیط Action Center اطلاع رسانیهایی نظیر آپدیت ویندوز، آپدیت آنتی ویروس، یادآوری پشتیبانگیری و نظایر آن درج میگردد. برای دسترسی به آن در منوی Start عبارت Action Center را وارد نموده و Enter بزنید.
15. سنجاق کردن برنامهها به Taskbar
در ویندوز 7، میتوانید جهت دسترسی سریعتر به برنامهها آنها را در Taskbar سنجاق کنید. به طوریکه همواره در محیط Taskbar حضور داشته باشند و حتی با بستن برنامه نیز از Taskbar خارج نشوند. برای این کار کافی است بر روی آیکن برنامه در Taskbar راست کلیک کنید و Pin this program to taskbar را انتخاب کنید.
16. توسعه استفاده از قابلیتهای لمسی
این قابلیت به طور خاص مختص به صفحه نمایشهای لمسی است. در صورتی که از یک صفحه نمایش لمسی استفاده میکنید با نصب ویندوز 7 یک تجربه شیرین از کار با دست و ویندوز 7 خواهید داشت! Taskbar بزرگتر و آیکنهای مربع شکل باعث راحتی کار با دست خواهند شد. علاوه بر آن اگر از Macbookها که از قابلیت Multi Touch نیز پشتیبانی میکنند استفاده کنید همه چیز فوق العادهتر خواهد شد! چرا که میتوانید پنجرهها را با دو انگشت بگیرید و اندازه آنها را کوچک و بزرگ کنید. درست همانند آیفون! (ترفندستان)
17. رایت فایلهای ISO
همان طور که احتمالاً میدانید فایلهای Image مربوط به DVDها که در اصل فایلهای فشرده آماده رایت بر روی DVDها هستند با فرمت ISO وجود دارند. نرم افزارهایی نظیر Nero کار رایت آنها را بر روی DVD صورت میدهند. اما از این پس با استفاده از ویندوز 7 نیازمند هیچ برنامه جانبی نخواهید بود. کافی است بر روی فایل ISO خود دوبار کلیک کنید تا پنجرهای به نام Windows Disk Image Burner باز شود و از طریق آن فایل Image خود را بر روی DVD به سادگی رایت کنید.
18. سنجش رنگ صفحه نمایش
در ویندوز 7 قابلیتی به نام Display Color Calibration اضافه شده است که کار اصلی آن سنجش میزان درستی رنگهای نمایش داده شده بر روی صفحه است. به عنوان مثال یک HDTV را به کامپیوتر خود وصل کردهاید و قصد دارید تا به بیشترین کیفیت ممکن دست پیدا کنید. برای دسترسی به این قابلیت در منوی Start عبارت Display Color Calibration را وارد نموده و Enter بزنید.
 سطح ترفند: متوسط
سطح ترفند: متوسط در صورت داشتن سوال و یا مشکل پیرامون این ترفند، میتوانید آن را در انجمنهای تخصصی ترفندستان مطرح کنید.
در صورت داشتن سوال و یا مشکل پیرامون این ترفند، میتوانید آن را در انجمنهای تخصصی ترفندستان مطرح کنید. منبع ترفند: وب سایت ترفندستان
منبع ترفند: وب سایت ترفندستان به پاس حرمت قلم و اندیشه، در صورت ذکر این ترفند منبع آن را نیز ذکر کنید. استفاده از این ترفند تنها با ذکر نام وب سایت ترفندستان مجاز است.
به پاس حرمت قلم و اندیشه، در صورت ذکر این ترفند منبع آن را نیز ذکر کنید. استفاده از این ترفند تنها با ذکر نام وب سایت ترفندستان مجاز است. لینک مستقیم ترفند:
لینک مستقیم ترفند: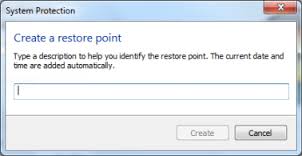
System Restore ابزاری است که شرکت مایکروسافت با عرضه ویندوز ME در سال 2000، آن را رونمایی کرد. ابزار و قابلیتی خوب که در نسلهای بعدی ویندوز نیز تکرار شده و پیشرفتهتر نیز شد. با استفاده از System Restore میتوان ویندوزی را که به دلیل خاصی دچار مشکل و ایراد شده است را به همان حالت خوب گذشته بازگردانی کرد. این ابزار در حقیقت تنظیمات صحیح ویندوز را به خاطر میسپارد و آن را در محلی در هارددیسک برای مواقع اضطراری ذخیره مینماید. در ویندوز 7 -ویندوز جدید مایکروسافت- نیز شاهد حضور System Restore با مقداری تغییرات هستیم. هسته اصلی System Restore همانی است که در ویندوز XP وجود داشت، اما ساخت یک نقطه بازگردانی (Restore Point) تا حدودی متفاوت از پیش شده است. نقطه بازگردانی زمانی است که ویندوز شما خوب کار میکند و شما یک نقطه بازگردانی یا Restore Point میسازید که در زمان خرابی ویندوز از آن استفاده کنید. در این ترفند قصد داریم به معرفی نحوه ساخت یک نقطه بازگردانی در ویندوز 7 بپردازیم.
برای این کار:
در صفحه دسکتاپ یا در منوی Start، بر روی Computer راست کلیک کرده و Properties را انتخاب کنید.
در پنل سمت چپ بر روی System Protection کلیک نمایید.
حال بر روی دکمه Create در پایین صفحه کلیک کنید.
در پنجره باز شده یک نام دلخواه برای نقطه بازگردانی مورد نظر انتخاب کنید. به عنوان مثال (ترفندستان) اگر قصد دارید یک نقطه بازگردانی پیش از نصب از یک برنامه خاص ایجاد کنید، نامی را بنویسید که یادآور این موضوع باشد.
سپس بر روی دکمه Create کلیک کنید.
اکنون اندک زمانی صبر کنید تا نقطه بازگردانی ایجاد شود.
مشاهده پیغام The restore point was created successfully به منزله موفقیتآمیز بودن این مرحله است و نقطه بازگردانی ایجاد شده است.
از این پس میتوان در مواقع بحرانی از این نقطه بازگردانی برای بازگرداندن ویندوز به شرایط ایدهآل استفاده کرد. نحوه این کار همانند ویندوز XP است که در این ترفند به آن پرداخته شده است.
 سطح ترفند: متوسط
سطح ترفند: متوسط
 در صورت داشتن سوال و یا مشکل پیرامون این ترفند، میتوانید آن را در انجمنهای تخصصی ترفندستان مطرح کنید.
در صورت داشتن سوال و یا مشکل پیرامون این ترفند، میتوانید آن را در انجمنهای تخصصی ترفندستان مطرح کنید.
 منبع ترفند: وب سایت ترفندستان
منبع ترفند: وب سایت ترفندستان
 به پاس حرمت قلم و اندیشه، در صورت ذکر این ترفند منبع آن را نیز ذکر کنید. استفاده از این ترفند تنها با ذکر نام وب سایت ترفندستان مجاز است.
به پاس حرمت قلم و اندیشه، در صورت ذکر این ترفند منبع آن را نیز ذکر کنید. استفاده از این ترفند تنها با ذکر نام وب سایت ترفندستان مجاز است.
 لینک مستقیم ترفند:
لینک مستقیم ترفند:
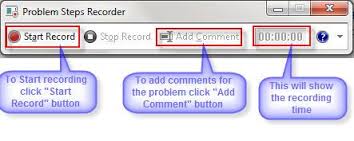
در صفحه دسکتاپ یا در منوی Start، بر روی Computer راست کلیک کرده و Properties را انتخاب کنید.
در پنل سمت چپ بر روی System Protection کلیک نمایید.
حال بر روی دکمه Create در پایین صفحه کلیک کنید.
در پنجره باز شده یک نام دلخواه برای نقطه بازگردانی مورد نظر انتخاب کنید. به عنوان مثال (ترفندستان) اگر قصد دارید یک نقطه بازگردانی پیش از نصب از یک برنامه خاص ایجاد کنید، نامی را بنویسید که یادآور این موضوع باشد.
سپس بر روی دکمه Create کلیک کنید.
اکنون اندک زمانی صبر کنید تا نقطه بازگردانی ایجاد شود.
مشاهده پیغام The restore point was created successfully به منزله موفقیتآمیز بودن این مرحله است و نقطه بازگردانی ایجاد شده است.
از این پس میتوان در مواقع بحرانی از این نقطه بازگردانی برای بازگرداندن ویندوز به شرایط ایدهآل استفاده کرد. نحوه این کار همانند ویندوز XP است که در این ترفند به آن پرداخته شده است.
 سطح ترفند: متوسط
سطح ترفند: متوسط در صورت داشتن سوال و یا مشکل پیرامون این ترفند، میتوانید آن را در انجمنهای تخصصی ترفندستان مطرح کنید.
در صورت داشتن سوال و یا مشکل پیرامون این ترفند، میتوانید آن را در انجمنهای تخصصی ترفندستان مطرح کنید. منبع ترفند: وب سایت ترفندستان
منبع ترفند: وب سایت ترفندستان به پاس حرمت قلم و اندیشه، در صورت ذکر این ترفند منبع آن را نیز ذکر کنید. استفاده از این ترفند تنها با ذکر نام وب سایت ترفندستان مجاز است.
به پاس حرمت قلم و اندیشه، در صورت ذکر این ترفند منبع آن را نیز ذکر کنید. استفاده از این ترفند تنها با ذکر نام وب سایت ترفندستان مجاز است. لینک مستقیم ترفند:
لینک مستقیم ترفند: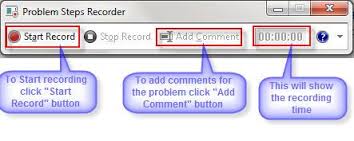
فرض کنید در محیط ویندوز به مشکلی برخوردهاید که خود از عهده حل آن بر نمیآیید. در این زمان اکثر کاربران دست به دامن دوستان اینترنتی خود و یا انجمنهای اینترنتی پرسش و پاسخ نظیر انجمن تخصصی ترفندستان میشوند. اگر قصد انجام چنین کاری را داشته باشید برای مطرح نمودن مشکل خود چه میکنید؟ قطعاً هدفتان این خواهد بود که مشکل خود را طوری مطرح کنید که سایر کاربران به راحتی آن را دریابند و به شما کمک کنند. برای این کار آیا محتوای مشکل را به صورت متنی نوشته و آن را بازگو میکنید؟ یا در نهایت تصویری از مشکل پیش آمده جهت فهم بیشتر قرار میدهید؟ اگر از ویندوزهای قبلی شرکت مایکروسافت استفاده میکنید چاره ای جز این کار ندارید. اما اگر ویندوز شما 7 است، باید بدانید که در این ویندوز قابلیتی دقیقاً به همین منظور ایجاد شده است. این برنامه موجود در ویندوز 7، Problem Steps Recorder یا به اختصار PSR نام دارد که میتوان آن را ضبط کننده قدم به قدم مشکلات نامید. با استفاده از PSR شما میتوانید به صورت تصویری مشکل پیش آمده را ذخیره کنید، در محل مورد نظر خود توضیحی درباره مشکل بدهید و در نهایت آن را به صورت تصاویر ممتد ذخیره کرده و فایل نهایی را که یک فایل با اطلاعات کامل است را در اختیار سایر کاربران قرار دهید تا آنها نیز با مشاهده این فایل به طور کامل مشکل شما را دریابند و راهنماییتان کنند.
برای این کار:
بر روی منوی Start کلیک کنید.
سپس عبارت psr را وارد کرده و Enter بزنید.
برنامه Problem Steps Recorder با ظاهری بسیار ساده باز خواهد شد.
اکنون به محلی در ویندوز که مشکل پیش آمده است بروید.
سپس در برنامه PSR، بر روی دکمه Start Record کلیک کنید.
اولین تصویر از صفحهای که (ترفندستان) مشکل در آن وجود دارد ذخیره میشود.
حالا در صورتی که در هر جایی از صفحه کلیک کنید یک عکس دیگر گرفته شده و ذخیره میگردد. نشانگر ماوس نیز در تصویر ذخیره شده وجود دارد.
حال فرض کنید قصد دارید یک توضیح متنی هم در صفحه بدهید. بر روی دکمه Add Comment در برنامه کلیک کنید. خواهید دید که نشانگر ماوس به شکلی دیگر درخواهد آمد و صفحه نیز شفاف میشود. با استفاده از نشانگر در محلی که قصد دارید توضیح آن را بدهید یک مستطیل ایجاد کنید. سپس در قسمت Highlight Problem and Comment توضیح مربوط به این قسمت را بنویسید و در نهایت OK کنید.
پس از ذخیره تصاویر از صحنههای کلیدی مشکل و درج توضیحات مربوطه، برای پایان کار ضبط بر روی دکمه Stop Record کلیک کنید.
از شما محل ذخیره فایل خروجی و نام آن پرسیده میشود. این دو را تعیین کنید تا فایل خروجی با فرمت فشرده zip ذخیره گردد.
اکنون در صورتی که به محل ذخیره فایل بروید و فایل zip را از حالت فشرده خارج کنید و آن را باز کنید فایلی با فرمت mht مشاهده خواهید کرد.
پس از دوبار کلیک بر روی آن خواهید دید که فایل با مرورگر IE باز میشود.
همانطور که میبینید تمامی صحنههایی که شما خواستهاید به علاوه توضیحات و همچنین اطلاعات دقیق در خصوص این فایل و ریز کلیه عملیاتی که شما در طول ضبط این تصاویر انجام دادهاید وجود دارد.
حال کافی است در یک انجمن اینترنتی تاپیکی ارسال کنید و فقط همین فایل فشرده را در آنجا قرار دهید و از کاربران درخواست کمک کنید. یا آن را برای دوستتان ارسال کنید و از او کمک بخواهید. بدون اینکه نیاز به هیچ توضیح اضافی باشد. چرا که این فایل گویای همه چیز است و کار فردی که قصد پاسخگویی به شما دارد را نیز سادهتر خواهد کرد.
جهت دسترسی سریعتر به Problem Steps Recorder میتوانید در صفحه دسکتاپ یک فایل Shortcut برای آن ایجاد کنید. بدین منظور بر روی فضای خالی از صفحه دسکتاپ راست کلیک کرده و New > Shortcut را انتخاب کنید. در پنجره باز شده آدرس زیر را وارد کنید:
همان طور که واضح است در صورتی که ویندوز شما در درایوی به غیر از C نصب شده است بایستی نام آن را در آدرس جایگزین کنید. پس از این کار بر روی دکمه Next و سپس Finish کلیک کنید تا فایل میانبر ساخته شود.
 سطح ترفند: متوسط
سطح ترفند: متوسط
 در صورت داشتن سوال و یا مشکل پیرامون این ترفند، میتوانید آن را در انجمنهای تخصصی ترفندستان مطرح کنید.
در صورت داشتن سوال و یا مشکل پیرامون این ترفند، میتوانید آن را در انجمنهای تخصصی ترفندستان مطرح کنید.
 منبع ترفند: وب سایت ترفندستان
منبع ترفند: وب سایت ترفندستان
 به پاس حرمت قلم و اندیشه، در صورت ذکر این ترفند منبع آن را نیز ذکر کنید. استفاده از این ترفند تنها با ذکر نام وب سایت ترفندستان مجاز است.
به پاس حرمت قلم و اندیشه، در صورت ذکر این ترفند منبع آن را نیز ذکر کنید. استفاده از این ترفند تنها با ذکر نام وب سایت ترفندستان مجاز است.
 لینک مستقیم ترفند:
لینک مستقیم ترفند:
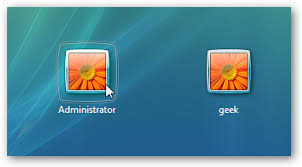
بر روی منوی Start کلیک کنید.
سپس عبارت psr را وارد کرده و Enter بزنید.
برنامه Problem Steps Recorder با ظاهری بسیار ساده باز خواهد شد.
اکنون به محلی در ویندوز که مشکل پیش آمده است بروید.
سپس در برنامه PSR، بر روی دکمه Start Record کلیک کنید.
اولین تصویر از صفحهای که (ترفندستان) مشکل در آن وجود دارد ذخیره میشود.
حالا در صورتی که در هر جایی از صفحه کلیک کنید یک عکس دیگر گرفته شده و ذخیره میگردد. نشانگر ماوس نیز در تصویر ذخیره شده وجود دارد.
حال فرض کنید قصد دارید یک توضیح متنی هم در صفحه بدهید. بر روی دکمه Add Comment در برنامه کلیک کنید. خواهید دید که نشانگر ماوس به شکلی دیگر درخواهد آمد و صفحه نیز شفاف میشود. با استفاده از نشانگر در محلی که قصد دارید توضیح آن را بدهید یک مستطیل ایجاد کنید. سپس در قسمت Highlight Problem and Comment توضیح مربوط به این قسمت را بنویسید و در نهایت OK کنید.
پس از ذخیره تصاویر از صحنههای کلیدی مشکل و درج توضیحات مربوطه، برای پایان کار ضبط بر روی دکمه Stop Record کلیک کنید.
از شما محل ذخیره فایل خروجی و نام آن پرسیده میشود. این دو را تعیین کنید تا فایل خروجی با فرمت فشرده zip ذخیره گردد.
اکنون در صورتی که به محل ذخیره فایل بروید و فایل zip را از حالت فشرده خارج کنید و آن را باز کنید فایلی با فرمت mht مشاهده خواهید کرد.
پس از دوبار کلیک بر روی آن خواهید دید که فایل با مرورگر IE باز میشود.
همانطور که میبینید تمامی صحنههایی که شما خواستهاید به علاوه توضیحات و همچنین اطلاعات دقیق در خصوص این فایل و ریز کلیه عملیاتی که شما در طول ضبط این تصاویر انجام دادهاید وجود دارد.
حال کافی است در یک انجمن اینترنتی تاپیکی ارسال کنید و فقط همین فایل فشرده را در آنجا قرار دهید و از کاربران درخواست کمک کنید. یا آن را برای دوستتان ارسال کنید و از او کمک بخواهید. بدون اینکه نیاز به هیچ توضیح اضافی باشد. چرا که این فایل گویای همه چیز است و کار فردی که قصد پاسخگویی به شما دارد را نیز سادهتر خواهد کرد.
جهت دسترسی سریعتر به Problem Steps Recorder میتوانید در صفحه دسکتاپ یک فایل Shortcut برای آن ایجاد کنید. بدین منظور بر روی فضای خالی از صفحه دسکتاپ راست کلیک کرده و New > Shortcut را انتخاب کنید. در پنجره باز شده آدرس زیر را وارد کنید:
C:\Windows\System32\psr.exe
همان طور که واضح است در صورتی که ویندوز شما در درایوی به غیر از C نصب شده است بایستی نام آن را در آدرس جایگزین کنید. پس از این کار بر روی دکمه Next و سپس Finish کلیک کنید تا فایل میانبر ساخته شود.
 سطح ترفند: متوسط
سطح ترفند: متوسط در صورت داشتن سوال و یا مشکل پیرامون این ترفند، میتوانید آن را در انجمنهای تخصصی ترفندستان مطرح کنید.
در صورت داشتن سوال و یا مشکل پیرامون این ترفند، میتوانید آن را در انجمنهای تخصصی ترفندستان مطرح کنید. منبع ترفند: وب سایت ترفندستان
منبع ترفند: وب سایت ترفندستان به پاس حرمت قلم و اندیشه، در صورت ذکر این ترفند منبع آن را نیز ذکر کنید. استفاده از این ترفند تنها با ذکر نام وب سایت ترفندستان مجاز است.
به پاس حرمت قلم و اندیشه، در صورت ذکر این ترفند منبع آن را نیز ذکر کنید. استفاده از این ترفند تنها با ذکر نام وب سایت ترفندستان مجاز است. لینک مستقیم ترفند:
لینک مستقیم ترفند:http://www.tarfandestan.com/1388/05/07/use-problem-step-recorder-to-help-troubleshoot-windows-7.html
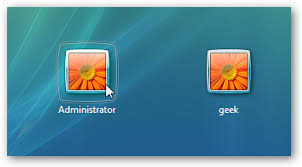
قطعأ شما نیز تاکنون نام ویندوز 7 -ویندوز جدید مایکروسافت- را شنیدهاید. ویندوز 7، که در حال حاضر در نسخه آزمایشی خود به سر میبرد برای کلیه کاربران قابل دانلود است و کاربران زیادی نیز تاکنون آن را نصب نمودهاند. اگر شما نیز این ویندوز را نصب کرده و استفاده کرده باشید حتماً میدانید حساب کاربری Administrator یا مدیر، به دلایل امنیتی در آن به شکل پیشفرض، فعال نیست و امکان ورود با Administrator وجود ندارد. در این ترفند به معرفی نحوه فعالسازی اکانت Administrator در ویندوز 7 میپردازیم.
برای اینکار:
ابتدا بر روی دکمه Start کلیک کنید.
سپس عبارت cmd را وارد نمایید.
خواهید دید که یک نتیجه یافت میشود. بر روی Command Prompt راست کلیک کرده و Run as Administrator را انتخاب نمایید.
اکنون در پنجره Command Prompt دستور زیر را به دقت وارد کرده و Enter بزنید:
دقت کنید در دستور فوق به جای password، رمز عبورد مورد نظر خود برای حساب کاربری Administrator را وارد نمایید.
پس از اینکار، یک بار ویندوز را Log Off کنید. مشاهده میکنید که اکانت Administrator فعال شده است و با رمز عبوری که تعیین کردهاید میتوانید وارد آن شوید .
برای غیرفعال نمودن مجدد آن نیز میتوانید از دستور زیر در CMD بهره ببرید:
دانلود ویندوز 7 نسخه RC1 از سایت مایکروسافت
کرک دائمی ویندوز 7 و آموزش کرک
 سطح ترفند: پیشرفته
سطح ترفند: پیشرفته
 در صورت داشتن سوال و یا مشکل پیرامون این ترفند ، میتوانید آن را در انجمنهای تخصصی ترفندستان مطرح کنید.
در صورت داشتن سوال و یا مشکل پیرامون این ترفند ، میتوانید آن را در انجمنهای تخصصی ترفندستان مطرح کنید.
 منبع ترفند: وب سایت ترفندستان
منبع ترفند: وب سایت ترفندستان
 به پاس حرمت قلم و اندیشه ، در صورت ذکر این ترفند منبع آن را نیز ذکر کنید. استفاده از این ترفند تنها با ذکر نام وب سایت ترفندستان مجاز است.
به پاس حرمت قلم و اندیشه ، در صورت ذکر این ترفند منبع آن را نیز ذکر کنید. استفاده از این ترفند تنها با ذکر نام وب سایت ترفندستان مجاز است.
 لینک مستقیم ترفند:
لینک مستقیم ترفند:

ابتدا بر روی دکمه Start کلیک کنید.
سپس عبارت cmd را وارد نمایید.
خواهید دید که یک نتیجه یافت میشود. بر روی Command Prompt راست کلیک کرده و Run as Administrator را انتخاب نمایید.
اکنون در پنجره Command Prompt دستور زیر را به دقت وارد کرده و Enter بزنید:
net User Administrator password /active:yes
دقت کنید در دستور فوق به جای password، رمز عبورد مورد نظر خود برای حساب کاربری Administrator را وارد نمایید.
پس از اینکار، یک بار ویندوز را Log Off کنید. مشاهده میکنید که اکانت Administrator فعال شده است و با رمز عبوری که تعیین کردهاید میتوانید وارد آن شوید .
برای غیرفعال نمودن مجدد آن نیز میتوانید از دستور زیر در CMD بهره ببرید:
net User Administrator password /active:no
دانلود ویندوز 7 نسخه RC1 از سایت مایکروسافت
کرک دائمی ویندوز 7 و آموزش کرک
 سطح ترفند: پیشرفته
سطح ترفند: پیشرفته در صورت داشتن سوال و یا مشکل پیرامون این ترفند ، میتوانید آن را در انجمنهای تخصصی ترفندستان مطرح کنید.
در صورت داشتن سوال و یا مشکل پیرامون این ترفند ، میتوانید آن را در انجمنهای تخصصی ترفندستان مطرح کنید. منبع ترفند: وب سایت ترفندستان
منبع ترفند: وب سایت ترفندستان به پاس حرمت قلم و اندیشه ، در صورت ذکر این ترفند منبع آن را نیز ذکر کنید. استفاده از این ترفند تنها با ذکر نام وب سایت ترفندستان مجاز است.
به پاس حرمت قلم و اندیشه ، در صورت ذکر این ترفند منبع آن را نیز ذکر کنید. استفاده از این ترفند تنها با ذکر نام وب سایت ترفندستان مجاز است. لینک مستقیم ترفند:
لینک مستقیم ترفند:
همانطور که اطلاع دارید پس از مدتها انتظار، پیشنمایش نسل بعدی سیستم عامل ویندوز، با نام "ویندوز 7" در تاریخ 7 ژانویه 2009 عرضه شد. به گفته اکثر کارشناسان ویندوز 7 بسیار بهتر از ویستا بوده و طراحان موفق به برطرف کردن مشکلاتی شدهاند که کاربران سیستم مذکور را به ستوه آورده و ناراضی کرده بود. بنا بر پیشبینی ها و گفتههای مسئولان مایکروسافت نسخه نهایی ویندوز 7 در تابستان 2009 عرضه خواهد شد. در ویندوز 7 امکانات و قابلیتهای متعدد جدیدی نیز افزوده شده است. یکی از این قابلیتها کلیدهای میانبر جدیدی است که در کل محیط ویندوز کاربرد دارد. هماکنون به معرفی این کلیدهای میانبر جدید در ویندوز 7 میپردازیم. لازم به ذکر است کلیدهای میانبر سابق که در ویندوزهای قبلی کارایی داشت نیز همچنان برقرارند. لینک دانلود نسخه نمایشی ویندوز 7 و همچنین کرک دائمی آن نیز در ادامه موجود است.
لیست این کلیدهای میانبر جدید در کل محیط ویندوز 7 به شرح زیر است:
کلید Windows + ↑: بیشینه ساختن (Maximize) پنجره.
کلید Windows + ←: حرکت پنجره به سمت چپ. با انجام این عمل به صورت متمادی، کل پنجره به سمت چپ خواهد چرخید!
کلید Windows + →: حرکت پنجره به سمت راست. با انجام این عمل به صورت متمادی، کل پنجره به سمت راست خواهد چرخید!
کلید Windows + ↓: کمینه ساختن (Minimize) پنجره (ترفندستان) و بازگردانی پنجره از حالت بیشینه.
کلید Ctrl + Windows + ←: پرش به مانیتور سمت چپ.
کلید Ctrl + Windows + →: پرش به مانیتور سمت راست.
کلید Ctrl + Windows: کمینه ساختن (Minimize) و بازگردانی کلیه پنجرههای باز.
کلید T + Windows: متمرکز شدن بر روی اولین پنجره موجود در Taskbar. با فشردن مجدد به پنجره بعدی موجود خواهید رفت و این گردش ادامه دارد. همچنین با فشردن کلید T + Shift+ Windows این گردش عقبگرد خواهد شد.
کلید Space + Windows: مشاهده دزدانه صفحه دسکتاپ! با این عمل، کلیه پنجرههای باز، شفاف میشود به طوریکه صفحه دسکتاپ دیده شود.
کلید G + Windows: مرتب کردن کلیه Gadgetهای موجود به ترتیب حروف الفبا.
کلید P + Windows: تنظیمات (ترفندستان) نمایش خارجی نظیر Mirror ،Extend Desktop و غیره.
کلید X + Windows: صفحه Mobility Center مشابه ویندوز ویستا.
کلید Windows + #: باز نمودن پنجره شماره # موجود در Taskbar. به عنوان مثال برای باز نمودن اولین پنجره Taskbar کلیدهای Win+1 و برای باز نمودن سومین پنجره کلیدهای Win+3 را وارد میکنیم.
کلید Windows + +: بزرگنمایی پنجره.
کلید Windows + -: کوچکنمایی پنجره.
Alt + P: نمایش و یا عدم نمایش صفحه پیشنمایش در هر پنجره.
همچنین کلیدهای ترکیبی زیر که به کمک ماوس صورت میگیرد مختص محیط Taskbar هستند:
Shift + کلیک بر روی یک آیکن: باز نمودن یک مورد جدید.
کلیک وسط ماوس بر روی یک آیکن: باز نمودن یک مورد جدید.
Shift + Ctrl + کلیک بر روی یک آیکن: باز نمودن یک مورد جدید با دسترسی ادمین.
Shift + راست کلیک بر روی یک آیکن گروهی شده: نمایش منوی پنجره شامل Restore All ،Minimize All ،Move All و غیره.
Ctrl + کلیک بر روی یک آیکن گروهی شده: گردش بر روی پنجرههای موجود در این گروه.
لازم به ذکر است جهت اطلاع کاربران مبتدی، کلید Windows بین دو کلید Alt و Ctrl در سمت چپ کیبورد قرار دارد.
دانلود ویندوز 7 نسخه RC1 از سایت مایکروسافت
کرک دائمی ویندوز 7 و آموزش کرک
 سطح ترفند: متوسط
سطح ترفند: متوسط
 در صورت داشتن سوال و یا مشکل پیرامون این ترفند ، میتوانید آن را در انجمنهای تخصصی ترفندستان مطرح کنید.
در صورت داشتن سوال و یا مشکل پیرامون این ترفند ، میتوانید آن را در انجمنهای تخصصی ترفندستان مطرح کنید.
 منبع ترفند: وب سایت ترفندستان
منبع ترفند: وب سایت ترفندستان
 به پاس حرمت قلم و اندیشه ، در صورت ذکر این ترفند منبع آن را نیز ذکر کنید. استفاده از این ترفند تنها با ذکر نام وب سایت ترفندستان مجاز است.
به پاس حرمت قلم و اندیشه ، در صورت ذکر این ترفند منبع آن را نیز ذکر کنید. استفاده از این ترفند تنها با ذکر نام وب سایت ترفندستان مجاز است.
 لینک مستقیم ترفند:
لینک مستقیم ترفند:

کلید Windows + ↑: بیشینه ساختن (Maximize) پنجره.
کلید Windows + ←: حرکت پنجره به سمت چپ. با انجام این عمل به صورت متمادی، کل پنجره به سمت چپ خواهد چرخید!
کلید Windows + →: حرکت پنجره به سمت راست. با انجام این عمل به صورت متمادی، کل پنجره به سمت راست خواهد چرخید!
کلید Windows + ↓: کمینه ساختن (Minimize) پنجره (ترفندستان) و بازگردانی پنجره از حالت بیشینه.
کلید Ctrl + Windows + ←: پرش به مانیتور سمت چپ.
کلید Ctrl + Windows + →: پرش به مانیتور سمت راست.
کلید Ctrl + Windows: کمینه ساختن (Minimize) و بازگردانی کلیه پنجرههای باز.
کلید T + Windows: متمرکز شدن بر روی اولین پنجره موجود در Taskbar. با فشردن مجدد به پنجره بعدی موجود خواهید رفت و این گردش ادامه دارد. همچنین با فشردن کلید T + Shift+ Windows این گردش عقبگرد خواهد شد.
کلید Space + Windows: مشاهده دزدانه صفحه دسکتاپ! با این عمل، کلیه پنجرههای باز، شفاف میشود به طوریکه صفحه دسکتاپ دیده شود.
کلید G + Windows: مرتب کردن کلیه Gadgetهای موجود به ترتیب حروف الفبا.
کلید P + Windows: تنظیمات (ترفندستان) نمایش خارجی نظیر Mirror ،Extend Desktop و غیره.
کلید X + Windows: صفحه Mobility Center مشابه ویندوز ویستا.
کلید Windows + #: باز نمودن پنجره شماره # موجود در Taskbar. به عنوان مثال برای باز نمودن اولین پنجره Taskbar کلیدهای Win+1 و برای باز نمودن سومین پنجره کلیدهای Win+3 را وارد میکنیم.
کلید Windows + +: بزرگنمایی پنجره.
کلید Windows + -: کوچکنمایی پنجره.
Alt + P: نمایش و یا عدم نمایش صفحه پیشنمایش در هر پنجره.
همچنین کلیدهای ترکیبی زیر که به کمک ماوس صورت میگیرد مختص محیط Taskbar هستند:
Shift + کلیک بر روی یک آیکن: باز نمودن یک مورد جدید.
کلیک وسط ماوس بر روی یک آیکن: باز نمودن یک مورد جدید.
Shift + Ctrl + کلیک بر روی یک آیکن: باز نمودن یک مورد جدید با دسترسی ادمین.
Shift + راست کلیک بر روی یک آیکن گروهی شده: نمایش منوی پنجره شامل Restore All ،Minimize All ،Move All و غیره.
Ctrl + کلیک بر روی یک آیکن گروهی شده: گردش بر روی پنجرههای موجود در این گروه.
لازم به ذکر است جهت اطلاع کاربران مبتدی، کلید Windows بین دو کلید Alt و Ctrl در سمت چپ کیبورد قرار دارد.
دانلود ویندوز 7 نسخه RC1 از سایت مایکروسافت
کرک دائمی ویندوز 7 و آموزش کرک
 سطح ترفند: متوسط
سطح ترفند: متوسط در صورت داشتن سوال و یا مشکل پیرامون این ترفند ، میتوانید آن را در انجمنهای تخصصی ترفندستان مطرح کنید.
در صورت داشتن سوال و یا مشکل پیرامون این ترفند ، میتوانید آن را در انجمنهای تخصصی ترفندستان مطرح کنید. منبع ترفند: وب سایت ترفندستان
منبع ترفند: وب سایت ترفندستان به پاس حرمت قلم و اندیشه ، در صورت ذکر این ترفند منبع آن را نیز ذکر کنید. استفاده از این ترفند تنها با ذکر نام وب سایت ترفندستان مجاز است.
به پاس حرمت قلم و اندیشه ، در صورت ذکر این ترفند منبع آن را نیز ذکر کنید. استفاده از این ترفند تنها با ذکر نام وب سایت ترفندستان مجاز است. لینک مستقیم ترفند:
لینک مستقیم ترفند:
در حالیکه تنها چند روز از پیش نمایش نسخه آزمایشی ویندوز جدید مایکروسافت با نام "ویندوز 7" میگذرد نسخه آزمایشی این ویندوز در اینترنت به طور غیرقانونی در دسترس همگان قرار گرفته است. به طوریکه شما نیز هم اکنون میتوانید نسخه آزمایشی ویندوز 7 را از طریق لینک های پخش شده در اینترنت دانلود و نصب کنید. Windows 7 نسل جدیدی از خانواده ویندوزهای مایکروسافت بوده که طبق اعلام مایکروسافت در ماه ژوئن 2009 میلادی به طور رسمی به بازار عرضه میشود. این ویندوز هفتمین ویندوز شرکت مایکروسافت بوده و به همین دلیل نیز "ویندوز 7" نامگذاری شده است و آن به مانند ویندوز ویستا در دو نگارش متفاوت 32 بیتی و 64 بیتی ارائه میشود. در حالیکه هنوز این ویندوز به شکل رسمی ارائه نشده است هم اکنون در ترفندستان قصد داریم به معرفی 2 ترفند داغ کاربردی در محیط ویندوز 7 بپردازیم! لینک دانلود این ویندوز نیز در انتهای ترفند موجود میباشد. قطعأ به زودی ترفندهای جدیدتری از این ویندوز تازه وارد در ترفندستان خواهیم داشت.
باز کردن قفل Taskbar جدید در ویندوز 7
در ویندوز 7، به جای نوار وظیفه یا Taskbar سنتی یک نوار جدیدتری با عنوان Aero Shake قرار داده شده است که البته به طور پیش فرض فعال نیست. این موضوع (ترفندستان) به دلیل عدم پایدار بودن این Taskbar جدید است و قطعأ در نسخه نهایی به طور پیش فرض در ویندوز 7 قرار داده میشود. با این حال شما میتوانید قفل آن را باز کرده و از آن استفاده کرده و لذت ببرید. بدین منظور:
ابتدا ابزار مخصوص اینکار را بایستی دریافت نمایید. اگر ویندوز 7 شما 32 بیتی است از اینجا و اگر 64 بیتی است از اینجا آن را بر روی هارد ذخیره کنید.
سپس فایل را از حالت فشرده خارج کرده و فایل unlockProtectedFeatures.exe را در فولدر Windows کپی نمایید.
اکنون با دسترسی Administrator وارد محیط Command Prompt یا CMD شوید.
سپس دستورات زیر را به ترتیب وارد کرده و دکمه Enter را بزنید:
در دستور فوق، به جای UserName بایستی Username یا نام کاربری خود در ویندوز 7 را وارد نمایید.
اکنون کافی است بر روی دکمه Lunch کلیک کنید.
Taskbar شما این گونه خواهد شد:

تمدید نسخه آزمایشی ویندوز 7 تا 90 روز
اگر شما موفق به نصب نسخه آزمایشی و غیرقانونی ویندوز 7 شده اید باید این نکته را نیز بدانید که این نسخه تنها 30 روز اعتبار دارد و پس از 30 روز Expire میشود (ترفندستان) و دیگر امکان استفاده از آن را ندارید. با استفاده از این ترفند میتوانید این 30 روز را به 90 روز تمدید کنید!
بدین منظور:
با دسترسی Administrator وارد محیط Command Prompt یا CMD شوید.
سپس یکی از سه دستور زیر را به دلخواه وارد نمایید:
یا
یا
اکنون Enter بزنید و یکبار سیستم را از نو راه اندازی کنید تا تغییرات اعمال گردد.
دقت کنید با هر بار تکرار این عمل 30 روز به کارکرد شما اضافه میشود و در نتیجه میتوانید 2 بار به طور کلی از آن بهره بگیرید. پس در روزهای پایانی اعتبارتان از آن استفاده کنید که بیشترین بازدهی را داشته باشد.
دانلود ویندوز 7 نسخه RC1 از سایت مایکروسافت
کرک دائمی ویندوز 7 و آموزش کرک
 سطح ترفند: پیشرفته
سطح ترفند: پیشرفته
 در صورت داشتن سوال و یا مشکل پیرامون این ترفند ، میتوانید آن را در انجمنهای تخصصی ترفندستان مطرح کنید.
در صورت داشتن سوال و یا مشکل پیرامون این ترفند ، میتوانید آن را در انجمنهای تخصصی ترفندستان مطرح کنید.
 منبع ترفند: وب سایت ترفندستان
منبع ترفند: وب سایت ترفندستان
 به پاس حرمت قلم و اندیشه ، در صورت ذکر این ترفند منبع آن را نیز ذکر کنید. استفاده از این ترفند تنها با ذکر نام وب سایت ترفندستان مجاز است.
به پاس حرمت قلم و اندیشه ، در صورت ذکر این ترفند منبع آن را نیز ذکر کنید. استفاده از این ترفند تنها با ذکر نام وب سایت ترفندستان مجاز است.
 لینک مستقیم ترفند:
لینک مستقیم ترفند:

در ویندوز 7، به جای نوار وظیفه یا Taskbar سنتی یک نوار جدیدتری با عنوان Aero Shake قرار داده شده است که البته به طور پیش فرض فعال نیست. این موضوع (ترفندستان) به دلیل عدم پایدار بودن این Taskbar جدید است و قطعأ در نسخه نهایی به طور پیش فرض در ویندوز 7 قرار داده میشود. با این حال شما میتوانید قفل آن را باز کرده و از آن استفاده کرده و لذت ببرید. بدین منظور:
ابتدا ابزار مخصوص اینکار را بایستی دریافت نمایید. اگر ویندوز 7 شما 32 بیتی است از اینجا و اگر 64 بیتی است از اینجا آن را بر روی هارد ذخیره کنید.
سپس فایل را از حالت فشرده خارج کرده و فایل unlockProtectedFeatures.exe را در فولدر Windows کپی نمایید.
اکنون با دسترسی Administrator وارد محیط Command Prompt یا CMD شوید.
سپس دستورات زیر را به ترتیب وارد کرده و دکمه Enter را بزنید:
takeown /f %windir%\explorer.exe
cacls %windir%\explorer.exe /E /G UserName:F
در دستور فوق، به جای UserName بایستی Username یا نام کاربری خود در ویندوز 7 را وارد نمایید.
taskkill /im explorer.exe /f
cd %windir%
start unlockProtectedFeatures.exe
اکنون کافی است بر روی دکمه Lunch کلیک کنید.
Taskbar شما این گونه خواهد شد:

تمدید نسخه آزمایشی ویندوز 7 تا 90 روز
اگر شما موفق به نصب نسخه آزمایشی و غیرقانونی ویندوز 7 شده اید باید این نکته را نیز بدانید که این نسخه تنها 30 روز اعتبار دارد و پس از 30 روز Expire میشود (ترفندستان) و دیگر امکان استفاده از آن را ندارید. با استفاده از این ترفند میتوانید این 30 روز را به 90 روز تمدید کنید!
بدین منظور:
با دسترسی Administrator وارد محیط Command Prompt یا CMD شوید.
سپس یکی از سه دستور زیر را به دلخواه وارد نمایید:
sysprep /generalize
یا
slmgr.vbs –rearm
یا
rundll32 slc.dll,SLReArmWindows
اکنون Enter بزنید و یکبار سیستم را از نو راه اندازی کنید تا تغییرات اعمال گردد.
دقت کنید با هر بار تکرار این عمل 30 روز به کارکرد شما اضافه میشود و در نتیجه میتوانید 2 بار به طور کلی از آن بهره بگیرید. پس در روزهای پایانی اعتبارتان از آن استفاده کنید که بیشترین بازدهی را داشته باشد.
دانلود ویندوز 7 نسخه RC1 از سایت مایکروسافت
کرک دائمی ویندوز 7 و آموزش کرک
 سطح ترفند: پیشرفته
سطح ترفند: پیشرفته در صورت داشتن سوال و یا مشکل پیرامون این ترفند ، میتوانید آن را در انجمنهای تخصصی ترفندستان مطرح کنید.
در صورت داشتن سوال و یا مشکل پیرامون این ترفند ، میتوانید آن را در انجمنهای تخصصی ترفندستان مطرح کنید. منبع ترفند: وب سایت ترفندستان
منبع ترفند: وب سایت ترفندستان به پاس حرمت قلم و اندیشه ، در صورت ذکر این ترفند منبع آن را نیز ذکر کنید. استفاده از این ترفند تنها با ذکر نام وب سایت ترفندستان مجاز است.
به پاس حرمت قلم و اندیشه ، در صورت ذکر این ترفند منبع آن را نیز ذکر کنید. استفاده از این ترفند تنها با ذکر نام وب سایت ترفندستان مجاز است. لینک مستقیم ترفند:
لینک مستقیم ترفند:
یکی از قابلیتهای جالب و کاربردی که در ویندوز ویستا و 7 موجود است ، امکان استفاده از دستگاه های فلش دیسک USB به عنوان یک رم است. به این شکل که علاوه بر رم نصب شده بر روی کامپیوتر ، شما میتوانید از فلش دیسک خود به عنوان یک رم کمکی استفاده کنید. این کار به خصوص هنگامی که رم سیستم شما کم است بسیار به کمک تان میاید و باعث افزایش سرعت سیستم میشود. در این ترفند به معرفی نحوه کار با ReadyBoost ، این قابلیت جالب بپردازیم.
بدین منظور:
USB خود را به پورت مربوطه سیستم وصل کنید.
به My Computer بروید.
بر روی درایو USB راست کلیک کنید و گزینه Properties را فعال کنید.
به تب ReadyBoost بروید.
مقدار فضای مد نظرتان از فلش دیسک به عنوان رم را وارد نمایید.
OK کرده و خارج شوید.
چند نکته:
* فلش دیسک شما حدأقل باید دارای 256 مگابایت فضا باشد. (ترفندستان) حدأکثر میزان فضای مورد امکان از فلش دیسک هم 4 گیگابایت است.
* پیشنهاد میشود مقدار مموری که برای ReadyBoost استفاده میکنید یک تا سه برابر مقداری Ram نصب شده بر روی سیستم باشد. به عنوان مثال اگر مقدار رم سیستم شما 1 گیگابایت است ، بهتر است بین 1 تا 3 گیگ رم به ReadyBoost اختصاص دهید (در صورت داشتن فضای کافی در فلش).
* فلش دیسکی که استفاده میکنید با قدرت و سرعت کافی داشته باشد. اگر میبینید سیستم دچار مشکل شده یا حتی بالا نمیاید ، نگران نباشید کافی است فلش را از درگاه USB خارج کنید.
 سطح ترفند: پیشرفته
سطح ترفند: پیشرفته
 در صورت داشتن سوال و یا مشکل پیرامون این ترفند ، میتوانید آن را در انجمنهای تخصصی ترفندستان مطرح کنید.
در صورت داشتن سوال و یا مشکل پیرامون این ترفند ، میتوانید آن را در انجمنهای تخصصی ترفندستان مطرح کنید.
 منبع ترفند: وب سایت ترفندستان
منبع ترفند: وب سایت ترفندستان
 به پاس حرمت قلم و اندیشه ، در صورت ذکر این ترفند منبع آن را نیز ذکر کنید. استفاده از این ترفند تنها با ذکر نام وب سایت ترفندستان مجاز است.
به پاس حرمت قلم و اندیشه ، در صورت ذکر این ترفند منبع آن را نیز ذکر کنید. استفاده از این ترفند تنها با ذکر نام وب سایت ترفندستان مجاز است.
 لینک مستقیم ترفند:
لینک مستقیم ترفند:
USB خود را به پورت مربوطه سیستم وصل کنید.
به My Computer بروید.
بر روی درایو USB راست کلیک کنید و گزینه Properties را فعال کنید.
به تب ReadyBoost بروید.
مقدار فضای مد نظرتان از فلش دیسک به عنوان رم را وارد نمایید.
OK کرده و خارج شوید.
چند نکته:
* فلش دیسک شما حدأقل باید دارای 256 مگابایت فضا باشد. (ترفندستان) حدأکثر میزان فضای مورد امکان از فلش دیسک هم 4 گیگابایت است.
* پیشنهاد میشود مقدار مموری که برای ReadyBoost استفاده میکنید یک تا سه برابر مقداری Ram نصب شده بر روی سیستم باشد. به عنوان مثال اگر مقدار رم سیستم شما 1 گیگابایت است ، بهتر است بین 1 تا 3 گیگ رم به ReadyBoost اختصاص دهید (در صورت داشتن فضای کافی در فلش).
* فلش دیسکی که استفاده میکنید با قدرت و سرعت کافی داشته باشد. اگر میبینید سیستم دچار مشکل شده یا حتی بالا نمیاید ، نگران نباشید کافی است فلش را از درگاه USB خارج کنید.
 سطح ترفند: پیشرفته
سطح ترفند: پیشرفته در صورت داشتن سوال و یا مشکل پیرامون این ترفند ، میتوانید آن را در انجمنهای تخصصی ترفندستان مطرح کنید.
در صورت داشتن سوال و یا مشکل پیرامون این ترفند ، میتوانید آن را در انجمنهای تخصصی ترفندستان مطرح کنید. منبع ترفند: وب سایت ترفندستان
منبع ترفند: وب سایت ترفندستان به پاس حرمت قلم و اندیشه ، در صورت ذکر این ترفند منبع آن را نیز ذکر کنید. استفاده از این ترفند تنها با ذکر نام وب سایت ترفندستان مجاز است.
به پاس حرمت قلم و اندیشه ، در صورت ذکر این ترفند منبع آن را نیز ذکر کنید. استفاده از این ترفند تنها با ذکر نام وب سایت ترفندستان مجاز است. لینک مستقیم ترفند:
لینک مستقیم ترفند: