فن آوری اطلاعات Information Technology
آخرین اطلاعات در زمینه فن آوری اطلاعات و ترفندهای رایانه، نوت بوک، تبلت، موبایل و . . .فن آوری اطلاعات Information Technology
آخرین اطلاعات در زمینه فن آوری اطلاعات و ترفندهای رایانه، نوت بوک، تبلت، موبایل و . . .ترفندهای Windows XP 2

ترفندهای Windows XP
بهروزرسانی قانونی ویندوز XP تا سال 2019

از تاریخ 8 آوریل 2014 شرکت مایکروسافت به طور رسمی پشتیبانی از ویندوز XP را پایان داد. بدین معنا که دیگر هیچ بهروزرسانی برای این ویندوز ارائه نمیگردد. اگر شما نیز از کاربران ویندوز XP بوده باشید به موجب این اتفاق به دلیل حفظ امنیت رایانه، ناچار به نصب نسخههای جدیدتر ویندوز خواهید بود. اما اگر سختافزار سیستم شما جهت نصب نسخههای جدیدتر ویندوز کافی نباشد چه خواهید کرد؟ و یا اگر همچنان حاضر به دل کندن از ویندوز XP نباشید چطور؟ در این ترفند قصد داریم به معرفی راهی جالب و کاربردی بپردازیم که از طریق آن میتوانید همچنان تا سال 2019 ویندوز XP خود را مستقیماً از طریق مایکروسافت بهروز کنید.
بدین منظور:
ابتدا کلیدهای ترکیبی Win+R را فشار دهید تا پنجرهی Run باز شود.
در محیط Run عبارت regedit را وارد نموده و Enter بزنید.
پس از باز شدن پنجرهی ویرایشگر رجیستری ویندوز، به مسیر زیر بروید:
نام این کلید جدید را PosReady قرار دهید.
در مرحلهی بعد، در حالی که کلید PosReady در حالت انتخاب است، از قسمت سمت راست پنجره بر روی فضای خالی صفحه راست کلیک کنید و از منوی New بر روی DWORD Value کلیک کنید.
نام این مقدار جدید را Installed قرار دهید.
سپس (ترفندستان) بر روی Installed دوبارکلیک کنید.
اکنون در پنجرهی باز شده، Value data را برابر 1 قرار داده و روی OK کلیک کنید.
کار تمام است و اکنون میتوانید با مراجعه به Windows Update در محیط ویندوز اقدام به بهروزرسانی ویندوز کنید.
لازم به ذکر است بایستی دقت داشته باشید که این ترفند تنها بر روی نسخه 32 بیتی ویندوز XP کار میکند.
همچنین باید توضیح داد که نسخهای مخصوص از ویندوز ایکس پی به نام Windows Embedded Industry وجود دارد که مخصوص بخشهای صنعتی است. این نسخه از ویندوز که با نام Windows Embedded POSReady نیز شناخته میشود مربوط به سال 2009 و بر اساس سرویس پک 3 ویندوز XP تولید شده است. مایکروسافت بهروزرسانیهای این نسخه از ویندوز را تا سال 2019 ارائه خواهد کرد. با استفاده از این ترفند شما میتوانید از این بهروزرسانیها بر روی ویندوز XP خود استفاده کنید.
البته دقت داشته باشید که مایکروسافت به طور رسمی توصیه کرده است حتی با وجود استفاده از این ترفند، نمیتوان از امنیت کامل ویندوز XP اطمینان پیدا کرد و بهترین راه چاره همواره استفاده از نسخههای جدیدتر ویندوز است.
ابتدا کلیدهای ترکیبی Win+R را فشار دهید تا پنجرهی Run باز شود.
در محیط Run عبارت regedit را وارد نموده و Enter بزنید.
پس از باز شدن پنجرهی ویرایشگر رجیستری ویندوز، به مسیر زیر بروید:
HKEY_LOCAL_MACHINE\SYSTEM\WPA
اکنون بر روی WPA راستکلیک کرده و از منوی New بر روی Key کلیک کنید.نام این کلید جدید را PosReady قرار دهید.
در مرحلهی بعد، در حالی که کلید PosReady در حالت انتخاب است، از قسمت سمت راست پنجره بر روی فضای خالی صفحه راست کلیک کنید و از منوی New بر روی DWORD Value کلیک کنید.
نام این مقدار جدید را Installed قرار دهید.
سپس (ترفندستان) بر روی Installed دوبارکلیک کنید.
اکنون در پنجرهی باز شده، Value data را برابر 1 قرار داده و روی OK کلیک کنید.
کار تمام است و اکنون میتوانید با مراجعه به Windows Update در محیط ویندوز اقدام به بهروزرسانی ویندوز کنید.
لازم به ذکر است بایستی دقت داشته باشید که این ترفند تنها بر روی نسخه 32 بیتی ویندوز XP کار میکند.
همچنین باید توضیح داد که نسخهای مخصوص از ویندوز ایکس پی به نام Windows Embedded Industry وجود دارد که مخصوص بخشهای صنعتی است. این نسخه از ویندوز که با نام Windows Embedded POSReady نیز شناخته میشود مربوط به سال 2009 و بر اساس سرویس پک 3 ویندوز XP تولید شده است. مایکروسافت بهروزرسانیهای این نسخه از ویندوز را تا سال 2019 ارائه خواهد کرد. با استفاده از این ترفند شما میتوانید از این بهروزرسانیها بر روی ویندوز XP خود استفاده کنید.
البته دقت داشته باشید که مایکروسافت به طور رسمی توصیه کرده است حتی با وجود استفاده از این ترفند، نمیتوان از امنیت کامل ویندوز XP اطمینان پیدا کرد و بهترین راه چاره همواره استفاده از نسخههای جدیدتر ویندوز است.


کی از مشکلات روزمرهای که برای کاربران در محیط ویندوز رخ میدهد، هنگ کردن برنامهها به علت باگها و ناسازگاریهای نرمافزاری است. در این مواقع وضعیت برنامه بر روی Not Responding قرار میگیرد. راه عمدهای که در این خصوص وجود دارد استفاده از Task Manager و وادار کردن پروسه مربوط به برنامه به بسته شدن میباشد. در این ترفند قصد داریم راه کاربردی را به شما معرفی کنیم که با بهرهگیری از آن میتوانید تنها با اجرای یک فایل، کلیه پنجرههای هنگ کرده مربوط به برنامهها را ببندید. این ترفند بر روی کلیه نسخههای ویندوز عملی میباشد.
بدین منظور:
ابتدا (ترفندستان) کلیدهای ترکیبی Win+R را فشار دهید و در محیط Run، عبارت notepad را وارد نمایید تا نرمافزار Notepad ویندوز باز شود.
در محیط Notepad کد زیر را Copy و Paste نمایید:
سپس فایل را با نام دلخواه و پسوند bat. در صفحه دسکتاپ ویندوز ذخیره نمایید (به عنوان مثال Tarfandestan.bat).
اکنون در صورتی که یک یا چند برنامه هنگ کرد، کافی است به صفحه دسکتاپ مراجعه کنید و بر روی این فایل جدید ایجاد شده دوبار کلیک کنید.
با اجرای این فایل، تمام پنجرههای هنگ کرده برنامهها بسته میشود.
ابتدا (ترفندستان) کلیدهای ترکیبی Win+R را فشار دهید و در محیط Run، عبارت notepad را وارد نمایید تا نرمافزار Notepad ویندوز باز شود.
در محیط Notepad کد زیر را Copy و Paste نمایید:
taskkill /f /fi "status eq not responding"
اکنون از منوی File بر روی Save as کلیک کنید.سپس فایل را با نام دلخواه و پسوند bat. در صفحه دسکتاپ ویندوز ذخیره نمایید (به عنوان مثال Tarfandestan.bat).
اکنون در صورتی که یک یا چند برنامه هنگ کرد، کافی است به صفحه دسکتاپ مراجعه کنید و بر روی این فایل جدید ایجاد شده دوبار کلیک کنید.
با اجرای این فایل، تمام پنجرههای هنگ کرده برنامهها بسته میشود.


حتماً شما نیز با محیط Command Prompt یا خط فرمان ویندوز آشنایی دارید. کافی است در Run عبارت cmd را وارد نموده و Enter بزنید تا پنجره Command Prompt باز شود. cmd.exe در اصل مفسر دستورات است که در کلیه نسخههای ویندوز نیز وجود دارد. در این ترفند قصد داریم به معرفی یک روش کوچک و ساده جهت افزایش سرعت عمل در وارد نمودن مسیرهای مختلف در درون CMD بپردازیم. به عنوان مثال این پس به جای تایپ مسیرهای طولانی در CMD، میتوانید از این روش برای وارد نمودن مسیر فایل یا فولدر در درون خط فرمان استفاده کنید. لازم به ذکر است این ترفند بر روی ویندوز XP و نسخههای قدیمیتر امکانپذیر است.
برای این کار:
شما تنها به یک کشیدن و رها کردن (Drag&Drop) نیازمندید.
بدین صورت که از طریق My Computer به محلی که فولدر یا فایل مورد نظرتان وجود دارد بروید.
سپس (ترفندستان) در حالی که پنجره Command Prompt باز است، آیکن فایل یا فولدر را کشیده و در درون پنجره Command Prompt رها کنید.
خواهید دید که مسیر این فایل وارد محیط خط فرمان میشود.
این تصویر متحرک نیز گویای همه چیز است:









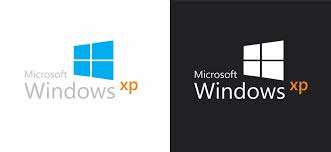
با تشکر از منابع خوب و مفید سایت ترفندستان www.tarfandestan.com
شما تنها به یک کشیدن و رها کردن (Drag&Drop) نیازمندید.
بدین صورت که از طریق My Computer به محلی که فولدر یا فایل مورد نظرتان وجود دارد بروید.
سپس (ترفندستان) در حالی که پنجره Command Prompt باز است، آیکن فایل یا فولدر را کشیده و در درون پنجره Command Prompt رها کنید.
خواهید دید که مسیر این فایل وارد محیط خط فرمان میشود.
این تصویر متحرک نیز گویای همه چیز است:



همانطور که میدانید Windows Picture and Fax Viewer برنامهای است که به طور پیشفرض به هنگام نصب ویندوز XP همراه آن نصب شده و جهت مشاهده تصاویر و عکسها مورد استفاده قرار میگیرد. درصد بسیاری از کاربران به دلیل ظاهر ساده و کاربری آسان از این برنامه برای مشاهده تصاویر خود استفاده میکنند. اما مشکلی که وجود دارد این است که Windows Picture and Fax Viewer فقط و فقط از 8 فرمت تصویری محدود (فرمتهای JPEG، BMP، PNG، GIF، ICO، WMF، EMF و TIFF) پشتیبانی میکند. این موضوع میتواند گاهی بسیار مشکلساز باشد. چرا که ممکن است شما یک تصویر با فرمتی غیر از فرمتهای فوق در اختیار داشته باشید، در نتیجه مجبورید برنامه مخصوص آن فرمت را یافته و نصب کنید تا بتوانید تصویر را مشاهده کنید. اما هم اکنون قصد داریم ترفندی بسیار کاربردی را بازگو کنیم که با بهرهگیری از آن میتوانید قابلیت نمایش بیش از 200 فرمت تصویری مختلف را بهWindows Picture and Fax Viewer بیفزایید! بدون آنکه مجبور باشید از برنامه دیگری استفاده کنید! از فرمتهای ناشناخته مخصوص نرمافزارهای کوچک گرفته تا فرمتهای معروف. به عنوان مثال برای مشاهده فایلهای PSD دیگر نیازی به نصب Photoshop نخواهد بود و شما میتوانید به سادگی آن را با همان Windows Picture and Fax Viewer دوستداشتنی مشاهده کنید. با این کار عملأ از نصب بسیاری از نرمافزارها بینیاز خواهید شد. دقت کنید این ترفند تنها مخصوص ویندوز XP است.
برای اینکار:
شما تنها به یک برنامه کوچک جانبی به نام ImageXtender نیاز خواهید داشت.
ImageXtender در اصل یک نرمافزار اختصاصی برای مشاهده تصویر نیست، بلکه تنها با نصب آن قابلیت مشاهده بیش از 200 فرمت توسط Windows Picture and Fax Viewer در ویندوز XP شما فعال میشود و به زبانی دیگر یک افزونه مخصوص Windows Picture and Fax Viewer است.
ابتدا ImageXtender را با حجمی معادل 1.9 مگابایت دریافت نمایید:
http://www.tarfandestan.com/files/imageXtender.zip
فایل را از حالت فشرده خارج کنید و سپس فایل نصب برنامه را اجرا کرده و برنامه را نصب کنید.
دقت کنید ممکن است آنتیویروس شما جلوی نصب این برنامه را بگیرد و آن را مخرب تشخیص دهد. این موضوع به دلیل دستکاری فایلهای سیستمی توسط برنامه جهت افزودن فرمتها به Windows Picture and Fax Viewer است. در نتیجه موقتأ آنتیویروس را غیرفعال کنید و برنامه را نصب نمایید.
پس از طی مراحل نصب، صفحهای با عنوان ImageXtender Shell Integration Dialog باز خواهد شد. در صورت باز نشدن این صفحه میتوانید آن را از منوی Start و سپسAll Programs > ImageXtender > ImageXtender اجرا کنید.
در این صفحه، فرمتهای مورد علاقهای که قصد دارید به Windows Picture and Fax Viewer اضافه شود را انتخاب کنید و در نهایت با OK کردن آنها را بیفزایید. جهت افزودن کلیه فرمتها Select All را بزنید.
عنوان و توضیح هر فرمت تصویری نیز در این صفحه موجود است.
پس از اینکار، کافی است یکبار سیستم را Restart نمایید تا تغییرات اعمال گردد.
از این پس میتوانید فرمتهای تصویری انتخابی را به سادگی توسط Windows Picture and Fax Viewer مشاهده کنید (دقت کنید در صورتی که Windows Picture and Fax Viewer برنامه پیشفرض مشاهده تصویر باشد و یا Windows Picture and Fax Viewer را با Open With انتخاب کنید).
همچنین در حالت Thumbnails و Filmstrip نیز تصاویر قابل مشاهده است.
لازم به ذکر است برای غیرفعال کردن نمایش فرمتها اضافی میتوانید تیک فرمت را از صفحه مربوطه بردارید یا کلأ ImageXtender را Uninstall کنید.
شما تنها به یک برنامه کوچک جانبی به نام ImageXtender نیاز خواهید داشت.
ImageXtender در اصل یک نرمافزار اختصاصی برای مشاهده تصویر نیست، بلکه تنها با نصب آن قابلیت مشاهده بیش از 200 فرمت توسط Windows Picture and Fax Viewer در ویندوز XP شما فعال میشود و به زبانی دیگر یک افزونه مخصوص Windows Picture and Fax Viewer است.
ابتدا ImageXtender را با حجمی معادل 1.9 مگابایت دریافت نمایید:
http://www.tarfandestan.com/files/imageXtender.zip
فایل را از حالت فشرده خارج کنید و سپس فایل نصب برنامه را اجرا کرده و برنامه را نصب کنید.
دقت کنید ممکن است آنتیویروس شما جلوی نصب این برنامه را بگیرد و آن را مخرب تشخیص دهد. این موضوع به دلیل دستکاری فایلهای سیستمی توسط برنامه جهت افزودن فرمتها به Windows Picture and Fax Viewer است. در نتیجه موقتأ آنتیویروس را غیرفعال کنید و برنامه را نصب نمایید.
پس از طی مراحل نصب، صفحهای با عنوان ImageXtender Shell Integration Dialog باز خواهد شد. در صورت باز نشدن این صفحه میتوانید آن را از منوی Start و سپسAll Programs > ImageXtender > ImageXtender اجرا کنید.
در این صفحه، فرمتهای مورد علاقهای که قصد دارید به Windows Picture and Fax Viewer اضافه شود را انتخاب کنید و در نهایت با OK کردن آنها را بیفزایید. جهت افزودن کلیه فرمتها Select All را بزنید.
عنوان و توضیح هر فرمت تصویری نیز در این صفحه موجود است.
پس از اینکار، کافی است یکبار سیستم را Restart نمایید تا تغییرات اعمال گردد.
از این پس میتوانید فرمتهای تصویری انتخابی را به سادگی توسط Windows Picture and Fax Viewer مشاهده کنید (دقت کنید در صورتی که Windows Picture and Fax Viewer برنامه پیشفرض مشاهده تصویر باشد و یا Windows Picture and Fax Viewer را با Open With انتخاب کنید).
همچنین در حالت Thumbnails و Filmstrip نیز تصاویر قابل مشاهده است.
لازم به ذکر است برای غیرفعال کردن نمایش فرمتها اضافی میتوانید تیک فرمت را از صفحه مربوطه بردارید یا کلأ ImageXtender را Uninstall کنید.


در صورتی که از سیستم قدرتمندی برخوردار نباشید و اقدام به نصب بازیهای سنگین کنید، حتماً با مشکل کندی خروج از بازی ها آشنا هستید. به طوریکه به هنگام خروج از محیط بازی، ویندوز مدت زمانی هنگ کرده و انجام کار به کندی صورت میگیرد. این مشکل به علت استفاده ویندوز از هارددیسک به عنوان حافظه مجازی کمکی میباشد. هماکنون قصد داریم تا ترفندی را بازگو کنیم که با بهره گیری از آن میتوانید سرعت خروج از بازیها را به شکل قابل توجهی افزایش دهید.
برای اینکار:
بر روی My Computer راست کلیک کرده و Properties را انتخاب کنید.
سپس به تب Advance رفته و در قسمت Performance بر روی دکمه Settings کلیک کنید.
در پنجره Performance Options به تب Advanced بروید.
حال (ترفندستان) بر روی دکمه Change کلیک کنید.
اکنون در پنجره Virtual Memory، درایوی که ویندوز در آن نصب است را انتخاب کنید.
سپس از قسمت پایین پنجره تیک گزینه No Paging file را زده و خارج شوید.
در نهایت تمام پنجره ها را OK کرده و سیستم را رستارت کنید تا تغییرات اعمال گردد.
بر روی My Computer راست کلیک کرده و Properties را انتخاب کنید.
سپس به تب Advance رفته و در قسمت Performance بر روی دکمه Settings کلیک کنید.
در پنجره Performance Options به تب Advanced بروید.
حال (ترفندستان) بر روی دکمه Change کلیک کنید.
اکنون در پنجره Virtual Memory، درایوی که ویندوز در آن نصب است را انتخاب کنید.
سپس از قسمت پایین پنجره تیک گزینه No Paging file را زده و خارج شوید.
در نهایت تمام پنجره ها را OK کرده و سیستم را رستارت کنید تا تغییرات اعمال گردد.


مدتی پیش در ترفندستان ترفندی با عنوان انجام عملیات دیگر در هنگام نصب ویندوز منتشر شد. در این ترفند نحوه انجام سایر عملیات نظیر مشاهده شماره سریال ویندوز به هنگام نصب ویندوز بازگو شده بود. حال در این ترفند به معرفی روش نصب درایورها و برنامهها در هنگام نصب ویندوز به طور اختصاصی میپردازیم.
بدین منظور:
پس از عبور از مراحل اولیه و انتخاب درایوها و رستارت سیستم ، دو کلید Shift و F10 را به شکل همزمان وارد نمایید.
خواهید دید که وارد محیط CMD خواهید شد.
حال عبارت taskmgr را وارد کرده و Enter بزنید.
پنجره ای مشابه با Task Manager موجود در ویندوز باز خواهد شد.
سپس از منوی File گزینه New Task Run را انتخاب کنید.
اکنون (ترفندستان) بر روی Browse کلیک کنید.
حال اگر قصد نصب درایورها را داشته باشید بایستی CD درایور مربوطه را در CD-Rom قرار دهید.
در قسمت Look in درایوی که CD راهانداز در آن است را انتخاب نمایید و به داخل پوشه نصب رفته و فایل Setup مربوطه را انتخاب کرده و بر روی Open کلیک کنید.
در ادامه مرحله نصب درایور را طی کنید.
همچنین برای نصب برنامهها، به محلی که فایل نصب برنامه بر روی هارددیسک یا CD موجود است رفته و به ترتیب بالا برنامه را نصب کنید.
شما حتی میتوانید به قسمتهای مختلف کنترل پنل ویندوز نیز دسترسی پیدا کنید!
برای اینکار پس از فشردن Browse، به پوشه C:\Windows\System32 بروید (فرض بر اینکه ویندوز در درایو c نصب شده است).
در قسمت File Name دستور زیر را بنویسید و Enter بزنید:
حال فایلهای پیدا شده را باز نمایید که همان قسمتهای مختلف کنترل پنل ویندوز هستند.
به عنوان مثال desk.cpl همان Display Properties است.
پس از عبور از مراحل اولیه و انتخاب درایوها و رستارت سیستم ، دو کلید Shift و F10 را به شکل همزمان وارد نمایید.
خواهید دید که وارد محیط CMD خواهید شد.
حال عبارت taskmgr را وارد کرده و Enter بزنید.
پنجره ای مشابه با Task Manager موجود در ویندوز باز خواهد شد.
سپس از منوی File گزینه New Task Run را انتخاب کنید.
اکنون (ترفندستان) بر روی Browse کلیک کنید.
حال اگر قصد نصب درایورها را داشته باشید بایستی CD درایور مربوطه را در CD-Rom قرار دهید.
در قسمت Look in درایوی که CD راهانداز در آن است را انتخاب نمایید و به داخل پوشه نصب رفته و فایل Setup مربوطه را انتخاب کرده و بر روی Open کلیک کنید.
در ادامه مرحله نصب درایور را طی کنید.
همچنین برای نصب برنامهها، به محلی که فایل نصب برنامه بر روی هارددیسک یا CD موجود است رفته و به ترتیب بالا برنامه را نصب کنید.
شما حتی میتوانید به قسمتهای مختلف کنترل پنل ویندوز نیز دسترسی پیدا کنید!
برای اینکار پس از فشردن Browse، به پوشه C:\Windows\System32 بروید (فرض بر اینکه ویندوز در درایو c نصب شده است).
در قسمت File Name دستور زیر را بنویسید و Enter بزنید:
cpl.*
حال فایلهای پیدا شده را باز نمایید که همان قسمتهای مختلف کنترل پنل ویندوز هستند.
به عنوان مثال desk.cpl همان Display Properties است.


همانطور که میدانید در CPU بخشی به نام Level2 Cache یا به طور خلاصه L2 Cache وجود دارد که وظیفه آن ذخیره اطلاعات فایل اجرا شده در درون خود میباشد. بهطوریکه که وقتی شما نرم افزار، بازی و هر فایل اجرایی دیگر را اجرا میکنید، اطلاعات اصلی فایل که برای اجرا لازم است در درون L2 Cache در CPU ذخیره میشود و اگر شما همان زمان از برنامه خارج شوید و دوباره آن را اجرا کنید خواهید دید که این بار با سرعتی بیشتر اجرا میشود. علت آن این است که اطلاعات اصلی مورد نیاز برای اجرای فایل، در مرتبه اولی که فایل را اجرا کردید در L2 Cache ذخیره شده و در دفعات بعدی به هنگام اجرا با سرعت بیشتری بارگذاری میشود. از این رو هم اکنون قصد داریم ترفندی ساده را به شما معرفی کنیم تا بتوانید از حداکثر توانایی L2 Cache استفاده کنید و در نهایت سرعت ویندوز XP خود را تا چندین برابر افزایش دهید.
در طی عملیات نصب ویندوز XP، ویندوز، CPU را برای پی بردن به مقدار L2 Cache آن، تست میکند تا مثلأ اگر L2 Cache پردازده شما برابر با 1024 کیلوبایت باشد، برای ویندوز همین مقدار را تعیین کند. اما گاهی اوقات ویندوز در طی عملیات نصب نمیتواند مقدار L2 Cache پردازده شما را تشخیص دهد و به همین دلیل، مقدار L2 Cache را پیشفرض 0 (یعنی 256 کیلوبایت) قرار میدهد. در این حالت ویندوز فقط از 256 کیلوبایت از L2 Cache شما استفاده میکند. در حالی که ممکن است L2 cache شما بسیار بیشتر از این حد باشد.
برای تعریف کردن L2 Cache پردازدهتان بصورت دستی برای ویندوز XP، باید ابتدا از مقدار اصلی و حقیقی L2 Cache به علاوه مقداری که در حال حاضر ویندوز تعریف کرده مطلع شوید.
اولین مرحله یافتن مقدار L2 Cache حقیقی CPU شماست.
بدین منظور ساده ترین راه استفاده از نرم افزار کم حجم و رایگان CPU-Z است.
CPU-Z را با حجمی کمتر از 600 کیلوبایت از سایت سازنده به نشانی http://www.cpuid.com/cpuz.php دانلود کنید.
(در حال حاضر آخرین نسخه 1.52 است که مستقیمأ از اینجا قابل دریافت است.)
پس از دانلود، فایل را از حالت فشرده خارج کنید. سپس cpuz.exe را اجرا کنید.
پس از چند لحظه صفحه نمایش اطلاعات نمایان میشود.
در جلوی عبارت Level 2 در زیرمجموعه Cache میتوانید به مقدار حقیقی L2 Cache پردازنده دست یابید.
در مرحله دوم بایستی به میزان L2 Cache که ویندوز تعریف کرده است پی ببریم تا ببینیم تا چه اندازه درست است.
بدین منظور ابتدا نرم افزار Notepad ویندوز را باز کنید.
سپس کدهای زیر را عینأ Copy کرده و داخل آن Paste کنید:
سپس از منوی File، بر روی Save as کلیک کنید. فایل را با فرمت vbs. ذخیره نمایید (به عنوان مثال نام آن را Tarfandestan.vbs بگذارید).
اکنون به محلی که فایل را ذخیره کرده اید رفته و با دوبار کلیک آن را اجرا نمایید. پنجره اول را OK کرده و در پنجره دوم مقدار L2 Cache پردازنده را بر حسب کیلوبایت مشاهده کنید.
(جهت سهولت کار میتوانید فایل vbs مورد نظر را مستقیمأ از اینجا دریافت کرده و دیگر آن را شخصأ نسازید. پس از دانلود، فایل را از حالت فشرده خارج کرده و L2Cache_Detector.vbs را اجرا کنید).
این مقدار، مقداری است که در حال حاضر ویندوز برای شما تعریف کرده است. اگر مقدار دقیقأ برابر مقداری است که توسط CPU-Z به دست آوردید پس همه چیز ایده آل است و دیگر نیازی به استفاده از این ترفند نیست. اما اگر مقداری که به دست آمده کمتر از مقدار نمایش داده شده در CPU-Z است ویندوز چندان خوب عمل نکرده و بایستی ادامه ترفند را پی بگیرید.
اگر در حال خواندن ادامه ترفند هستید پس اکنون وقت آن رسیده که مقدار حقیقی L2 Cache را برای ویندوز خود تعریف کنید.
از منوی Start به Run رفته و با عبارت regedit را تایپ کرده و Enter بزنید تا وارد محیط رجیستری ویندوز شوید.
به مسیر زیر بروید:
در سمت راست پنجره گزینه ای با نام SecondLevelDataCache به چشم میخورد.
بر روی آن دوبار کلیک کرده و مقادیر مورد نظر زیر را در قسمت Value وارد کنید.
شما بایستی اندازه دقیق (یا کمتر) L2 Cache پردازنده که به وسیله CPU-Z به دست آمد را توسط روش زیر مورد استفاده قرار دهید.
اگر Level 2 نمایش داده شده در CPU-Z (یا همان L2 Cache حقیقی) 256 یا کمتر باشد، عدد 0 را در این کلید رجیستری وارد کنید.
اگر 512 باشد، عدد 200.
اگر 1024 باشد، عدد 400.
اگر 2048 باشد، عدد 800.
اگر 4096 باشد، عدد 1600.
اگر 8192 باشد، 3200.
و به همین ترتیب برای مقادیر بالاتر.
پس از وارد کردن مقدار OK کرده و از رجیستری خارج شوید.
حال یکبار سیستم را رستارت کنید تا تنظیمات اعمال گردد.
اکنون اگر فایلی که خودتان به شکل دستی با فرمت vbs را ساخته اید اجرا کنید مقدار حقیقی L2 Cache را مشاهده خواهید کرد.
 توجه داشته باشید که مقادیر بیشتر از حد واقعی L2 Cache پردازنده خود را در رجیستری وارد نکنید. اینکار ممکن است به سیستم شما آسیب بزند.
توجه داشته باشید که مقادیر بیشتر از حد واقعی L2 Cache پردازنده خود را در رجیستری وارد نکنید. اینکار ممکن است به سیستم شما آسیب بزند.
 دقت کنید در این ترفند به علت تغییرات در رجیستری، پیش از هر کاری از رجیستری خود Backup بگیرید.
دقت کنید در این ترفند به علت تغییرات در رجیستری، پیش از هر کاری از رجیستری خود Backup بگیرید.
برای تعریف کردن L2 Cache پردازدهتان بصورت دستی برای ویندوز XP، باید ابتدا از مقدار اصلی و حقیقی L2 Cache به علاوه مقداری که در حال حاضر ویندوز تعریف کرده مطلع شوید.
اولین مرحله یافتن مقدار L2 Cache حقیقی CPU شماست.
بدین منظور ساده ترین راه استفاده از نرم افزار کم حجم و رایگان CPU-Z است.
CPU-Z را با حجمی کمتر از 600 کیلوبایت از سایت سازنده به نشانی http://www.cpuid.com/cpuz.php دانلود کنید.
(در حال حاضر آخرین نسخه 1.52 است که مستقیمأ از اینجا قابل دریافت است.)
پس از دانلود، فایل را از حالت فشرده خارج کنید. سپس cpuz.exe را اجرا کنید.
پس از چند لحظه صفحه نمایش اطلاعات نمایان میشود.
در جلوی عبارت Level 2 در زیرمجموعه Cache میتوانید به مقدار حقیقی L2 Cache پردازنده دست یابید.
در مرحله دوم بایستی به میزان L2 Cache که ویندوز تعریف کرده است پی ببریم تا ببینیم تا چه اندازه درست است.
بدین منظور ابتدا نرم افزار Notepad ویندوز را باز کنید.
سپس کدهای زیر را عینأ Copy کرده و داخل آن Paste کنید:
Set ProSet = GetObject("winmgmts:").InstancesOf("Win32_Processor")
For each Pro in ProSet
WScript.Echo "www.Tarfandestan.com"
WScript.Echo "Level2 Cache:" & " " & Pro.L2CacheSize & " KB"
Next
For each Pro in ProSet
WScript.Echo "www.Tarfandestan.com"
WScript.Echo "Level2 Cache:" & " " & Pro.L2CacheSize & " KB"
Next
سپس از منوی File، بر روی Save as کلیک کنید. فایل را با فرمت vbs. ذخیره نمایید (به عنوان مثال نام آن را Tarfandestan.vbs بگذارید).
اکنون به محلی که فایل را ذخیره کرده اید رفته و با دوبار کلیک آن را اجرا نمایید. پنجره اول را OK کرده و در پنجره دوم مقدار L2 Cache پردازنده را بر حسب کیلوبایت مشاهده کنید.
(جهت سهولت کار میتوانید فایل vbs مورد نظر را مستقیمأ از اینجا دریافت کرده و دیگر آن را شخصأ نسازید. پس از دانلود، فایل را از حالت فشرده خارج کرده و L2Cache_Detector.vbs را اجرا کنید).
این مقدار، مقداری است که در حال حاضر ویندوز برای شما تعریف کرده است. اگر مقدار دقیقأ برابر مقداری است که توسط CPU-Z به دست آوردید پس همه چیز ایده آل است و دیگر نیازی به استفاده از این ترفند نیست. اما اگر مقداری که به دست آمده کمتر از مقدار نمایش داده شده در CPU-Z است ویندوز چندان خوب عمل نکرده و بایستی ادامه ترفند را پی بگیرید.
اگر در حال خواندن ادامه ترفند هستید پس اکنون وقت آن رسیده که مقدار حقیقی L2 Cache را برای ویندوز خود تعریف کنید.
از منوی Start به Run رفته و با عبارت regedit را تایپ کرده و Enter بزنید تا وارد محیط رجیستری ویندوز شوید.
به مسیر زیر بروید:
HKEY_LOCAL_MACHINE\SYSTEM\CurrentControlSet\Control\Session Manager\Memory Management
در سمت راست پنجره گزینه ای با نام SecondLevelDataCache به چشم میخورد.
بر روی آن دوبار کلیک کرده و مقادیر مورد نظر زیر را در قسمت Value وارد کنید.
شما بایستی اندازه دقیق (یا کمتر) L2 Cache پردازنده که به وسیله CPU-Z به دست آمد را توسط روش زیر مورد استفاده قرار دهید.
اگر Level 2 نمایش داده شده در CPU-Z (یا همان L2 Cache حقیقی) 256 یا کمتر باشد، عدد 0 را در این کلید رجیستری وارد کنید.
اگر 512 باشد، عدد 200.
اگر 1024 باشد، عدد 400.
اگر 2048 باشد، عدد 800.
اگر 4096 باشد، عدد 1600.
اگر 8192 باشد، 3200.
و به همین ترتیب برای مقادیر بالاتر.
پس از وارد کردن مقدار OK کرده و از رجیستری خارج شوید.
حال یکبار سیستم را رستارت کنید تا تنظیمات اعمال گردد.
اکنون اگر فایلی که خودتان به شکل دستی با فرمت vbs را ساخته اید اجرا کنید مقدار حقیقی L2 Cache را مشاهده خواهید کرد.
 توجه داشته باشید که مقادیر بیشتر از حد واقعی L2 Cache پردازنده خود را در رجیستری وارد نکنید. اینکار ممکن است به سیستم شما آسیب بزند.
توجه داشته باشید که مقادیر بیشتر از حد واقعی L2 Cache پردازنده خود را در رجیستری وارد نکنید. اینکار ممکن است به سیستم شما آسیب بزند. دقت کنید در این ترفند به علت تغییرات در رجیستری، پیش از هر کاری از رجیستری خود Backup بگیرید.
دقت کنید در این ترفند به علت تغییرات در رجیستری، پیش از هر کاری از رجیستری خود Backup بگیرید.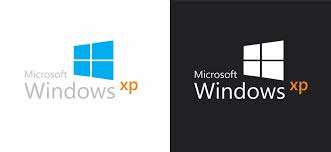
با تشکر از منابع خوب و مفید سایت ترفندستان www.tarfandestan.com