فن آوری اطلاعات Information Technology
آخرین اطلاعات در زمینه فن آوری اطلاعات و ترفندهای رایانه، نوت بوک، تبلت، موبایل و . . .فن آوری اطلاعات Information Technology
آخرین اطلاعات در زمینه فن آوری اطلاعات و ترفندهای رایانه، نوت بوک، تبلت، موبایل و . . .فایل های PDF را در مرورگر فایر فاکس نخوانید!

اگر شما نیز از کاربران مرورگر محبوب فایرفاکس هستید حتماً با یکی از مشکلات همیشگی موجود برخورد داشته اید. به این شکل که در هنگام مرور صفحات وب کافی است اقدام به مشاهده یک فایل با فرمت PDF کنید ، در این زمان فایرفاکس سعی میکند فایل PDF را به کمک Adobe Reader در محیط خود مرورگر باز کند. نتیجه این کار ممکن است به علت کم بودن رم و پایین بودن سرعت اینترنت به هنگ کامل مرورگر منتهی شود. در نتیجه به جای این همه دردسر بهتر است به جای باز کردن مستقیم فایل ها منتهی به pdf. آنها را بر روی هارد ذخیره کرد و سپس آنها جداگانه باز نمود. این کار به طبع در هر بار وقت گیر است. در این ترفند قصد داریم روشی را معرفی کنیم که با بهره گیری از آن میتوانید پس از وارد شدن به آدرس یک فایل PDF ، فایرفاکس به شکل اتوماتیک فایل را به جای باز نمودن ، بر روی هارد ذخیره میکند.
بدین منظور:
Firefox را اجرا نمایید.
از منوی Tools به Options مراجعه کنید.
حالا به تب Applications بروید.
اکنون در لیست موجود بر روی Adobe Acrobat Document کلیک کرده و حالت آن را بر روی Save File تنظیم کنید.
بر روی دکمه OK کلیک نمایید.
اکنون به عنوان مثال فایل زیر با فرمت PDF را در فایرفاکس باز کنید:
http://www.tarfandestan.com/files/tarfandestan.pdf
خواهید دید به جای اینکه مستقیمأ در مرورگر اجرا شود بر روی هارد دیسک ذخیره میگردد.
آخرین نسخه این مرورگر قدرتمند از اینجا قابل دریافت است.
 سطح ترفند: مبتدی
سطح ترفند: مبتدی
 در صورت داشتن سوال و یا مشکل پیرامون این ترفند ، میتوانید آن را در انجمنهای تخصصی ترفندستان مطرح کنید.
در صورت داشتن سوال و یا مشکل پیرامون این ترفند ، میتوانید آن را در انجمنهای تخصصی ترفندستان مطرح کنید.
 منبع ترفند: وب سایت ترفندستان
منبع ترفند: وب سایت ترفندستان
 به پاس حرمت قلم و اندیشه ، در صورت ذکر این ترفند منبع آن را نیز ذکر کنید. استفاده از این ترفند تنها با ذکر نام وب سایت ترفندستان مجاز است.
به پاس حرمت قلم و اندیشه ، در صورت ذکر این ترفند منبع آن را نیز ذکر کنید. استفاده از این ترفند تنها با ذکر نام وب سایت ترفندستان مجاز است.
 لینک مستقیم ترفند:
لینک مستقیم ترفند:
Firefox را اجرا نمایید.
از منوی Tools به Options مراجعه کنید.
حالا به تب Applications بروید.
اکنون در لیست موجود بر روی Adobe Acrobat Document کلیک کرده و حالت آن را بر روی Save File تنظیم کنید.
بر روی دکمه OK کلیک نمایید.
اکنون به عنوان مثال فایل زیر با فرمت PDF را در فایرفاکس باز کنید:
http://www.tarfandestan.com/files/tarfandestan.pdf
خواهید دید به جای اینکه مستقیمأ در مرورگر اجرا شود بر روی هارد دیسک ذخیره میگردد.
آخرین نسخه این مرورگر قدرتمند از اینجا قابل دریافت است.
 سطح ترفند: مبتدی
سطح ترفند: مبتدی در صورت داشتن سوال و یا مشکل پیرامون این ترفند ، میتوانید آن را در انجمنهای تخصصی ترفندستان مطرح کنید.
در صورت داشتن سوال و یا مشکل پیرامون این ترفند ، میتوانید آن را در انجمنهای تخصصی ترفندستان مطرح کنید. منبع ترفند: وب سایت ترفندستان
منبع ترفند: وب سایت ترفندستان به پاس حرمت قلم و اندیشه ، در صورت ذکر این ترفند منبع آن را نیز ذکر کنید. استفاده از این ترفند تنها با ذکر نام وب سایت ترفندستان مجاز است.
به پاس حرمت قلم و اندیشه ، در صورت ذکر این ترفند منبع آن را نیز ذکر کنید. استفاده از این ترفند تنها با ذکر نام وب سایت ترفندستان مجاز است. لینک مستقیم ترفند:
لینک مستقیم ترفند:دانلود فایل با امکان Resume از هر سایتی به وسیله فایرفاکس

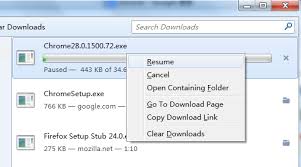
شما برای دانلود از چه نرم افزار مدیریت دانلودی استفاده میکنید؟ Flashget ،IDM ،DAP و امثال اینها همگی از نرم افزارهای پرطرفدار مدیریت دانلود کاربران هستند. یکی از قابلیت های اصلی این برنامه امکان "ایست" در هنگام دانلود است. بدین شکل که میتوانید دانلود خود را در زمانی قطع و در زمانی دیگر ادامه دهید. اما ممکن است شما به هر دلیلی بر روی ویندوز خود دانلود منیجر نداشته باشید و یا حتی دانلود منیجر هم داشته باشید ، اما فایل مورد نظر را از سایتی نظیر Rapidshare دانلود کنید که به شما اجازه دانلود مستقیم را ندهد. در این زمان چه میکنید؟ چاره کار شما مرورگر فایرفاکس است! این مرورگر قدرتمند جدا از امکانات ایده آلش در مرور وب میتواند با ترفندی ساده امکان دانلود از هر جایی حتی رپیدشیر را با قابلیت Resume به شما بدهد! هم اکنون به معرفی این ترفند عالی میپردازیم.
بدین منظور:
بایستی اگر قصد دانلود فایل را دارید آدرس آن را در فایرفاکس وارد کرده یا آن را با فایرفاکس باز کنید.
همچنین نرم افزار مدیریت دانلود خود را غیرفعال کنید تا فایل مستقیمأ از طریق فایرفاکس شروع به دانلود کند.
پنجره Downloads فایرفاکس شما باز شده و فایل شروع به دانلود میکند.
اکنون به محلی که فایل شما در آنجا دانلود میشود مراجعه کنید ، خواهید دید که فایل با همان نام همزمان در حال ذخیره شدن در محل مورد نظر است و هر لحظه به میزان حجم آن اضافه میگردد.
اکنون فرض کنید ارتباط شما با اینترنت قطع شود. در این صورت همین میزان که از فایل دانلود شده بر روی هارد شما ذخیره میگردد.
اگر فایل از جایی همانند Rapidshare دانلود شده باشد شما دیگر امکان ادامه دانلود را نخواهید داشت.
در این زمان بایستی مراحل زیر را طی کنید:
به محلی که فایل ناقص موجود است مراجعه کنید.
بر روی آن (ترفندستان) راست کلیک کرده و Rename را انتخاب کنید. اکنون در انتهای آن و بعد از فرمت فایل ، عبارت part. را وارد کنید و Enter بزنید.
دقت کنید بایستی در این حالت قابلیت نمایش فرمت فایلها در ویندوز فعال باشد (در My Computer از منوی Tools به Folder Options بروید. در تب View تیک گزینه Hide file extensions for known file types را بردارید).
پس از اینکار مجدد و از ابتدا مراحل دانلود فایل را طی کنید. به عنوان مثال در رپیدشیر مجدد آدرس را وارد کرده و پس از صفر شده تایمر و زدن دکمه دانلود ، خواهید دید که فایل از همان میزانی که قبلأ دانلود شده ادامه پیدا خواهد کرد.
دقت کنید در این روش نبایستی اطلاعات مربوط به فایرفاکس را به وسیله Clear Private Data پاک کرده باشید.
همین طور در صورتی که خودتان قصد دارید دانلود را متوقف کنید میتوانید اینترنت را به شکل دستی Disconnect کنید (دانلود را Cancel نکنید).
 سطح ترفند: پیشرفته
سطح ترفند: پیشرفته
 در صورت داشتن سوال و یا مشکل پیرامون این ترفند ، میتوانید آن را در انجمنهای تخصصی ترفندستان مطرح کنید.
در صورت داشتن سوال و یا مشکل پیرامون این ترفند ، میتوانید آن را در انجمنهای تخصصی ترفندستان مطرح کنید.
 منبع ترفند: وب سایت ترفندستان
منبع ترفند: وب سایت ترفندستان
 به پاس حرمت قلم و اندیشه ، در صورت ذکر این ترفند منبع آن را نیز ذکر کنید. استفاده از این ترفند تنها با ذکر نام وب سایت ترفندستان مجاز است.
به پاس حرمت قلم و اندیشه ، در صورت ذکر این ترفند منبع آن را نیز ذکر کنید. استفاده از این ترفند تنها با ذکر نام وب سایت ترفندستان مجاز است.
 لینک مستقیم ترفند:
لینک مستقیم ترفند:
بایستی اگر قصد دانلود فایل را دارید آدرس آن را در فایرفاکس وارد کرده یا آن را با فایرفاکس باز کنید.
همچنین نرم افزار مدیریت دانلود خود را غیرفعال کنید تا فایل مستقیمأ از طریق فایرفاکس شروع به دانلود کند.
پنجره Downloads فایرفاکس شما باز شده و فایل شروع به دانلود میکند.
اکنون به محلی که فایل شما در آنجا دانلود میشود مراجعه کنید ، خواهید دید که فایل با همان نام همزمان در حال ذخیره شدن در محل مورد نظر است و هر لحظه به میزان حجم آن اضافه میگردد.
اکنون فرض کنید ارتباط شما با اینترنت قطع شود. در این صورت همین میزان که از فایل دانلود شده بر روی هارد شما ذخیره میگردد.
اگر فایل از جایی همانند Rapidshare دانلود شده باشد شما دیگر امکان ادامه دانلود را نخواهید داشت.
در این زمان بایستی مراحل زیر را طی کنید:
به محلی که فایل ناقص موجود است مراجعه کنید.
بر روی آن (ترفندستان) راست کلیک کرده و Rename را انتخاب کنید. اکنون در انتهای آن و بعد از فرمت فایل ، عبارت part. را وارد کنید و Enter بزنید.
دقت کنید بایستی در این حالت قابلیت نمایش فرمت فایلها در ویندوز فعال باشد (در My Computer از منوی Tools به Folder Options بروید. در تب View تیک گزینه Hide file extensions for known file types را بردارید).
پس از اینکار مجدد و از ابتدا مراحل دانلود فایل را طی کنید. به عنوان مثال در رپیدشیر مجدد آدرس را وارد کرده و پس از صفر شده تایمر و زدن دکمه دانلود ، خواهید دید که فایل از همان میزانی که قبلأ دانلود شده ادامه پیدا خواهد کرد.
دقت کنید در این روش نبایستی اطلاعات مربوط به فایرفاکس را به وسیله Clear Private Data پاک کرده باشید.
همین طور در صورتی که خودتان قصد دارید دانلود را متوقف کنید میتوانید اینترنت را به شکل دستی Disconnect کنید (دانلود را Cancel نکنید).
 سطح ترفند: پیشرفته
سطح ترفند: پیشرفته در صورت داشتن سوال و یا مشکل پیرامون این ترفند ، میتوانید آن را در انجمنهای تخصصی ترفندستان مطرح کنید.
در صورت داشتن سوال و یا مشکل پیرامون این ترفند ، میتوانید آن را در انجمنهای تخصصی ترفندستان مطرح کنید. منبع ترفند: وب سایت ترفندستان
منبع ترفند: وب سایت ترفندستان به پاس حرمت قلم و اندیشه ، در صورت ذکر این ترفند منبع آن را نیز ذکر کنید. استفاده از این ترفند تنها با ذکر نام وب سایت ترفندستان مجاز است.
به پاس حرمت قلم و اندیشه ، در صورت ذکر این ترفند منبع آن را نیز ذکر کنید. استفاده از این ترفند تنها با ذکر نام وب سایت ترفندستان مجاز است. لینک مستقیم ترفند:
لینک مستقیم ترفند:قرار دادن همزمان چندین صفحه خانگی در فایرفاکس
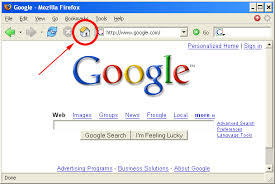
آیا تاکنون به این موضوع فکر کرده اید که امکان قرار دادن چندین صفحه خانگی یا Home Page وجود دارد یا خیر؟ اگر برای مرور صفحات وب از فایرفاکس استفاده میکنید پاسخ این سوال مثبت است! فایرفاکس قابلیت بسیار جالبی را در درون خود نهفته است که با استفاده از آن میتوانید به تعداد دلخواه صفحه خانگی تعیین کنید. به طوریکه پس از باز نمودن فایرفاکس ، به تعداد صفحات خانگی تعیین شده یک تب باز میشود و صفحه وب مورد نظر را نمایش میدهد. جالب اینکه برای اینکار شما نیاز به نصب هیچ افزونه خاصی ندارید. هم اکنون به معرفی این ترفند منحصر به فرد فایرفاکس میپردازیم.
بدین منظور:
کافی است ابتدا Firefox را اجرا نمایید.
سپس از منوی Tools وارد Options شوید.
حال در تب Main و قسمت Homepage میتوانید آدرس اولین صفحه خانگی مورد نظر خود را وارد نمایید.
اکنون برای وارد نمودن آدرس های بعدی کافی است از روی کیبورد دکمه | را بزنید و سپس آدرس بعدی را وارد نمایید.
دقت کنید منظور از | ، کلید بالای دکمه Enter است که با گرفتن Shift و فشردن آن میتوان آن را وارد نمود.
آدرس های بعدی را نیز مجدد با جداسازی توسط | میتوانید وارد کنید.
به عنوان مثال اگر قصد داشته باشید وب سایت ترفندستان ، یاهو و گوگل را به عنوان صفحات خانگی خود تعیین کنید نحوه وارد نمودن آنها در قسمت Homepage اینگونه است:
http://www.tarfandestan.com|http://www.yahoo.com|http://www.google.com
در پایان پنجره را OK کرده و با باز نمودن یک فایرفاکس جدید نتیجه را مشاهده نمایید.
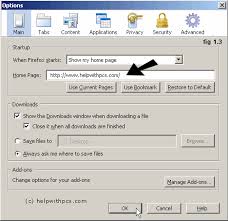
این ترفند بر روی کلیه نسخه های فایرفاکس قابل اجراست.
 سطح ترفند: مبتدی
سطح ترفند: مبتدی
 در صورت داشتن سوال و یا مشکل پیرامون این ترفند ، میتوانید آن را در انجمنهای تخصصی ترفندستان مطرح کنید.
در صورت داشتن سوال و یا مشکل پیرامون این ترفند ، میتوانید آن را در انجمنهای تخصصی ترفندستان مطرح کنید.
 منبع ترفند: وب سایت ترفندستان
منبع ترفند: وب سایت ترفندستان
 به پاس حرمت قلم و اندیشه ، در صورت ذکر این ترفند منبع آن را نیز ذکر کنید. استفاده از این ترفند تنها با ذکر نام وب سایت ترفندستان مجاز است.
به پاس حرمت قلم و اندیشه ، در صورت ذکر این ترفند منبع آن را نیز ذکر کنید. استفاده از این ترفند تنها با ذکر نام وب سایت ترفندستان مجاز است.
 لینک مستقیم ترفند:
لینک مستقیم ترفند:
کافی است ابتدا Firefox را اجرا نمایید.
سپس از منوی Tools وارد Options شوید.
حال در تب Main و قسمت Homepage میتوانید آدرس اولین صفحه خانگی مورد نظر خود را وارد نمایید.
اکنون برای وارد نمودن آدرس های بعدی کافی است از روی کیبورد دکمه | را بزنید و سپس آدرس بعدی را وارد نمایید.
دقت کنید منظور از | ، کلید بالای دکمه Enter است که با گرفتن Shift و فشردن آن میتوان آن را وارد نمود.
آدرس های بعدی را نیز مجدد با جداسازی توسط | میتوانید وارد کنید.
به عنوان مثال اگر قصد داشته باشید وب سایت ترفندستان ، یاهو و گوگل را به عنوان صفحات خانگی خود تعیین کنید نحوه وارد نمودن آنها در قسمت Homepage اینگونه است:
http://www.tarfandestan.com|http://www.yahoo.com|http://www.google.com
در پایان پنجره را OK کرده و با باز نمودن یک فایرفاکس جدید نتیجه را مشاهده نمایید.
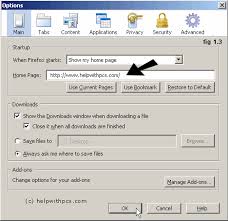
این ترفند بر روی کلیه نسخه های فایرفاکس قابل اجراست.
 سطح ترفند: مبتدی
سطح ترفند: مبتدی در صورت داشتن سوال و یا مشکل پیرامون این ترفند ، میتوانید آن را در انجمنهای تخصصی ترفندستان مطرح کنید.
در صورت داشتن سوال و یا مشکل پیرامون این ترفند ، میتوانید آن را در انجمنهای تخصصی ترفندستان مطرح کنید. منبع ترفند: وب سایت ترفندستان
منبع ترفند: وب سایت ترفندستان به پاس حرمت قلم و اندیشه ، در صورت ذکر این ترفند منبع آن را نیز ذکر کنید. استفاده از این ترفند تنها با ذکر نام وب سایت ترفندستان مجاز است.
به پاس حرمت قلم و اندیشه ، در صورت ذکر این ترفند منبع آن را نیز ذکر کنید. استفاده از این ترفند تنها با ذکر نام وب سایت ترفندستان مجاز است. لینک مستقیم ترفند:
لینک مستقیم ترفند:نصب Flash Player بر روی دو مرورگر Opera و Firefox با دسترسی محدود ویندوز
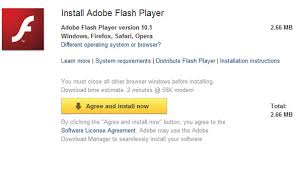
فرض کنید در سیستم محل کار یا دانشگاه که با محدودیت های متعدد از قبیل نصب نرم افزار روبرو هستید برای خلاصی از دست آزارهای Internet Explorer با تلاش فراوان موفق به نصب مرورگر فایرفاکس یا اپرا شده اید. , یا نسخه پرتابل و قابل حمل آن را دانلود کرده اید و بدون نیاز به نصب از آن استفاده میکنید. اما مشکلی که در این میان وجود دارد عدم امکان نصب Flash Player بر روی مرورگرها است، چرا که اگر فلش پلیر را دانلود و اجرا نمایید بنا به همان دلیل محدودیت نصب نرم افزار امکان استفاده از فلش پلیر وجود ندارد. این موضوع میتواند نیز میتواند شما را در اینترنتی که فایل های فلش جایگاه مهمی را در آن دارند به ویژه به هنگام مشاهده کلیپ های فلش ویدئویی آنلاین بسیار اذیت کند. اما چاره حل این مشکل در ترفندی نهفته است. اکنون شما با استفاده از این ترفند میتوانید آخرین نسخه Flash Player را بدون اجازه Administrator و با اکانت محدود ویندوز بر روی دو مرورگر Firefox و Opera (چه نسخه پرتابل و چه غیر پرتابل) نصب کنید و از مشاهده کلیپ های فلش لذت ببرید.
مرورگر Opera:
ابتدا آخرین نسخه Adobe Flash Player را با حجمی کمتر از 2 مگابایت از سایت سازنده دریافت نمایید:
http://get.adobe.com/flashplayer
خواهید دید که فایلی با نام install_flash_player.exe بر روی هارد ذخیره میشود.
اکنون بایستی محتویات این فایل را استخراج نمایید.
بدین منظور نیازمند نرم افزاری رایگان به نام Universal Extractor هستیم.
شما میتوانید آخرین نسخه Universal Extractor را با حجمی در حدود 4.5 مگابایت از سایت سازنده دانلود نمایید:
http://www.legroom.net/software/uniextract
پس از دانلود برنامه آن را نصب نموده و اجرا کنید.
سپس (ترفندستان) در محیط برنامه در قسمت Archive/Installer to extract فایل install_flash_player.exe را انتخاب نموده و دکمه OK را بزنید.
اندکی صبر کنید، خواهید دید که در محیطی که فایل install_flash_player.exe موجود است فولدری با همین نام ایجاد شده است.
اکنون وارد این فولدر شوید.
تعدادی فایل خواهید دید، شما بایستی تنها فایل NPSWF32.dll را Copy نمایید.
سپس به مسیری که نرم افزار Opera را نصب نموده مراجعه کرده و فایل NPSWF32.dll را در پوشه Paste ، program\plugins نمایید (مسیر کلی معمولأ به شکل Program Files\Opera\program\plugins خواهد بود).
و اگر اپرای شما نسخه پرتابل است، فایل NPSWF32.dll را در پوشه یاد شده در مسیری که فایل اصلی اجرایی اپرای پرتابل شما موجود است کپی نمایید.
کار تمام است! اکنون میتوانید توسط اپرای خود فایل های فلش را مشاهده نمایید.
جهت سهولت و سرعت عمل در کار نیز میتوانید فایل NPSWF32.dll که در بالا استخراج نمودیم را مستقیمأ از اینجا دریافت نمایید و توسط آن مراحل بالا را طی کنید.
تنها دقت کنید فایل فوق یک فایل فشرده است و بایستی آن را از حالت فشرده خارج کرده و سپس اقدام به کپی نمودن NPSWF32.dll بکنید.
در تمامی حالات فوق هم قابلیت نمایش فرمت فایلها در ویندوز شما بایستی فعال باشد (از منوی Tools وارد Folder Options شده، سپس به تب View رفته و تیک گزینه Hide extensions for known file types را بردارید و OK کنید).
مرورگر Firefox:
ابتدا آدرس زیر را در مرورگر Internet Explorer کپی نمایید:
سپس Enter کرده و Save File را انتخاب نمایید.
دقت کنید عمدأ از مرورگر IE استفاده نمودیم، چرا که اگر آدرس فوق را در خود فایرفاکس وارد نماییم مستقیمأ شروع به نصب آن میکند.
میتوانید به جای IE از هر مرورگر یا دانلود منیجر دیگری نظیر DAP و IDM نیز استفاده کنید.
پس از دانلود شما فایلی با نام flashplayer-win.xpi خواهید داشت.
حال (ترفندستان) ابتدا اطمینان پیدا کنید قابلیت نمایش فرمت فایلها در ویندوز شما فعال است. بدین منظور از منوی Tools وارد Folder Options شوید. سپس به تب View رفته و تیک گزینه Hide extensions for known file types را بردارید و OK کنید.
سپس بر روی flashplayer-win.xpi راست کلیک کرده و Rename را انتخاب نمایید.
در انتهای نام فایل xpi را پاک کرده و آن را به zip تغییر دهید و Enter کنید تا نام فایل ذخیره شود.
خواهید دید که فرمت و آیکون فایل به یک فایل فشرده تغییر میکند.
بر روی آن راست کلیک کرده و Extract to را انتخاب کنید تا فایل از حالت فشرده خارج شود.
اکنون وارد فولدر ایجاد شده شوید. تعدادی فایل مشاهده می نمایید.
تنها دو فایل NPSWF32.dll و flashplayer.xpt را Copy نمایید.
سپس به مسیری که نرم افزار Firefox را نصب نموده مراجعه کرده و این دو فایل را در پوشه Paste ، plugins نمایید (مسیر کلی معمولأ به شکل Program Files\Mozilla Firefox\plugins خواهد بود).
و اگر فایرفاکس شما نسخه پرتابل است، این دو فایل را در پوشه plugins در مسیری که فایل اصلی اجرایی فایرفاکس پرتابل شما موجود است کپی نمایید.
کار تمام است! اکنون میتوانید توسط فایرفاکس خود فایل های فلش را مشاهده نمایید.
جهت سهولت و سرعت عمل در کار نیز میتوانید دو فایل NPSWF32.dll و flashplayer.xpt که در بالا استخراج نمودیم را مستقیمأ از اینجا دریافت نمایید و توسط آن مراحل بالا را طی کنید.
تنها دقت کنید فایل فوق یک فایل فشرده است و بایستی آن را از حالت فشرده خارج کرده و سپس اقدام به کپی نمودن دو فایل بکنید.
دانلود آخرین نسخه فایرفاکس
دانلود فایرفاکس پرتابل نسخه 3.0.3
دانلود آخرین نسخه اپرا
دانلود اپرا پرتابل نسخه 9.60
 سطح ترفند: متوسط
سطح ترفند: متوسط
 در صورت داشتن سوال و یا مشکل پیرامون این ترفند ، میتوانید آن را در انجمنهای تخصصی ترفندستان مطرح کنید.
در صورت داشتن سوال و یا مشکل پیرامون این ترفند ، میتوانید آن را در انجمنهای تخصصی ترفندستان مطرح کنید.
 منبع ترفند: وب سایت ترفندستان
منبع ترفند: وب سایت ترفندستان
 به پاس حرمت قلم و اندیشه ، در صورت ذکر این ترفند منبع آن را نیز ذکر کنید. استفاده از این ترفند تنها با ذکر نام وب سایت ترفندستان مجاز است.
به پاس حرمت قلم و اندیشه ، در صورت ذکر این ترفند منبع آن را نیز ذکر کنید. استفاده از این ترفند تنها با ذکر نام وب سایت ترفندستان مجاز است.
 لینک مستقیم ترفند:
لینک مستقیم ترفند:
ابتدا آخرین نسخه Adobe Flash Player را با حجمی کمتر از 2 مگابایت از سایت سازنده دریافت نمایید:
http://get.adobe.com/flashplayer
خواهید دید که فایلی با نام install_flash_player.exe بر روی هارد ذخیره میشود.
اکنون بایستی محتویات این فایل را استخراج نمایید.
بدین منظور نیازمند نرم افزاری رایگان به نام Universal Extractor هستیم.
شما میتوانید آخرین نسخه Universal Extractor را با حجمی در حدود 4.5 مگابایت از سایت سازنده دانلود نمایید:
http://www.legroom.net/software/uniextract
پس از دانلود برنامه آن را نصب نموده و اجرا کنید.
سپس (ترفندستان) در محیط برنامه در قسمت Archive/Installer to extract فایل install_flash_player.exe را انتخاب نموده و دکمه OK را بزنید.
اندکی صبر کنید، خواهید دید که در محیطی که فایل install_flash_player.exe موجود است فولدری با همین نام ایجاد شده است.
اکنون وارد این فولدر شوید.
تعدادی فایل خواهید دید، شما بایستی تنها فایل NPSWF32.dll را Copy نمایید.
سپس به مسیری که نرم افزار Opera را نصب نموده مراجعه کرده و فایل NPSWF32.dll را در پوشه Paste ، program\plugins نمایید (مسیر کلی معمولأ به شکل Program Files\Opera\program\plugins خواهد بود).
و اگر اپرای شما نسخه پرتابل است، فایل NPSWF32.dll را در پوشه یاد شده در مسیری که فایل اصلی اجرایی اپرای پرتابل شما موجود است کپی نمایید.
کار تمام است! اکنون میتوانید توسط اپرای خود فایل های فلش را مشاهده نمایید.
جهت سهولت و سرعت عمل در کار نیز میتوانید فایل NPSWF32.dll که در بالا استخراج نمودیم را مستقیمأ از اینجا دریافت نمایید و توسط آن مراحل بالا را طی کنید.
تنها دقت کنید فایل فوق یک فایل فشرده است و بایستی آن را از حالت فشرده خارج کرده و سپس اقدام به کپی نمودن NPSWF32.dll بکنید.
در تمامی حالات فوق هم قابلیت نمایش فرمت فایلها در ویندوز شما بایستی فعال باشد (از منوی Tools وارد Folder Options شده، سپس به تب View رفته و تیک گزینه Hide extensions for known file types را بردارید و OK کنید).
مرورگر Firefox:
ابتدا آدرس زیر را در مرورگر Internet Explorer کپی نمایید:
http://fpdownload.macromedia.com/get/flashplayer/xpi/current/flashplayer-win.xpi
سپس Enter کرده و Save File را انتخاب نمایید.
دقت کنید عمدأ از مرورگر IE استفاده نمودیم، چرا که اگر آدرس فوق را در خود فایرفاکس وارد نماییم مستقیمأ شروع به نصب آن میکند.
میتوانید به جای IE از هر مرورگر یا دانلود منیجر دیگری نظیر DAP و IDM نیز استفاده کنید.
پس از دانلود شما فایلی با نام flashplayer-win.xpi خواهید داشت.
حال (ترفندستان) ابتدا اطمینان پیدا کنید قابلیت نمایش فرمت فایلها در ویندوز شما فعال است. بدین منظور از منوی Tools وارد Folder Options شوید. سپس به تب View رفته و تیک گزینه Hide extensions for known file types را بردارید و OK کنید.
سپس بر روی flashplayer-win.xpi راست کلیک کرده و Rename را انتخاب نمایید.
در انتهای نام فایل xpi را پاک کرده و آن را به zip تغییر دهید و Enter کنید تا نام فایل ذخیره شود.
خواهید دید که فرمت و آیکون فایل به یک فایل فشرده تغییر میکند.
بر روی آن راست کلیک کرده و Extract to را انتخاب کنید تا فایل از حالت فشرده خارج شود.
اکنون وارد فولدر ایجاد شده شوید. تعدادی فایل مشاهده می نمایید.
تنها دو فایل NPSWF32.dll و flashplayer.xpt را Copy نمایید.
سپس به مسیری که نرم افزار Firefox را نصب نموده مراجعه کرده و این دو فایل را در پوشه Paste ، plugins نمایید (مسیر کلی معمولأ به شکل Program Files\Mozilla Firefox\plugins خواهد بود).
و اگر فایرفاکس شما نسخه پرتابل است، این دو فایل را در پوشه plugins در مسیری که فایل اصلی اجرایی فایرفاکس پرتابل شما موجود است کپی نمایید.
کار تمام است! اکنون میتوانید توسط فایرفاکس خود فایل های فلش را مشاهده نمایید.
جهت سهولت و سرعت عمل در کار نیز میتوانید دو فایل NPSWF32.dll و flashplayer.xpt که در بالا استخراج نمودیم را مستقیمأ از اینجا دریافت نمایید و توسط آن مراحل بالا را طی کنید.
تنها دقت کنید فایل فوق یک فایل فشرده است و بایستی آن را از حالت فشرده خارج کرده و سپس اقدام به کپی نمودن دو فایل بکنید.
دانلود آخرین نسخه فایرفاکس
دانلود فایرفاکس پرتابل نسخه 3.0.3
دانلود آخرین نسخه اپرا
دانلود اپرا پرتابل نسخه 9.60
 سطح ترفند: متوسط
سطح ترفند: متوسط در صورت داشتن سوال و یا مشکل پیرامون این ترفند ، میتوانید آن را در انجمنهای تخصصی ترفندستان مطرح کنید.
در صورت داشتن سوال و یا مشکل پیرامون این ترفند ، میتوانید آن را در انجمنهای تخصصی ترفندستان مطرح کنید. منبع ترفند: وب سایت ترفندستان
منبع ترفند: وب سایت ترفندستان به پاس حرمت قلم و اندیشه ، در صورت ذکر این ترفند منبع آن را نیز ذکر کنید. استفاده از این ترفند تنها با ذکر نام وب سایت ترفندستان مجاز است.
به پاس حرمت قلم و اندیشه ، در صورت ذکر این ترفند منبع آن را نیز ذکر کنید. استفاده از این ترفند تنها با ذکر نام وب سایت ترفندستان مجاز است. لینک مستقیم ترفند:
لینک مستقیم ترفند:17 ترفند زیرزمینی در about:config مرورگر فایرفاکس

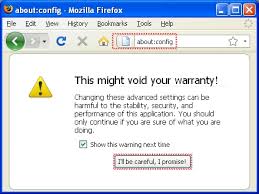
فایرفاکس مرورگری بسیار انعطاف پذیر است که تقریبأ هر نقطه ای از آن را میتوان با استفاده از تنظیمات داخلی و یا افزونه ها، بطور دلخواه ویرایش نمود. یکی از بخشهای مهم فایرفاکس ، بخش Config آن است که با تایپ عبارت about:config میتوانید به آن دسترسی داشته باشید. about:config را در اصل میتوان پشت پرده فایرفاکس دانست که با استفاده از آن تغییرات فراوانی در مرورگر امکان پذیر است. هم اکنون قصد داریم تا 17 ترفند استثنایی در بخش about:config فایرفاکس را برای شما بازگو نماییم که چگونه فایرفاکس خود را با ویرایش کلیدهای بخش Config به شکل و حالت دلخواه خود در آورید. هیچکدام از این تنظیمات در بخش Options فایرفاکس نیست و به به همین دلیل میتواند برای هر کاربری تازگی داشته باشد.
* ابتدا پیش از هر کاری بایستی به محیط about:config فایرفاکس وارد شوید. بدین منظور فایرفاکس را اجرا نمایید. سپس عبارت about:config را در نوار آدرس وارد کرده و دکمه Enter را بزنید. اگر با پیغامی مواجه شدید روی دکمه I'll be careful, I promise! کلیک کنید.
به بخش Config خوش آمدید! در ادامه برای شما کاربرد و نحوه تغییر 17 کلید که وظایف جالبی را بر عهده دارند را در قالب 17 ترفند مطرح میکنیم؛
پس از اجرای هر ترفند کافی است فایرفاکس را بسته و آن را از نو باز کنید تا تغییر اعمال گردد.
1- تعیین میزان حداکثر و حداقل بزرگنمایی بر روی صفحات
با نگه داشتن کلید Ctrl و حرکت دادن غلتک موس میتونید بر روی صفحات Zoom کنید، چه به بیرون و چه به داخل. حال با ویرایش کلیدهای زیر میتوانید حداکثر و حداقل میزان بزرگنمایی را مشخص کنید:
به دنبال کلید zoom.maxPercent بگردید. این کلید حداکثر میزان «زوم به جلو» صفحات و اشیا داخل آن را مشخص میکند. با وارد کردن عدد مورد نظر، درصد حداکثر زوم را مشخص کنید.
به دنبال کلید zoom.minPercent بگردید. این کلید حداقل میزان «زوم به عقب» صفحات و اشیا داخل آن را مشخص میکند. با وارد کردن عدد مورد نظر، درصد حداقل زوم را مشخص کنید.
2- تعیین حداقل و حداکثر طول تب ها
هنگامی که تعداد تب ها در نوار تب ها کم باشد، اندازهشان هم بزرگتر هست و اگر تعداد تب ها زیاد باشد، فشردگیشان بیشتر و در نتیجه تبهای کوچکتری خواهیم داشت. حال قصد داریم حدأکثر و حدأاقل طول تب ها را در این دو وضعیت، تعیین کنیم:
بدنبال کلیدی به نام browser.tabs.tabMinWidth بگردید. بر روی آن دو بار کلیک کنید و با دادن مقدار عددی دلخواه بر حسب پیکسل، حداقل طول تب را مشخص کنید.
بدنبال کلیدی به نام browser.tabs.tabMaxWidth بگردید. بر روی آن دو بار کلیک کنید و با دادن مقدار عددی دلخواه بر حسب پیکسل، حداکثر طول تب را مشخص کنید.
3- عدم نمایش FavIcon در تب ها
شاید بخواهید که هیچ آیکونی از سایتها و وبلاگهایی که باز میکنید (Faviconها) ، در تب خودش نشان داده نشود. برای اینکار بدنبال کلیدی با نام browser.chrome.favicons بگردید و به آن مقدار False را بدهید.
4- نمایش آدرسهایی که در نوار آدرس فقط بصورت دستی تایپ شده اند
در حالت پیشفرض، هنگامی که در نوار آدرس شروع به تایپ یک کلمه یا آدرس میکنید تمام لینکها و آدرسهایی که در History ثبت شده اند و متن تایپ شده آنها، نمایش داده میشوند. این موضوع گاهی اوقات آزار دهنده میشود (ترفندستان) چرا که چندین آدرس برایتان لیست میشود و پیدا کردن آدرس مورد نظر از میان آنها خیلی سخت است. شاید دوست داشته باشید که فقط آدرسهایی را که قبلأ بصورت دستی تایپ کرده اید، در آن لیست نشان داده شود تا راحتتر بتوانید آدرس مورد نظر خود را بیابید.
بدین منظور دنبال کلیدی با نام browser.urlbar.matchOnlyTyped بگردید.
به آن مقدار true بدهید.
5- تعیین تعداد آدرسهای پیشنهادی در نوار آدرس
اگر دوست دارید تعداد آدرسهای پیشنهادی در نوار آدرس را کم یا زیادتر کنید مراحل زیر را دنبال کنید:
دنبال کلیدی با نام browser.urlbar.maxRichResults بگردید.
به جای مقدار 12 که پیشفرض است، مقدار دلخواه خود را تنظیم کنید.
6- نمایش پیغام "بارگذاری صفحه با مشکل مواجه شد" بصورت یک پیغام خطا، به جای نمایش متن Error در صفحه
حتماً دیده اید هنگامی که یک صفحه وب بنا به هر دلیلی در فایرفاکس باز نشود، متن Error در همان صفحه درج میگردد. شاید شما نیز دوست داشته باشید که این Error در یک پنجره پیغام خطا -درست مثل ویندوز و نسخه های قدیمی فایرفاکس- نمایش داده شود. برای اینکار:
کلیدی با نام browser.xul.error_pages.enabled را جستجو کنید.
با دو بار کلیک بر روی آن، Value (مقدار) آن را از true به false تغییر دهید.
7- عدم نمایش کادر محاوره ای هنگام ایستادن موس بر روی دکمه های Toolbar
هنگامی که روی کلیدهای منوی ابزار توقف کنید یک کادر محاوره ای (Tool Tip) نشان داده میشود که توضیحی درباره آن کلید میدهد. برای غیر فعال کردن آن ، کافیست به کلید browser.chrome.toolbar_tips مقدار false را بدهید.
8- غیر فعال کردن Virus Scanner مرورگر
هنگامی که فایلی را با دانلود منیجر فایرفاکس دانلود کنید، بعد از اتمام دانلود آن و قبل از اینکه فایل را آماده استفاده کند، بمدت چند ثانیه فایل را با یک اسکنر برای ویروسی بودن آن چک میکند. (ترفندستان) این امر ممکن است چندان به مذاق شما خوش نیاید.
برای غیر فعال کردن آن بدنبال کلید browser.download.manager.scanWhenDone بگردید و به آن مقدار false بدهید.
9- عدم نمایش «هشدار اتمام دانلود»
بعد از اتمام دانلود فایل ها توسط دانلود منیجر فایرفاکس، پیغامی کوچک در سمت راست و پایین مرورگر ظاهر میشود و شما را از خاتمه یافتن دانلود با خبر میسازد.
برای غیرفعال کردن این پیغام به کلید browser.download.manager.showAlertOnComplete مقدار false بدهید.
10- غیرفعال کردن متن های چشمک زن
در بعضی از وبلاگها و سایتها، ممکن است در جایی از صفحه نوشته ای را ببینید که ظاهر و غیب میشود.
برای غیرفعال کردن این ویژگی ، به کلید tarfandestan browser.blink_allowed مقدار false را بدهید.
11- افزایش تعداد تب های ذخیره شده در بخش Recently Closed Tabs
وقتی در فایرفاکس یک تب را میبندید، آدرس آن در قسمت Recently Colsed Tabs موجود در منوی History ذخیره میشود که میتوانید با کلیک بر روی آدرس مورد نظر، تب بسته شده را دوباره و به سرعت باز کنید. در حالت پیشفرض فقط 10 تب در این بخش ذخیره میشود.
اگر میخواهید تعداد تب های ذخیره شده در آن را افزایش دهید، کافیست که به کلید browser.sessionstore.max_tabs_undo مقداری بیش از 10 را بدهید.
12- باز شدن تب جدید برای نمایش نتایج جستجو از Search bar
وقتی اقدام به جستجوی عبارتی در نوار جستجوی فایرفاکس میکنید، ابتدا آن را در نوار جستجو تایپ کرده و بر روی دکمه جستجو کلیک میکنید.در این هنگام، نتایج جستجو در تبی که شما در آن حضور داشتید باز میشوند.
اگر دوست دارید که هنگام کلیک بر روی دکمه جستجو، نتایج در تب جدیدی نشان داده شوند، به کلید browser.search.openintab مقدار true بدهید.
13- عوض کردن ادیتور سورس صفحات وب
اگر بخشی از صفحه (متن یا هر چیز دیگر) را با کلیک موس انتخاب یا Highlight کنید و از منوی کلیک راست گزینه View Selection Source را انتخاب کنید، سورس صفحه و آن بخش انتخاب شده در یک ادیتور که مختص خود فایرفاکس است به نمایش در می آید.
اگر میخواهید که آن ادیتور را (ترفندستان) به سلیقه خودتان عوض کنید و هنگام کلیک بر روی گزینه View Selection Source نرم افزار مورد نظرتان برای نمایش سورس صفحه پدیدار شود، مراحل زیر را دنبال کنید:
ابتدا به کلید view_source.editor.external مقدار true دهید.
سپس کلید view_source.editor.path را پیدا کرده و برای مقدار آن، از آدرس ادیتور مورد نظر خودتان استفاده کنید. مثلاً برای Notepad میتوانید مقدار C:\WINDOWS\NOTEPAD.EXE را به کلید بدهید تا برای نمایش سورس صفحات، از Notepad استفاده شود.
14- کمتر کردن مقدار حافظه اشغال شده توسط فایرفاکس، هنگامیکه آنرا Minimize می نمایید
با اینکار هنگامیکه شما فایرفاکس را Minimize کنید ، حدود 10 مگابایت از فضایی که فایرفاکس از رم اشغال کرده است، به Virtual Memory انتقال می یابد و اینگونه شما فضای رم بیشتری هنگام Minimize کردن فایرفاکس دارید.
برای اعمال این قابلیت ، بر روی یک کلید (هر کلیدی) کلیک راست کنید و از منوی New گزینه Boolean را انتخاب کنید. در پنجره باز شده config.trim_on_minimize را وارد کنید. در آخر مقدار True را برای کلید ساخته شده قرار دهید.
15- درجه بزرگنمایی یکسان برای همه سایتها
وقتی شما میزان Zoom یک سایت را تغییر میدهید (با کلید Ctrl و غلتک موس) ، آن مقدار بزرگنمایی فقط برای همان سایت ذخیره میشود .اگر دوست دارید که یک مقدار زوم ثابت (مثلاً 110%) بر روی همه سایتها اعمال شود، به کلید browser.zoom.siteSpecific مقدار false دهید.
16- غیرفعال کردن ویژگی محو شدن اتوماتیک Toolbar، در حالت Full Screen
وقتی در حالت Full Screen (با زدن کلید Ctrl+F11) به سر میبرید، در حالت پیشفرض نوار ابزار مرورگر بصورت اتوماتیک محو میشود و با بردن موس به بالای پنجره مرورگر دوباره نوار ابزار ظاهر میشود.
اگر میخواهید که نوار ابزار همیشه نشان داده شود و بصورت اتوماتیک محو نشود، به کلید browser.fullscreen.autohide مقدار false بدهید.
17- افزایش تعداد افزونه های نمایش داده شده در بخش Get Add-ons
در بخش Get Add-ons که از Tools->Add-ons->Get Add-ons قابل دسترسی است، مرورگر به شما 5 افزونه مفید را پیشنهاد میکند که شما میتوانید از همانجا نیز افزونه را دانلود کنید.
در صورتیکه میخواهید تعداد بیشتری افزونه به شما پیشنهاد شود، به کلید extensions.getAddons.maxResults مقداری بیشتر از 5 را دهید.
 در صورت نیاز جهت بازگردانی مقدار هر کلید به حالت پیش فرض، کافیست بر روی آن کلید راست کلیک کرده و گزینه Reset را انتخاب نمایید.
در صورت نیاز جهت بازگردانی مقدار هر کلید به حالت پیش فرض، کافیست بر روی آن کلید راست کلیک کرده و گزینه Reset را انتخاب نمایید.

 سطح ترفند: پیشرفته
سطح ترفند: پیشرفته
 در صورت داشتن سوال و یا مشکل پیرامون این ترفند ، میتوانید آن را در انجمنهای تخصصی ترفندستان مطرح کنید.
در صورت داشتن سوال و یا مشکل پیرامون این ترفند ، میتوانید آن را در انجمنهای تخصصی ترفندستان مطرح کنید.
 منبع ترفند: وب سایت ترفندستان
منبع ترفند: وب سایت ترفندستان
 به پاس حرمت قلم و اندیشه ، در صورت ذکر این ترفند منبع آن را نیز ذکر کنید. استفاده از این ترفند تنها با ذکر نام وب سایت ترفندستان مجاز است.
به پاس حرمت قلم و اندیشه ، در صورت ذکر این ترفند منبع آن را نیز ذکر کنید. استفاده از این ترفند تنها با ذکر نام وب سایت ترفندستان مجاز است.
 لینک مستقیم ترفند:
لینک مستقیم ترفند:
به بخش Config خوش آمدید! در ادامه برای شما کاربرد و نحوه تغییر 17 کلید که وظایف جالبی را بر عهده دارند را در قالب 17 ترفند مطرح میکنیم؛
پس از اجرای هر ترفند کافی است فایرفاکس را بسته و آن را از نو باز کنید تا تغییر اعمال گردد.
1- تعیین میزان حداکثر و حداقل بزرگنمایی بر روی صفحات
با نگه داشتن کلید Ctrl و حرکت دادن غلتک موس میتونید بر روی صفحات Zoom کنید، چه به بیرون و چه به داخل. حال با ویرایش کلیدهای زیر میتوانید حداکثر و حداقل میزان بزرگنمایی را مشخص کنید:
به دنبال کلید zoom.maxPercent بگردید. این کلید حداکثر میزان «زوم به جلو» صفحات و اشیا داخل آن را مشخص میکند. با وارد کردن عدد مورد نظر، درصد حداکثر زوم را مشخص کنید.
به دنبال کلید zoom.minPercent بگردید. این کلید حداقل میزان «زوم به عقب» صفحات و اشیا داخل آن را مشخص میکند. با وارد کردن عدد مورد نظر، درصد حداقل زوم را مشخص کنید.
2- تعیین حداقل و حداکثر طول تب ها
هنگامی که تعداد تب ها در نوار تب ها کم باشد، اندازهشان هم بزرگتر هست و اگر تعداد تب ها زیاد باشد، فشردگیشان بیشتر و در نتیجه تبهای کوچکتری خواهیم داشت. حال قصد داریم حدأکثر و حدأاقل طول تب ها را در این دو وضعیت، تعیین کنیم:
بدنبال کلیدی به نام browser.tabs.tabMinWidth بگردید. بر روی آن دو بار کلیک کنید و با دادن مقدار عددی دلخواه بر حسب پیکسل، حداقل طول تب را مشخص کنید.
بدنبال کلیدی به نام browser.tabs.tabMaxWidth بگردید. بر روی آن دو بار کلیک کنید و با دادن مقدار عددی دلخواه بر حسب پیکسل، حداکثر طول تب را مشخص کنید.
3- عدم نمایش FavIcon در تب ها
شاید بخواهید که هیچ آیکونی از سایتها و وبلاگهایی که باز میکنید (Faviconها) ، در تب خودش نشان داده نشود. برای اینکار بدنبال کلیدی با نام browser.chrome.favicons بگردید و به آن مقدار False را بدهید.
4- نمایش آدرسهایی که در نوار آدرس فقط بصورت دستی تایپ شده اند
در حالت پیشفرض، هنگامی که در نوار آدرس شروع به تایپ یک کلمه یا آدرس میکنید تمام لینکها و آدرسهایی که در History ثبت شده اند و متن تایپ شده آنها، نمایش داده میشوند. این موضوع گاهی اوقات آزار دهنده میشود (ترفندستان) چرا که چندین آدرس برایتان لیست میشود و پیدا کردن آدرس مورد نظر از میان آنها خیلی سخت است. شاید دوست داشته باشید که فقط آدرسهایی را که قبلأ بصورت دستی تایپ کرده اید، در آن لیست نشان داده شود تا راحتتر بتوانید آدرس مورد نظر خود را بیابید.
بدین منظور دنبال کلیدی با نام browser.urlbar.matchOnlyTyped بگردید.
به آن مقدار true بدهید.
5- تعیین تعداد آدرسهای پیشنهادی در نوار آدرس
اگر دوست دارید تعداد آدرسهای پیشنهادی در نوار آدرس را کم یا زیادتر کنید مراحل زیر را دنبال کنید:
دنبال کلیدی با نام browser.urlbar.maxRichResults بگردید.
به جای مقدار 12 که پیشفرض است، مقدار دلخواه خود را تنظیم کنید.
6- نمایش پیغام "بارگذاری صفحه با مشکل مواجه شد" بصورت یک پیغام خطا، به جای نمایش متن Error در صفحه
حتماً دیده اید هنگامی که یک صفحه وب بنا به هر دلیلی در فایرفاکس باز نشود، متن Error در همان صفحه درج میگردد. شاید شما نیز دوست داشته باشید که این Error در یک پنجره پیغام خطا -درست مثل ویندوز و نسخه های قدیمی فایرفاکس- نمایش داده شود. برای اینکار:
کلیدی با نام browser.xul.error_pages.enabled را جستجو کنید.
با دو بار کلیک بر روی آن، Value (مقدار) آن را از true به false تغییر دهید.
7- عدم نمایش کادر محاوره ای هنگام ایستادن موس بر روی دکمه های Toolbar
هنگامی که روی کلیدهای منوی ابزار توقف کنید یک کادر محاوره ای (Tool Tip) نشان داده میشود که توضیحی درباره آن کلید میدهد. برای غیر فعال کردن آن ، کافیست به کلید browser.chrome.toolbar_tips مقدار false را بدهید.
8- غیر فعال کردن Virus Scanner مرورگر
هنگامی که فایلی را با دانلود منیجر فایرفاکس دانلود کنید، بعد از اتمام دانلود آن و قبل از اینکه فایل را آماده استفاده کند، بمدت چند ثانیه فایل را با یک اسکنر برای ویروسی بودن آن چک میکند. (ترفندستان) این امر ممکن است چندان به مذاق شما خوش نیاید.
برای غیر فعال کردن آن بدنبال کلید browser.download.manager.scanWhenDone بگردید و به آن مقدار false بدهید.
9- عدم نمایش «هشدار اتمام دانلود»
بعد از اتمام دانلود فایل ها توسط دانلود منیجر فایرفاکس، پیغامی کوچک در سمت راست و پایین مرورگر ظاهر میشود و شما را از خاتمه یافتن دانلود با خبر میسازد.
برای غیرفعال کردن این پیغام به کلید browser.download.manager.showAlertOnComplete مقدار false بدهید.
10- غیرفعال کردن متن های چشمک زن
در بعضی از وبلاگها و سایتها، ممکن است در جایی از صفحه نوشته ای را ببینید که ظاهر و غیب میشود.
برای غیرفعال کردن این ویژگی ، به کلید tarfandestan browser.blink_allowed مقدار false را بدهید.
11- افزایش تعداد تب های ذخیره شده در بخش Recently Closed Tabs
وقتی در فایرفاکس یک تب را میبندید، آدرس آن در قسمت Recently Colsed Tabs موجود در منوی History ذخیره میشود که میتوانید با کلیک بر روی آدرس مورد نظر، تب بسته شده را دوباره و به سرعت باز کنید. در حالت پیشفرض فقط 10 تب در این بخش ذخیره میشود.
اگر میخواهید تعداد تب های ذخیره شده در آن را افزایش دهید، کافیست که به کلید browser.sessionstore.max_tabs_undo مقداری بیش از 10 را بدهید.
12- باز شدن تب جدید برای نمایش نتایج جستجو از Search bar
وقتی اقدام به جستجوی عبارتی در نوار جستجوی فایرفاکس میکنید، ابتدا آن را در نوار جستجو تایپ کرده و بر روی دکمه جستجو کلیک میکنید.در این هنگام، نتایج جستجو در تبی که شما در آن حضور داشتید باز میشوند.
اگر دوست دارید که هنگام کلیک بر روی دکمه جستجو، نتایج در تب جدیدی نشان داده شوند، به کلید browser.search.openintab مقدار true بدهید.
13- عوض کردن ادیتور سورس صفحات وب
اگر بخشی از صفحه (متن یا هر چیز دیگر) را با کلیک موس انتخاب یا Highlight کنید و از منوی کلیک راست گزینه View Selection Source را انتخاب کنید، سورس صفحه و آن بخش انتخاب شده در یک ادیتور که مختص خود فایرفاکس است به نمایش در می آید.
اگر میخواهید که آن ادیتور را (ترفندستان) به سلیقه خودتان عوض کنید و هنگام کلیک بر روی گزینه View Selection Source نرم افزار مورد نظرتان برای نمایش سورس صفحه پدیدار شود، مراحل زیر را دنبال کنید:
ابتدا به کلید view_source.editor.external مقدار true دهید.
سپس کلید view_source.editor.path را پیدا کرده و برای مقدار آن، از آدرس ادیتور مورد نظر خودتان استفاده کنید. مثلاً برای Notepad میتوانید مقدار C:\WINDOWS\NOTEPAD.EXE را به کلید بدهید تا برای نمایش سورس صفحات، از Notepad استفاده شود.
14- کمتر کردن مقدار حافظه اشغال شده توسط فایرفاکس، هنگامیکه آنرا Minimize می نمایید
با اینکار هنگامیکه شما فایرفاکس را Minimize کنید ، حدود 10 مگابایت از فضایی که فایرفاکس از رم اشغال کرده است، به Virtual Memory انتقال می یابد و اینگونه شما فضای رم بیشتری هنگام Minimize کردن فایرفاکس دارید.
برای اعمال این قابلیت ، بر روی یک کلید (هر کلیدی) کلیک راست کنید و از منوی New گزینه Boolean را انتخاب کنید. در پنجره باز شده config.trim_on_minimize را وارد کنید. در آخر مقدار True را برای کلید ساخته شده قرار دهید.
15- درجه بزرگنمایی یکسان برای همه سایتها
وقتی شما میزان Zoom یک سایت را تغییر میدهید (با کلید Ctrl و غلتک موس) ، آن مقدار بزرگنمایی فقط برای همان سایت ذخیره میشود .اگر دوست دارید که یک مقدار زوم ثابت (مثلاً 110%) بر روی همه سایتها اعمال شود، به کلید browser.zoom.siteSpecific مقدار false دهید.
16- غیرفعال کردن ویژگی محو شدن اتوماتیک Toolbar، در حالت Full Screen
وقتی در حالت Full Screen (با زدن کلید Ctrl+F11) به سر میبرید، در حالت پیشفرض نوار ابزار مرورگر بصورت اتوماتیک محو میشود و با بردن موس به بالای پنجره مرورگر دوباره نوار ابزار ظاهر میشود.
اگر میخواهید که نوار ابزار همیشه نشان داده شود و بصورت اتوماتیک محو نشود، به کلید browser.fullscreen.autohide مقدار false بدهید.
17- افزایش تعداد افزونه های نمایش داده شده در بخش Get Add-ons
در بخش Get Add-ons که از Tools->Add-ons->Get Add-ons قابل دسترسی است، مرورگر به شما 5 افزونه مفید را پیشنهاد میکند که شما میتوانید از همانجا نیز افزونه را دانلود کنید.
در صورتیکه میخواهید تعداد بیشتری افزونه به شما پیشنهاد شود، به کلید extensions.getAddons.maxResults مقداری بیشتر از 5 را دهید.
 در صورت نیاز جهت بازگردانی مقدار هر کلید به حالت پیش فرض، کافیست بر روی آن کلید راست کلیک کرده و گزینه Reset را انتخاب نمایید.
در صورت نیاز جهت بازگردانی مقدار هر کلید به حالت پیش فرض، کافیست بر روی آن کلید راست کلیک کرده و گزینه Reset را انتخاب نمایید.
 سطح ترفند: پیشرفته
سطح ترفند: پیشرفته در صورت داشتن سوال و یا مشکل پیرامون این ترفند ، میتوانید آن را در انجمنهای تخصصی ترفندستان مطرح کنید.
در صورت داشتن سوال و یا مشکل پیرامون این ترفند ، میتوانید آن را در انجمنهای تخصصی ترفندستان مطرح کنید. منبع ترفند: وب سایت ترفندستان
منبع ترفند: وب سایت ترفندستان به پاس حرمت قلم و اندیشه ، در صورت ذکر این ترفند منبع آن را نیز ذکر کنید. استفاده از این ترفند تنها با ذکر نام وب سایت ترفندستان مجاز است.
به پاس حرمت قلم و اندیشه ، در صورت ذکر این ترفند منبع آن را نیز ذکر کنید. استفاده از این ترفند تنها با ذکر نام وب سایت ترفندستان مجاز است. لینک مستقیم ترفند:
لینک مستقیم ترفند: