فن آوری اطلاعات Information Technology
آخرین اطلاعات در زمینه فن آوری اطلاعات و ترفندهای رایانه، نوت بوک، تبلت، موبایل و . . .فن آوری اطلاعات Information Technology
آخرین اطلاعات در زمینه فن آوری اطلاعات و ترفندهای رایانه، نوت بوک، تبلت، موبایل و . . .ترفندهای شبکه Network
2 راه برای پی بردن به رمز عبور ذخیرهشدهی شبکهی بیسیم در محیط ویندوز

همانطور که میدانید هنگامی که قصد دارید به یک شبکهی Wireless متصل شوید بایستی کلید امنیتی آن شبکه را وارد نمایید. این رمز عبور در سیستم ذخیره شده و دفعات بعدی نیازی به وارد کردن آن نیست. اما ممکن است این رمز عبور را بعد از مدتی فراموش کنید. آن وقت در صورتی که قصد داشته باشید از طریق یک دستگاه دیگر به شبکه متصل شوید دچار مشکل خواهید شد. در این زمان میتوانید این رمز عبور ذخیرهشده در سیستم را مشاهده کنید و سپس آن را در دستگاه دیگر وارد نمایید. در این ترفند به نحوهی انجام این کار از طریق 2 راه مختلف خواهیم پرداخت.
راه اول
ابتدا (ترفندستان) کلیدهای ترکیبی Win+R را فشار دهید تا پنجرهی Run باز شود.
اکنون در محیط Run عبارت ncpa.cpl را وارد نمایید و Enter بزنید.
با باز شدن پنجرهی Network Connections بر روی کانکشن شبکهی Wireless خود که به آن متصل هم هستید راستکلیک نمایید و Status را انتخاب کنید (همانطور که اشاره شد، قبل از این کار حتماً باید به شبکهی وایرلس Connect شده باشید).
در پنجرهی باز شده بر روی Wireless Properties کلیک کنید.
در پنجرهی جدید باز شده به برگهی Security بروید.
اکنون با فعالسازی تیک گزینهی Show characters میتوانید رمز عبور ذخیرهشدهی این شبکه را مشاهده کنید.
راه دوم
این راه از طریق Command Prompt ویندوز انجام میگیرد.
بدین منظور ابتدا کلیدهای ترکیبی Win+R را فشار دهید تا Run اجرا شود.
سپس عبارت cmd را در Run وارد نموده و Enter بزنید.
اکنون در محیط Command Prompt دستور زیر را وارد نمایید و Enter بزنید:
لازم به ذکر است با وارد کردن دستور زیر میتوانید نام تمام شبکههایی که در حال حاضر رمز عبور آنها در سیستم ذخیره شده است را مشاهده کنید:

ابتدا (ترفندستان) کلیدهای ترکیبی Win+R را فشار دهید تا پنجرهی Run باز شود.
اکنون در محیط Run عبارت ncpa.cpl را وارد نمایید و Enter بزنید.
با باز شدن پنجرهی Network Connections بر روی کانکشن شبکهی Wireless خود که به آن متصل هم هستید راستکلیک نمایید و Status را انتخاب کنید (همانطور که اشاره شد، قبل از این کار حتماً باید به شبکهی وایرلس Connect شده باشید).
در پنجرهی باز شده بر روی Wireless Properties کلیک کنید.
در پنجرهی جدید باز شده به برگهی Security بروید.
اکنون با فعالسازی تیک گزینهی Show characters میتوانید رمز عبور ذخیرهشدهی این شبکه را مشاهده کنید.
راه دوم
این راه از طریق Command Prompt ویندوز انجام میگیرد.
بدین منظور ابتدا کلیدهای ترکیبی Win+R را فشار دهید تا Run اجرا شود.
سپس عبارت cmd را در Run وارد نموده و Enter بزنید.
اکنون در محیط Command Prompt دستور زیر را وارد نمایید و Enter بزنید:
netsh wlan show profile name="ProfileName" key=clear
به جای ProfileName بایستی نام شبکهی بیسیم مورد نظر که رمز عبور آن قبلاً ذخیره شده است را وارد نمایید. به عنوان مثال اگر نام شبکهی ما Tarfandestan است بایستی چنین دستوری را وارد نمایید:netsh wlan show profile name="Tarfandestan" key=clear
پس از وارد کردن این دستور، در زیر آن اطلاعات مرتبط با این شبکه درج میشود. در قسمت Key Content میتوانید رمز عبور ذخیرهشدهی این شبکه را ملاحظه کنید.لازم به ذکر است با وارد کردن دستور زیر میتوانید نام تمام شبکههایی که در حال حاضر رمز عبور آنها در سیستم ذخیره شده است را مشاهده کنید:
netsh wlan show profiles

اگر شما در محلی هستید که دو یا چند رایانه تشکیل یک شبکه دادهاند و چاپگری در این شبکه به اشتراک گذاشته شده است، شاید نیاز داشته باشید که به IP این چاپگر دسترسی داشته باشید. این IP در مواردی مانند به اشتراکگذاری چاپگر با یک رایانهی جدید کاربرد دارد. در این ترفند نحوهی پی بردن به این IP را برای شما بازگو میکنیم.
بدین منظور:
کلیدهای ترکیبی Win+R را بزنید (ترفندستان) و در کادر Run عبارت control را وارد کرده و Enter بزنید.
بر روی Hardware and Sound کلیک کرده و سپس Devices and Printers را انتخاب کنید.
اکنون بر روی آیکن چاپگر موجود در شبکه راستکلیک کرده و Printer Properties را بزنید.
در سربرگ General و در کادر مقابل Location عددی قرار دارد که همان IP مورد نظر است.
اگر این کادر خالی بود به سربرگ Ports بروید.
در لیست موجود تنها گزینهای که تیکدار است را انتخاب کنید و Configure Port را بزنید.
در پنجرهی Printer Name or IP Address به IP دست پیدا خواهید کرد.
 سطح ترفند: مبتدی
سطح ترفند: مبتدی
 در صورت داشتن سوال و یا مشکل پیرامون این ترفند، میتوانید آن را در انجمنهای تخصصی ترفندستان مطرح کنید.
در صورت داشتن سوال و یا مشکل پیرامون این ترفند، میتوانید آن را در انجمنهای تخصصی ترفندستان مطرح کنید.
 منبع ترفند: وب سایت ترفندستان
منبع ترفند: وب سایت ترفندستان
 به پاس حرمت قلم و اندیشه، در صورت ذکر این ترفند منبع آن را نیز ذکر کنید. استفاده از این ترفند تنها با ذکر نام وب سایت ترفندستان مجاز است.
به پاس حرمت قلم و اندیشه، در صورت ذکر این ترفند منبع آن را نیز ذکر کنید. استفاده از این ترفند تنها با ذکر نام وب سایت ترفندستان مجاز است.
 لینک مستقیم ترفند:
لینک مستقیم ترفند:

کلیدهای ترکیبی Win+R را بزنید (ترفندستان) و در کادر Run عبارت control را وارد کرده و Enter بزنید.
بر روی Hardware and Sound کلیک کرده و سپس Devices and Printers را انتخاب کنید.
اکنون بر روی آیکن چاپگر موجود در شبکه راستکلیک کرده و Printer Properties را بزنید.
در سربرگ General و در کادر مقابل Location عددی قرار دارد که همان IP مورد نظر است.
اگر این کادر خالی بود به سربرگ Ports بروید.
در لیست موجود تنها گزینهای که تیکدار است را انتخاب کنید و Configure Port را بزنید.
در پنجرهی Printer Name or IP Address به IP دست پیدا خواهید کرد.
 سطح ترفند: مبتدی
سطح ترفند: مبتدی در صورت داشتن سوال و یا مشکل پیرامون این ترفند، میتوانید آن را در انجمنهای تخصصی ترفندستان مطرح کنید.
در صورت داشتن سوال و یا مشکل پیرامون این ترفند، میتوانید آن را در انجمنهای تخصصی ترفندستان مطرح کنید. منبع ترفند: وب سایت ترفندستان
منبع ترفند: وب سایت ترفندستان به پاس حرمت قلم و اندیشه، در صورت ذکر این ترفند منبع آن را نیز ذکر کنید. استفاده از این ترفند تنها با ذکر نام وب سایت ترفندستان مجاز است.
به پاس حرمت قلم و اندیشه، در صورت ذکر این ترفند منبع آن را نیز ذکر کنید. استفاده از این ترفند تنها با ذکر نام وب سایت ترفندستان مجاز است. لینک مستقیم ترفند:
لینک مستقیم ترفند:
در این ترفند قصد داریم روشی را برای افزایش سرعت باز شدن صفحات اینترنت معرفی کنیم که احتمالاً پیش از این امتحانش نکردهاید. با این روش به طور قطع افزایش سرعت را به همراه خواهید داشت؛ اگر چه ممکن است برای برخی افراد تغییرات چندان محسوس نباشد یا بالعکس برای برخی افزایش سرعت قابل ملاحظه باشد.
در اینجا قصد داریم با عوض کردن سرور Domain Name Service (به اختصار DNS) سرعت بارگذاری صفحات را افزایش دهیم. اما سرور DNS چیست؟
در محیط اینترنت هر وبسایت اینترنتی با یک شماره IP شناخته میشود که با وارد کردن آن IP در نوار آدرس مرورگر، میتوانید به سرور آن وبسایت متصل شوید. مثلاً آدرس IP وبسایت tarfandestan.com شمارهی 199.167.138.73 است اما از آنجا که حفظ کردن عبارت tarfandestan.com بسیار سادهتر از این شماره است، لذا سرویس DNS را ابداع کردند تا بتوان به هر شماره IP، عبارتی آسانتر را اختصاص داد.
وقتی در نوار آدرس مرورگر اینترنتی خود عبارت www.tarfandestan.com را تایپ کرده و Enter میزنید، این عبارت ابتدا برای ترجمه شدن به سرور DNS ارسال میشود و پس از بدست آمدن شماره IP مربوط به این آدرس، تازه عمل بارگذاری صفحه آغاز میشود. حال اگر سرعت سرور DNS ای که کامپیوتر شما از آن استفاده میکند پایین باشد، مرحلهی ترجمهی اسم وبسایت نیز دیرتر پایان میپذیرد و در نتیجه بارگذاری صفحه نیز به تعویق میافتد. برای هر منطقه جغرافیایی و برای انواع سرعتهای اینترنتی، سرورهای DNS مختلفی وجود دارد که در این ترفند خواهید آموخت که چگونه بهترین و سریعترین سرور DNS مناسب با سرعت اینترنت و محل سکونت خود را بیابید.
برای یافتن بهترین سرورها نیاز به ابزاری برای آنالیز سرعت سرورهای DNS دارید. از لینک زیر ابزار namebench را دانلود کنید:پس از دانلود فایل آن را از حالت فشرده خارج کرده و اقدام به نصب برنامه کنید.
پس از اجرای برنامه، در محیط برنامه مطمئن شوید که تیک گزینههای Include global DNS providers و Include best available regional DNS services خورده باشد.
در قسمت Your location نیز Iran انتخاب شده باشد.
همچنین تمام برنامههایی که پنهای باند اینترنت را اشغال میکنند یا سرعت آن را پایین میآورند ببندید (مانند نرمافزارهای مدیریت دانلود، بهروزرسان ویندوز، برنامههای رد تحریمهای اینترنتی و...) و در نهایت روی دکمهی Start Benchmark کلیک کنید.
عملیات آنالیز برای یافتن بهترین سرور DNS آغاز میشود (ترفندستان) و حدود 30 دقیقه این پروسه به طول خواهد انجامید. در طول این مدت سعی کنید از اینترنت استفاده نکنید تا احتمال خطای محاسباتی در هنگام آنالیز سرورها کم بشود.
پس از اتمام عملیات صفحهای حاوی نتایج آنالیزها ظاهر میشود. در گوشهی بالا سمت راست صفحه، سه سروری که بیشترین سرعت را در تستهای برنامه داشتهاند نشان داده شده است. شما با جایگزین کردن هرکدام از این سه سرور با سرور فعلی خود، سرعت بیشتری در بارگذاری صفحات خواهید داشت. آدرس این سه سرور را در جایی یادداشت کنید چرا که در ادامهی ترفند نیاز است که آنها را به عنوان سرور جدید DNS به ویندوز معرفی کنید.
برای جایگزین کردن سرورهای DNS مطابق زیر عمل کنید:
در ویندوزهای 7 و 8: کلیدهای Win+R را بزنید و در محیط Run عبارت control را بنویسید تا به Control Panel هدایت شوید. حال به بخش Network and Sharing Center رفته و در قسمت سمت چپ پنجره روی Change adapter settings کلیک کنید. حال بر روی کانکشن کارت شبکهی خود که از آن برای اتصال به اینترنت استفاده میکنید (به طور پیشفرض Local Area Connection) راستکلیک کرده و Properties را بزنید. در پنجرهی باز شده روی Internet Protocol Version 4 کلیک کنید و سپس Properties را انتخاب کنید. در این قسمت گزینهی Use the following DNS server addresses را انتخاب کنید و در دو فیلد زیر آن، به ترتیب دو آدرس از سه آدرسی که یادداشت کردهاید را وارد نمایید. در نهایت تمام پنجرهها را OK کنید تا سرور DNS ویندوز تعویض شود.
در ویندوز XP: از منوی Start به Control Panel و سپس به Network Connections بروید. بر روی کانکشن کارت شبکهی خود که از آن برای اتصال به اینترنت استفاده میکنید (به طور پیشفرض Local Area Connection) راستکلیک کرده و Properties را بزنید. حال گزینهی Internet Protocol را انتخاب کرده و روی Properties کلیک کنید. در پنجرهی باز شده گزینهی Use the following DNS server addresses را انتخاب کنید و در دو فیلد زیر آن، به ترتیب دو آدرس از سه آدرسی که یادداشت کردید را وارد نمایید. در نهایت تمام پنجرهها را OK کنید تا سرور DNS ویندوز تعویض شود.
برای بازگردانی تنظیمات به حالت اولیه نیز کافی است همین مسیرها را طی نمایید و به جای گزینهی Use the following DNS server addresses، گزینهی Obtain DNS server address automatically را انتخاب کنید.
 سطح ترفند: پیشرفته
سطح ترفند: پیشرفته
 در صورت داشتن سوال و یا مشکل پیرامون این ترفند، میتوانید آن را در انجمنهای تخصصی ترفندستان مطرح کنید.
در صورت داشتن سوال و یا مشکل پیرامون این ترفند، میتوانید آن را در انجمنهای تخصصی ترفندستان مطرح کنید.
 منبع ترفند: وب سایت ترفندستان
منبع ترفند: وب سایت ترفندستان
 به پاس حرمت قلم و اندیشه، در صورت ذکر این ترفند منبع آن را نیز ذکر کنید. استفاده از این ترفند تنها با ذکر نام وب سایت ترفندستان مجاز است.
به پاس حرمت قلم و اندیشه، در صورت ذکر این ترفند منبع آن را نیز ذکر کنید. استفاده از این ترفند تنها با ذکر نام وب سایت ترفندستان مجاز است.
 لینک مستقیم ترفند:
لینک مستقیم ترفند:

در محیط اینترنت هر وبسایت اینترنتی با یک شماره IP شناخته میشود که با وارد کردن آن IP در نوار آدرس مرورگر، میتوانید به سرور آن وبسایت متصل شوید. مثلاً آدرس IP وبسایت tarfandestan.com شمارهی 199.167.138.73 است اما از آنجا که حفظ کردن عبارت tarfandestan.com بسیار سادهتر از این شماره است، لذا سرویس DNS را ابداع کردند تا بتوان به هر شماره IP، عبارتی آسانتر را اختصاص داد.
وقتی در نوار آدرس مرورگر اینترنتی خود عبارت www.tarfandestan.com را تایپ کرده و Enter میزنید، این عبارت ابتدا برای ترجمه شدن به سرور DNS ارسال میشود و پس از بدست آمدن شماره IP مربوط به این آدرس، تازه عمل بارگذاری صفحه آغاز میشود. حال اگر سرعت سرور DNS ای که کامپیوتر شما از آن استفاده میکند پایین باشد، مرحلهی ترجمهی اسم وبسایت نیز دیرتر پایان میپذیرد و در نتیجه بارگذاری صفحه نیز به تعویق میافتد. برای هر منطقه جغرافیایی و برای انواع سرعتهای اینترنتی، سرورهای DNS مختلفی وجود دارد که در این ترفند خواهید آموخت که چگونه بهترین و سریعترین سرور DNS مناسب با سرعت اینترنت و محل سکونت خود را بیابید.
برای یافتن بهترین سرورها نیاز به ابزاری برای آنالیز سرعت سرورهای DNS دارید. از لینک زیر ابزار namebench را دانلود کنید:پس از دانلود فایل آن را از حالت فشرده خارج کرده و اقدام به نصب برنامه کنید.
پس از اجرای برنامه، در محیط برنامه مطمئن شوید که تیک گزینههای Include global DNS providers و Include best available regional DNS services خورده باشد.
در قسمت Your location نیز Iran انتخاب شده باشد.
همچنین تمام برنامههایی که پنهای باند اینترنت را اشغال میکنند یا سرعت آن را پایین میآورند ببندید (مانند نرمافزارهای مدیریت دانلود، بهروزرسان ویندوز، برنامههای رد تحریمهای اینترنتی و...) و در نهایت روی دکمهی Start Benchmark کلیک کنید.
عملیات آنالیز برای یافتن بهترین سرور DNS آغاز میشود (ترفندستان) و حدود 30 دقیقه این پروسه به طول خواهد انجامید. در طول این مدت سعی کنید از اینترنت استفاده نکنید تا احتمال خطای محاسباتی در هنگام آنالیز سرورها کم بشود.
پس از اتمام عملیات صفحهای حاوی نتایج آنالیزها ظاهر میشود. در گوشهی بالا سمت راست صفحه، سه سروری که بیشترین سرعت را در تستهای برنامه داشتهاند نشان داده شده است. شما با جایگزین کردن هرکدام از این سه سرور با سرور فعلی خود، سرعت بیشتری در بارگذاری صفحات خواهید داشت. آدرس این سه سرور را در جایی یادداشت کنید چرا که در ادامهی ترفند نیاز است که آنها را به عنوان سرور جدید DNS به ویندوز معرفی کنید.
برای جایگزین کردن سرورهای DNS مطابق زیر عمل کنید:
در ویندوزهای 7 و 8: کلیدهای Win+R را بزنید و در محیط Run عبارت control را بنویسید تا به Control Panel هدایت شوید. حال به بخش Network and Sharing Center رفته و در قسمت سمت چپ پنجره روی Change adapter settings کلیک کنید. حال بر روی کانکشن کارت شبکهی خود که از آن برای اتصال به اینترنت استفاده میکنید (به طور پیشفرض Local Area Connection) راستکلیک کرده و Properties را بزنید. در پنجرهی باز شده روی Internet Protocol Version 4 کلیک کنید و سپس Properties را انتخاب کنید. در این قسمت گزینهی Use the following DNS server addresses را انتخاب کنید و در دو فیلد زیر آن، به ترتیب دو آدرس از سه آدرسی که یادداشت کردهاید را وارد نمایید. در نهایت تمام پنجرهها را OK کنید تا سرور DNS ویندوز تعویض شود.
در ویندوز XP: از منوی Start به Control Panel و سپس به Network Connections بروید. بر روی کانکشن کارت شبکهی خود که از آن برای اتصال به اینترنت استفاده میکنید (به طور پیشفرض Local Area Connection) راستکلیک کرده و Properties را بزنید. حال گزینهی Internet Protocol را انتخاب کرده و روی Properties کلیک کنید. در پنجرهی باز شده گزینهی Use the following DNS server addresses را انتخاب کنید و در دو فیلد زیر آن، به ترتیب دو آدرس از سه آدرسی که یادداشت کردید را وارد نمایید. در نهایت تمام پنجرهها را OK کنید تا سرور DNS ویندوز تعویض شود.
برای بازگردانی تنظیمات به حالت اولیه نیز کافی است همین مسیرها را طی نمایید و به جای گزینهی Use the following DNS server addresses، گزینهی Obtain DNS server address automatically را انتخاب کنید.
 سطح ترفند: پیشرفته
سطح ترفند: پیشرفته در صورت داشتن سوال و یا مشکل پیرامون این ترفند، میتوانید آن را در انجمنهای تخصصی ترفندستان مطرح کنید.
در صورت داشتن سوال و یا مشکل پیرامون این ترفند، میتوانید آن را در انجمنهای تخصصی ترفندستان مطرح کنید. منبع ترفند: وب سایت ترفندستان
منبع ترفند: وب سایت ترفندستان به پاس حرمت قلم و اندیشه، در صورت ذکر این ترفند منبع آن را نیز ذکر کنید. استفاده از این ترفند تنها با ذکر نام وب سایت ترفندستان مجاز است.
به پاس حرمت قلم و اندیشه، در صورت ذکر این ترفند منبع آن را نیز ذکر کنید. استفاده از این ترفند تنها با ذکر نام وب سایت ترفندستان مجاز است. لینک مستقیم ترفند:
لینک مستقیم ترفند:
اتصال به شبکههای بیسیم در محیط ویندوز تنها با چند کلیک امکانپذیر است. اما شاید برایتان جالب باشد که بدانید از طریق خط فرمان ویندوز (Command Prompt) نیز میتوانید مستقیماً به شبکههای بیسیم اطراف خود متصل شوید. در این ترفند به نحوهی انجام این کار میپردازیم.
بدین منظور:
ابتدا (ترفندستان) جهت فراخوانی Command Prompt کلیدهای ترکیبی Win+R را فشار دهید.
در محیط Run عبارت cmd را وارد کرده و Enter بزنید.
اکنون برای مشاهده کلیه شبکههای بیسیم اطراف خود دستور زیر را وارد کنید:
اما برای اتصال به یک شبکهی بیسیم از طریق CMD، بایستی قبلاً یکبار توسط محیط ویندوز به آن شبکه متصل شده باشید. بدین معنا که رمز این شبکه ذخیره شده باشد و به عبارت دیگر برای این شبکه یک Profile ذخیره شده باشد.
برای مشاهدهی شبکههای بیسیمی که پروفایل آنها در سیستم ذخیره شده است، دستور زیر را وارد کنید:
اکنون دستور زیر را وارد کنید:
پس از فشردن Enter، به شبکهی بیسیم مورد نظر متصل خواهید شد.
 سطح ترفند: متوسط
سطح ترفند: متوسط
 در صورت داشتن سوال و یا مشکل پیرامون این ترفند، میتوانید آن را در انجمنهای تخصصی ترفندستان مطرح کنید.
در صورت داشتن سوال و یا مشکل پیرامون این ترفند، میتوانید آن را در انجمنهای تخصصی ترفندستان مطرح کنید.
 منبع ترفند: وب سایت ترفندستان
منبع ترفند: وب سایت ترفندستان
 به پاس حرمت قلم و اندیشه، در صورت ذکر این ترفند منبع آن را نیز ذکر کنید. استفاده از این ترفند تنها با ذکر نام وب سایت ترفندستان مجاز است.
به پاس حرمت قلم و اندیشه، در صورت ذکر این ترفند منبع آن را نیز ذکر کنید. استفاده از این ترفند تنها با ذکر نام وب سایت ترفندستان مجاز است.
 لینک مستقیم ترفند:
لینک مستقیم ترفند:
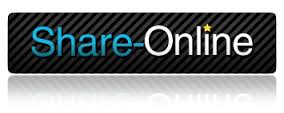
ابتدا (ترفندستان) جهت فراخوانی Command Prompt کلیدهای ترکیبی Win+R را فشار دهید.
در محیط Run عبارت cmd را وارد کرده و Enter بزنید.
اکنون برای مشاهده کلیه شبکههای بیسیم اطراف خود دستور زیر را وارد کنید:
netsh wlan show networks
خواهید دید که کلیه شبکههای بیسیم اطرافتان لیست خواهد شد.اما برای اتصال به یک شبکهی بیسیم از طریق CMD، بایستی قبلاً یکبار توسط محیط ویندوز به آن شبکه متصل شده باشید. بدین معنا که رمز این شبکه ذخیره شده باشد و به عبارت دیگر برای این شبکه یک Profile ذخیره شده باشد.
برای مشاهدهی شبکههای بیسیمی که پروفایل آنها در سیستم ذخیره شده است، دستور زیر را وارد کنید:
netsh wlan show profiles
شما میتوانید به کلیه شبکههای بیسیمی که پس از وارد کردن این دستور لیست میشوند از طریق CMD متصل شوید.اکنون دستور زیر را وارد کنید:
netsh wlan connect name=”NetwrokName”
به جای NetwrokName بایستی نام شبکهی مورد نظر را وارد کنید.پس از فشردن Enter، به شبکهی بیسیم مورد نظر متصل خواهید شد.
 سطح ترفند: متوسط
سطح ترفند: متوسط در صورت داشتن سوال و یا مشکل پیرامون این ترفند، میتوانید آن را در انجمنهای تخصصی ترفندستان مطرح کنید.
در صورت داشتن سوال و یا مشکل پیرامون این ترفند، میتوانید آن را در انجمنهای تخصصی ترفندستان مطرح کنید. منبع ترفند: وب سایت ترفندستان
منبع ترفند: وب سایت ترفندستان به پاس حرمت قلم و اندیشه، در صورت ذکر این ترفند منبع آن را نیز ذکر کنید. استفاده از این ترفند تنها با ذکر نام وب سایت ترفندستان مجاز است.
به پاس حرمت قلم و اندیشه، در صورت ذکر این ترفند منبع آن را نیز ذکر کنید. استفاده از این ترفند تنها با ذکر نام وب سایت ترفندستان مجاز است. لینک مستقیم ترفند:
لینک مستقیم ترفند: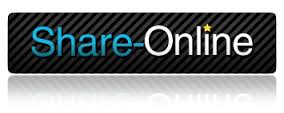
در صورتی که کامپیوتر شما عضو یک شبکه محلی است حتماً برایتان جالب خواهد بود که بدانید چه کاربرانی در حال دانلود کردن فایلها و پوشههای به اشتراکگذاشتهی موجود در کامپیوتر شما هستند. در این ترفند به نحوهی انجام این کار خواهیم پرداخت. این ترفند بر روی کلیه نسخههای ویندوز امکانپذیر است.
بدین منظور:
ابتدا (ترفندستان) کلیدهای ترکیبی Win+R را فشار دهید.
اکنون در محیط Run عبارت mmc را وارد کرده و Enter بزنید.
در پنجرهی Console، از منوی File بر روی Add/Remove Snap-in کلیک کنید.
در پنجره باز شده، در قسمت Shared Folders، Available snap-ins را انتخاب کنید و سپس بر روی دکمهی Add کلیک نموده و در پنجرهی جدید روی Finish کلیک کنید.
پس از انتقال Shared Folders به قسمت Selected snap-ins، بر روی دکمهی OK کلیک کنید.
حال در قسمت سمت چپ پنجرهی Console، بر روی (Shared Folders (Local و سپس Sessions کلیک کنید.
اکنون از قسمت سمت راست پنجره، در صورتی که کاربری در حال کپی کردن اطلاعات بهاشتراکگذاشتهی شما باشد، نام کامپیوتر او و تعداد فایلهایی که در او در حال کپی آنهاست را مشاهده خواهید کرد.
 سطح ترفند: پیشرفته
سطح ترفند: پیشرفته
 در صورت داشتن سوال و یا مشکل پیرامون این ترفند، میتوانید آن را در انجمنهای تخصصی ترفندستان مطرح کنید.
در صورت داشتن سوال و یا مشکل پیرامون این ترفند، میتوانید آن را در انجمنهای تخصصی ترفندستان مطرح کنید.
 منبع ترفند: وب سایت ترفندستان
منبع ترفند: وب سایت ترفندستان
 به پاس حرمت قلم و اندیشه، در صورت ذکر این ترفند منبع آن را نیز ذکر کنید. استفاده از این ترفند تنها با ذکر نام وب سایت ترفندستان مجاز است.
به پاس حرمت قلم و اندیشه، در صورت ذکر این ترفند منبع آن را نیز ذکر کنید. استفاده از این ترفند تنها با ذکر نام وب سایت ترفندستان مجاز است.
 لینک مستقیم ترفند:
لینک مستقیم ترفند:
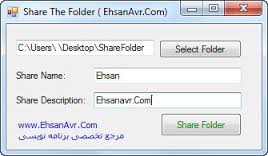

ابتدا (ترفندستان) کلیدهای ترکیبی Win+R را فشار دهید.
اکنون در محیط Run عبارت mmc را وارد کرده و Enter بزنید.
در پنجرهی Console، از منوی File بر روی Add/Remove Snap-in کلیک کنید.
در پنجره باز شده، در قسمت Shared Folders، Available snap-ins را انتخاب کنید و سپس بر روی دکمهی Add کلیک نموده و در پنجرهی جدید روی Finish کلیک کنید.
پس از انتقال Shared Folders به قسمت Selected snap-ins، بر روی دکمهی OK کلیک کنید.
حال در قسمت سمت چپ پنجرهی Console، بر روی (Shared Folders (Local و سپس Sessions کلیک کنید.
اکنون از قسمت سمت راست پنجره، در صورتی که کاربری در حال کپی کردن اطلاعات بهاشتراکگذاشتهی شما باشد، نام کامپیوتر او و تعداد فایلهایی که در او در حال کپی آنهاست را مشاهده خواهید کرد.
 سطح ترفند: پیشرفته
سطح ترفند: پیشرفته در صورت داشتن سوال و یا مشکل پیرامون این ترفند، میتوانید آن را در انجمنهای تخصصی ترفندستان مطرح کنید.
در صورت داشتن سوال و یا مشکل پیرامون این ترفند، میتوانید آن را در انجمنهای تخصصی ترفندستان مطرح کنید. منبع ترفند: وب سایت ترفندستان
منبع ترفند: وب سایت ترفندستان به پاس حرمت قلم و اندیشه، در صورت ذکر این ترفند منبع آن را نیز ذکر کنید. استفاده از این ترفند تنها با ذکر نام وب سایت ترفندستان مجاز است.
به پاس حرمت قلم و اندیشه، در صورت ذکر این ترفند منبع آن را نیز ذکر کنید. استفاده از این ترفند تنها با ذکر نام وب سایت ترفندستان مجاز است. لینک مستقیم ترفند:
لینک مستقیم ترفند: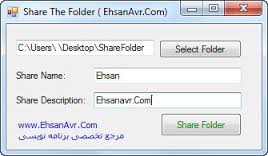

در صورتی که از یک کامپیوتر عضو شبکه محلی استفاده میکنید حتماً میدانید که میتوانید پوشههای مختلف را با دیگر کاربران عضو به اشتراک بگذارید تا آنها نیز به پوشه مورد نظر دسترسی مستقیم داشته باشند. در این ترفند قصد داریم به معرفی روشی بپردازیم که به آسانی و از طریق Command Prompt ویندوز میتوانید یک پوشه را در محیط شبکه به اشتراک بگذارید.
بدین منظور:
در محیط Command Prompt دستور زیر را وارد نمایید:
پس از فشردن Enter و نمایش پیغام folder was shared successfully، پوشه شما به اشتراک گذاشته شده است.
برای حذف این به اشتراکگذاری(ترفندستان) نیز میتوانید از دستور زیر استفاده نمایید:
همچنین برای مشاهده کلیه پوشههای به اشتراکگذاشته شده در محیط ویندوز نیز میتوانید از دستور زیر استفاده کنید:
 سطح ترفند: مبتدی
سطح ترفند: مبتدی
 در صورت داشتن سوال و یا مشکل پیرامون این ترفند، میتوانید آن را در انجمنهای تخصصی ترفندستان مطرح کنید.
در صورت داشتن سوال و یا مشکل پیرامون این ترفند، میتوانید آن را در انجمنهای تخصصی ترفندستان مطرح کنید.
 منبع ترفند: وب سایت ترفندستان
منبع ترفند: وب سایت ترفندستان
 به پاس حرمت قلم و اندیشه، در صورت ذکر این ترفند منبع آن را نیز ذکر کنید. استفاده از این ترفند تنها با ذکر نام وب سایت ترفندستان مجاز است.
به پاس حرمت قلم و اندیشه، در صورت ذکر این ترفند منبع آن را نیز ذکر کنید. استفاده از این ترفند تنها با ذکر نام وب سایت ترفندستان مجاز است.
 لینک مستقیم ترفند:
لینک مستقیم ترفند:

در محیط Command Prompt دستور زیر را وارد نمایید:
net share folder=C:\Tarfandestan
به جای C:\Tarfandestan بایستی مسیر پوشه مورد نظر را وارد نمایید.پس از فشردن Enter و نمایش پیغام folder was shared successfully، پوشه شما به اشتراک گذاشته شده است.
برای حذف این به اشتراکگذاری(ترفندستان) نیز میتوانید از دستور زیر استفاده نمایید:
net share C:\Tarfandestan /delete
همچنین برای مشاهده کلیه پوشههای به اشتراکگذاشته شده در محیط ویندوز نیز میتوانید از دستور زیر استفاده کنید:
net share
 سطح ترفند: مبتدی
سطح ترفند: مبتدی در صورت داشتن سوال و یا مشکل پیرامون این ترفند، میتوانید آن را در انجمنهای تخصصی ترفندستان مطرح کنید.
در صورت داشتن سوال و یا مشکل پیرامون این ترفند، میتوانید آن را در انجمنهای تخصصی ترفندستان مطرح کنید. منبع ترفند: وب سایت ترفندستان
منبع ترفند: وب سایت ترفندستان به پاس حرمت قلم و اندیشه، در صورت ذکر این ترفند منبع آن را نیز ذکر کنید. استفاده از این ترفند تنها با ذکر نام وب سایت ترفندستان مجاز است.
به پاس حرمت قلم و اندیشه، در صورت ذکر این ترفند منبع آن را نیز ذکر کنید. استفاده از این ترفند تنها با ذکر نام وب سایت ترفندستان مجاز است. لینک مستقیم ترفند:
لینک مستقیم ترفند:
خطر هک شدن، یکی از بزرگترین خطراتی است که کاربرانی که از مودم بیسیم برای اتصال به اینترنت استفاده میکنند را تهدید میکند. شما نیز اگر از مودم بیسیم برای اتصال به اینترنت استفاده میکنید و متوجه کم شدن غیرمعمول حجم اینترنت خود شدهاید این امکان وجود دارد که رمز عبور مودم شما توسط هکرهایی که در نزدیکی شما زندگی میکنند، هک شده باشد. در این ترفند به معرفی 10 نکته برای پیشگیری از هک شدن اتصالات بیسیم خواهیم پرداخت.
1- به پیشنهاد شرکت مایکروسافت توجه کنید؛ مایکروسافت میگوید بهترین نوع رمزگذاری روی مودم شبکه بیسیم، پروتوکلهای امنیتی WPA-PSK و WPA2-PSK هستند. این نوع پروتکلها، رمز عبور شما را هر میلیثانیه رمزگذاری میکنند و درصد هک آن را به 64 سال آینده موکول میکند! تعجب نکنید، این واقعیت این نوع رمزگذاری است.
2- اگر شما از بیش از یک کامپیوتر برای اتصال به اینترنت استفاده نمیکنید مودم خود را بر روی حالت Bridge تنظیم کنید.
3- در صورت استفاده از حالت PPPOE بر روی مودم، قابلیت MAC Filter را بر روی مودم فعال کنید.
4- برخی برنامهها نظیر Wireless Network Watcher می توانند به شما جهت مشاهده اتصالات دستگاههای بیسیم به مودم شما پیغام هشدار دهند. در صورت مشاهده اتصالات ناشناخته آنها را قطع کرده و یا هرچه سریعتر رمز عبور مودم خود را تغییر دهید.
5- از یک نرمافزار Firewall قدرتمند استفاده کنید. فایروالها (ترفندستان) با بستن پورتهای اضافی بر روی ویندوز، راه را برای هکرها مسدود و تنگ میکنند.
6- هرگز رمز عبور خود را تا جای ممکن به دوستان و آشنایان جهت استفاده از مودم ندهید. سعی کنید در صورت تمایل، خودتان رمز عبور را وارد دستگاه آنها کنید.
7- برخی شرکتهای سرویسدهنده اینترنت، سرویسی را فراهم میکنند تا هر کاربر تنها با یک MAC Address بتواند به اینترنت متصل شود. در صورتی که تنها از یک کامپیوتر برای اتصال به اینترنت استفاده میکنید با استفاده از این سرویس میتوانید اطمینان پیدا کنید فقط خودتان هستید که میتوانید به مودم متصل شوید و از اینترنت استفاده کنید.
8- در زمانهایی که از خانه یا محل کار به مدت طولانی خارج میشوید میتوانید به راحتی مودم خود را خاموش کنید.
9- شما میتوانید با مراجعه به سایت سازنده مودم، آخرین نسخه Firmware مودم را نصب کنید تا تنظیمات نرمافزاری مودم شما نیز همواره بهروز باشد.
10- اگر کامپیوتر شما نزدیک به مودم است و میتوانید از سیم برای اتصال به آن استفاده کنید، با اتصال سیم به مودم میتوانید تنظیمات مربوط به اتصال بیسیم را در مودم غیرفعال کنید.
 سطح ترفند: متوسط
سطح ترفند: متوسط
 در صورت داشتن سوال و یا مشکل پیرامون این ترفند، میتوانید آن را در انجمنهای تخصصی ترفندستان مطرح کنید.
در صورت داشتن سوال و یا مشکل پیرامون این ترفند، میتوانید آن را در انجمنهای تخصصی ترفندستان مطرح کنید.
 منبع ترفند: وب سایت ترفندستان
منبع ترفند: وب سایت ترفندستان
 به پاس حرمت قلم و اندیشه، در صورت ذکر این ترفند منبع آن را نیز ذکر کنید. استفاده از این ترفند تنها با ذکر نام وب سایت ترفندستان مجاز است.
به پاس حرمت قلم و اندیشه، در صورت ذکر این ترفند منبع آن را نیز ذکر کنید. استفاده از این ترفند تنها با ذکر نام وب سایت ترفندستان مجاز است.
 لینک مستقیم ترفند:
لینک مستقیم ترفند:
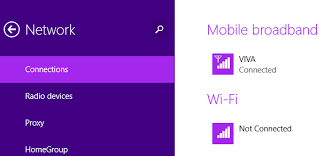
2- اگر شما از بیش از یک کامپیوتر برای اتصال به اینترنت استفاده نمیکنید مودم خود را بر روی حالت Bridge تنظیم کنید.
3- در صورت استفاده از حالت PPPOE بر روی مودم، قابلیت MAC Filter را بر روی مودم فعال کنید.
4- برخی برنامهها نظیر Wireless Network Watcher می توانند به شما جهت مشاهده اتصالات دستگاههای بیسیم به مودم شما پیغام هشدار دهند. در صورت مشاهده اتصالات ناشناخته آنها را قطع کرده و یا هرچه سریعتر رمز عبور مودم خود را تغییر دهید.
5- از یک نرمافزار Firewall قدرتمند استفاده کنید. فایروالها (ترفندستان) با بستن پورتهای اضافی بر روی ویندوز، راه را برای هکرها مسدود و تنگ میکنند.
6- هرگز رمز عبور خود را تا جای ممکن به دوستان و آشنایان جهت استفاده از مودم ندهید. سعی کنید در صورت تمایل، خودتان رمز عبور را وارد دستگاه آنها کنید.
7- برخی شرکتهای سرویسدهنده اینترنت، سرویسی را فراهم میکنند تا هر کاربر تنها با یک MAC Address بتواند به اینترنت متصل شود. در صورتی که تنها از یک کامپیوتر برای اتصال به اینترنت استفاده میکنید با استفاده از این سرویس میتوانید اطمینان پیدا کنید فقط خودتان هستید که میتوانید به مودم متصل شوید و از اینترنت استفاده کنید.
8- در زمانهایی که از خانه یا محل کار به مدت طولانی خارج میشوید میتوانید به راحتی مودم خود را خاموش کنید.
9- شما میتوانید با مراجعه به سایت سازنده مودم، آخرین نسخه Firmware مودم را نصب کنید تا تنظیمات نرمافزاری مودم شما نیز همواره بهروز باشد.
10- اگر کامپیوتر شما نزدیک به مودم است و میتوانید از سیم برای اتصال به آن استفاده کنید، با اتصال سیم به مودم میتوانید تنظیمات مربوط به اتصال بیسیم را در مودم غیرفعال کنید.
 سطح ترفند: متوسط
سطح ترفند: متوسط در صورت داشتن سوال و یا مشکل پیرامون این ترفند، میتوانید آن را در انجمنهای تخصصی ترفندستان مطرح کنید.
در صورت داشتن سوال و یا مشکل پیرامون این ترفند، میتوانید آن را در انجمنهای تخصصی ترفندستان مطرح کنید. منبع ترفند: وب سایت ترفندستان
منبع ترفند: وب سایت ترفندستان به پاس حرمت قلم و اندیشه، در صورت ذکر این ترفند منبع آن را نیز ذکر کنید. استفاده از این ترفند تنها با ذکر نام وب سایت ترفندستان مجاز است.
به پاس حرمت قلم و اندیشه، در صورت ذکر این ترفند منبع آن را نیز ذکر کنید. استفاده از این ترفند تنها با ذکر نام وب سایت ترفندستان مجاز است. لینک مستقیم ترفند:
لینک مستقیم ترفند: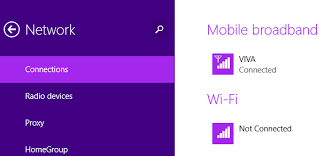
همانطور که میدانید در محیط ویندوز برای اتصال به یک شبکه خاص نظیر اینترنت، بایستی یک کانکشن (Connection) ساخت و از طریق آن به شبکه مورد نظر متصل شد. هنگامی که شما کانکشن را توسط ویندوز میسازید، کانکشن در قسمت Network Connections قابل دسترسی است. حال فرض کنید میخواهید این کانکشن را کپی کرده و در یک کامپیوتر دیگر استفاده کنید. چنین چیزی امکانپذیر نخواهد بود. چاره این کار، ساخت یک کانکشن پرتابل (Portable) یا قابلحمل است. به طوری که بتوان آن را کپی کرد و در هر محلی استفاده نمود. در این ترفند به معرفی نحوه ساخت یک کانکشن پرتابل در محیط ویندوز XP، ویستا و 7 خواهیم پرداخت.
برای این کار:
پیش از هر کاری بایستی اطمینان پیدا کنید قابلیت نمایش پسوند فایلها در محیط ویندوز فعال است. بدین منظور از منوی Start به Control Panel بروید. سپس وارد Folder Options شده و در پنجره باز شده به تب View بروید. اکنون اطمینان پیدا کنید گزینه Hide extensions for known file types تیک نخورده باشد. اگر این گزینه تیک خورده بود، تیک آن را بردارید و بر روی OK کلیک کنید.
حال در محیط دسکتاپ یا هر محل دیگری، بر روی فضای خالی از صفحه راست کلیک کرده و New > Text Document را انتخاب کنید.
برای آن یک نام دلخواه انتخاب کنید و پسوند آن را به pbk تغییر دهید (به عنوان مثال Connection.pbk).
اکنون (ترفندستان) این فایل تازه ساخته شده را اجرا کنید.
خواهید دید که پیغامی ظاهر میشود که بایستی بر روی دکمه OK کنید.
پنجره جدیدی ظاهر خواهد شد. از اینجای کار نحوه کار کاملاً مشابه ساخت یک کانکشن جدید در ویندوز است. کافی است شبکهای که قصد اتصال به آن را دارید را انتخاب کنید و مراحل کار را طی کنید.
دقت داشته باشید به دلایل امنیتی در صورتی که کانکشن را به یک ویندوز دیگر کپی کنید، Username و Password کانکشن، بازیابی نخواهد شد.
 سطح ترفند: متوسط
سطح ترفند: متوسط
 در صورت داشتن سوال و یا مشکل پیرامون این ترفند، میتوانید آن را در انجمنهای تخصصی ترفندستان مطرح کنید.
در صورت داشتن سوال و یا مشکل پیرامون این ترفند، میتوانید آن را در انجمنهای تخصصی ترفندستان مطرح کنید.
 منبع ترفند: وب سایت ترفندستان
منبع ترفند: وب سایت ترفندستان
 به پاس حرمت قلم و اندیشه، در صورت ذکر این ترفند منبع آن را نیز ذکر کنید. استفاده از این ترفند تنها با ذکر نام وب سایت ترفندستان مجاز است.
به پاس حرمت قلم و اندیشه، در صورت ذکر این ترفند منبع آن را نیز ذکر کنید. استفاده از این ترفند تنها با ذکر نام وب سایت ترفندستان مجاز است.
 لینک مستقیم ترفند:
لینک مستقیم ترفند:
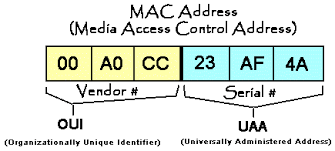
پیش از هر کاری بایستی اطمینان پیدا کنید قابلیت نمایش پسوند فایلها در محیط ویندوز فعال است. بدین منظور از منوی Start به Control Panel بروید. سپس وارد Folder Options شده و در پنجره باز شده به تب View بروید. اکنون اطمینان پیدا کنید گزینه Hide extensions for known file types تیک نخورده باشد. اگر این گزینه تیک خورده بود، تیک آن را بردارید و بر روی OK کلیک کنید.
حال در محیط دسکتاپ یا هر محل دیگری، بر روی فضای خالی از صفحه راست کلیک کرده و New > Text Document را انتخاب کنید.
برای آن یک نام دلخواه انتخاب کنید و پسوند آن را به pbk تغییر دهید (به عنوان مثال Connection.pbk).
اکنون (ترفندستان) این فایل تازه ساخته شده را اجرا کنید.
خواهید دید که پیغامی ظاهر میشود که بایستی بر روی دکمه OK کنید.
پنجره جدیدی ظاهر خواهد شد. از اینجای کار نحوه کار کاملاً مشابه ساخت یک کانکشن جدید در ویندوز است. کافی است شبکهای که قصد اتصال به آن را دارید را انتخاب کنید و مراحل کار را طی کنید.
دقت داشته باشید به دلایل امنیتی در صورتی که کانکشن را به یک ویندوز دیگر کپی کنید، Username و Password کانکشن، بازیابی نخواهد شد.
 سطح ترفند: متوسط
سطح ترفند: متوسط در صورت داشتن سوال و یا مشکل پیرامون این ترفند، میتوانید آن را در انجمنهای تخصصی ترفندستان مطرح کنید.
در صورت داشتن سوال و یا مشکل پیرامون این ترفند، میتوانید آن را در انجمنهای تخصصی ترفندستان مطرح کنید. منبع ترفند: وب سایت ترفندستان
منبع ترفند: وب سایت ترفندستان به پاس حرمت قلم و اندیشه، در صورت ذکر این ترفند منبع آن را نیز ذکر کنید. استفاده از این ترفند تنها با ذکر نام وب سایت ترفندستان مجاز است.
به پاس حرمت قلم و اندیشه، در صورت ذکر این ترفند منبع آن را نیز ذکر کنید. استفاده از این ترفند تنها با ذکر نام وب سایت ترفندستان مجاز است. لینک مستقیم ترفند:
لینک مستقیم ترفند: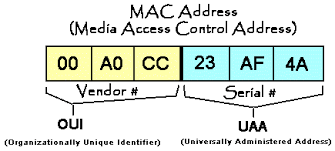
در صورتی که با مباحث مربوط به شبکه آشنایی داشته باشید حتماً با مفهوم MAC Address آشنا هستید. MAC Address یک آدرس فیزیکی است که یکی از کاربردهای آن تشخیص دادن یک کارت شبکه از دیگر کارت شبکههای است و به کارت شبکه اجازه شناسایی دادهای که به آن فرستاده شده است را میدهد. MAC Address بر خلاف IP یک ادرس خاص است و در درون تراشه کارت شبکه ثبت میشود. راههای مختلفی جهت تغییر MAC Address کارت شبکه وجود دارد، اما هیچ یک از این راهها باعث ایجاد تغییر دائمی و همیشگی نمیشود، بلکه این تغییرات موقت هستند و در صورت راهاندازی مجدد سیستم به حالت گذشته باز میگردند. اما در این ترفند قصد داریم به معرفی یک روش بسیار مفید و عملی بپردازیم که به وسیله آن میتوانید MAC Address کارت شبکه را به طور دائمی تغییر دهید.
بدین منظور:
نیازمند یک ابزار جانبی به نام Technitium MAC Address Changer هستیم. این برنامه کمحجم و رایگان، تمام آن چیزی که ما نیازمند آن هستیم را در اختیار ما قرار میدهد.
برای دانلود Technitium MAC Address Changer میتوانید به سایت سازنده برنامه به نشانی http://www.technitium.com مراجعه کنید یا آخرین نسخه برنامه در حال حاضر را از لینک زیر مستقیماً دریافت کنید:
http://www.tarfandestan.com/files/TMACv5_R3_Setup.zip
پس از دانلود فایل، آن را از حالت فشرده خارج کرده و برنامه را نصب کنید.
طریقه کار با این برنامه بسیار ساده است:
پس از اجرای برنامه، در قسمت Network Connections نام کانکشنهای مربوط به هر کارت شبکه موجود در سیستم را مشاهده میکنید.
اکنون کارت شبکه مورد نظر را انتخاب کنید و بر روی دکمه Change MAC موجود در پایین صفحه کلیک کنید.
خواهید دید که (ترفندستان) قسمت Enter New Mac Address Below نمایان میشود.
برای وارد نمودن یک MAC Address جدید سه راه دارید؛ میتوانید دستی یک آدرس جدید را به دلخواه وارد کنید، بر روی دکمه Random MAC Address کلیک کنید تا یک آدرس به صورت تصادفی وارد شود و یا اینکه بر روی علامت فلش رو به پایین کلیک کنید تا در منوی ظاهر شده یکی از برندهای مختلف کارت شبکه را انتخاب کنید تا آدرس آن وارد شود.
با کلیک بر روی دکمه Change Now آدرس تغییر داده میشود.
برای بازگردانی MAC Address به حالت اولیه نیز کافی است بر روی دکمه Original MAC کلیک کنید.
به همین سادگی میتوانید MAC Address کارت شبکه را به صورت دائمی تغییر دهید. البته ناگفته نماند MAC Address تغییر داده شده بر روی یک کامپیوتر دیگر و یا سیستمعامل دیگر پاسخگو نیست و چنانچه که دستور ipconfig /all را در سیستمعامل دیگر وارد کنید خواهید دید که همان MAC Address اصلی را نشان میدهد. در نتیجه این تغییر MAC Address به این برنامه و سیستمعامل کنونی شما وابسته است.
 سطح ترفند: پیشرفته
سطح ترفند: پیشرفته
 در صورت داشتن سوال و یا مشکل پیرامون این ترفند، میتوانید آن را در انجمنهای تخصصی ترفندستان مطرح کنید.
در صورت داشتن سوال و یا مشکل پیرامون این ترفند، میتوانید آن را در انجمنهای تخصصی ترفندستان مطرح کنید.
 منبع ترفند: وب سایت ترفندستان
منبع ترفند: وب سایت ترفندستان
 به پاس حرمت قلم و اندیشه، در صورت ذکر این ترفند منبع آن را نیز ذکر کنید. استفاده از این ترفند تنها با ذکر نام وب سایت ترفندستان مجاز است.
به پاس حرمت قلم و اندیشه، در صورت ذکر این ترفند منبع آن را نیز ذکر کنید. استفاده از این ترفند تنها با ذکر نام وب سایت ترفندستان مجاز است.
 لینک مستقیم ترفند:
لینک مستقیم ترفند:


نیازمند یک ابزار جانبی به نام Technitium MAC Address Changer هستیم. این برنامه کمحجم و رایگان، تمام آن چیزی که ما نیازمند آن هستیم را در اختیار ما قرار میدهد.
برای دانلود Technitium MAC Address Changer میتوانید به سایت سازنده برنامه به نشانی http://www.technitium.com مراجعه کنید یا آخرین نسخه برنامه در حال حاضر را از لینک زیر مستقیماً دریافت کنید:
http://www.tarfandestan.com/files/TMACv5_R3_Setup.zip
پس از دانلود فایل، آن را از حالت فشرده خارج کرده و برنامه را نصب کنید.
طریقه کار با این برنامه بسیار ساده است:
پس از اجرای برنامه، در قسمت Network Connections نام کانکشنهای مربوط به هر کارت شبکه موجود در سیستم را مشاهده میکنید.
اکنون کارت شبکه مورد نظر را انتخاب کنید و بر روی دکمه Change MAC موجود در پایین صفحه کلیک کنید.
خواهید دید که (ترفندستان) قسمت Enter New Mac Address Below نمایان میشود.
برای وارد نمودن یک MAC Address جدید سه راه دارید؛ میتوانید دستی یک آدرس جدید را به دلخواه وارد کنید، بر روی دکمه Random MAC Address کلیک کنید تا یک آدرس به صورت تصادفی وارد شود و یا اینکه بر روی علامت فلش رو به پایین کلیک کنید تا در منوی ظاهر شده یکی از برندهای مختلف کارت شبکه را انتخاب کنید تا آدرس آن وارد شود.
با کلیک بر روی دکمه Change Now آدرس تغییر داده میشود.
برای بازگردانی MAC Address به حالت اولیه نیز کافی است بر روی دکمه Original MAC کلیک کنید.
به همین سادگی میتوانید MAC Address کارت شبکه را به صورت دائمی تغییر دهید. البته ناگفته نماند MAC Address تغییر داده شده بر روی یک کامپیوتر دیگر و یا سیستمعامل دیگر پاسخگو نیست و چنانچه که دستور ipconfig /all را در سیستمعامل دیگر وارد کنید خواهید دید که همان MAC Address اصلی را نشان میدهد. در نتیجه این تغییر MAC Address به این برنامه و سیستمعامل کنونی شما وابسته است.
 سطح ترفند: پیشرفته
سطح ترفند: پیشرفته در صورت داشتن سوال و یا مشکل پیرامون این ترفند، میتوانید آن را در انجمنهای تخصصی ترفندستان مطرح کنید.
در صورت داشتن سوال و یا مشکل پیرامون این ترفند، میتوانید آن را در انجمنهای تخصصی ترفندستان مطرح کنید. منبع ترفند: وب سایت ترفندستان
منبع ترفند: وب سایت ترفندستان به پاس حرمت قلم و اندیشه، در صورت ذکر این ترفند منبع آن را نیز ذکر کنید. استفاده از این ترفند تنها با ذکر نام وب سایت ترفندستان مجاز است.
به پاس حرمت قلم و اندیشه، در صورت ذکر این ترفند منبع آن را نیز ذکر کنید. استفاده از این ترفند تنها با ذکر نام وب سایت ترفندستان مجاز است. لینک مستقیم ترفند:
لینک مستقیم ترفند:

یکی از مواردی که صاحبان کافینتها و گیمنتها با آن رو در رو هستند، کنترل و مدیریت سیستمهای تحت شبکه است. بدین منظور نرمافزارهای متعددی جهت مدیریت کافینت و گیمنت عرضه شده است. اما هر یک از این نرمافزارها دارای مشکلات و نقصهای مربوط به خود هستند. غیر اتوماتیک بودن نرمافزار، امکانات کم، عدم سازگاری با کلیه ویندوزها، مصرف بالای رم و اشغال فضای زیاد CPU، پیچیدگی کار با نرمافزار، فارسی نبودن محیط برنامه، نمونههایی از این مشکلات است که چه در نرمافزارهای ساخت داخل و چه در نمونههای خارجی وجود دارد. اما در این ترفند قصد داریم به معرفی و بررسی نرمافزاری بپردازیم که میتوان آن را به جرئت بهترین، کاملترین و قویترین نرمافزار مدیریت کافینت و گیمنت در جهان دانست. کاربرد آسان و سادگی، ظاهر زیبا و جذاب، سیستم کاملاً اتوماتیک، محافظ و آنتی تروجان، محدود سازی پهنای باند، محیط چند زبانه و پشتیبانی کامل از زبان فارسی، اعمال انواع محدودیتهای نرمافزاری، سیستم حسابرسی پیشرفته، راهنمای هوشمند به زبان فارسی و... نمونههایی از امکانات منحصر به فرد Turbo Net Manager است.
در ابتدا به بررسی ویژگیهای این نرمافزار به صورت تفصیلی میپردازیم:
کاربرد آسان و سادگی: اولین و شاخصترین مسئلهای که این نرمافزار را از نرمافزارهای مشابه مجزا میسازد سادگی کار با آن میباشد. قسمتهایی که روزانه به صورت خیلی زیاد با آن سر و کار دارید جلوی روی شما قرار دارند و در عین حال به بخشهایی که موجب قدرت این نرمافزار شده به سادگی میتوانید دسترسی داشته باشید. بعد از کار با نرمافزار خود متوجه User Friendly بودن آن خواهید شد.
ظاهری بسیار زیبا و جذاب: این نرمافزار با متدهای استاندارد برنامهنویسی طراحی شده که باعث زیبایی و راحتی کار با آن گشته است.
سیستم کاملاً اتوماتیک: در نرمافزارهای مشابه، شما برای محاسبه قیمت یا باید سیستمها را در ابتدای کار باز و در انتها قفل نمایید یا مجبورید برای کاربران شناسه جدا تعریف کنید. Turbo Net Manager هر دو این قابلیتها را دارد اما سیستم اتوماتیک این نرمافزار نیاز شما را به این دو روش برطرف میکند. به محض استفاده کاربران از سیستم مورد نظر، زمان شروع کار آنها تنظیم میگردد. پس شما با خیال راحت میتوانید به کار خود برسید و در هنگام خروج کاربران ،مبلغ را از آنها دریافت نمایید. در کنار این سیستم سایر روشها مانند قفل نمودن سیستمها، سیستم اکانتینگ و... نیز مهیا میباشد.
سیستم آنتی تروجان: این نرمافزار با اسکن کردن درگاههای ویندوز و مشاهده رفتار غیر مجاز نرمافزارهای هک آنها را ردیابی نموده و از کار انداخته و به طور کامل سیستم را پاکسازی مینماید. در ضمن پیامی به شما مبنی بر آلوده شدن سیستم ارسال میگردد.
محدود کردن سرعت دانلود (پهنای باند): به کمک این نرمافزار میتوانید سرعت دانلود در هر سیستم را محدود کنید و مشترکین با سرعت دانلود متفاوت بسازید.
محدودیت دانلود برمبنای حجم: در نرمافزار Turbo Net Manager این امکانات نیز در اختیار شما خواهد بود: محدود کردن حجم دریافتی برای کاربران، امکان ساخت مشترکین بر مبنای حجم دانلودی، اعمال محدودیت دانلود بر اساس حجم، مشاهده پهنای باند استفاده شده توسط هر سیستم، قفل نمودن سیستمها پس از مصرف حجم تعیین شده به صورت خودکار و امکان تعریف قیمت برای هر مگ حجم اضافی دانلود شده توسط کاربر. همچنین برخلاف نرمافزارهای کاهنده پهنای باند، این نرمافزار سرعت دانلود و بارگذاری صفحات را کاهش نمیدهد، بلکه بر روی حجم دریافتی کنترل دارد.
بستن اتوماتیک: با این نرمافزار میتوانید مانع دسترسی کاربران به بخشهای مختلف ویندوز شوید. هر بخشی از ویندوز که حتی مایکروسافت هم برای بستن آن راهکاری ارائه نکرده باشد با این نرمافزار بسته میشود. این نرمافزار از الگوی منحصر به فردی برای ایجاد محدودیت استفاده میکند که باعث شده روشهای مختلف دسترسی به یک بخش به طور مثال ویرایشگر رجیستری ویندوز بینتیجه باشد. شما به کمک این ویژگی میتوانید حتی پروفایلهای یاهو را نیز مسدود کنید!
محافظ: این نرمافزار دارای سیستم محافظ میباشد که مانع هک خود نرمافزار توسط هکرها میگردد. و با وجود این محافظ نمیتوان کلاینت برنامه را از کار انداخت.
پایداری: قطع برق، اختلال در شبکه، ریست نمودن، نرمافزارهای تنظیم کلاک CPU و هیچ چیز دیگر نمیتواند موجب اختلال در محاسبه قیمت برای کاربران شود.
راهنمای هوشمند و فارسی: راهنمای هوشمند برنامه به طور خودکار راهنماییهای لازم برای استفاده از برنامه را به شما ارائه میدهد.
اعمال محدودیت برای اپراتورها: شما به کمک این نرمافزار میتوانید بخشهای مختلف نرمافزار را دستهبندی نموده و اجازه دسترسی به بخشهای خاصی از نرمافزار را برای اپراتورهای خود تعریف کنید.
گفتگو با کاربران: با این نرمافزار میتوانید هرگاه که لازم باشد با کاربران گفتگو یا چت نمایید. در این گفتگو امکان استفاده از شکلکهای یاهو نیز فراهم آمده است.
امکان استفاده در انواع شبکهها: میتوانید این نرمافزار را برروی شبکههای Work Group و Domain چه به صورت کابلی و چه به صورت وایرلس نصب نمایید.
دو زبانه بودن محیط برنامه: نرمافزار Turbo Net Manager دو محیط کاملا فارسی و یا کاملا انگلیسی را برای شما فراهم میسازد.
تاریخ شمسی: در محیط این نرمافزار امکان استفاده از تاریخ شمسی نیز وجود دارد.
سیستم اکانتینگ (حسابرسی): در کنار امکان استفاده از سیستم اتوماتیک برنامه، میتوان از سیستم اکانتینگ نیز استفاده نمود. حتی میتوان سیستمها را به حالت فقط اکانتینگ تنظیم کرد. نرخ پایه متفاوت برای کاربران مختلف، ثبت پرداختی کل برای کاربران و امکانات جستجو و محدودیت تعداد روز برای اکانتها در حالت اکانتینگ فراهم میباشد. این نرمافزار دارای دو نوع مختلف اکانت (حساب) میباشد: اکانتهایی که کاربران در ابتدا هزینه اکانت را میپردازند (مانند کارتهای اینترنتی) و اکانتهایی که کاربران پس از استفاده و به طور مثال به طور ماهانه حساب خود را میپردازند (برای شبکههای اداری و دانشگاهی). شما میتوانید برای اکانتها محدودیت حجمی اتخاذ نمایید. بدین صورت که هر کاربر حق استفاده از چقدر حجم برای دانلود در ساعت یا در روز و یا در کل داشته باشد. همچنین (ترفندستان) میتوان با ساخت گروههای مشترکین آنها را دسته بندی کرد و خصوصیاتی مانند حق استفاده از سیستمهای خاص یا ساعات خاص و... را برای هر گروه تعریف نمود. به طور مثال این قابلیت در مراکز دانشگاهی برای تفکیک مقاطع تحصیلی مفید میباشد. همچنین برای شارژ اکانتها به صورت گروهی و یا تخصیص سایر ویژگیهای مشترکین به صورت عمده و گروهبندی شده میتوان از این قابلیت بهره برد.
انتقال کاربر: میتوانید کاربری را از یک سیستم به یک سیستم دیگر منتقل کنید، آن هم به سادگی یک کلیک کردن!
ثبت شناسه بدون نیاز به ایجاد کاربر: میتوانید برای کاربران عمومی (کسانی که اکانت ندارند) نام و نام خانوادگی وارد نمایید تا در گزارشگیریها نمایش داده شود.
گزارشگیری به فرمتهای Html ،Text و Access: میتوانید گزارش روزانه، گزارش کارکرد کل و یا در بازه زمانی خاص را در قالبهای نرمافزاری Access یا Html بایگانی نمایید.
تعیین حداکثر مدت زمان یا حداکثر مبلغ: به طور مثال میتوانید تعیین کنید که یک کاربر یک ساعت یا مثلاً هزار تومان از هر سیستم استفاده نماید.
بهینهسازی Registry: این نرمافزار در صورت نیاز میتواند با بهینهسازی رجیستری ویندوز بخشهای غیر ضروری و خطرناک ویندوز را ببندد و در واقع سیستم را Restrict نماید.
نمایش میزان کارکرد: Turbo Net Manager امکان نمایش میزان کارکرد یا میزان بالانس کاربران برای آنها در سیستمی که نشسته اند را نیز فراهم میسازد.
ارسال پیام برای کاربران یا کاربران خاص: با این نرمافزار میتوانید یک پیغام را برای همه کاربران و یا یک کاربر خاص را که میتواند حاوی یک تذکر یا اخطار باشد را ارسال نمایید.
مانیتورینگ: با این نرمافزار میتوانید تک تک سیستمها را مانیتورینگ کنید، با تواناییهایی نظیر مشاهده صفحه نمایش کاربر و کنترل کامل هر سیستم با داشتن قابلیتهای تایپ و استفاده از ماوس به صورتی که انگار واقعاً در پشت سیستم کاربر حضور دارید.
کی لاگینگ: مشاهده کلیدهای فشرده شده توسط کاربران از دیگر ویژگیهای این نرمافزار است.
دسترسی کامل به MyComputer سیستمها: در واقع با این نرمافزار میتوان به تمامی درایوهای سیستم کاربر از طریق سیستم سرور دسترسی پیدا کرد (ترفندستان) و امکاناتی از جمله حذف، کپی و انتقال را بر روی آنها انجام داد. یا به طور مثال فایلهای ذخیره شده در سیستم را دریافت نمود و یا عکسهای ذخیره شده را مشاهده نمود. در هنگام مشاهده فایلهای کلاینت توسط مدیر در «سیستم خودبا دو بار کلیک بر روی هر فایل آن فایل در سیستم کاربر توسط نرمافزار مربوطه باز میشود. به طور مثال با دو بار کلیک بر روی فایل با پسوند doc آن فایل توسط نرمافزار Word برای کاربر باز میشود. یا با دو بار کلیک بر روی فایلهای اجرایی آن فایل و برنامه برای کاربر اجرا میگردد. این قابلیت به اصطلاح Remote File Manager نام دارد.
قفل کردن سیستمها: میتوان سیستمی یا سیستمهایی را به طور دلخواه قفل نمود. سیستمهایی را به حالت فقط اکانتی برد و سیستمهایی را به حالت استفاده آزاد (سیستم اتوماتیک) قرار داد.
امکان ایجاد میانبر برای دستورات پر کاربرد: به طور مثال اگه مرتباً مجبورید که وبسایتی را برای کاربران باز کنید میتوانید برای این دستور میانبری ایجاد نمایید تا در استفادههای بعدی از این میانبر استفاده کنید.
خاموش نمودن و یا Log Off نمودن سیستمها: به صورت تایمر که این تایمر برای کاربران ارسال میشود و آنها متوجه میشوند که به طور مثال تا پنج دقیقه دیگر کافینت تعطیل میشود.(ترفندستان)
امکان پسوردگذاری بر روی برنامه مدیر: در صورتی که امکان استفاده دیگران از کامپیوتری که شما استفاده میکنید فراهم میباشد و میخواهید مانع دسترسی آنها به بخش مدیریت برنامه شوید، میتوانید پسورد را برای بخشهای مختلف برنامه فعال نمایید.
امکان تعریف بیشمار نرمافزار مدیر: اگر کافینت شما توسط دو یا چند سیستم مدیریت میشود میتوانید بر روی هر دو یا چند سیستم، کافینت خود را مدیریت کنید.
امکان تعریف بیشمار گروه نرمافزار کاربر: در صورتی که کافینت شما از دو یا چند بخش مجزا تشکیل شده و میخواهید این بخشها را نیز به صورت مجزا مدیریت کنید TurboNetManager این قابلیت را دارا میباشد.
سایر ویژگیها:
- روشن نمودن، خاموش کردن و Log Off نمودن سیستمها.
- ارسال فایل برای کاربران و ارسال آپدیت برنامه به صورت Direct.
- تنظیم ساعت و تاریخ سیستمها.
- خالی نمودن سطل زباله سیستمها.
- اجرای نرمافزار برای هر سیستم.
- باز نمودن وبسایت خاص در هر لحظه برای کاربران.
- تایپ نمودن به جای کاربران.
- بستن برنامه خاص در هر لحظه.
- امکان باز و بسته نمودن درایو CD-Romها، اگر میخواهید ببینید که در درایوها CD جا نمانده باشد.
- سیستم تهیه پشتیبان از اطلاعات.
برای دانلود این نرمافزار و همچنین آشنایی بیشتر با آن میتوانید به نرمافزار کافینت مراجعه کنید.
 سطح ترفند: متوسط
سطح ترفند: متوسط
 در صورت داشتن سوال و یا مشکل پیرامون این ترفند، میتوانید آن را در انجمنهای تخصصی ترفندستان مطرح کنید.
در صورت داشتن سوال و یا مشکل پیرامون این ترفند، میتوانید آن را در انجمنهای تخصصی ترفندستان مطرح کنید.
 منبع ترفند: وب سایت ترفندستان
منبع ترفند: وب سایت ترفندستان
 به پاس حرمت قلم و اندیشه، در صورت ذکر این ترفند منبع آن را نیز ذکر کنید. استفاده از این ترفند تنها با ذکر نام وب سایت ترفندستان مجاز است.
به پاس حرمت قلم و اندیشه، در صورت ذکر این ترفند منبع آن را نیز ذکر کنید. استفاده از این ترفند تنها با ذکر نام وب سایت ترفندستان مجاز است.
 لینک مستقیم ترفند:
لینک مستقیم ترفند:

کاربرد آسان و سادگی: اولین و شاخصترین مسئلهای که این نرمافزار را از نرمافزارهای مشابه مجزا میسازد سادگی کار با آن میباشد. قسمتهایی که روزانه به صورت خیلی زیاد با آن سر و کار دارید جلوی روی شما قرار دارند و در عین حال به بخشهایی که موجب قدرت این نرمافزار شده به سادگی میتوانید دسترسی داشته باشید. بعد از کار با نرمافزار خود متوجه User Friendly بودن آن خواهید شد.
ظاهری بسیار زیبا و جذاب: این نرمافزار با متدهای استاندارد برنامهنویسی طراحی شده که باعث زیبایی و راحتی کار با آن گشته است.
سیستم کاملاً اتوماتیک: در نرمافزارهای مشابه، شما برای محاسبه قیمت یا باید سیستمها را در ابتدای کار باز و در انتها قفل نمایید یا مجبورید برای کاربران شناسه جدا تعریف کنید. Turbo Net Manager هر دو این قابلیتها را دارد اما سیستم اتوماتیک این نرمافزار نیاز شما را به این دو روش برطرف میکند. به محض استفاده کاربران از سیستم مورد نظر، زمان شروع کار آنها تنظیم میگردد. پس شما با خیال راحت میتوانید به کار خود برسید و در هنگام خروج کاربران ،مبلغ را از آنها دریافت نمایید. در کنار این سیستم سایر روشها مانند قفل نمودن سیستمها، سیستم اکانتینگ و... نیز مهیا میباشد.
سیستم آنتی تروجان: این نرمافزار با اسکن کردن درگاههای ویندوز و مشاهده رفتار غیر مجاز نرمافزارهای هک آنها را ردیابی نموده و از کار انداخته و به طور کامل سیستم را پاکسازی مینماید. در ضمن پیامی به شما مبنی بر آلوده شدن سیستم ارسال میگردد.
محدود کردن سرعت دانلود (پهنای باند): به کمک این نرمافزار میتوانید سرعت دانلود در هر سیستم را محدود کنید و مشترکین با سرعت دانلود متفاوت بسازید.
محدودیت دانلود برمبنای حجم: در نرمافزار Turbo Net Manager این امکانات نیز در اختیار شما خواهد بود: محدود کردن حجم دریافتی برای کاربران، امکان ساخت مشترکین بر مبنای حجم دانلودی، اعمال محدودیت دانلود بر اساس حجم، مشاهده پهنای باند استفاده شده توسط هر سیستم، قفل نمودن سیستمها پس از مصرف حجم تعیین شده به صورت خودکار و امکان تعریف قیمت برای هر مگ حجم اضافی دانلود شده توسط کاربر. همچنین برخلاف نرمافزارهای کاهنده پهنای باند، این نرمافزار سرعت دانلود و بارگذاری صفحات را کاهش نمیدهد، بلکه بر روی حجم دریافتی کنترل دارد.
بستن اتوماتیک: با این نرمافزار میتوانید مانع دسترسی کاربران به بخشهای مختلف ویندوز شوید. هر بخشی از ویندوز که حتی مایکروسافت هم برای بستن آن راهکاری ارائه نکرده باشد با این نرمافزار بسته میشود. این نرمافزار از الگوی منحصر به فردی برای ایجاد محدودیت استفاده میکند که باعث شده روشهای مختلف دسترسی به یک بخش به طور مثال ویرایشگر رجیستری ویندوز بینتیجه باشد. شما به کمک این ویژگی میتوانید حتی پروفایلهای یاهو را نیز مسدود کنید!
محافظ: این نرمافزار دارای سیستم محافظ میباشد که مانع هک خود نرمافزار توسط هکرها میگردد. و با وجود این محافظ نمیتوان کلاینت برنامه را از کار انداخت.
پایداری: قطع برق، اختلال در شبکه، ریست نمودن، نرمافزارهای تنظیم کلاک CPU و هیچ چیز دیگر نمیتواند موجب اختلال در محاسبه قیمت برای کاربران شود.
راهنمای هوشمند و فارسی: راهنمای هوشمند برنامه به طور خودکار راهنماییهای لازم برای استفاده از برنامه را به شما ارائه میدهد.
اعمال محدودیت برای اپراتورها: شما به کمک این نرمافزار میتوانید بخشهای مختلف نرمافزار را دستهبندی نموده و اجازه دسترسی به بخشهای خاصی از نرمافزار را برای اپراتورهای خود تعریف کنید.
گفتگو با کاربران: با این نرمافزار میتوانید هرگاه که لازم باشد با کاربران گفتگو یا چت نمایید. در این گفتگو امکان استفاده از شکلکهای یاهو نیز فراهم آمده است.
امکان استفاده در انواع شبکهها: میتوانید این نرمافزار را برروی شبکههای Work Group و Domain چه به صورت کابلی و چه به صورت وایرلس نصب نمایید.
دو زبانه بودن محیط برنامه: نرمافزار Turbo Net Manager دو محیط کاملا فارسی و یا کاملا انگلیسی را برای شما فراهم میسازد.
تاریخ شمسی: در محیط این نرمافزار امکان استفاده از تاریخ شمسی نیز وجود دارد.
سیستم اکانتینگ (حسابرسی): در کنار امکان استفاده از سیستم اتوماتیک برنامه، میتوان از سیستم اکانتینگ نیز استفاده نمود. حتی میتوان سیستمها را به حالت فقط اکانتینگ تنظیم کرد. نرخ پایه متفاوت برای کاربران مختلف، ثبت پرداختی کل برای کاربران و امکانات جستجو و محدودیت تعداد روز برای اکانتها در حالت اکانتینگ فراهم میباشد. این نرمافزار دارای دو نوع مختلف اکانت (حساب) میباشد: اکانتهایی که کاربران در ابتدا هزینه اکانت را میپردازند (مانند کارتهای اینترنتی) و اکانتهایی که کاربران پس از استفاده و به طور مثال به طور ماهانه حساب خود را میپردازند (برای شبکههای اداری و دانشگاهی). شما میتوانید برای اکانتها محدودیت حجمی اتخاذ نمایید. بدین صورت که هر کاربر حق استفاده از چقدر حجم برای دانلود در ساعت یا در روز و یا در کل داشته باشد. همچنین (ترفندستان) میتوان با ساخت گروههای مشترکین آنها را دسته بندی کرد و خصوصیاتی مانند حق استفاده از سیستمهای خاص یا ساعات خاص و... را برای هر گروه تعریف نمود. به طور مثال این قابلیت در مراکز دانشگاهی برای تفکیک مقاطع تحصیلی مفید میباشد. همچنین برای شارژ اکانتها به صورت گروهی و یا تخصیص سایر ویژگیهای مشترکین به صورت عمده و گروهبندی شده میتوان از این قابلیت بهره برد.
انتقال کاربر: میتوانید کاربری را از یک سیستم به یک سیستم دیگر منتقل کنید، آن هم به سادگی یک کلیک کردن!
ثبت شناسه بدون نیاز به ایجاد کاربر: میتوانید برای کاربران عمومی (کسانی که اکانت ندارند) نام و نام خانوادگی وارد نمایید تا در گزارشگیریها نمایش داده شود.
گزارشگیری به فرمتهای Html ،Text و Access: میتوانید گزارش روزانه، گزارش کارکرد کل و یا در بازه زمانی خاص را در قالبهای نرمافزاری Access یا Html بایگانی نمایید.
تعیین حداکثر مدت زمان یا حداکثر مبلغ: به طور مثال میتوانید تعیین کنید که یک کاربر یک ساعت یا مثلاً هزار تومان از هر سیستم استفاده نماید.
بهینهسازی Registry: این نرمافزار در صورت نیاز میتواند با بهینهسازی رجیستری ویندوز بخشهای غیر ضروری و خطرناک ویندوز را ببندد و در واقع سیستم را Restrict نماید.
نمایش میزان کارکرد: Turbo Net Manager امکان نمایش میزان کارکرد یا میزان بالانس کاربران برای آنها در سیستمی که نشسته اند را نیز فراهم میسازد.
ارسال پیام برای کاربران یا کاربران خاص: با این نرمافزار میتوانید یک پیغام را برای همه کاربران و یا یک کاربر خاص را که میتواند حاوی یک تذکر یا اخطار باشد را ارسال نمایید.
مانیتورینگ: با این نرمافزار میتوانید تک تک سیستمها را مانیتورینگ کنید، با تواناییهایی نظیر مشاهده صفحه نمایش کاربر و کنترل کامل هر سیستم با داشتن قابلیتهای تایپ و استفاده از ماوس به صورتی که انگار واقعاً در پشت سیستم کاربر حضور دارید.
کی لاگینگ: مشاهده کلیدهای فشرده شده توسط کاربران از دیگر ویژگیهای این نرمافزار است.
دسترسی کامل به MyComputer سیستمها: در واقع با این نرمافزار میتوان به تمامی درایوهای سیستم کاربر از طریق سیستم سرور دسترسی پیدا کرد (ترفندستان) و امکاناتی از جمله حذف، کپی و انتقال را بر روی آنها انجام داد. یا به طور مثال فایلهای ذخیره شده در سیستم را دریافت نمود و یا عکسهای ذخیره شده را مشاهده نمود. در هنگام مشاهده فایلهای کلاینت توسط مدیر در «سیستم خودبا دو بار کلیک بر روی هر فایل آن فایل در سیستم کاربر توسط نرمافزار مربوطه باز میشود. به طور مثال با دو بار کلیک بر روی فایل با پسوند doc آن فایل توسط نرمافزار Word برای کاربر باز میشود. یا با دو بار کلیک بر روی فایلهای اجرایی آن فایل و برنامه برای کاربر اجرا میگردد. این قابلیت به اصطلاح Remote File Manager نام دارد.
قفل کردن سیستمها: میتوان سیستمی یا سیستمهایی را به طور دلخواه قفل نمود. سیستمهایی را به حالت فقط اکانتی برد و سیستمهایی را به حالت استفاده آزاد (سیستم اتوماتیک) قرار داد.
امکان ایجاد میانبر برای دستورات پر کاربرد: به طور مثال اگه مرتباً مجبورید که وبسایتی را برای کاربران باز کنید میتوانید برای این دستور میانبری ایجاد نمایید تا در استفادههای بعدی از این میانبر استفاده کنید.
خاموش نمودن و یا Log Off نمودن سیستمها: به صورت تایمر که این تایمر برای کاربران ارسال میشود و آنها متوجه میشوند که به طور مثال تا پنج دقیقه دیگر کافینت تعطیل میشود.(ترفندستان)
امکان پسوردگذاری بر روی برنامه مدیر: در صورتی که امکان استفاده دیگران از کامپیوتری که شما استفاده میکنید فراهم میباشد و میخواهید مانع دسترسی آنها به بخش مدیریت برنامه شوید، میتوانید پسورد را برای بخشهای مختلف برنامه فعال نمایید.
امکان تعریف بیشمار نرمافزار مدیر: اگر کافینت شما توسط دو یا چند سیستم مدیریت میشود میتوانید بر روی هر دو یا چند سیستم، کافینت خود را مدیریت کنید.
امکان تعریف بیشمار گروه نرمافزار کاربر: در صورتی که کافینت شما از دو یا چند بخش مجزا تشکیل شده و میخواهید این بخشها را نیز به صورت مجزا مدیریت کنید TurboNetManager این قابلیت را دارا میباشد.
سایر ویژگیها:
- روشن نمودن، خاموش کردن و Log Off نمودن سیستمها.
- ارسال فایل برای کاربران و ارسال آپدیت برنامه به صورت Direct.
- تنظیم ساعت و تاریخ سیستمها.
- خالی نمودن سطل زباله سیستمها.
- اجرای نرمافزار برای هر سیستم.
- باز نمودن وبسایت خاص در هر لحظه برای کاربران.
- تایپ نمودن به جای کاربران.
- بستن برنامه خاص در هر لحظه.
- امکان باز و بسته نمودن درایو CD-Romها، اگر میخواهید ببینید که در درایوها CD جا نمانده باشد.
- سیستم تهیه پشتیبان از اطلاعات.
برای دانلود این نرمافزار و همچنین آشنایی بیشتر با آن میتوانید به نرمافزار کافینت مراجعه کنید.
 سطح ترفند: متوسط
سطح ترفند: متوسط در صورت داشتن سوال و یا مشکل پیرامون این ترفند، میتوانید آن را در انجمنهای تخصصی ترفندستان مطرح کنید.
در صورت داشتن سوال و یا مشکل پیرامون این ترفند، میتوانید آن را در انجمنهای تخصصی ترفندستان مطرح کنید. منبع ترفند: وب سایت ترفندستان
منبع ترفند: وب سایت ترفندستان به پاس حرمت قلم و اندیشه، در صورت ذکر این ترفند منبع آن را نیز ذکر کنید. استفاده از این ترفند تنها با ذکر نام وب سایت ترفندستان مجاز است.
به پاس حرمت قلم و اندیشه، در صورت ذکر این ترفند منبع آن را نیز ذکر کنید. استفاده از این ترفند تنها با ذکر نام وب سایت ترفندستان مجاز است. لینک مستقیم ترفند:
لینک مستقیم ترفند:
اگر با شبکه های کامپیوتری آشنایی داشته باشید حتماً میدانید که یکی از کاربردهای آن به اشتراک گذاری فایلها و فولدرها در میان کامپیوترهای تحت شبکه است. اما آیا تاکنون به این موضوع فکر کرده اید که میتوان ماوس و کیبورد را هم در میان کامپیوترهای موجود در شبکه به اشتراک گذاشت؟ باید بدانید که اینکار به سادگی امکان پذیر است. با استفاده از این ترفند شما میتوانید ماوس یا کیبورد خود را بین چندین کامپیوتر و آن هم با سیستم عاملهای مختلف به اشتراک بگذارید، بدون نیاز به هیچگونه سخت افزار جانبی برای اینکار! به طوریکه هر سیستم تنها نیاز به یک مانیتور دارد و با انجام عملیات توسط کیبورد یا ماوس توسط شما در یک سیستم، امکان انجام آن در سایر سیستم های شبکه نیز به شکل همزمان مهیا است. هم اکنون به معرفی این ترفند کاربردی به کمک یک ابزار جانبی کم حجم و متن باز میپردازیم.
برای اینکار:
شما نیازمند برنامه ای کم حجم، رایگان و متن باز به نام Synergy هستید.
به وسیله Synergy میتوانید کلیه موارد یاد شده در بالا را در سیستم عاملهای ویندوز، مک و یونیکس صورت دهید.
کلیه سیستم ها نیز بایستی TCP/IP را پشتیبانی کنند.
برای دانلود آخرین نسخه Synergy به نشانی http://synergy2.sourceforge.net مراجعه کنید.
سپس (ترفندستان) از قسمت Download > Latest Release میتوانید آخرین نسخه این برنامه را دانلود نمایید.
همانطور که ذکر شد این برنامه Open Source نیز هست و شما میتوانید سورس نرم افزاری آن را نیز جداگانه دریافت کنید و در صورت نیاز استفاده کنید.
پس از دانلود فایل کافی است برنامه را نصب نمایید.
سپس آن را اجرا کرده و به سادگی در محیط برنامه نام کامپیوتری که قصد به اشتراک گذاری موس و کیبورد با آن را دارید را وارد نموده و دکمه Start را بزنید تا عملیات به اشتراک گذاری انجام پذیرد.
 سطح ترفند: پیشرفته
سطح ترفند: پیشرفته
 در صورت داشتن سوال و یا مشکل پیرامون این ترفند ، میتوانید آن را در انجمنهای تخصصی ترفندستان مطرح کنید.
در صورت داشتن سوال و یا مشکل پیرامون این ترفند ، میتوانید آن را در انجمنهای تخصصی ترفندستان مطرح کنید.
 منبع ترفند: وب سایت ترفندستان
منبع ترفند: وب سایت ترفندستان
 به پاس حرمت قلم و اندیشه ، در صورت ذکر این ترفند منبع آن را نیز ذکر کنید. استفاده از این ترفند تنها با ذکر نام وب سایت ترفندستان مجاز است.
به پاس حرمت قلم و اندیشه ، در صورت ذکر این ترفند منبع آن را نیز ذکر کنید. استفاده از این ترفند تنها با ذکر نام وب سایت ترفندستان مجاز است.
 لینک مستقیم ترفند:
لینک مستقیم ترفند:


 سطح ترفند: پیشرفته
سطح ترفند: پیشرفته
 در صورت داشتن سوال و یا مشکل پیرامون این ترفند ، میتوانید آن را در انجمنهای تخصصی ترفندستان مطرح کنید.
در صورت داشتن سوال و یا مشکل پیرامون این ترفند ، میتوانید آن را در انجمنهای تخصصی ترفندستان مطرح کنید.
 منبع ترفند: وب سایت ترفندستان ، وب سایت PCWorldIran
منبع ترفند: وب سایت ترفندستان ، وب سایت PCWorldIran
 به پاس حرمت قلم و اندیشه ، در صورت ذکر این ترفند منبع آن را نیز ذکر کنید. استفاده از این ترفند تنها با ذکر نام وب سایت ترفندستان مجاز است.
به پاس حرمت قلم و اندیشه ، در صورت ذکر این ترفند منبع آن را نیز ذکر کنید. استفاده از این ترفند تنها با ذکر نام وب سایت ترفندستان مجاز است.
 لینک مستقیم ترفند:
لینک مستقیم ترفند:
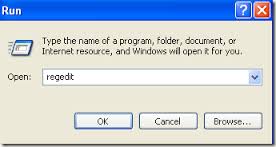
شما نیازمند برنامه ای کم حجم، رایگان و متن باز به نام Synergy هستید.
به وسیله Synergy میتوانید کلیه موارد یاد شده در بالا را در سیستم عاملهای ویندوز، مک و یونیکس صورت دهید.
کلیه سیستم ها نیز بایستی TCP/IP را پشتیبانی کنند.
برای دانلود آخرین نسخه Synergy به نشانی http://synergy2.sourceforge.net مراجعه کنید.
سپس (ترفندستان) از قسمت Download > Latest Release میتوانید آخرین نسخه این برنامه را دانلود نمایید.
همانطور که ذکر شد این برنامه Open Source نیز هست و شما میتوانید سورس نرم افزاری آن را نیز جداگانه دریافت کنید و در صورت نیاز استفاده کنید.
پس از دانلود فایل کافی است برنامه را نصب نمایید.
سپس آن را اجرا کرده و به سادگی در محیط برنامه نام کامپیوتری که قصد به اشتراک گذاری موس و کیبورد با آن را دارید را وارد نموده و دکمه Start را بزنید تا عملیات به اشتراک گذاری انجام پذیرد.
 سطح ترفند: پیشرفته
سطح ترفند: پیشرفته در صورت داشتن سوال و یا مشکل پیرامون این ترفند ، میتوانید آن را در انجمنهای تخصصی ترفندستان مطرح کنید.
در صورت داشتن سوال و یا مشکل پیرامون این ترفند ، میتوانید آن را در انجمنهای تخصصی ترفندستان مطرح کنید. منبع ترفند: وب سایت ترفندستان
منبع ترفند: وب سایت ترفندستان به پاس حرمت قلم و اندیشه ، در صورت ذکر این ترفند منبع آن را نیز ذکر کنید. استفاده از این ترفند تنها با ذکر نام وب سایت ترفندستان مجاز است.
به پاس حرمت قلم و اندیشه ، در صورت ذکر این ترفند منبع آن را نیز ذکر کنید. استفاده از این ترفند تنها با ذکر نام وب سایت ترفندستان مجاز است. لینک مستقیم ترفند:
لینک مستقیم ترفند:
شبکه های Wireless یا بیسیم مدت زمانی است که در کشور ما روند رو به رشدی داشته است. در حال حاضر در دانشگاه ها، فرودگاه ها، مراکز تجاری و اماکنی نظیر آنها دسترسی به اینترنت از طریق شبکه Wireless امکان پذیر است. اما نکته ای که وجود دارد این است که اگر ایجاد به یک شبکه بیسیم برای همه امکان پذیر است بنابراین استفاده از آن برای مجرمان و خلافکاران نیز مجاز میباشد! پس شما به عنوان یک کاربر در این زمان نبایستی ایمنی سیستم خود را فراموش کنید. یکی از ترفندهای هکرها این است که یک سرور دروغین ایجاد کرده و باعث میشوند شما به جای اتصال به سرور اصلی شبکه ناآگاهانه به کامپیوتر هکر که نقش سرور را ایفا میکند متصل شوید! به همین سادگی خودتان باعث شده اید هکر بتواند به سادگی به کامپیوتر یا لپتاپ شما نفوذ کرده و سوء استفاده نماید. برای جلوگیری از این مشکلات چه باید کرد؟ در این ترفند به معرفی اقدامات احتیاطی به هنگام اتصال به شبکه Wireless میپردازیم.
هیچگاه ناآگاهانه آنلاین نشوید
اگر نیازی به اینترنت ندارید، اتصال Wi-fi دستگاه خود را قطع نمایید و علاوه بر آن همواره قابلیت اتصال اتوماتیک به شبکه ها در سیستم خود غیر فعال کنید. این کار عمر باتری را نیز بیشتر میکند.
از شبکه مناسب و درست استفاده کنید
وقتی به شبکه بیسیم وصل میشوید، ویندوز SSIDهای (Service set Identifiers) تمام شبکههای این مجموعه و محدوده را به شما نشان میدهد.
همچنین اطمینان حاصل کنید که به شبکه درست وصل شدهاید، برای اینکار کافی است از متصدی مربوطه در محل نام صحیح کانکشن اصلی شبکه را پرس و جو نمایید. در صورت مشاهده کانکشن های مشکوک حتماً مراتب را به مسئولان گزارش دهید.
به اشتراک گذاری پرینتر و فایل خود را قطع نمایید
این کار را حتماً صورت دهید ؛
در ویندوز XP، از منوی Start وارد My Network Places شوید. در پنجره Network Connections بر روی شبکه راست کلیک کرده و Properties را انتخاب نمایید. در پنجره محاوره پایانی در قسمت General، گزینه Client for Microsoft Networks and File and Printer Sharing for Microsoft Networks را از حالت انتخاب درآورید و سپس بر روی OK کلیک کنید.
در ویندوز ویستا قابلیت جالبی نهفته است که خود ویندوز در صورت تشخیص نا امنی شبکه، به طور خودکار حالت به اشتراکگذاری را لغو و این ویژگی را خاموش و غیرفعال میسازد. جهت کنترل و تغییر این حالت از این روش پیروی نمایید: ابتدا از منوی Start وارد Network شوید، سپس بر روی عبارت Network and Sharing Center را کلیک کنید، اگر کنار نام شبکه عبارت Public network به معنای شبکه عمومی ظاهر شد و شما به شبکه عمومی وصل شدید، فقط باید این پنجره را ببندید چون در معرض دید قرار گرفتهاید. در غیر این صورت روی کلید Customize را از روی نام شبکه کلیک کنید. Public را انتخاب کرده و روی کلمه Next و سپس روی Close کلیک کنید.
کاری که انجام میدهید
دقت کنید از طریق اتصال به این شبکه های عمومی هرگز خرید اینترنتی نکنید، از عملیات بانکی آنلاین استفاده ننمایید، اطلاعات حساس و مهم را با اتصال روی اینترنت عمومی ثبت نکنید و حتی المقدور از کلمات عبور استفاده نکنید.
اگر نیازی به اینترنت ندارید، اتصال Wi-fi دستگاه خود را قطع نمایید و علاوه بر آن همواره قابلیت اتصال اتوماتیک به شبکه ها در سیستم خود غیر فعال کنید. این کار عمر باتری را نیز بیشتر میکند.
از شبکه مناسب و درست استفاده کنید
وقتی به شبکه بیسیم وصل میشوید، ویندوز SSIDهای (Service set Identifiers) تمام شبکههای این مجموعه و محدوده را به شما نشان میدهد.
همچنین اطمینان حاصل کنید که به شبکه درست وصل شدهاید، برای اینکار کافی است از متصدی مربوطه در محل نام صحیح کانکشن اصلی شبکه را پرس و جو نمایید. در صورت مشاهده کانکشن های مشکوک حتماً مراتب را به مسئولان گزارش دهید.
به اشتراک گذاری پرینتر و فایل خود را قطع نمایید
این کار را حتماً صورت دهید ؛
در ویندوز XP، از منوی Start وارد My Network Places شوید. در پنجره Network Connections بر روی شبکه راست کلیک کرده و Properties را انتخاب نمایید. در پنجره محاوره پایانی در قسمت General، گزینه Client for Microsoft Networks and File and Printer Sharing for Microsoft Networks را از حالت انتخاب درآورید و سپس بر روی OK کلیک کنید.
در ویندوز ویستا قابلیت جالبی نهفته است که خود ویندوز در صورت تشخیص نا امنی شبکه، به طور خودکار حالت به اشتراکگذاری را لغو و این ویژگی را خاموش و غیرفعال میسازد. جهت کنترل و تغییر این حالت از این روش پیروی نمایید: ابتدا از منوی Start وارد Network شوید، سپس بر روی عبارت Network and Sharing Center را کلیک کنید، اگر کنار نام شبکه عبارت Public network به معنای شبکه عمومی ظاهر شد و شما به شبکه عمومی وصل شدید، فقط باید این پنجره را ببندید چون در معرض دید قرار گرفتهاید. در غیر این صورت روی کلید Customize را از روی نام شبکه کلیک کنید. Public را انتخاب کرده و روی کلمه Next و سپس روی Close کلیک کنید.
کاری که انجام میدهید
دقت کنید از طریق اتصال به این شبکه های عمومی هرگز خرید اینترنتی نکنید، از عملیات بانکی آنلاین استفاده ننمایید، اطلاعات حساس و مهم را با اتصال روی اینترنت عمومی ثبت نکنید و حتی المقدور از کلمات عبور استفاده نکنید.

 سطح ترفند: پیشرفته
سطح ترفند: پیشرفته در صورت داشتن سوال و یا مشکل پیرامون این ترفند ، میتوانید آن را در انجمنهای تخصصی ترفندستان مطرح کنید.
در صورت داشتن سوال و یا مشکل پیرامون این ترفند ، میتوانید آن را در انجمنهای تخصصی ترفندستان مطرح کنید. منبع ترفند: وب سایت ترفندستان ، وب سایت PCWorldIran
منبع ترفند: وب سایت ترفندستان ، وب سایت PCWorldIran به پاس حرمت قلم و اندیشه ، در صورت ذکر این ترفند منبع آن را نیز ذکر کنید. استفاده از این ترفند تنها با ذکر نام وب سایت ترفندستان مجاز است.
به پاس حرمت قلم و اندیشه ، در صورت ذکر این ترفند منبع آن را نیز ذکر کنید. استفاده از این ترفند تنها با ذکر نام وب سایت ترفندستان مجاز است. لینک مستقیم ترفند:
لینک مستقیم ترفند: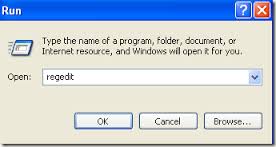
در صورتی که در حیطه کاری شما چندین کامپیوتر به شکل یک شبکه محلی با همدیگر در ارتباط اند ، شما برای ایجاد یک تغییر در رجیستری کلیه سیستم ها چه میکنید؟ آیا به سراغ تک تک سیستم ها میروید و تغییرات رجیستری هر یک را جداگانه اعمال میکنید؟ اما راه بسیاری ساده تری نیز وجود دارد. شما میتوانید بدون نیاز به برنامه خاصی و از طریق خود محیط رجیستری و به وسیله سیستم مدیر شبکه ، از طریق یک کامپیوتر تنظیمات رجیستری کلیه کامپیوترهای متصل به شبکه را ویرایش کنید. هم اکنون به معرفی این ترفند خواهیم پرداخت.
بدین منظور:
دقت کنید همانطور که گفته شد شما باید با نام کاربری مدیر در سیستم لوگین کرده باشید و دسترسی کامل به سایر سیستم ها را داشته باشید.
ابتدا از محیط Start وارد Run شده و عبارت regedit را وارد کرده و Enter بزنید تا وارد محیط ویرایشگر رجیستری شوید.
از (ترفندستان) منوی File بر روی Connect Network Registry کلیک کنید.
خواهید دید که پنجره Select Computer باز میگردد.
در این پنجره و در قسمت Enter the object name to select نام کامپیوتری که قصد تغییر رجیستری در آن دارید را وارد کنید.
با کلیک بر روی (Examples) نیز میتوانید نحوه نام دهی را مشاهده کنید.
پس از اینکار روی OK کلیک کرده تا پنجره رجیستری مربوط به سیستم مورد نظر باز گردد.
حال میتوانید تغییرات مورد نظر در رجیستری سیستم مربوطه را صورت دهید.
در پایان پس از انجام تغییرات لازم ، برای قطع ارتباط با کامپیوتر مربوطه ، از منوی File گزینه Disconnect Network Registry را انتخاب کنید.
نام کامپیوتری که به آن وصل بوده اید را انتخاب کرده و OK بزنید تا ارتباط قطع گردد.
 دقت کنید در این ترفند به علت تغییرات در رجیستری ، پیش از هر کاری از رجیستری خود Backup بگیرید.
دقت کنید در این ترفند به علت تغییرات در رجیستری ، پیش از هر کاری از رجیستری خود Backup بگیرید.
 سطح ترفند: متوسط
سطح ترفند: متوسط
 در صورت داشتن سوال و یا مشکل پیرامون این ترفند ، میتوانید آن را در انجمنهای تخصصی ترفندستان مطرح کنید.
در صورت داشتن سوال و یا مشکل پیرامون این ترفند ، میتوانید آن را در انجمنهای تخصصی ترفندستان مطرح کنید.
 منبع ترفند: وب سایت ترفندستان
منبع ترفند: وب سایت ترفندستان
 به پاس حرمت قلم و اندیشه ، در صورت ذکر این ترفند منبع آن را نیز ذکر کنید. استفاده از این ترفند تنها با ذکر نام وب سایت ترفندستان مجاز است.
به پاس حرمت قلم و اندیشه ، در صورت ذکر این ترفند منبع آن را نیز ذکر کنید. استفاده از این ترفند تنها با ذکر نام وب سایت ترفندستان مجاز است.
 لینک مستقیم ترفند:
لینک مستقیم ترفند:

دقت کنید همانطور که گفته شد شما باید با نام کاربری مدیر در سیستم لوگین کرده باشید و دسترسی کامل به سایر سیستم ها را داشته باشید.
ابتدا از محیط Start وارد Run شده و عبارت regedit را وارد کرده و Enter بزنید تا وارد محیط ویرایشگر رجیستری شوید.
از (ترفندستان) منوی File بر روی Connect Network Registry کلیک کنید.
خواهید دید که پنجره Select Computer باز میگردد.
در این پنجره و در قسمت Enter the object name to select نام کامپیوتری که قصد تغییر رجیستری در آن دارید را وارد کنید.
با کلیک بر روی (Examples) نیز میتوانید نحوه نام دهی را مشاهده کنید.
پس از اینکار روی OK کلیک کرده تا پنجره رجیستری مربوط به سیستم مورد نظر باز گردد.
حال میتوانید تغییرات مورد نظر در رجیستری سیستم مربوطه را صورت دهید.
در پایان پس از انجام تغییرات لازم ، برای قطع ارتباط با کامپیوتر مربوطه ، از منوی File گزینه Disconnect Network Registry را انتخاب کنید.
نام کامپیوتری که به آن وصل بوده اید را انتخاب کرده و OK بزنید تا ارتباط قطع گردد.
 دقت کنید در این ترفند به علت تغییرات در رجیستری ، پیش از هر کاری از رجیستری خود Backup بگیرید.
دقت کنید در این ترفند به علت تغییرات در رجیستری ، پیش از هر کاری از رجیستری خود Backup بگیرید. سطح ترفند: متوسط
سطح ترفند: متوسط در صورت داشتن سوال و یا مشکل پیرامون این ترفند ، میتوانید آن را در انجمنهای تخصصی ترفندستان مطرح کنید.
در صورت داشتن سوال و یا مشکل پیرامون این ترفند ، میتوانید آن را در انجمنهای تخصصی ترفندستان مطرح کنید. منبع ترفند: وب سایت ترفندستان
منبع ترفند: وب سایت ترفندستان به پاس حرمت قلم و اندیشه ، در صورت ذکر این ترفند منبع آن را نیز ذکر کنید. استفاده از این ترفند تنها با ذکر نام وب سایت ترفندستان مجاز است.
به پاس حرمت قلم و اندیشه ، در صورت ذکر این ترفند منبع آن را نیز ذکر کنید. استفاده از این ترفند تنها با ذکر نام وب سایت ترفندستان مجاز است. لینک مستقیم ترفند:
لینک مستقیم ترفند:
از نظر بسیاری از کارشناسان امنیتی ، استفاده از یک کامپیوتر قدیمی برای ارتباط با یک شبکه خانگی بیشترین ضرر خود را متوجه امنیت شبکه ای و کامپیوتر شما خواهد کرد. اما یقینأ هر چیزی راه حلی دارد. در این ترفند قصد داریم تا روشی بسیاری کاربردی را به شما معرفی کنیم که با بهره گیری از آن میتوانید امنیت شبکه خانگی خود را بر روی کامپیوتر قدیمی به حدأکثر برسانید. آن هم با هزینه ای بسیار ناچیز اما توانمندی و کاربردی واقعأ بالا. این دیوار امنیتی قدرتمند بر روی شبکه خانگی SmoothWall نام دارد.
تعریف یک کامپیوتر قدیمی:
در اینجا ، هدف ما از نام بردن یک کامپیوتر قدیمی ، سیستمی است با حدأقل توانایی داشتن پردازنده پنتیوم ، 64 مگابایت رم ، یک هارد درایو و یک CD-ROM.
به چه چیزهایی نیاز خواهید داشت؟
شما حدأقل به دو کارت Ethernet نیاز دارید: یکی برای اتصال به منبع اینترنت خود و دیگری برای اتصال به شبکه خانگی.
چه تعداد کامپیوتر مورد حفاظت قرار خواهند گرفت؟
شما در صورت داشتن یک Hub میتوانید شبکه خانگی خود را میان چندین کامپیوتر پخش کنید. در نتیجه با این روش محدودیتی نخواهید داشت. به عنوان مثال اگر 5 کامپیوتر قدیمی داشته باشید که با هم شبکه شده اند به سادگی و با استفاده از این روش میتوانید امنیت کلیه این سیستم ها را بالا برید.
روش انجام کار:
ابتدا باید این حفاظ امنیتی یعنی SmoothWall Express را دانلود کنید. بدین منظور به آدرس اینترنتی http://www.smoothwall.org/get بروید. (ترفندستان) اکنون آخرین ورژن منتشر شده این بسته رایگان را بسته به نوع سیستم قدیمی خود دانلود کنید. دقت فراوان کنید ، فایلی که شما دانلود میکنید یک ISO CD Image است. معنی این است که پس از دریافت این فایل شما میبایست فایل فوق را که یک Image است را بر روی یک CD خام ، رایت کنید. دقت کنید این فایل را توسط نرم افزارهای جانبی همانند Nero و توسط گزینه Burn image to disk رایت کنید نه به عنوان یک Data CD.
حال پس از رایت CD ، سیستم خود را از نو راه اندازی کنید. دقت کنید که حتماً تنظیمات BIOS به گونه ای تنظیم شده باشد که سیستم از روی CD بوت شود.
اکنون پس از بوت شدن سیستم توسط CD صفحه نصب SmoothWall Express برای شما نمایان خواهد شد.
شما میبایست مراحل ساده نصب را طی کنید تا این دیوار امنیتی قدرتمند بر روی کامپیوتر و شبکه شما نصب گردد.
در پایان کافی است کابل شبکه خود را نصب کنید. در حال حاضر یک حافظ امنیتی کل شبکه خانگی و کامپیوتر قدیمی شما را احاطه کرده است.
 سطح ترفند: پیشرفته
سطح ترفند: پیشرفته
 در صورت داشتن سوال و یا مشکل پیرامون این ترفند ، میتوانید آن را در انجمنهای تخصصی ترفندستان مطرح کنید.
در صورت داشتن سوال و یا مشکل پیرامون این ترفند ، میتوانید آن را در انجمنهای تخصصی ترفندستان مطرح کنید.
 منبع ترفند: وب سایت ترفندستان
منبع ترفند: وب سایت ترفندستان
 به پاس حرمت قلم و اندیشه ، در صورت ذکر این ترفند منبع آن را نیز ذکر کنید. استفاده از این ترفند تنها با ذکر نام وب سایت ترفندستان مجاز است.
به پاس حرمت قلم و اندیشه ، در صورت ذکر این ترفند منبع آن را نیز ذکر کنید. استفاده از این ترفند تنها با ذکر نام وب سایت ترفندستان مجاز است.
 لینک مستقیم ترفند:
لینک مستقیم ترفند:

در اینجا ، هدف ما از نام بردن یک کامپیوتر قدیمی ، سیستمی است با حدأقل توانایی داشتن پردازنده پنتیوم ، 64 مگابایت رم ، یک هارد درایو و یک CD-ROM.
به چه چیزهایی نیاز خواهید داشت؟
شما حدأقل به دو کارت Ethernet نیاز دارید: یکی برای اتصال به منبع اینترنت خود و دیگری برای اتصال به شبکه خانگی.
چه تعداد کامپیوتر مورد حفاظت قرار خواهند گرفت؟
شما در صورت داشتن یک Hub میتوانید شبکه خانگی خود را میان چندین کامپیوتر پخش کنید. در نتیجه با این روش محدودیتی نخواهید داشت. به عنوان مثال اگر 5 کامپیوتر قدیمی داشته باشید که با هم شبکه شده اند به سادگی و با استفاده از این روش میتوانید امنیت کلیه این سیستم ها را بالا برید.
روش انجام کار:
ابتدا باید این حفاظ امنیتی یعنی SmoothWall Express را دانلود کنید. بدین منظور به آدرس اینترنتی http://www.smoothwall.org/get بروید. (ترفندستان) اکنون آخرین ورژن منتشر شده این بسته رایگان را بسته به نوع سیستم قدیمی خود دانلود کنید. دقت فراوان کنید ، فایلی که شما دانلود میکنید یک ISO CD Image است. معنی این است که پس از دریافت این فایل شما میبایست فایل فوق را که یک Image است را بر روی یک CD خام ، رایت کنید. دقت کنید این فایل را توسط نرم افزارهای جانبی همانند Nero و توسط گزینه Burn image to disk رایت کنید نه به عنوان یک Data CD.
حال پس از رایت CD ، سیستم خود را از نو راه اندازی کنید. دقت کنید که حتماً تنظیمات BIOS به گونه ای تنظیم شده باشد که سیستم از روی CD بوت شود.
اکنون پس از بوت شدن سیستم توسط CD صفحه نصب SmoothWall Express برای شما نمایان خواهد شد.
شما میبایست مراحل ساده نصب را طی کنید تا این دیوار امنیتی قدرتمند بر روی کامپیوتر و شبکه شما نصب گردد.
در پایان کافی است کابل شبکه خود را نصب کنید. در حال حاضر یک حافظ امنیتی کل شبکه خانگی و کامپیوتر قدیمی شما را احاطه کرده است.
 سطح ترفند: پیشرفته
سطح ترفند: پیشرفته در صورت داشتن سوال و یا مشکل پیرامون این ترفند ، میتوانید آن را در انجمنهای تخصصی ترفندستان مطرح کنید.
در صورت داشتن سوال و یا مشکل پیرامون این ترفند ، میتوانید آن را در انجمنهای تخصصی ترفندستان مطرح کنید. منبع ترفند: وب سایت ترفندستان
منبع ترفند: وب سایت ترفندستان به پاس حرمت قلم و اندیشه ، در صورت ذکر این ترفند منبع آن را نیز ذکر کنید. استفاده از این ترفند تنها با ذکر نام وب سایت ترفندستان مجاز است.
به پاس حرمت قلم و اندیشه ، در صورت ذکر این ترفند منبع آن را نیز ذکر کنید. استفاده از این ترفند تنها با ذکر نام وب سایت ترفندستان مجاز است. لینک مستقیم ترفند:
لینک مستقیم ترفند:
در صورتی که شما نیز از کاربران شبکه های محلی باشید مطمئنأ به این موضوع بر خورده اید که زمانی که شما در ویندوز XP از My Network Places برای مرور سایر سیستمهای موجود در شبکه خود استفاده میکنید، ممکن است مدت زمان نسبتا طولانی را برای مشاهده لیست منابع اشتراکی در بین سیستم های شبکه منتظر بمانید. علت این امر در ویندوز XP بررسی وظایف زمانبندی (Scheduled Tasks) هر یک از سیستمهای تحت شبکه قبل از مدیریت و لیست نمودن منابع اشتراکی هر یک از این سیستمها میباشد. در این ترفند قصد داریم به معرفی روشی بپردازیم که با استفاده از آن میتوانید این افت سرعت را میان بردارید.
این بررسی معمولا نیاز نمیباشد و در شرایط عادی واقعا نیازی به آن نیست، جالب است بدانید همین بررسی بی مورد زمانی در حدود 30 ثانیه نیاز دارد و این تاخیر برای بسیاری از کاربران کسالت آور میباشد و ممکن است کاربر را به مشکلات سخت افزاری و ... مشکوک نماید.
شما قادر هستید با یک ترفند ساده رجیستری این بررسی بی مورد را غیر فعال نمایید و به این ترتیب دیگر شاهد این تاخیر طولانی نباشید.
بتدا از طریق منوی Start و ابزار Run، ابزار Regedit را اجرا نمایید (تایپ کنید regedit و Enter بزنید).
مسیر زیر را در آن بیابید :
در زیر مجموعه کلید NameSpace کلیدی با نام {D6277990-4C6A-11CF-8D87-00AA0060F5BF} وجود دارد.
اگر (ترفندستان) به صفحه سمت راست دقت نمایید مشاهده خواهید کرد که مقدار کلید Default در آن برابر Scheduled Tasks میباشد که نشانگر همان بررسی با تاخیر میباشد.
بر روی کلید {D6277990-4C6A-11CF-8D87-00AA0060F5BF} راست کلیک نموده و گزینه Delete را انتخاب نمایید و این کلید را از مسیر ذکر شده حذف نمایید.
برای اطمینان بیشتر میتوانید قبل از حذف این کلید آن را با کمک گزینه Export در مسیری مطمئن بر روی هارد دیسک خود ذخیره نمایید و نسخه پشتیبانی از آن در اختیار داشته باشید.
برای اعمال تغییرات از رجیستری خارج شده و در صورت نیاز سیستم خود را از نو راه اندازی نمایید.
به این ترتیب پس از اعمال این ترفند دیگر شاهد آن تاخیر نسبتا طولانی نخواهید بود.
 سطح ترفند: پیشرفته
سطح ترفند: پیشرفته
 در صورت داشتن سوال و یا مشکل پیرامون این ترفند، میتوانید آن را در انجمنهای تخصصی ترفندستان مطرح کنید.
در صورت داشتن سوال و یا مشکل پیرامون این ترفند، میتوانید آن را در انجمنهای تخصصی ترفندستان مطرح کنید.
 منبع ترفند: وب سایت ترفندستان، وب سایت P30World
منبع ترفند: وب سایت ترفندستان، وب سایت P30World
 به پاس حرمت قلم و اندیشه، در صورت ذکر این ترفند منبع آن را نیز ذکر کنید. استفاده از این ترفند تنها با ذکر نام وب سایت ترفندستان مجاز است.
به پاس حرمت قلم و اندیشه، در صورت ذکر این ترفند منبع آن را نیز ذکر کنید. استفاده از این ترفند تنها با ذکر نام وب سایت ترفندستان مجاز است.
 لینک مستقیم ترفند:
لینک مستقیم ترفند:
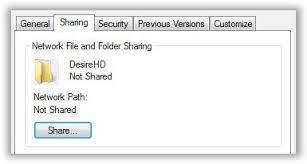
شما قادر هستید با یک ترفند ساده رجیستری این بررسی بی مورد را غیر فعال نمایید و به این ترتیب دیگر شاهد این تاخیر طولانی نباشید.
بتدا از طریق منوی Start و ابزار Run، ابزار Regedit را اجرا نمایید (تایپ کنید regedit و Enter بزنید).
مسیر زیر را در آن بیابید :
HKEY_LOCAL_MACHINE/SOFTWARE/Microsoft/Windows/CurrentVersion/Explorer/Remote Computer/NameSpace
در زیر مجموعه کلید NameSpace کلیدی با نام {D6277990-4C6A-11CF-8D87-00AA0060F5BF} وجود دارد.
اگر (ترفندستان) به صفحه سمت راست دقت نمایید مشاهده خواهید کرد که مقدار کلید Default در آن برابر Scheduled Tasks میباشد که نشانگر همان بررسی با تاخیر میباشد.
بر روی کلید {D6277990-4C6A-11CF-8D87-00AA0060F5BF} راست کلیک نموده و گزینه Delete را انتخاب نمایید و این کلید را از مسیر ذکر شده حذف نمایید.
برای اطمینان بیشتر میتوانید قبل از حذف این کلید آن را با کمک گزینه Export در مسیری مطمئن بر روی هارد دیسک خود ذخیره نمایید و نسخه پشتیبانی از آن در اختیار داشته باشید.
برای اعمال تغییرات از رجیستری خارج شده و در صورت نیاز سیستم خود را از نو راه اندازی نمایید.
به این ترتیب پس از اعمال این ترفند دیگر شاهد آن تاخیر نسبتا طولانی نخواهید بود.
 سطح ترفند: پیشرفته
سطح ترفند: پیشرفته در صورت داشتن سوال و یا مشکل پیرامون این ترفند، میتوانید آن را در انجمنهای تخصصی ترفندستان مطرح کنید.
در صورت داشتن سوال و یا مشکل پیرامون این ترفند، میتوانید آن را در انجمنهای تخصصی ترفندستان مطرح کنید. منبع ترفند: وب سایت ترفندستان، وب سایت P30World
منبع ترفند: وب سایت ترفندستان، وب سایت P30World به پاس حرمت قلم و اندیشه، در صورت ذکر این ترفند منبع آن را نیز ذکر کنید. استفاده از این ترفند تنها با ذکر نام وب سایت ترفندستان مجاز است.
به پاس حرمت قلم و اندیشه، در صورت ذکر این ترفند منبع آن را نیز ذکر کنید. استفاده از این ترفند تنها با ذکر نام وب سایت ترفندستان مجاز است. لینک مستقیم ترفند:
لینک مستقیم ترفند: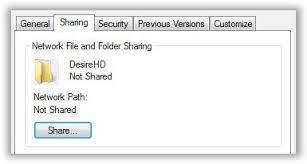
در صورتی که تاکنون با شبکه های محلی کار کرده باشید مطمئناً فولدرهای مختلفی را به اشتراک گذاشته اید و به اصطلاح Share کرده اید. در این ترفند قصد داریم یک روش ساده را به شما معرفی کنیم که با بهره گیری از آن میتوانید تمامی مسیرهایی را که از سیستم شما به سیستم های دیگر به اشتراک گذاشته شده اند را مشاهده کنید و در صورت عدم نیاز، آنها را غیرفعال کنید.
برای اینکار:
روی آیکن My Computer بر روی دسکتاپ راست کلیک کرده و Manage را انتخاب کنید.
در پنجره باز شده، از بخش کناری، از قسمت System Tools (ترفندستان) بر روی Shared Folders کلیک کنید.
در زیربخش آن، روی Shares دوبار کلیک کنید.
اکنون به همین سادگی میتوانید از بخش دیگر، لیستهای Share های سیستم خود را مشاهده کنید.
 سطح ترفند: مبتدی
سطح ترفند: مبتدی
 در صورت داشتن سوال و یا مشکل پیرامون این ترفند، میتوانید آن را در انجمنهای تخصصی ترفندستان مطرح کنید.
در صورت داشتن سوال و یا مشکل پیرامون این ترفند، میتوانید آن را در انجمنهای تخصصی ترفندستان مطرح کنید.
 منبع ترفند: وب سایت ترفندستان
منبع ترفند: وب سایت ترفندستان
 به پاس حرمت قلم و اندیشه، در صورت ذکر این ترفند منبع آن را نیز ذکر کنید. استفاده از این ترفند تنها با ذکر نام وب سایت ترفندستان مجاز است.
به پاس حرمت قلم و اندیشه، در صورت ذکر این ترفند منبع آن را نیز ذکر کنید. استفاده از این ترفند تنها با ذکر نام وب سایت ترفندستان مجاز است.
 لینک مستقیم ترفند:
لینک مستقیم ترفند:

روی آیکن My Computer بر روی دسکتاپ راست کلیک کرده و Manage را انتخاب کنید.
در پنجره باز شده، از بخش کناری، از قسمت System Tools (ترفندستان) بر روی Shared Folders کلیک کنید.
در زیربخش آن، روی Shares دوبار کلیک کنید.
اکنون به همین سادگی میتوانید از بخش دیگر، لیستهای Share های سیستم خود را مشاهده کنید.
 سطح ترفند: مبتدی
سطح ترفند: مبتدی در صورت داشتن سوال و یا مشکل پیرامون این ترفند، میتوانید آن را در انجمنهای تخصصی ترفندستان مطرح کنید.
در صورت داشتن سوال و یا مشکل پیرامون این ترفند، میتوانید آن را در انجمنهای تخصصی ترفندستان مطرح کنید. منبع ترفند: وب سایت ترفندستان
منبع ترفند: وب سایت ترفندستان به پاس حرمت قلم و اندیشه، در صورت ذکر این ترفند منبع آن را نیز ذکر کنید. استفاده از این ترفند تنها با ذکر نام وب سایت ترفندستان مجاز است.
به پاس حرمت قلم و اندیشه، در صورت ذکر این ترفند منبع آن را نیز ذکر کنید. استفاده از این ترفند تنها با ذکر نام وب سایت ترفندستان مجاز است. لینک مستقیم ترفند:
لینک مستقیم ترفند:
در صورتی که شما نیز تحت شبکه های LAN کار کرده باشید حتماً میدانید که در حالت پیش فرض، ویندوز XP فقط به کاربر GUEST و با کلمه عبور اجازه دسترسی را میدهد. در این ترفند قصد داریم روشی را معرفی کنیم که با استفاده از آن میتوانید به کاربران دیگر نیز اجازه دسترسی را به ویندوز بدهید.
بدین منظور:
از منوی Start وارد Control Panel شوید و بر روی Folder Option دوبار کلیک کنید.
در پنجره جدید، به تب View رفته و در قسمت Advanced Setting تیک اخرین گزینه یعنی Simple File Sharing را بردارید.
با این کار (ترفندستان) علاوه به مورد گفته شده موجب میشه اشتراکهای پیش فرض مثل $c و $d ,... نیز فعال شوند.
حالا منوی Security در شبکه فعال شده و میتوانید برای هر کاربر سطخ دسترسی تعیین کنید.
لازم به ذکر است که سیستم فایلها باید NTFS باشد.
 سطح ترفند: مبتدی
سطح ترفند: مبتدی
 در صورت داشتن سوال و یا مشکل پیرامون این ترفند، میتوانید آن را در انجمنهای تخصصی ترفندستان مطرح کنید.
در صورت داشتن سوال و یا مشکل پیرامون این ترفند، میتوانید آن را در انجمنهای تخصصی ترفندستان مطرح کنید.
 منبع ترفند: وب سایت ترفندستان
منبع ترفند: وب سایت ترفندستان
 به پاس حرمت قلم و اندیشه، در صورت ذکر این ترفند منبع آن را نیز ذکر کنید. استفاده از این ترفند تنها با ذکر نام وب سایت ترفندستان مجاز است.
به پاس حرمت قلم و اندیشه، در صورت ذکر این ترفند منبع آن را نیز ذکر کنید. استفاده از این ترفند تنها با ذکر نام وب سایت ترفندستان مجاز است.
 لینک مستقیم ترفند:
لینک مستقیم ترفند:

از منوی Start وارد Control Panel شوید و بر روی Folder Option دوبار کلیک کنید.
در پنجره جدید، به تب View رفته و در قسمت Advanced Setting تیک اخرین گزینه یعنی Simple File Sharing را بردارید.
با این کار (ترفندستان) علاوه به مورد گفته شده موجب میشه اشتراکهای پیش فرض مثل $c و $d ,... نیز فعال شوند.
حالا منوی Security در شبکه فعال شده و میتوانید برای هر کاربر سطخ دسترسی تعیین کنید.
لازم به ذکر است که سیستم فایلها باید NTFS باشد.
 سطح ترفند: مبتدی
سطح ترفند: مبتدی در صورت داشتن سوال و یا مشکل پیرامون این ترفند، میتوانید آن را در انجمنهای تخصصی ترفندستان مطرح کنید.
در صورت داشتن سوال و یا مشکل پیرامون این ترفند، میتوانید آن را در انجمنهای تخصصی ترفندستان مطرح کنید. منبع ترفند: وب سایت ترفندستان
منبع ترفند: وب سایت ترفندستان به پاس حرمت قلم و اندیشه، در صورت ذکر این ترفند منبع آن را نیز ذکر کنید. استفاده از این ترفند تنها با ذکر نام وب سایت ترفندستان مجاز است.
به پاس حرمت قلم و اندیشه، در صورت ذکر این ترفند منبع آن را نیز ذکر کنید. استفاده از این ترفند تنها با ذکر نام وب سایت ترفندستان مجاز است. لینک مستقیم ترفند:
لینک مستقیم ترفند:
در صورتی که بر روی سیستم خود ویندوز XP نصب نموده اید و سیستم شما تحت یک شبکه محلی قرار دارد، این ترفند مخصوص شماست. چرا که هم اکنون قصد داریم نحوه افزایش سرعت به اشتراک گذاری اطلاعات یا به اصطلاح Sharing را در شبکه در ویندوز XP بازگو نماییم.
بدین منظور:
بدین منظور:
از منوی Start به All Programs و سپس Accessories رفته و بر روی Notepad کلیک کنید.
حال (ترفندستان) در محیط Notepad کدهای زیر را عینأ Copy و Paste نمایید:
پس از کپی کدهای فوق، از منوی File بر روی Save as کلیک کنید. سپس فایل را با نام دلخواه و پسوند inf. ذخیره کنید (به عنوان مثال نام آن را Tarfandestan.inf قرار دهید).
حالا به مسیری که فایل را ذخیره کردهاید مراجعه کنید.
بر روی فایل مذکور راست کلیک کرده و Install را انتخاب نمایید.
پس از اینکار، سیستم را یکبار Restart نمایید تا تغییرات اعمال گردد.
 سطح ترفند: متوسط
سطح ترفند: متوسط
 در صورت داشتن سوال و یا مشکل پیرامون این ترفند ، میتوانید آن را در انجمنهای تخصصی ترفندستان مطرح کنید.
در صورت داشتن سوال و یا مشکل پیرامون این ترفند ، میتوانید آن را در انجمنهای تخصصی ترفندستان مطرح کنید.
 منبع ترفند: وب سایت ترفندستان
منبع ترفند: وب سایت ترفندستان
 به پاس حرمت قلم و اندیشه ، در صورت ذکر این ترفند منبع آن را نیز ذکر کنید. استفاده از این ترفند تنها با ذکر نام وب سایت ترفندستان مجاز است.
به پاس حرمت قلم و اندیشه ، در صورت ذکر این ترفند منبع آن را نیز ذکر کنید. استفاده از این ترفند تنها با ذکر نام وب سایت ترفندستان مجاز است.
 لینک مستقیم ترفند:
لینک مستقیم ترفند:

بدین منظور:
از منوی Start به All Programs و سپس Accessories رفته و بر روی Notepad کلیک کنید.
حال (ترفندستان) در محیط Notepad کدهای زیر را عینأ Copy و Paste نمایید:
[Version]
Signature= "$Windows NT$"
LayoutFile=layout.inf
[DefaultInstall]
;AddReg = Reg.TestSection.Add
DelReg = Reg.TestSection.Del
;[Reg.TestSection.Add]
[DelReg = Reg.TestSection.Del]
[Reg.TestSection.Del]
HKLM ,"Software\Microsoft\Windows\CurrentVersion\Explorer\RemoteComputer\NameSpace\{D6277990-4C6A-11CF-8D87-00AA0060F5BF}"
HKLM ,"SOFTWARE\Microsoft\Windows\CurrentVersion\Explorer\RemoteComputer\NameSpace\{2227A280-3AEA-1069-A2DE-08002B30309D}"
Signature= "$Windows NT$"
LayoutFile=layout.inf
[DefaultInstall]
;AddReg = Reg.TestSection.Add
DelReg = Reg.TestSection.Del
;[Reg.TestSection.Add]
[DelReg = Reg.TestSection.Del]
[Reg.TestSection.Del]
HKLM ,"Software\Microsoft\Windows\CurrentVersion\Explorer\RemoteComputer\NameSpace\{D6277990-4C6A-11CF-8D87-00AA0060F5BF}"
HKLM ,"SOFTWARE\Microsoft\Windows\CurrentVersion\Explorer\RemoteComputer\NameSpace\{2227A280-3AEA-1069-A2DE-08002B30309D}"
پس از کپی کدهای فوق، از منوی File بر روی Save as کلیک کنید. سپس فایل را با نام دلخواه و پسوند inf. ذخیره کنید (به عنوان مثال نام آن را Tarfandestan.inf قرار دهید).
حالا به مسیری که فایل را ذخیره کردهاید مراجعه کنید.
بر روی فایل مذکور راست کلیک کرده و Install را انتخاب نمایید.
پس از اینکار، سیستم را یکبار Restart نمایید تا تغییرات اعمال گردد.
 سطح ترفند: متوسط
سطح ترفند: متوسط در صورت داشتن سوال و یا مشکل پیرامون این ترفند ، میتوانید آن را در انجمنهای تخصصی ترفندستان مطرح کنید.
در صورت داشتن سوال و یا مشکل پیرامون این ترفند ، میتوانید آن را در انجمنهای تخصصی ترفندستان مطرح کنید. منبع ترفند: وب سایت ترفندستان
منبع ترفند: وب سایت ترفندستان به پاس حرمت قلم و اندیشه ، در صورت ذکر این ترفند منبع آن را نیز ذکر کنید. استفاده از این ترفند تنها با ذکر نام وب سایت ترفندستان مجاز است.
به پاس حرمت قلم و اندیشه ، در صورت ذکر این ترفند منبع آن را نیز ذکر کنید. استفاده از این ترفند تنها با ذکر نام وب سایت ترفندستان مجاز است. لینک مستقیم ترفند:
لینک مستقیم ترفند:
همان طور که میدانید در صورتی که سیستم شما تحت شبکه باشد، هر بار که وارد سیستم میشوید سایر کاربران متصل به شبکه متوجه ورود و خروج شما میشوند. اما با استفاده از ترفندی که هم اکنون به شما معرفی میکنیم میتوانید به صورت کاملأ مخفی وارد شبکه شوید به طوری که هیچ کسی متوجه حضور شما نشود، در عین که به شبکه متصل هستید.
بدین منظور:
کافی است (ترفندستان) از منوی Start به Run بروید.
عبارت net config server /HIDDEN:YES را وارد کرده و Enter بزنید.
 سطح ترفند: پیشرفته
سطح ترفند: پیشرفته
 در صورت داشتن سوال و یا مشکل پیرامون این ترفند ، میتوانید آن را در انجمنهای تخصصی ترفندستان مطرح کنید.
در صورت داشتن سوال و یا مشکل پیرامون این ترفند ، میتوانید آن را در انجمنهای تخصصی ترفندستان مطرح کنید.
 منبع ترفند: وب سایت ترفندستان
منبع ترفند: وب سایت ترفندستان
 به پاس حرمت قلم و اندیشه ، در صورت ذکر این ترفند منبع آن را نیز ذکر کنید. استفاده از این ترفند تنها با ذکر نام وب سایت ترفندستان مجاز است.
به پاس حرمت قلم و اندیشه ، در صورت ذکر این ترفند منبع آن را نیز ذکر کنید. استفاده از این ترفند تنها با ذکر نام وب سایت ترفندستان مجاز است.
 لینک مستقیم ترفند:
لینک مستقیم ترفند:
کافی است (ترفندستان) از منوی Start به Run بروید.
عبارت net config server /HIDDEN:YES را وارد کرده و Enter بزنید.
 سطح ترفند: پیشرفته
سطح ترفند: پیشرفته در صورت داشتن سوال و یا مشکل پیرامون این ترفند ، میتوانید آن را در انجمنهای تخصصی ترفندستان مطرح کنید.
در صورت داشتن سوال و یا مشکل پیرامون این ترفند ، میتوانید آن را در انجمنهای تخصصی ترفندستان مطرح کنید. منبع ترفند: وب سایت ترفندستان
منبع ترفند: وب سایت ترفندستان به پاس حرمت قلم و اندیشه ، در صورت ذکر این ترفند منبع آن را نیز ذکر کنید. استفاده از این ترفند تنها با ذکر نام وب سایت ترفندستان مجاز است.
به پاس حرمت قلم و اندیشه ، در صورت ذکر این ترفند منبع آن را نیز ذکر کنید. استفاده از این ترفند تنها با ذکر نام وب سایت ترفندستان مجاز است. لینک مستقیم ترفند:
لینک مستقیم ترفند: