فن آوری اطلاعات Information Technology
آخرین اطلاعات در زمینه فن آوری اطلاعات و ترفندهای رایانه، نوت بوک، تبلت، موبایل و . . .فن آوری اطلاعات Information Technology
آخرین اطلاعات در زمینه فن آوری اطلاعات و ترفندهای رایانه، نوت بوک، تبلت، موبایل و . . .ترفندهایی در رابطه با باتری لپ تاپ (Laptop, notebook batteries hints)

16 ترفند برای حداکثر استفاده از باتری لپ تاپ


در صورتی که شما نیز لپ تاپ دارید احتمالأ تاکنون شرایطی را تجربه کرده اید که امکان اتصال لپ تاپ به برق را نداشته و اجبارأ از باتری لپ تاپ خود استفاده کرده اید. بسته به نوع لپ تاپ ها در صورت داشتن شارژ کامل ، لپ تاپ شما در حدود 2 ساعت و نیم با باتری کار خواهد کرد.
اما نکاتی بسیار ساده هستند که با رعایت آنها به شکل قابل توجهی کارایی باتری لپ تاپ شما افزایش پیدا خواهد کرد و در لحظات بحرانی به کمک شما میایند. در این ترفند قصد داریم به معرفی 16 نکته برای حداکثر استفاده از باتری لپ تاپ بپردازیم که کارکرد باتری شما را از 2 ساعت به 4 ساعت کاملأ تضمین میکند.
نکات در ادامه آمده است
1- به طور مرتب Defrag کنید - هر چه هارد دیسک شما سریعتر عمل کند فعالیت کمتری میکند و در نتیجه میزان بهره برداری اش از انرژی باتری شما کاهش می یابد یکی از راه های مناسب برای بهبود عملکرد هارد دیسک Defrag کردن آن در زمان های متوالی و منظم است، پس در اینکار کوتاهی نکنید.
2- نور LCD را کاهش دهید - امروزه 99 درصد لپ تاپهایی که در بازار عرضه می شوند این قابلیت را دارند که نور LCD یا نمایشگر آنها را تنظیم کنید بهتر است زمانی که از باتری استفاده می کنید روشنائی LCD خود را روی کمترین حد ممکن قرار دهید، برخی از مدلها قابلیت کاهش میزان فعالیت CPU و بهره برداری اش از منبع تغذیه به شکل بهینه را دارا هستند اینگونه قابلیتهای جانبی لپ تاپ تان را در حین استفاده از باتری فراموش نکنید.
3- برنامه هایی که به صورت پنهانی و در پس زمینه اجرا می شوند را متوقف کنید - اگر آنتی ویروسی دارید که به صورت اتوماتیک شروع به اسکن کردن هاردتان می کند یا ابزاری مثل Google Desktop روی سیستم شما نصب است که به صورت دائم در حال ایندکس کردن فایلها و بررسی هاردتان است و… آنها را از کار بیاندازید. همه ی این موارد باعث فعالیت بیشتر CPU و کاهش کارایی باتری می شوند. همه ی ابزارهایی که اینگونه عملکردی دارند را در زمانی که از باتری استفاده می کنید غیر فعال نمائید.
4- سخت افزارهای اضافی را جدا کنید - ماوس های USB برخی از انواع Cool Disk ها و… را فراموش نکنید چون اینها نیز به منبع تغذیه نیاز دارند و از باتری شما استفاده خواهند کرد.
5- حافظه ی رم بیشتری به لپ تاپ خود اضافه کنید - هر چه حافظه ی Ram شما بیشتر باشد پروسه هایی که در حافظه ی مجازی یا Virtual Memory سیستم تان بارگذاری می شود کمتر خواهد بود، از آنجایی که حافظه مجازی و پروسه های موجود در آن هارد دیسک را درگیر می کنند باعث استفاده ی بیشتری از باتری شما می شوند در حالی که داشتن رم بیشتر اصلا سبب استفاده ی انرژی بیشتر نخواهد شد. از طرفی وقتی بخواهید برنامه هایی سنگین که نیاز به حجم بالایی از Virtual Memory دارند اجرا کنید داشتن مقدار بیشتری از حافظه رم می تواند به شما کمک بزرگی برساند و میزان مصرف انرژی را کاهش دهد.
6- هارد دیسک بر CD یا DVD درایو ارجحیت دارد- هر چقدر که هارد دیسک منبع تغذیه شما را ببلعد به پای CD یا DVD درایوها نمی رسد، ضمن اینکه وجود یک CD در داخل درایو حتی اگر در حال استفاده نباشد نیز می تواند هر از گاهی مزید بر علت گردد، اگر واقعا احتیاج دارید از یک CD یا DVD در زمانی که در حالت باتری قرار دارید استفاده کنید بهترین راه حل تهیه یک image از آن و اجرای image مذکور توسط نرم افزارهای درایو مجازی است.

7- پین های باتری خود را تمیز نگه دارید - بد نیست هر از گاهی پین های باتری خود را تمیز کنید (ترفندستان) این امر سبب نقل و انتقال بهتر و کامل تر جریان بین باتری و لپ تاپ میگردد و کارایی بهتر و بیشتر مجموعه می گردد.
8- از باتری خود مراقبت کنید - مراقبت از باتری نیز شرط مهمی است اگر از باتری زیاد استفاده نمی کنید فراموش ننمائید هر دفعه که باتری را شارژ میکنید این شارژ را بایستی هر دو یا سه هفته یکبار مورد استفاده قرار دهید در غیر اینصورت خیلی سریعتر از چیزی که فکرش را بکنید باتری دچار اشکال می شود. از طرفی شارژ یک باتری Li-on (لیتیومی) نباید هرگز به صورت کامل خالی شود و خالی شدن کامل شارژ باتری فقط در مورد مدلهای قدیمی توصیه می شود.
9- سیستم را Hibernate کنید نه Standby - قرار دادن لپ تاپ در وضعیت Standby در فاصله های زمانی که به آن نیازی نیست آنهم در حین استفاده از باتری می تواند سبب کاهش مصرف انرژی شود و از طرفی وقتی به آن نیاز شد بلافاصله کارتان را از سر بگیرید اما وضعیت Hibernate تقریبا سیستم را خاموش نگه می دارد و در زمان نیاز به آن به همان سرعت حالت Standby فعالش میکند.
10- به کاهش دمای لپ تاپ کمک کنید - هر چه دمای لپ تاپ شما کاهش یابد عملکرد بهتری خواهد داشت و هر چه عملکردش سریعتر و بهتر باشد کارایی باتری اش بیشتر خواهد شد، لذا همواره شبکه های ورودی و خروجی هوای لپ تاپ تان را تمیز کنید و لپ تاپ را در وضعیتی قرار دهید که هوا به شکل مناسبی در آن جریان پیدا کند.
11- Power Options ویندوز را تنظیم کنید - به Power Options در کنترل پنل ویندوز بروید و آن را به شکلی که مناسب می دانید تنظیم کنید اگر Power Schemes را در این قسمت روی Max battery قرار دهید به صورت اتوماتیک تنظیماتی برگزیده می شوند که می توانند سبب حداکثر کارایی باتری شوند.
12- کارهای اضافی و همزمان را حذف کنید - اگر در وضعیت باتری زمانی که مشغول تایپ یک نامه هستید تصمیم گرفتید MP3 گوش کنید بهتر است از MP3 player خود استفاده کنید تا لپ تاپتان دلیلش هم که واضح است.
13- لپ تاپ مناسب خود را بخرید - اگر واقعا کسی هستید که طول عمر باتری برایتان حیاتی است بهتر است برای مدلهایی هزینه کنید که باتری شان کارایی بیشتر و قوی تر دارند مسلما برای اینگونه مدلها و این نوع باتری ها بایستی هزینه های اضافی را تقبل کنید.
14- شارژ و دی شارژ باتری - اکثر باتری های لپ تاپ های امروزی از نوع Li-on هستند و نیازی به اینکار ندارند ولی اگر از مدلهای خیلی قدیمی استفاده می کند دی شارژ کامل باتری و شارژ مجددش هر 15 روز توصیه می شود.
15- قابلیت Auto save را خاموش کنید - در حین کار با ابزارهایی مثل Word مایکروسافت و… قابلیت ذخیره اتوماتیک یا auto save را غیرفعال کنید این قابلیت سبب می شود هارد دیسک شما به صورت دائم درگیر باشد. اگر نگران این هستید که باتری تمام شود و هر آنچه انجام داده اید ذخیره نشده از بین بروند می توانید در همان قسمت Power options تنظیمات را به گونه یی تعریف کنید که در حین تمام شدن باتری سیستم Hibernate شده و اطلاعات شما دفعه ی بعدی که به جریان الکتریسته دسترسی داشتید مجددا در دسترستان باشد.
16- کاهش فعالیت کارت گرافیک - پائین آوردن رزلوشن صفحه نمایش و غیر فعال کردن اسکرین سیورهای تجملی و … می توانند سبب فعالیت کمتر کارت گرافیکی و در نتیجه افزایش کارایی باتری لپ تاپ گردند.

عزیزان محترم منتظر نظرات، پیشنهادات در زمینه هر اطلاعاتی و یا سوالی در زمینه آی تی که مورد درخواست شماست، می باشم. ما را از نظرات خود محروم نکنید.
لینک مستقیم نظرات : صندوق نظرات، انتقادات و پیشنهادات 
مطالبی مهم در رابطه با نرم افزارهای مسنجری روز و مورد علاقه
روش استفاده از نرم افزار های وایبر، لاین، تانگو، و تلگرام در ویندوز
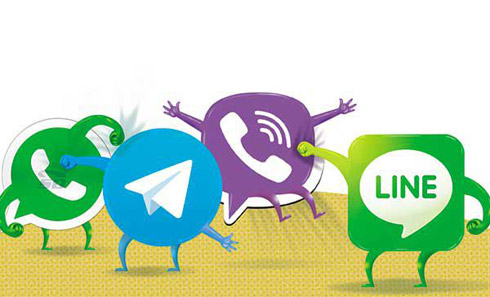
با همگانی شدن اینترنت و بالا رفتن سرعت، نرم افزار های ارتباطی مختلفی طراحی شد که با کمک آن ها میتوانید با دوستان خود از طریق اینترنت در تماس باشید. معروف ترین نرم افزار ارتباطی یاهو چت بود که به سرعت همه گیر شد. پس از مدتی با پیشرفت تلفن های همراه هوشمند نرم افزار های مشابه یاهو چت برای موبایل نیز طراحی شد، با این تفاوت که این نرم افزار ها بر پایه شماره تلفن همراه کار میکند.
پس از مدتی برخی شرکت ها ورژن کامپیوتری این برنامه ها را نیز عرضه کردند.
در این مطلب روش استفاده از ورژن کامپیوتری (دسکتاپ) نرم افزار های ارتباطی محبوب را بیان میکنیم.
توجه: برای استفاده از نسخه دسکتاپ این نرم افزارها، ابتدا لازم است که نسخه موبایلی آن را در موبایل خود نصب و فعال سازی کرده باشید. چون کد فعال سازی برای نسخه دسکتاپ معمولا از طریق نرم افزار تحت موبایل ارسال میگردد.
Viber
این نرم افزار به دلیل داشتن ابزار های زیاد و قدیمی بودن بسیار محبوب است. برای استفاده از ورژن کامپیتور کافیست وایبر را دانلود و نصب کنید. سپس در صفحه نخست شماره موبایل را وارد نمایید. یک پیامک حاوی کد فعالسازی برای شما ارسال میشود. با وارد کردن این کد در کامپیوتر میتوانید از این نرم افزار استفاده کنید.
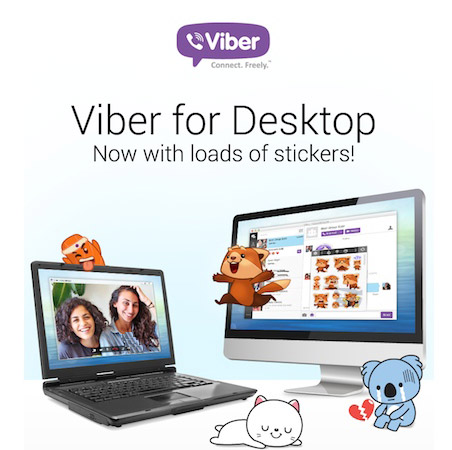
Tango
تانگو یک نرم افزار عمومی است که در این نرم افزار میتوانید با افرادی که هیچ آشنایی با آن ها ندارید نیز، هم صحبت شوید. برای استفاده از این نرم افزار ابتدا تانگو را دانلود و نصب کنید. پس از اجرای نرم افزار روی کامپیوتر یک گوشی شبیه به گوشی های آیفون در صفحه شما نمایش داده میشود. مشخصات خود را در این صفحه وارد کنید. یک اس ام اس فعالسازی برای شماره وارد شده ارسال خواهد شد. با وارد کردن این شماره در کامپیوتر فعالسازی انجام میشود.
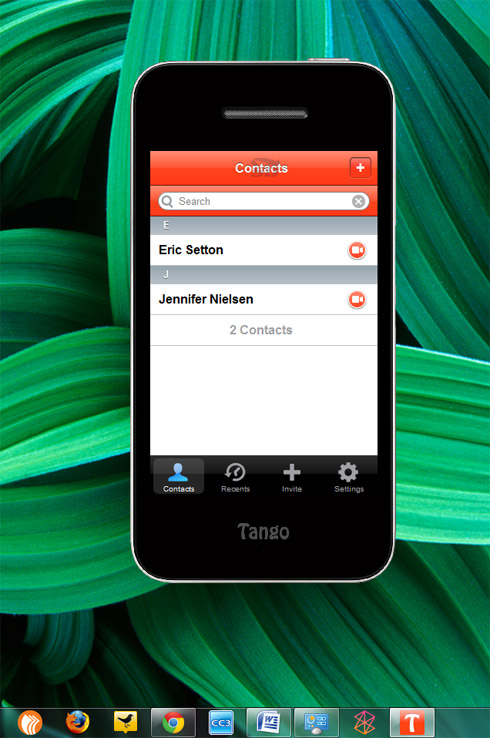
Line
لاین به دلیل این که نیاز به شماره همراه ندارد طرفداران زیادی دارد. برای فعالسازی این برنامه ابتدالاین را دانلود و نصب کنید. سپس ایمیل و رمز عبور خود را در صفحه نخست وارد نمایید. برنامه فعالسازی میشود.

Telegram
این نرم افزار به دلیل حجم کم در ارسال و دریافت طرفداران زیادی دارد. برای فعالسازی کافیستتلگرام را دانلود و نصب کنید، سپس شماره همراه خود را در صفحه نخست وارد نمایید. یک کد فعالسازی برای گوشی شما ارسال میشود که با وارد کردن این کد در کامپیوتر، نرم افزار فعال میشود.
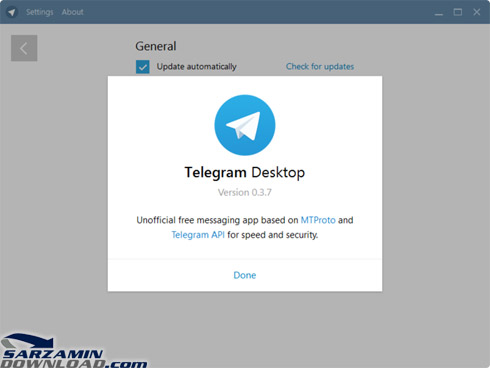
نحوه بهره گیری از Instagram در Windows
آموزش استفاده از نرم افزار اینستاگرام در ویندوز

یکی از شبکه های اجتماعی پر مخاطب که نزد کاربران اینترنت بسیار محبوب است Instagram میباشد. این نرم افزار به کاربرانش اجازه میدهد تصاویر و فایل های ویدئویی خود را برای بازدید دیگران به اشتراک بگذارند. این نرم افزار برای سیستم عامل های اندروید و iOS عرضه شده. اما بسیاری از کاربران علاقمندند از این نرم افزار در کامپیوتر شخصی خود استفاده کنند.
در این مطلب به آموزش راه اندازی Instagram در کامپیوتر میپردازیم.
برای شروع شما نیازمند یک نرم افزار شبیه ساز هستید. نرم افزار پیشنهادی ما Bluestacks نام دارد. ابتدا این نرم افزار را دانلود و نصب کنید. سپس نرم افزار instagram مخصوص اندروید را دانلود کنید.
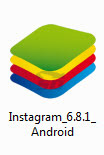
فایل APK را پس از دانلود اجرا کنید. نرم افزار بصورت خودکار بر روی Bluestacks نصب میشود.
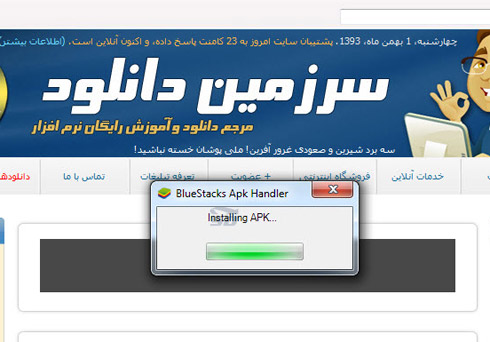
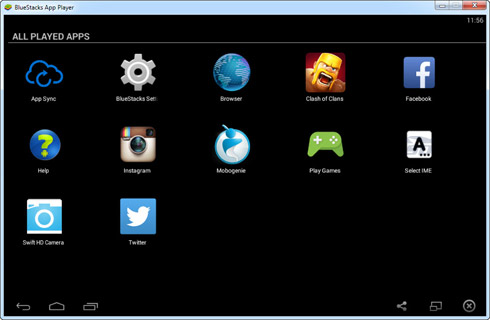
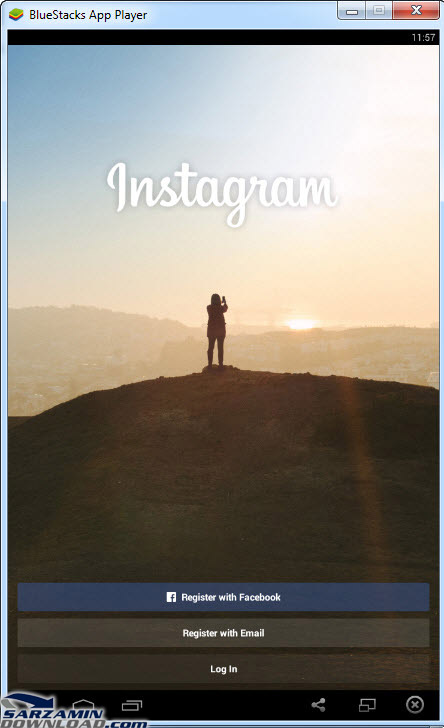
ترفندهای ویندوز 8
ترفند های مفید ویندوز 8

ویندوز 8 کم کم به عنوان سیستم عامل اصلی در کامپیوترهای ما مستقر میشود و جای ویندوز 7 را میگیرد. اگر شما مهارت کافی در کار با ویندوز 7 را داشته اید، پس با ویندوز 8 نیز میتوانید کار کنید و با بررسی قسمت های مختلف آن، از امکانات و ابزارهای جدید ویندوز 8 باخبر شوید.
اگر هنوز ویندوز 8 را نصب نکرده اید، پیشنهاد میکنیم همین امروز دست به کار شوید. نسخه های مختلفی از ویندوز 8 را میتوانید از سایت سرزمین دانلود دریافت و نصب کنید. قطعا مراحل نصب و کار با ویندوز 8 ، یک تجربه شگفت انگیز برای شما خواهد بود.
همانطور که در زمان ارائه ویندوز 7 سعی کردیم با ارائه نکات مفید و ترفندهای کاربردی، مهارت شما را در کار با ویندوز افزایش دهیم، در مورد ویندوز 8 نیز بیکار ننشسته ایم. در این مقاله، مجموعه ای از ترفندهای ویندوز 8 را به شما معرفی میکنیم. یادگیری این ترفند ها کار با ویندوز 8 را برای شما راحت تر و دلپذیرتر خواهد کرد.
کاشی های دوست داشتنی
در شروع کار ویندوز 8، شما با مجموعهای از کاشیهای زنده و فعال روبرو خواهد شد، که هر کاشی معرف یک نرمافزار است. برای اجرای هر نرمافزار بر روی آن کلیک کنید. اگر میخواهید کاشیها را جابهجا کنید، کلیک چپ ماوس را بر روی کاشی مورد نظر نگه داشته و آنرا به مکان دلخواه بکشید.
اگر به اندازه کافی برای کشف رابط کاربری ویندوز ۸، وقت گذاشتهاید، میتوانید به صفحهاصلی (Desktop) بروید. برای اینکار کافی است بر روی کاشی مربوط به آن کلیک کنید. و یا کلیدهای ترکیبی Win+D را بزنید. با این کار هرجایی که باشید، به دسکتاپ منتقل خواهید شد.
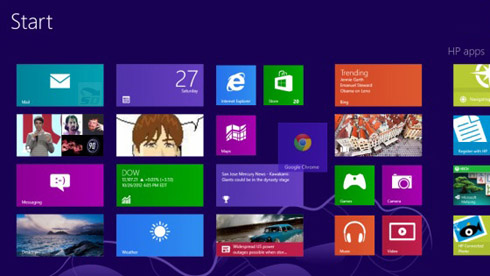
بزرگنمایی و کوچک نمایی (Zoom in , Zoom out)
اگر تعداد کاشی ها زیاد باشد، با چرخاندن غلطک وسط ماوس میتوانید در طول صفحه اسکرول کنید. در این صورت اگر خواستید همه کاشی ها را به صورت یکجا ببینید، باید صفحه را کوچک کنید. برای این کار کلید Ctrl را نگه داشته و با چرخاندن غلطک وسط ماوس صفحه را کوچک نمایی کنید. به همین روش میتوانید صفحه را مجدد بزرگ نمایی کنید.
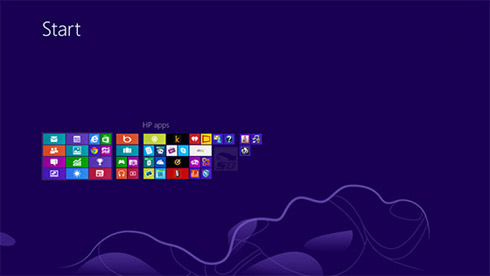
منوی چارم (Charm Menu)
وارد دسکتاپ شوید. اشاره گر ماوس را بر روی گوشه های بالا یا پایین سمت راست دسکتاپ قرار دهید تا منوی چارم ظاهر شود. این منو در واقع برای دسترسی سریع تر به بخش های مختلف ویندوز استفاده میشود. این منو را میتوانید با کلید های ترکیبی Win+C نیز ظاهر کنید. سپس روی آن کلیک کنید تا دسترسی کامل داشته باشید.
برای خارج شدن از Charm Menu ، روی گوشه پایین سمت چپ صفحه کلیک کنید. و یا کلید Win را بزنید.
پنجره های همزمان
اگر به صورت همزمان چندین نرم افزار و یا پنجره در حال اجرا باشند، با قرار دادن شکلک ماوس بر روی گوشه سمت چپ بالای تصویر میتوانید تصویر کوچکی از همه پنجره ها را ببینید. ای کار را با زدن کلید های ترکیبی Win+Tab نیز میتوانید انجام دهید. حالا از روی تصویرهای کوچک نمایش داده شده، بر روی پنجره مورد نظر خود کلیک کنید تا به آن منتقل شوید. این کار با کلید های ترکیبی Alt+Tab نیز قابل انجام است.
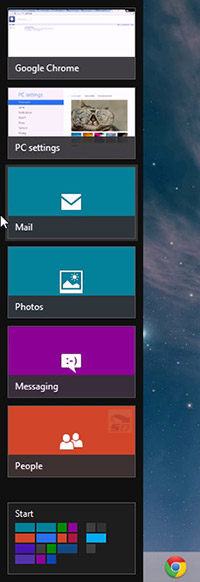
میانبرهای مفید
استفاده از میانبرها و کلید های ترکیبی میتواند سرعت عمل شما را در کار با ویندوز 8 افزایش دهد.
مهم ترین میانبرهای ویندوز 8 عبارتند از:
Win + H: دسترسی به قسمت اشتراکگذاری منوی چارم
Win + I: دسترسی به بخش تنظیمات (Settings) منوی چارم
Win + K: دسترسی به بخش دستگاههای منوی چارم
Win + Q: جستجوی اپلیکیشنها
Win + F: جستجوی فایلها
Win + W: جستجوی تنظیمات ویندوز
Win + X: دسترسی به ابزارهای متداول مدیریت سیستم عامل
Win + E: اجرای فایلاکسپلورر در محیط دسکتاپ
Win + O: قفل نمودن جهت صفحه (عمودی و افقی)
Win + R: اجرای پنجره Run
Win + L: قفل نمودن ویندوز
Win + Print Screen: گرفتن عکس از صفحهنمایش و ذخیرهسازی عکسها در فولدر Snapshots در بخش Pictures
Win + 1,2,3,4,5,6,7,8,9: با فشردن هریک از اعداد، نرم افزاری متناظر با آن که در Taskbar پین شده است اجرا میشود.
Ctrl + Shift + Delete: اجرای ابزار مدیریت وظایف (Task Manager)
جستجو
بهترین روش برای پیدا کردن فایل ها، نرم افزارها، و ابزارها در ویندوز 8 ، استفاده از منوی جستجو (Search Charm) است. در یک قسمت دلخواه از صفحه آغازین (Start Screen) به تایپ بپردازید تا جستجو شروع شود. حالا از منوی جستجوی باز شده میتوانید نوع فایل مورد نظر خود را انتخاب کنید تا به این صورت، نتایج مطلوبتری بدست بیاورید.
برای مثال اگر به دنبال یک آهنگ میگردید، ابتدا میتوانید آن را در فایلهای کامپیوتر خود جستجو کنید، اگر نتیجهای نیافتید، در منوی جستجو بر روی موزیک کلیک کنید تا Xbox Music را جستجو کنید. اگر بازهم جستجو بینتیجه بود، بر روی Internet Explorer کلیک کنید تا جستجوی اینترنتی آغاز گردد و همه اینکارها بدون نیاز به بستن منوی جستجو انجام میشوند. در حقیقت شما به کمک منوی جستجو (Search Charm) میتوانید به دنبال هر چیزی در هر جایی بگردید. از جستجوی یک موقعیت در اپلیکیشنهای نقشه و آبوهوا گرفته تا آخرین وضعیت بازار بورس در اپلیکیشنهای مالی و یا نام اپلیکیشنی جدید در فروشگاه ویندوز.
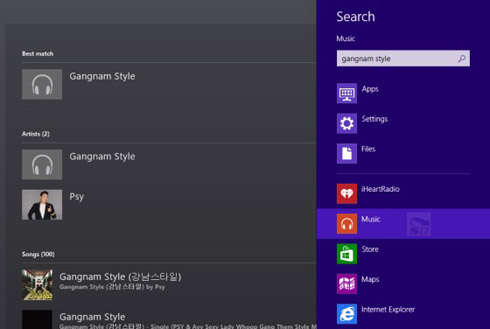
تنظیمات منوی چارم
بسیاری از امکانات پرکاربرد ویندوز را میتوانید از طریق این منو پیدا کنید. از امکاناتی که قبلا در System Tray بودند (مثل تنظیمات صدا، شبکه، و کیبورد) گرفته تا دکمه خاموش کردن سیستم.
صفحه تنظیمات Charm علاوه بر موارد ذکرشده ، به کاربر امکان دسترسی به پنجره آشنای Control Panel را برای دسترسی به تنظیمات گوناگون سیستم میدهد. اما پیش از آنکه وارد جزئیات کنترل پنل شوید، به پنجره Settings Charm باز گردید و در قسمت پایین کلید Change PC Settings را بیابید. این منو امکانات زیادی را در اختیار کاربر میگذارد. تغییر لاکاسکرین و تغییر عکس پسزمینه صفحه استارت، مدیریت اطلاعرسانیها (Notifications) و حریم خصوصی در ویندوز، و معرفی دستگاههای جانبی نظیر چاپگر، بخشی از امکانات گزینه Change PC Settings هستند.
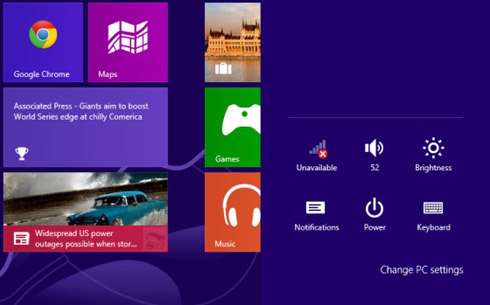
دسترسی های آنلاین
اگر قصد دارید کاربر دیگری را به ویندوز معرفی کنید و یا از راه دور و از طریق اینترنت به حسابکاربری خود در ویندوز 8 لاگین کنید، تنها کافیاست در Settings Charm بر روی گزینه Change PC Settings کلیک کرده و گزینه Users را انتخاب کنید.
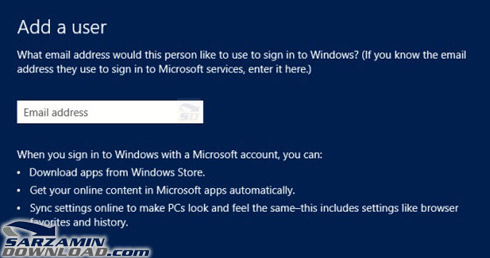
هر چند کار با برخی ابزارهای جدید ویندوز 8 کمی پیچیده به نظر میرسد، ولی برای اینکه از غافله عقب نمانید و بتوانید با نرم افزارها و اپلیکیشن های جدید کار کنید، لازم است تا مهارت های خود را در کار با ویندوز 8 افزایش دهید.
امیدواریم این مقاله به آشنایی بیشتر شما با ویندوز 8 کمک کرده باشد.
نکته ها، حقه ها، و راز های ویندوز 8
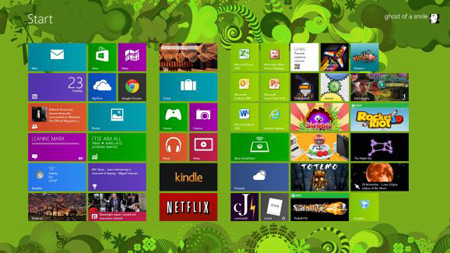
با مطالعه این مطلب می توانید با نکته ها، حقه ها و رازهای ویندوز 8 آشنا شوید.
مدت زیادی است که ویندوز 8 با ماست و اگر شما از نسخههای قدیمی تر ویندوز استفاده کرده باشید متوجه میشوید که تفاوت زیادی ایجاد شده است. در حقیقت، از زمان تغییر ویندوز 3.1 به ویندوز 98، ویندوز 8 بیشترین تغییر در بین دو نسخه ویندوز را به خود دیده است.
منوی استارت حذف شده و یک صفحه استارت لمسی با برنامه های جدید ویندوز 8 و تشکیلات جدید آمده است. حتی کاربران حرفهای رایانه هم ممکن است با دیدن این تغییرات، کمی احساس سردرگمی کنند.
ولی ناامید نشوید، کمک در دسترس است. ما در تمام نقاط مختلف ویندوز 8 گشته و بسیاری از نکات و حقههای مهم آن را متوجه شدیم. بنابراین راهنمای ما را خوانده و خود را برای بهترین استفاده از آخرین ویندوز مایکروسافت آماده کنید.
باز شدن از صفحهی قفل
ویندوز 8 در صفحهی قفل خود باز میشود. این صفحه زیبا به نظر می رسد ولی متاسفانه هیچ راهنمایی برای کار بعد در آن وجود ندارد.
با این حال راه حل خیلی سرراست است. فقط کلید SPACEرا فشرده، غلطک موس را چرخانده یا صفحهی لمسی را به سمت بالا حرکت دهید تا یک صفحهی ورود عادی با نام کاربری که در طول نصب ایجاد کردهاید آشکار شود. کلمهی عبور خودرا برای وارد شدن بنویسید.
روش حرکت و جهت یابی اولیه
صفحه ارتباطی ویندوز 8، پر از مربع های رنگی و برنامه های سازگار با تکنولوژی لمسی است. اگر شما از تبلت استفاده میکنید، روش حرکت کردن خیلی سرراست خواهد بود. خیلی راحت دست خود را بر روی صفحه بکشید تا به سمت بالا و پایین یا چپ و راست حرکت کنید. برای ورود به برنامه مورد علاقه خود، بر روی آن برنامه ضربه بزنید.
البته در یک کامپیوتر معمولی، برای حرکت به سمت جلو یا عقب، شما می توانید غلطک موس را بچرخانید.
علاوه بر این، شما میتوانید از صفحهکلید هم برای حرکت در برنامه ها استفاده کنید. به طور مثال، کلید home یا end را برای پرش از یک انتهای صفحهی start به انتهای دیگر فشار دهید،سپس برای انتخاب یک برنامه خاص، از کلیدهای جهتی استفاده کنید. زمانی که آن برنامه را انتخاب کردید، برای ورود به آن کلید enter را فشار دهید. برای بازگشت به صفحه استارت، کلید ویندوز را فشار دهید.
روی برنامهای که نیاز ندارید راست کلیک کرده ( یا با انگشت خود بر روی آنها به سمت پایین بکشید) و Unpin را برای پاک کردن آنها از منوی استارت انتخاب کنید. همچنین می توانید برای حرکت برنامه ها در لیست، آنها را با کلیک چپ موس گرفته (یعنی کلیک چپ موس را بر روی آنها فشار دهید و رها نکنید) و به مکان مورد نظر خود در لیست منتقل کنید.
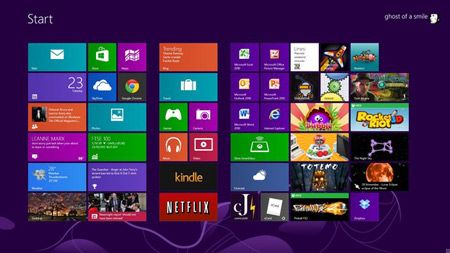
برنامههای گروهی
برنامههای صفحهی start با یک ترتیب خیلی تصادفی چیده میشوند، اما اگر شما به زندگی منظم و سازمانیافته تری علاقمند هستید، خیلی راحت می توانید آنها را در گروههای دلخواه خود مرتب کنید.
برای مثال، شما می توانید افراد، ایمیلها، مسنجر، و تقویم را به سمت چپ صفحه برده و یک گروه جدید به اسم "افراد" را تشکیل دهید. روی آیکون "منها" در سمت راست پایین صفحه کلیک کنید تا زوم به عقب کنید، در این وضعیت خواهید دید که میتوانید گروه جدید ( یا هر کدام از گروه های دیگر) را مانند یک بلوک به اطراف حرکت دهید.
روی بلوکی که ساخته بودید کلیک راست کنید (در حالی که هنوز زوم عقب هستید) ، خواهید دید که میتوانید به گروه خود یک نام بدهید که این کار یافتن ابزار مورد نظر شما را _ زمانی که تعداد برنامه های موجود در منوی استارت زیاد شده اند _ خیلی برای شما ساده تر می کند.
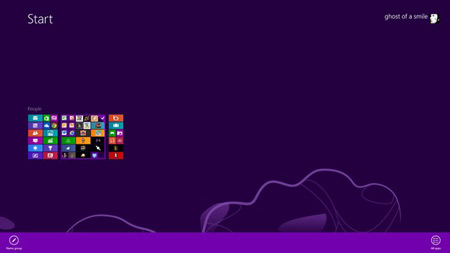
استفاده از منوی دسترسی سریع
برای دسترسی به یک منوی متنی که دسترسی سریع شما را به خیلی از برنامه ها و قابلیت های ویندوز (همانند Device Manager, Control Panel, Explorer, the Search dialog) فراهم می کند، روی گوشهی سمت چپ پایین صفحه راست کلیک کنید ( یا کلید ویندوز را پایین نگه داشته و x را بزنید) . در صورتی که برنامه ادیتور Win+X را دانلود کنید، میتوانید برنامه هایی که خودتان نصب کرده اید را نیز به این لیست اضافه کنید.
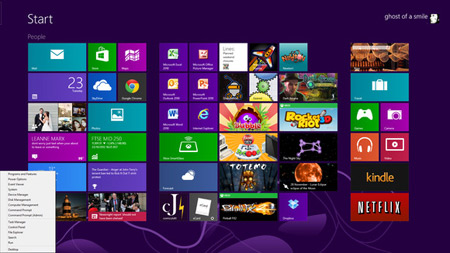
برنامههای خود را پیدا کنید
منوی Win+X مفید است، اما جایگزینی برای منوی start قدیمی نیست ، زیرا از طریق آن نمی توانید به برنامههای خودتان دسترسی پیدا کنید. برای حل این مشکل، کلید ویندوز را پایین نگه داشته و Q را فشار دهید ، و یا روی فضای خالی از صفحهی START کلیک کرده یا با انگشتتان از پایین صفحه به سمت بالا رفته و گزینهی All Apps را انتخاب کنید. این کار یک لیست قابل حرکت از تمام برنامه های نصب شده را به شما نشان می دهد و شما می توانید به راحتی در آن حرکت کرده و برنامه مورد نظر خود را پیدا کنید.
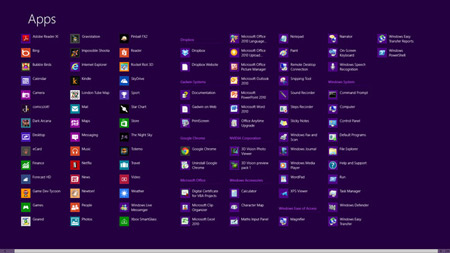
دسترسی را راحتتر کنید
اگر برنامهای وجود دارد که شما همیشه از آن استفاده می کنید، نیازی نیست که از سیستم جستجو برای دسترسی به آن استفاده کنید، صرفا آن را به منوی استارت pin کنید تا بتوانید با یک کلیک به آن دسترسی داشته باشید.
برای اضافه کردن (pin کردن) یک برنامه، اولین قدم پیدا کردن آن برنامه است. این کار را با تایپ بخشی از نام برنامه شروع کنید. برای مثال برای دسترسی به CONTROL PANEL عبارت CONTROL را تایپ کنید. زمانی که آیکن Control Panel در زیر قسمت سرچ ظاهر شد، بر روی آن کلیک راست کرده و گزینهی Pin to Start"" را انتخاب کنید. اگر از یک صفحهی لمسی استفاده میکنید، روی آیکون آن فشار داده و انگشتتان را نگهدارید، سپس در منوی باز شده، به سمت پایین رفته و عبارت Pin to Start' را انتخاب کنید.
حالا کلید ویندوز را فشار دهید، به سمت راست رفته و شما مربع برنامه CONTROL PANEL را در آخر لیست خواهید دید. اگر دوست دارید که دسترسی شما به آن راحتتر باشد، آن را به سمت چپ DRAG و DROP کنید.
خاموش کردن
برای خاموش کردن ویندوز 8 ، صرفاً موس را به گوشهی سمت راست پایین صفحه برده و روی آیکون Settings کلیک کنید (یا کلید ویندوز را نگه داشته و I را بزنید). در این حالت شما یک دکمه power را خواهید دید. بر روی این کلیک کرده و از لیست Shut Down یا Restart را انتخاب کنید.
بعضی از ترفندهای موجود در ورژن های قبلی ویندوز هنوز هم کارایی دارند. برای مثال Ctrl+Alt+Del را فشار داده ، روی مثلث کنار دکمهی power در سمت راست پایین کلیک کنید تا گزینههای Shut Down و Restart برای شما حاضر شوند.
اگر روی دسکتاپ هستید (نه زمانی که داخل یک برنامه هستید) ، Alt+F4 را فشار دهید. شما میتوانید گزینههای Shut Down، Restart، Sign Out و Switch User را از پنجره باز شده انتخاب کنید.
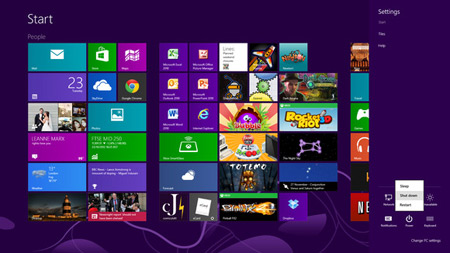
منبع:wiki.5040.ir
منبع و بااجازه از سایت مورد علاقم http://www.sarzamindownload.com
ترفندهای جدید و مربوط به گوشیهای همراه
ترفند جالب ایرانسل (مشترک مورد نظر در شبکه موجود نمیباشد)

در این مقاله، قصد داریم تا یکی از کاربردی ترین و جالب ترین ترفندهای ایرانسل را که کمتر کسی از آن با خبر است آموزش دهیم.
ممکن است شما نیز گاهی حوصله و وقت کافی برای پاسخ گویی به تلفن هایی که به موبایلتان زده میشود را نداشته باشید. شاید گوشی را خاموش کنید و یا حتی به آن پاسخ ندهید. که این دو کار تا حدودی خلاف ادب است. اما قصد داریم تا روشی ساده اما کاربردی را به شما معرفی کنیم که با استفاده از آن میتوانید کاری کنید که هر زمان کسی با شما تماس گرفت با پیغام ”شماره مشترک مورد نظر در شبکه موجود نمیباشد” یا ”شماره مورد نظر مسدود است” روبرو شود.
بدین منظور گوشی خود را ابتدا روشن کنید. سپس میبایست کد #094*21*را در گوشی وارد کنید و سپس دکمه Call را فشار دهید. پس از چند ثانیه علامتی بر روی صفحه گوشی ظاهر میشود که به معنای فعال شدن این قابلیت است. اکنون هر کس با شما تماس بگیرید با یکی از پیغام های ذکر شده بر خورد میکند.
برای غیرفعال کردن این قابلیت کافی است که کد #21# را در گوشی وارد کنید و سپس دکمه Call را فشار دهید. اکنون میتوانید تماسهای رسیده را دریافت کنید.
چند نکته: با فعال سازی این قابلیت هم میتوانید SMS بفرستید هم SMS دریافت کنید. این ترفند روی گوشیهای مختلف اندروید و آیفون تست شده است. این ترفند با استفاده از سیستم Diverting گوشی ها صورت میپذیرد. اگر در حین نوشتن کد به Error برخورد کردید مجدد کد را وارد کنید. افرادی که با موبایل با شما تماس میگیرند با پیغام Diverting نیز روبرو میشوند که چندان مشکلی پدید نمیاورد.
حالا بد نیست که چند کد دیگر هم به شما معرفی کنیم:
09121000000#*21*
اگه کسی به شما زنگ بزند، میگوید دستگاه مشترک مورد نظر خاموش است. اما میتوانید خودتان زنگ بزنید و SMS دریافت کنید. و با #21# هم از این حالت در می آید.
09121000000#*67*
اگر کسی به شما زنگ بزند و شما Reject کنید میگوید که دستگاه مشترک مورد نظر خاموش است. با #67# هم از این حالت در می آید.
آموزش غیر فعال کردن پیامک های تبلیغاتی همراه اول

یکی از اصلی ترین روش های تبلیغات امروزی، فرستادن پیامک به تلفن های همراه است. این نوع تبلیغات با توجه به قیمت مناسب، بسیار رایج شده است. اما در طرف دیگر، برخی از کاربران تلفن همراه از این تبلیغات آزرده شده اند. اگر شما هم از جمله افرادی هستید که میخواهید جلوی این پیامک ها را بگیرید این مطلب را تا انتها بخوانید.
برای قطع سرویس تبلیغاتی همراه اول شما میتوانید از 3 طریق اقدام نمایید:
پیامک
برای قطع سرویس از طریق پیامک کافیست عدد 1 را به 8999 ارسال نمایید.
USSD
شما میتوانید با شماره گیری #8999* این سرویس را قطع کنید.
تماس تلفنی
شما همچنین میتوانید با شماره 9990 تماس بگیرید و با اتصال به اپراتور درخواست قطع این سرویس را بدهید.
توجه داشته باشید که قطع این سرویس ممکن است جلوی پیامک های بانکی شما را هم بگیرد.
آموزش غیر فعال کردن پیامک های تبلیغاتی ایرانسل

از جمله مهم ترین روش های تبلیغات امروزی، فرستادن پیام کوتاه به گوشی های تلفن همراه است. این نوع تبلیغات با توجه به قیمت مناسب، بسیار رایج شده است. اما در طرف دیگر، برخی از کاربران تلفن همراه از این تبلیغات خسته شده اند. اگر شما هم از جمله افرادی هستید که میخواهید این پیامک ها را قطع کنید این مطلب را تا انتها بخوانید.
برای قطع سرویس تبلیغاتی ایرانسل شما میتوانید از 2 طریق اقدام نمایید:
پیامک
برای قطع سرویس از طریق پیامک کافیست عدد 2 را به 5005 ارسال نمایید.
تماس تلفنی
شما همچنین میتوانید با شماره 700 تماس بگیرید و با اتصال به اپراتور درخواست قطع این سرویس را بدهید.
توجه داشته باشید که قطع این سرویس ممکن است جلوی پیامک های بانکی شما را هم بگیرد.
آموزش باز کردن قفل گوشی های اندرویدی

قفل های گوشی های هوشمند جهت بالا بردن ضریب امنیت آنها طراحی شده اند. قفل های رایج به دو گونه الگوی لمسی و کد میباشند.
حتما قفل های الگوی لمسی (Pattern) را در گوشی های اندرویدی مشاهده کرده اید که شامل 9 خانه 3x3 هستند. شما نوع رسم خاصی را برایش طرح میکنید و میتوانید به جای قفل های کدی از آن استفاده کنید.
بعضی اوقات ممکن است که این الگو را فراموش کنید و یا به اشتباه چند بار این الگو را وارد کنید و دستگاه از شما اکانت تعریف شده، ایمیل گوگل شما را درخواست کند و پسورد آن را نیز به خاطر نداشته باشید.
در این مطلب روش برداشتن الگوی پترن و یا رمز کد دار گوشی را آموزش خواهیم داد.
توجه: با این روش اطلاعات گوشی شما پاک خواهد شد. اگر از مموری کارت بر روی گوشی استفاده میکنید آن را از داخل گوشی خارج کرده و سپس مراحل را انجام دهید.
ابتدا به قسمت ریکاوری گوشی با نگه داشتن دکمه های پاور + هوم (دکمه وسط روی صفحه گوشی) + ولوم آپ (دکمه زیاد کردن صدای گوشی) رفته تا وارد محیط ریکاوری شوید.
دقت کنید ممکن است نحوه ورود به محیط ریکاوری در بعضی گوشی ها متفاوت باشد.
سامسونگ: دکمه پاور + هوم (دکمه وسط روی صفحه گوشی) + ولوم آپ (دکمه زیاد کردن صدای گوشی)
HTC: دکمه پاور + دکمه ولوم دان (دکمه کم کردن صدای گوشی)، سپس بر روی صفحه بوسیله دکمه های ولوم گوشی گزینه Recovery را انتخاب کنید تا وارد این محیط شوید.
SONY: دارای محیط ریکاوری نمیباشد و فقط مود Fast Boot اجرا میشود. دکمه پاور + ولوم آپ (دکمه زیاد کردن صدای گوشی)، سپس بوسیله کابل USB گوشی را به کامپیوتر متصل کنید تا چراغ سرویس گوشی به رنگ آبی در بیاید. (در بعضی مدل ها فقط دکمه ولوم آپ را نگه دارید)
LG: دکمه پاور + ولوم دان (دکمه کم کردن صدای گوشی)، بعد از نمایان شدن لوگو LG دکمه ها را رها کنید و مجدد فشار دهید. سپس دکمه پاور را 3 مرتبه فشار دهید.
Huawei: دارای محیط ریکاوری نمیباشد و فقط مود Fast Boot اجرا میشود. دکمه های پاور + ولوم آپ (دکمه زیاد کردن صدای گوشی) سپس بوسیله کابل گوشی را به کامپیوتر متصل کنید.
نکته: ریکاوری برای گوشی هایی که فقط حالت Fast Boot را دارا میباشند باید به صورت دستی بوسیله کامپیوتر نصب گردد.
با محیط های ریکاوری مانند تصاویر زیر مواجه میشوید. که بسته به شرکت سازنده ممکن است متفاوت باشند.
در این محیط بوسیله دکمه های ولوم بر روی عبارت Clear Storage یا Wipe Data / Factory Reste رفته و دکمه پاور را فشار دهید.
گوشی شما به حالت تنظیمات کارخانه برگشته و تمامی اطلاعات به همراه قفل امنیتی گوشی از هر نوعی حذف میگردد.
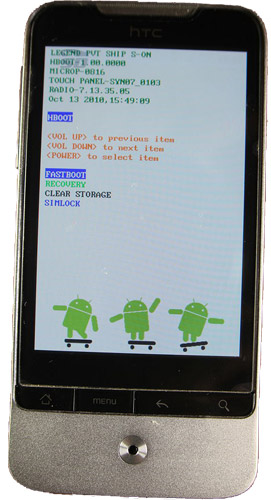
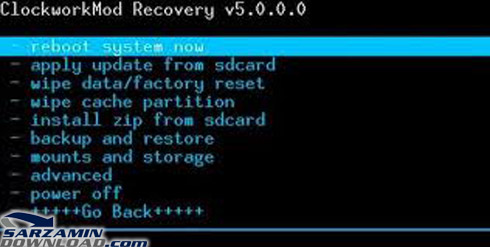
منبع اصلی : http://www.sarzamindownload.com (سرزمین دانلود یکی از سایتهای مورد علاقه بنده) Love it, u will too
برای خرید شارژ همراه به همراه کد یا شارژ مستقیم با اطمینان کامل، از آدرس بالا استفاده کنید

