فن آوری اطلاعات Information Technology
آخرین اطلاعات در زمینه فن آوری اطلاعات و ترفندهای رایانه، نوت بوک، تبلت، موبایل و . . .فن آوری اطلاعات Information Technology
آخرین اطلاعات در زمینه فن آوری اطلاعات و ترفندهای رایانه، نوت بوک، تبلت، موبایل و . . .ترفندهای سایت TarfandHa بخش اول
آموزش گذاشتن رمز عبور بر روی فایل ها و پوشه های کامپیوتر

در آموزش امروز تصمیم داریم نحوه گذاشتن رمز عبور بر روی فایل ها و پوشه های موجود در کامپیوتر و ویندوز را با استفاده از نرم افزار EncryptOnClick به شما کاربران وبسایت ترفندها آموزش دهیم.عمل قفل کردن فایل ها و پوشه ها با استفاده از نرم افزار EncryptOnClick که یک نرم افزار کم حجم و رایگان می باشد انجام خواهد شد.
برای دریافت برنامه و آموزش آن به ادامه مطلب مراجعه فرمایید.
آموزش گذاشتن رمز عبور بر روی فایل ها و پوشه های کامپیوتر
ابتدا نرم افزار EncryptOnClick را از لینک زیر دریافت و نصب کنید:
پس از اجرای برنامه EncryptOnClick با محیطی همانند تصویر زیر برخورد خواهید کرد که برای گذاشتن پسورد از قسمت Encrypt و برداشتن رمز گذاشته شده از قسمت Decrypt استفاده می کنیم.
فرض کنید میخوایم بر روی محتویات یک پوشه، رمز عبور قرار دهیم. پس برای انجام این کار از قسمت Encrypt بر روی گزینه Folder کلیک می کنیم.

در مرحله بعدی یک پنجره باز خواهد شد که میبایست پوشه مورد نظر را انتخاب کنیم.
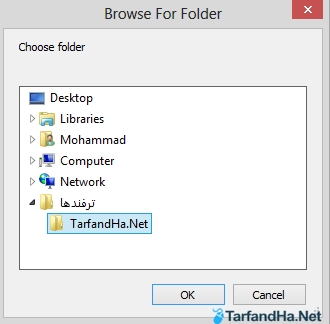
سپس برای پوشه مورد نظر یک رمز عبور انتخاب کنید.

اکنون خواهید دید که فایل درون پوشه رمزگذاری شده است و برای باز کردن آن باید ابتدا رمز عبور گذاشته شده را وارد کنید.

همچنین اگر قصد دارید رمز گذاشته شده بر روی یک فایل و یا یک پوشه را بردارید مراحل زیر را دنبال کنید:
ابتدا از قسمت Decrypt یکی از گزینه های File و Folder را با توجه به نیاز انتخاب کنید.
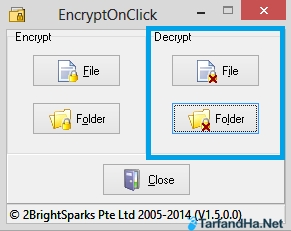
سپس فایل و پوشه مورد نظر را مشخص کرده و رمز عبوری که از قبل برای آن در نظر گرفته بودید را وارد کنید تا رمزگذاری آن لغو شود.
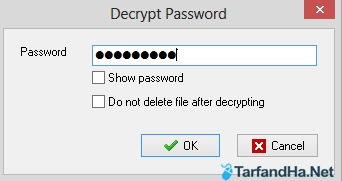
ترفند دانلود ویدئو های یوتیوب در مرورگر فایرفاکس

یوتیوب (YouTube) یکی از بزرگترین و محبوب ترین شبکه های اجتماعی برای اشتراک گذاری ویدئو می باشد که میلیون ها فایل صوتی و تصویری را در سرورهای خود دارا می باشد و روزانه میلیون ها کاربر اینترنتی، فایل های ویدیویی آپلود شده در آن را مشاهده میکنند. اما شاید تنها ایراد سایتیوتیوب این باشد که امکان دانلود کردن ویدیو ها در خود سایت وجود ندارد. البته زیاد نگران نباشید زیرا ترفند های زیادی برای دانلود ویدئو های موجود در یوتیوب وجود دارد که در این مطلب به یکی از این ترفند ها اشاره خواهیم نمود.
ترفند دانلود ویدئو های یوتیوب در مرورگر فایرفاکس و با استفاده از افزونه:
شما می توانید با نصب افزونه Greasemonkey در فایرفاکس و اضافه کردن اسکریپت Youtube Downloader ،دکمه ای با نام Download به زیر کادر ویدئو در یوتیوب اضافه خواهد شد که شما با استفاده از این دکمه به راحتی می توانید ویدئو های مورد علاقه ی خود را دانلود کنید.
برای انجام این ترفند، مراحل زیر را دنبال کنید:
۱- برای دریافت و نصب افزونه Greasemonkey ابتدا به لینک زیر مراجعه کنید:
برای دریافت افزونه Greasemonkey اینجا کلیک کنید
۲- در مرحله بعدی و در صفحه افزونه بر روی دکمه Add To Firefox کلیک کنید.
__________________________________________________________________________________________
آموزش تصویری نصب تلگرام «Telegram» بر روی کامپیوتر

Telegram – تلگــرام یک مسنجر قدرتمند، رایگان و برای گوشی های هوشمند می باشد که با تمرکز برروی دو فاکتور مهم سرعت و امنیت بسیار بالا طراحی شده است.
در این مطلب تصمیم داریم نحوه نصب مسنجر تلگرام را برای کامپیوتر (سیستم عامل ویندوز،مک و لینوکس) و به صورت تصویری آموزش دهیم. پس برای مشاهده امکانات نسخه کامپیوتری تلگرام و همچنین آموزش استفاده از آن با ما در ادامه مطلب همراه باشید.
برخی از ویژگی های نسخه کامپیوتری تلگرام:
- امکان ثبت نام در تلگرام، بدون نصب در گوشی و با استفاده از خود کامپیوتر
- قابلیت ارسال فایل و عکس
- وجود استیکر و شکلک
- قابلیت افزودن مخاطب
- و…
آموزش تصویری نصب تلگرام «Telegram» بر روی کامپیوتر:
برای نصب نسخه کامپیوتری تلگرام کافیست به این لینک مراجعه کرده و نسخه مورد نظر خود را بسته به سیستم عامل خود(ویندوز،لینوکس و مک) دانلود و نصب کنید.
پس از نصب برنامه، تلگرام را اجرا کنید. در ابتدای کار با تصویر زیر مواجه خواهید شد که برای ادامه کار میبایست بر روی گزینه START MESSAGING کلیک کنید.
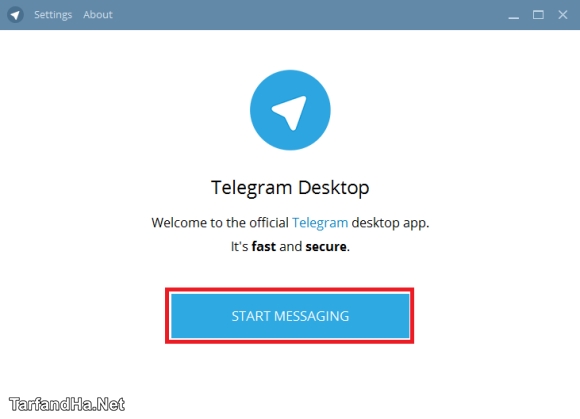
در این مرحله شماره موبایلی که تلگرام بر روی آن نصب شده است را وارد کرده و بر روی NEXT کلیک کنید.
نکته: همانطور که در قسمت ویژگی ها اشاره نمودیم، شما در تلگرام میتوانید بدون نصب در موبایل و با استفاده از خود کامپیوتر در تلگرام ثبت نام کنید. برای ثبت نام در تلگرام با استفاده از کامپیوتر کافیست در قسمت زیر شماره خود را وارد کرده و سپس بر روی NEXT کلیک کنید.
پس از کلیک بر روی NEXT یک پیغام در زیر گزینه NEXT نمایش داده میشود. در پیغام مورد نظر به دنیال عبارت here بگردید و سپس بر روی آن کلیک کرده و در تلگرام ثبت نام کنید.

پس از انجام مرحله ی بالا یک کد به گوشی شما ارسال میگردد که میبایست کد مورد نظر را در این قسمت وارد کرده و سپس بر روی NEXT کلیک کنید.
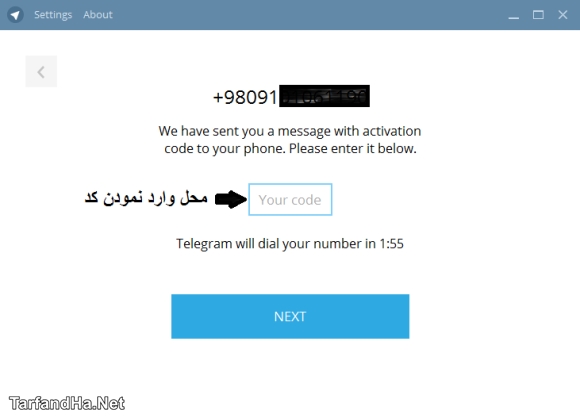
اکنون کار تمام است و شما میتوانید از نسخه دسکتاپ تلگرام در کنار گوشی هوشمند خود استفاده کنید.

همچنین شما میتوانید با کلیک بر روی گزینه Settings موجود در بالای برنامه، یکسری تنظیمات مانند تغییر آواتار ، نام کاربری ، خروج از حساب و … را انجام دهید.

منبع : TarfanHa
________________________________________________________________________________________
ذخیره کردن فونت فایل های Word و PowerPoint همراه با خود فایل

فرض کنید یک فایل Word یا PowerPoint در اختیار دارید و برای چاپ یا ارائه فایل مورد نظر مجبور هستید از یک کامپیوتر دیگر استفاده کنید.اما اگر فونت هایی که شما برای تهیه فایل استفاده کرده اید در کامپیوتر جدید وجود نداشته باشد، فایل شما به شکل نامنظم و زشتی نمایش داده خواهد شد.
در این ترفند نحوه ی ذخیره نمودن فونت فایل های Word و PowerPoint را همراه با خود فایل آموزش خواهیم داد تا از بروز اینگونه مشکلات جلوگیری شود.
بدین منظور ابتدا به منوی File مراجعه کرده و گزینه Options را انتخاب کنید.
در مرحله بعدی به بخش Save مراجعه کرده و تیک گزینه Embed fonts in the file را بزنید.
و در آخر بر روی گزینه OK کلیک کنید.

کار تمام است..
با انجام این ترفند فونت فایل مورد نظر همراه با فایل ذخیره خواهد شد و اگر فونت ها در کامپیوتر جدید نصب نشده باشند فایل شما به خوبی قابل خواندن است .
_____________________________________________________________
ترفند مشاهده زمان طلوع و غروب آفتاب با استفاده از گوگل

در این مطلب نیز همانند مطلب گذشته تصمیم داریم یکی از دیگر قابلیت های گوگل را با عنوان "مشاهده زمان طلوع و غروب آفتاب با استفاده از گوگل" خدمت شما کاربران گرامی معرفی کنیم. شما با استفاده از این قابلیت گوگل می توانید زمان طلوع و غروب آفتاب شهر های مختلف جهان را مشاهده نمایید.
مشاهده زمان طلوع و غروب آفتاب با استفاده از گوگل
برای مشاهده زمان طلوع آفتاب در یک شهر، کافیست عبارت sunrise city را در گوگل جستجو کنید.
همچنین به جای عبارت city نام شهر مورد نظر را به صورت انگلیسی وارد کنید.
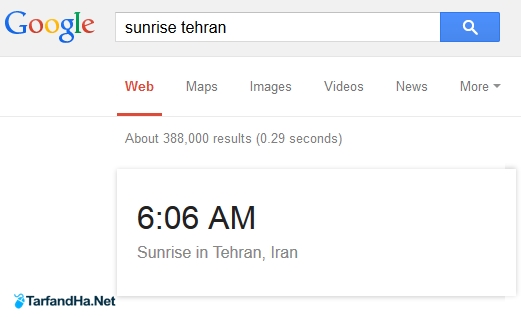
همچنین برای مشاهده زمان غروب آفتاب در یک شهر، کافیست عبارت sunset city را در گوگل جستجو کنید.
به جای عبارت city نام شهر مورد نظر را وارد کنید.
TarfandHa.net ترفندها
_______________________________________________________________________________________
روش صحیح تمیز کردن صفحه نمایش لپ تاپ و کامپیوتر

صفحه نمایش ها یکی از حساس ترین قسمت های لپ تاپ و کامپیوتر می باشند که گرد و غبار زیادی را به خود جذب می کنند. با توجه حساسیت صفحه های نمایش و مشکلاتی که ممکن است در هنگام تمیز کردن ناصحیح آنها بوجود بیاید، تصمیم گرفتیم تا نحوه صحیح تمیز کردن صفحه نمایش یک لپ تاپ یا مانیتور را قدم به قدم توضیح دهیم.
برای مشاهده این ترفند با ما در ادامه همراه باشید.
۱- در مرحله اول لپ تاپ خود را خاموش کرده و شارژر آن را از پریز و لپ تاپ جدا نمایید.

۲- در مرحله دوم باید یک پارچه نرم و لطیف انتخاب کنیم تا در هنگام پاک کردن هیچ آسیبی به صفحه نمایش نرساند.یکی از مناسب ترین و ایده آل ترین پارچه هایی که می توان برای پاک کردن صفحه نمایش انتخاب کرد، پارچه میکرو فیبری است.
پارچه های میکروفیبری برای پاک کردن شیشه عینک و … ساخته شده اند و قیمت زیادی ندارند.
این نوع پارچه ها اغلب در جعبه های عینک وجود دارند.
• از دستمال کاغذی به عنوان ابزار پاک کننده استفاده نکنید.

۳- در صورتی که از محلول تمیز کننده صفحه نمایش استفاده می کنید، ابتدا محلول را بر روی پارچه اسپری کنید.
• از محلول های تمیز کننده ای که دارای آمونیاک می باشند استفاده نکنید.
•در صورت نداشتن محلول تمیز کننده می توانید از آب استفاده کرده و از به کاربردن محلول شیشه شوی اجتناب کنید

• از اسپری مستقیم محلول بر روی صفحه نمایش کاملا خودداری کنید.

۴- در مرحله آخر پارچه را به آرامی (بدون فشار بر روی صفحه نمایش) و به حالت دایره ای بر روی صفحه نمایش حرکت دهید. مزیت حرکت دایره ای این می باشد که شما در این حالت نمی توانید فشار زیادی را بر روی صفحه نمایش اعمال کنید.

_______________________________________________________________________________________
دانلود نرم افزار های پیام رسان اندرویدی
دانلود نرم افزار پیام رسان Viber برای اندروید

نرم افزار پیام رسان Viber توسط بیش از ۳۰۰ میلیون کاربر در کل دنیا استفاده می شود. این مسنجر قدرتمند و محبوب امکاناتی مانند ارسال تماس تلفنی رایگان و ارسال متن، برچسب، عکس، صدا و پیام های ویدئویی را صورت رایگان به کاربران عرضه می کند.شما می توانید با مراجعه به ادامه مطلب وایبر را دانلود کنید.
آپدیت ۲۲ فروردین ۱۳۹۴
ویژگی های پیام رسان وایبر:
![]() برقرای تماس صوتی و تصویری رایگان و با کیفیت
برقرای تماس صوتی و تصویری رایگان و با کیفیت
![]() چت و گفتگو رایگان
چت و گفتگو رایگان
![]() امکان استفاده وایبر بر روی تبلت
امکان استفاده وایبر بر روی تبلت
![]() امکان ساخت گروه و افزودن حداکثر ۱۰۰ دوست
امکان ساخت گروه و افزودن حداکثر ۱۰۰ دوست
![]() به اشتراک گذاری عکس، فیلم، مکان جغرافیایی و پیامهای صوتی
به اشتراک گذاری عکس، فیلم، مکان جغرافیایی و پیامهای صوتی
![]() قابلیت کشیدن نقاشی و ارسال آن
قابلیت کشیدن نقاشی و ارسال آن
![]() همگام سازی مخاطبین
همگام سازی مخاطبین
![]() و…
و…
تغییرات نسخه ی v5.3.0.2339:
* رفع باگ ها و مشکلات + بهبود عملکرد
دانلود نرم افزار پیام رسان Viber برای اندروید با لینک مستقیم
_________________________________________________________________
دانلود مسنجر محبوب LINE برای سیستم عامل اندروید
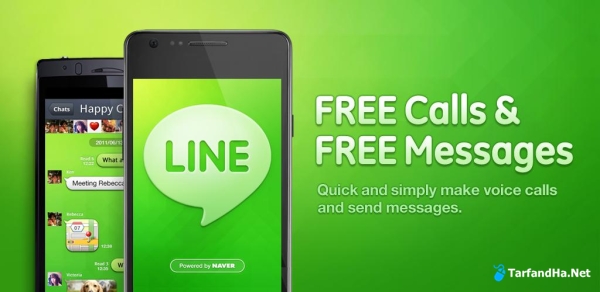
مسنجر LINE یکی از محبوب ترین نرم افزار های چت و تبادل فایل برای گوشی های هوشمند می باشد که در بسیاری از کشور ها طرفداران زیادی را دارا می باشد.از ویژگی های مسنجر لاین می توان به تماس صوتی و هم چنین تماس تصویری رایگان ، چت با دوستان خود و افزودن دیگران به لیست دوستان ، تشکیل گروه و دعوت دوستان به آن و همچنین وجود قسمت Timeline و ارسال پست اشاره نمود. برای دریافت این برنامه به ادامه مطلب مزاجعه فرمایید.
آپدیت ۲۲ فروردین ۱۳۹۴
ویژگیهای برنامه LINE:
![]() دارای قسمت Timeline و امکان ارسال عکس، متن، ویدئو و استیکر و باخبر شدنِ دوستانتان از وضعیت حال شما
دارای قسمت Timeline و امکان ارسال عکس، متن، ویدئو و استیکر و باخبر شدنِ دوستانتان از وضعیت حال شما
![]() چت با دوستان و افزون دیگران به لیست دوستان
چت با دوستان و افزون دیگران به لیست دوستان
![]() تماس صوتی و تصویری رایگان
تماس صوتی و تصویری رایگان
![]() امکان تشکیل گروه و افزودن دوستان به گروه و چت با آن ها
امکان تشکیل گروه و افزودن دوستان به گروه و چت با آن ها
![]() و…
و…
تغییرات نسخه ی v5.0.4:
* اضافه شدن فــیلــترهای جدید عکس
* Design updates to profile thumbnail and other aspects
* بهبود ویژگی های اصلی و رفع مشکلات
دانلود مسنجر محبوب LINE برای سیستم عامل اندروید با لینک مستقیم:
همچنین شما میتوانید از تاپیک " آموزش ثبت نام و استفاده از برنامه لاین – LINE " استفاده کنید.
_______________________________________________________________________________________
آموزش روت کردن گوشی اندرویدی با برنامه iRoot و توسط خود گوشی

در مطالب پیشین، آموزش های زیادی در رابطه با روت کردن گوشی های اندروید در سایت قرار دادیم. در این آموزش نیز قصد داریم نحوه روت کردن گوشی و تبلت های اندرویدی را با استفاده از برنامه iRoot و توسط خود گوشی آموزش دهیم.
ساده ترین روش روت کردن گوشی
برنامه iRoot یک نرم افزار اندرویدی و با فرمت APK می باشد که قادر است اکثر گوشی هایی که دارای نسخه اندروید ۲٫۲ تا نسخه ۴٫۴ هستند را روت کند. همچنین این برنامه عمل مشابه ی نرم افزار Farmaroot را انجام می دهد که آموزش آن را در مطلب " آموزش روت کردن گوشی خود بدون نیاز به کامپیوتر " برای شما قرار داده ایم.
برای مشاهده آموزش به ادامه مطلب مراجعه فرمایید.
اخطار: عمل روت نقض قوانین گارانتی است و باعث باطل شدن آن میشود.اما شما می توانید برای بازگشت گارانتی گوشی خود آن را آنروت نمایید. برای کسب اطلاعات بیشتر به مطلب " آموزش آنروت " Unroot " کردن گوشی و تبلت اندرویدی " مراجعه نمایید.
روت کردن گوشی و تبلت اندرویدی با استفاده از برنامه iRoot:
روت کردن دستگاه اندرویدی خود با استفاده از برنامه iRoot بسیار ساده می باشد، فقط کافیست مراحل زیر را به ترتیب انجام دهید
۱- ابتدا برنامه iRoot را از لینک زیر دریافت کرده و بر روی گوشی خود نصب نمایید:
![]() دانلود برنامه IRoot با لینک مستقیم | ۴ مگابایت
دانلود برنامه IRoot با لینک مستقیم | ۴ مگابایت
۲- پس از نصب برنامه، iRoot را اجرا کنید.
نکته: در صورتی که زبان گوشی شما فارسی می باشد، برای نمایش درست برنامه زبان گوشی خود را به انگلیسی تغییر دهید.
سپس مانند تصویر زیر گزینه I Agree را لمس کنید.

۳- در این مرحله، برنامه شروع به چک کردن گوشی شما می کند.

۴- پس از چک شدن گوشی شما توسط برنامه، اگر گوشی شما از قبل روت نشده باشد با تصویر زیر برخورد خواهید کرد که برای روت کردن گوشی میبایست گزینه Root Now را لمس کنید.

۵- در این مرحله عملیات روت آغاز خواهد شد و در حین انجام عملیات شما پیغام Rooting Hard Now را مشاهد خواهید نمود.
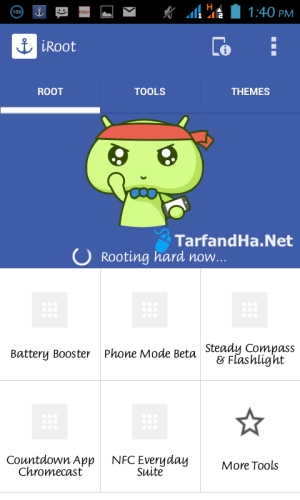
۶- پس از گذشت مدت زمانی در حدود ۱ دقیقه عملیات روت شدن تمام خواهد شد و در صورتی که عملیات موفقت آمیز بوده باشد با پیغام Root Successed برخورد خواهید کرد که نشان می دهد دستگاه شما روت شده است.
* پس از این که گوشی شما روت شد، میتوانید از قسمت Tools برنامه برخی از نرم افزار کاربردی و مفید را دانلود و خود نصب کنید !

• در صورتیکه عملیات روت کردن موفقیت آمیز نباشد پیغام Root failed برای شما نمایش داده می شود.
در صورتی که این روش برای روت کردن جواب نداد شما می توانید با استفاده از نسخه کامپیوتری برنامه iRoot دستگاه اندرویدی خود را روت نمایید.
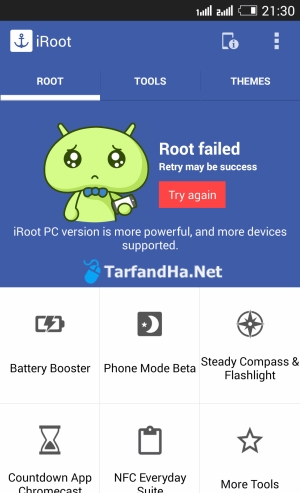
همچنین شما میتوانید با مراجعه به مطالب زیر گوشی خود را با روش های دیگر روت نمایید:
• آموزش تصویری روت کردن گوشی با استفاده از کامپیوتر
• آموزش روت کردن گوشی خود بدون نیاز به کامپیوتر
_______________________________________________________________________________________
دانلود پیام رسان پرطرفدار بیتالک-اندروید (Beetalk 2.0.6)

پیام رسان پرطرفدار BeeTalk یک برنامه رایگان لذت برای سیستم عامل اندروید می باشد که دارای امکانات زیادی نظیر تماس صوتی ،ارسال پیام با شکلک های جذاب و زیبا ،پیدا کردن کاربرانی که در اطراف شما هستند ، و… را کاملا رایگان دارا میباشد. همچنین با قابلیت کلیدی که این برنامه دارا می باشد میتوانید پیام های جادویی بفرستید! یعنی اینکه شما می توانید یک پیام، تصویر و … را با یک محدوده زمانی مشخص برای یکی از دوستان خود بفرستید و پس از پایان آن زمان پیام شما ناپدید شود. از ویژگی های این نرم افزار میتوان به مکالمه و چت ، پیدا کردن افرادی دیگر در محدوده اطراف خود هستند ، چت به صورت گروهی با دیگر دوستان ، قابیلت گذاشتن پست و … اشاره کرد . برای دریافت برنامه بیتالک به ادامه مطلب مراجعه فرمایید.
همچنین شما کاربران عزیز می توانید برای حذف اکانت بیتالک خود از مطلب " آموزش حذف اکانت بیتالک " استفاده کنید.
______________________________________________________________________________________
استفاده از disk Cleanup
استفاده از disk Cleanup و بهبود عملکرد کامپیوتر در ویندوز ۷ به بالا
مرحله ۱- نرم افزار disk Cleanup را در ویندوز اجرا کنید
استفاده از ویژگی های ویندوز بسیار ساده است. در هر درایو فایل های موقتی و فایل های دانلود شده بسیاری وجود دارد که باید حذف شوند شما می توانید که این داده ها را شناسایی و سپس حذف کنید.در ویندوز ۷ شما می توانید که تمامی برنامه های نصب شده و پیش فرض را در منوی استارت ببینید پس آن را باز کرده و روی گزینه All Programs کلیک کنید.در بخش All Programs روی Accessories کلیک کرده و پس از آن روی System Tools کلیک کنید حال ابزارهای سیستمی شما مشاهده می شوند.
حال در بخش System Tools روی برنامه Disk Cleanup کلیک کنید تا باز شود. هنگامی که برنامه باز می شود شما می توانید در پنجره باز شده درایو مورد نظر خود را برای پاک سازی انتخاب کنید.
پس از آنالیز کردن شما می توانید داده ها را برای حذف کردن انتخاب کنید و روی دکمه OK برای پایان دادن به کار کلیک کنید. یک پنجره برای شما ظاهر خواهد شد که متن “Are you sure you want to permanently delete these files?” را برای شما به نمایش در می آورد که به معنی “آیا مطمئن هستید که می خواهید این فایل ها به طور دائم حذف کنید؟” است.
مرحله ۲ – حذف فایل های تکراری
شما همچنین می توانید که فایل های تکراری روی رایانه شخصی خود را که بدون استفاده هستند و از فایل های اصلی گرفته شده اند حذف کنید. البته هیچ آسیبی در حذف این فایل ها به سیستم نمی رسد. با حذف این فایل ها ممکن است فضای خالی خوبی را به دست آورید که نمونه های دانلود تکراری یا فایل های موقت هستند. شما باید بدانید که آیا واقعا این فایل ها تکراری هستند و باید از حذف کردن آنها اطمینان را حاصل کنید. برای حذف فایل های تکراری ابتدا باید آن ها را شناسایی کنید و برای این کار به یک ابزار ثالث نیاز دارید و برای این کار هزاران ابزار وجود دارد که شما می توانید به صورت رایگان از آن ها استفاده کرده و فایل های تکراری به درد نخور را حذف کنید. تنها چیز مورد نیاز پیدا کردن ابزاری متناسب با کار شما است.
در این آموزش ما از نرم افزار Duplicate File Finder که محصول ASHISOFT است استفاده کرده ایم که یک ابزار رایگان قدیمی و مشهور است. دلیل انتخاب این برنامه سادگی و سریع بودن آن است که باعث می شود افراد مبتدی بهتر استفاده آن را یاد بگیرند و بدون هیچ زحمتی این عمل مفید را انجام دهند. با این حال نیاز به یادگیری مهمی نیست و شما می توانید آن را با ابزار های Easy Duplicate Finder یا Auslogics Duplicate File Finder عوض کنید که رایگان هستند.
برنامه را دانلود و اجرا کنید و پس از باز شدن روی گزینه Add Path کلیک کرده و فایل مورد نظر را برای اسکن کردن انتخاب کنید. ( شما همچنین می توانید که یک درایو را برای اسکن کلی انتخاب نمایید).

بعد از این که شما فایل مورد نظر را انتخاب کردید باید روی گزینه Start Search کلیک کنید تا جستجو را آغاز کند که بین چند ثانیه تا چند دقیقه طول خواهد کشید.

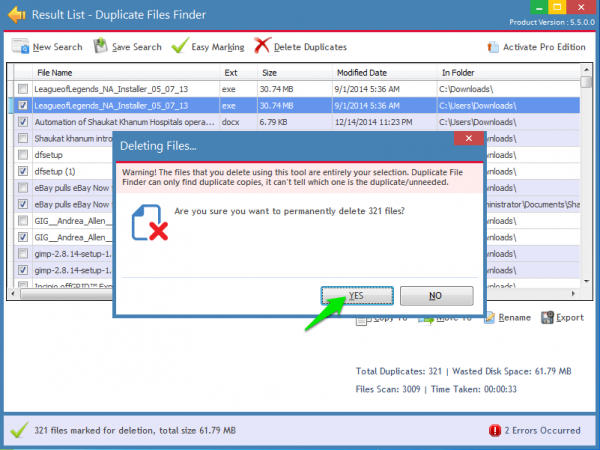
مرحله 3- پاک کردن داده های مرورگر
تمامی دادهای روی مرورگر شما در هارد دیسک کامپیوتر شما نیز ذخیره می شوند که شامل فایل های موقت، کش های دانلود و … نیز می شوند که حذف کردن آن ها شانس شما را برای سرعت بخشیدن به رایانه شخصی را بیش تر می کنند. برای حذف این داده ها باید از یک ابزار ثالث استفاده کنید که ما در این آموزش از CCleaner که محصول Piriform استفاده کرده ایم. این یکی از بهترین ابزارها برای پاک سازی فایل های ناخواسته است که عملکرد عمده آن روی مرورگر می باشد که حذف شدن آن ها بهتر است.

پس از انتخاب ناحیه مورد نظر خود روی Analyze کلید کنید تا فایل های ناخواسته ذخیره شده پیدا شوند. همچنین شما می توانید که اطلاعاتی را که نمی خواهید حذف شوند را انتخاب کنید.

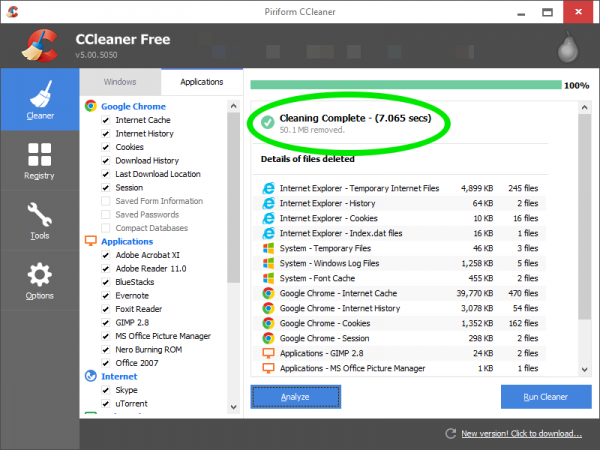
لازم به ذکر است که در طول کار CCleaner نباید مرورگر های کروم و یا فایرفاکس را که برای آنالیز انتخاب کرده اید باز کنید و در پایان آنالیز می توانید آن ها را به طور دائم حذف کنید. قبل از استفاده از CCleaner مطمئن شوید که تمام مرورگرهای شما نیز بسته باشند و در زمان استفاده آن ها را باز نکنید.
مرحله ۴ – حذف برنامه های بلا استفاده
برای حذف برنامه های بلا استفاده باید به منوی استارت بروید و برنامه Control Panel را باز کنید.
در Control Panel گزینه Uninstall a program را انتخاب کنید تا لیست برنامه های نصب شده برای شما باز شود.
در اینجا برنامه ای شما با مقدار فضا اشغال شده نیز مشخص هستند. تنها کاری که در این مرحله باید انجام دهید دوبار کلیک کردن روی آن ها است پس از آن به سادگی عملیات حذف نیز انجام خواهد شد.
مرحله ۵ – حذف برنامه از استارت آپ
ممکن است که با بوت شدن سیستم و بالا آمدن ویندوز برخی از برنامه ها به صورت خودکار و ناخواسته اجرا شوند. این فرایند هیچ داده ای را حذف نمی کند و فقط به سرعت بوت شدن کمک خواهد کرد.
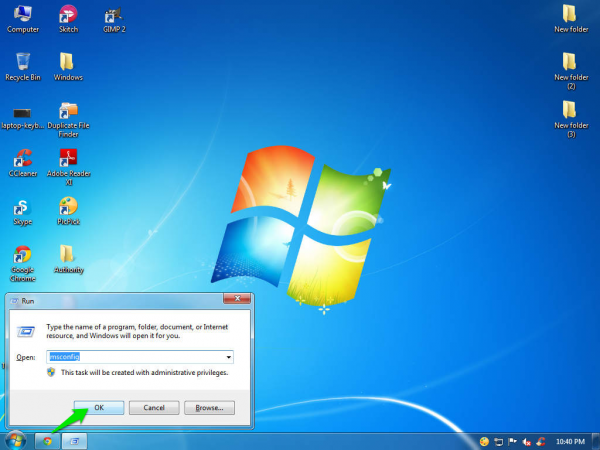


حال پنجره تنظیمات برای شما باز شده است اکنون به “Startup” بروید و تیک برنامه هایی را که نمی خواهید با بالا آمدن ویندوز اجرا شوند را بردارید سپس کلید “OK” را بزنید تا این عمل انجام شود.
مرحله ۶ – یکپارچه سازی هارد – Hard Defragmentation
عمل Hard drive Defragmentation هر داده یا فضای اضافی را حذف نخواهد کرد و فقط به بهبود عملکرد رایانه شخصی شما نیز کمک خواهد کرد.
برای Defrag کردن شما ابتدا به باز کردن منوی استارت نیاز دارید.
روی Accessories کلیک کرده و در بخش Accessories بر روی “System Tools” کلیک کنید.
حال از “System Tools” روی برنامه “Disk Defragmenter” کلیک کنید تا باز شود.
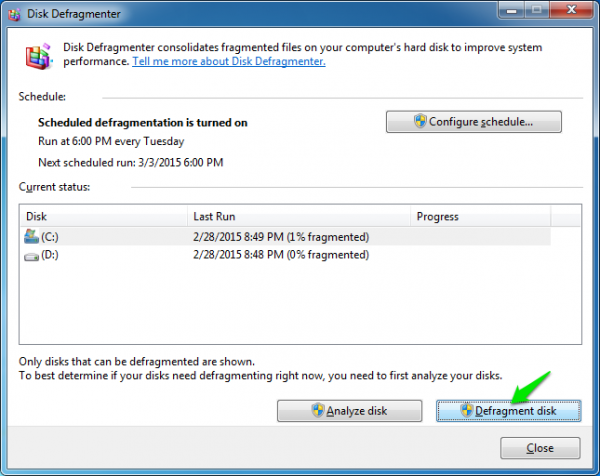
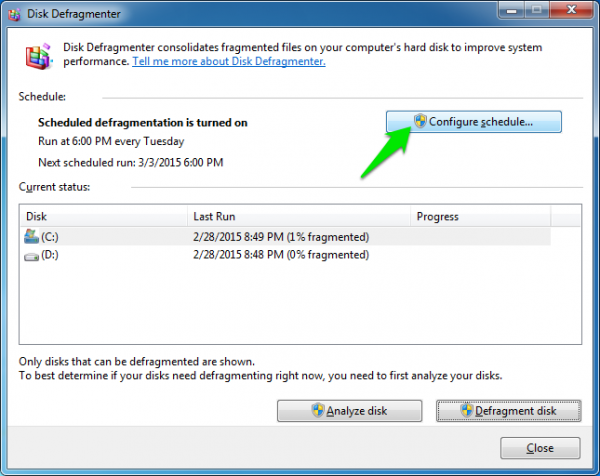

به “Configure Schedule” بروید. مطمئن شوید که تیک گزینه “(Run on a Schedule (Recommended” فعال باشد. حال عملیات defrag را بسته به نیاز خود برنامه ریزی کنید.
این چند مرحله ساده بر سرعت و بهبود عملکرد رایانه شخصی شما نیز تاثیر بسیاری را دارند پس پیشنهاد می شود که حتما آن ها را انجام دهید.
منبع: گویاای تی
تاریخچه نسخه های مختلف سیستم عامل اندروید
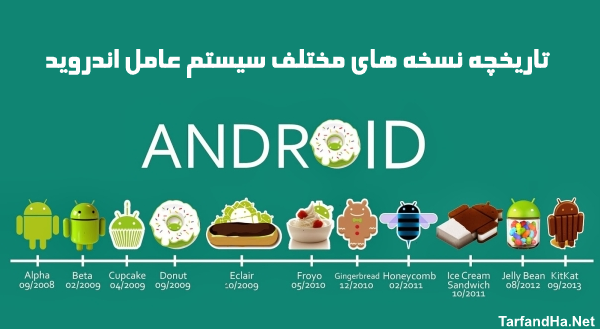
در مطلب " سیستم عامل اندروید " توضیحات مختصری را در رابطه با سیستم عامل اندروید منتشر کردیم. اما همانطور که می دانید سیستم عامل اندروید دارای نسخه های مختلفی از گذشته تا به امروز می باشد که برای درک بهتر میتوانید مقاله زیر را در مورد تاریخچه هر نسخه مطالعه فرمایید.
سیستم عامل اندروید کار خود را برای نخستین بار با انتشار نسخه بتای این نرم افزار در سال ۲۰۰۷ شروع کرد. اما اولین نسخه تجاری این سیستم عامل،در سپتامبر ۲۰۰۸ بر روی یکی از گوشیهای شرکت HTC منتشر شد.
با ما در ادامه همراه باشید.
همانطور که میدانید هریک از نسخه های این سیستم عامل با نام یک شیرینی و یا دسر نام گذاری شده است که این نام گذاری پس از انتشار نسخه نسخه ۱٫۵ این سیستم عامل در سال ۲۰۰۹ انجام شد.
این نامها که از ترتیب حروف الفبای انگلیسی نیز پیروی میکنند با نام هایی نظیر Cupcake (نوعی کیک بزرگتر از کیک یزدی)، Donut (نوعی پیراشکی)، Eclair (نوعی شیرینی خامهای)، Foroy (مخفف عبارت Frozen Yogurt که یک نوع دسر است)، Gingerbread (نان زنجفیلی)، Ice Cream Sandwich (بستنی حصیری)، Jelly Bean (آبنبات ژلهای) ، KitKat (شکلات کیتکت) و Lollipop (آبنبات چوبی) معرفی شده اند.
معرفی تمامی نسخه های سیستم عامل اندروید تا به امروز:
۱- اندروید نسخه ۱٫۰
اندروید نسخه ۱٫۰ اولین نسخه ی سیستم عامل اندروید می باشد که برای نخستین به همراه گوشی (HTC Dream (G۱ رونمایی شد.
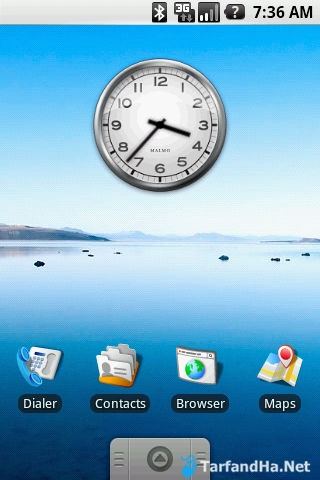
۲- اندروید نسخه ۱٫۱
این نسخه از اندروید یک بروزرسانی برای نسخه ۱٫۰ می باشد.
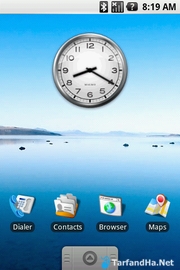
۳- اندروید نسخه ۱٫۵ یا Cupcake
نسخه ۱٫۵ اندروید در ۳۰ آوریل ۲۰۰۹ منتشر گردید. این نسخه از اندروید مبتنی بر کرنل لینوکس ۲٫۶٫۲۷ بود.که مهمترین قابلیت آن امکان شخصی سازی صفحه اصلی با استفاده از ویجتها و صفحه کلید مجازی با قابلیت پیشبینی کلمات وارد شده می باشد.

۴- اندروید نسخه ۱٫۶ یا Donut
اندروید نسخه ۱٫۶ در ۱۵ سپتامبر ۲۰۰۹ اندروید با نام دونات منتشر شد. از مهمترین ویژگی های اضافه شده به این نسخه می توان به پشتیبانی از رزولوشن WVGA برای صفحه نمایش و بهبود در سرویس اندروید مارکت اشاره نمود.

۵- اندروید نسخه ۲ و ۲٫۱ یا Éclair
دو نسخه ۲ و ۲٫۱ اندروید به ترتیب در تاریخ ۲۶ اکتبر ۲۰۰۹ و ۱۲ ژانویه ۲۰۱۰ منتشر شدند. از مهمترین امکانات اضافه شده در این نسخه می توان به ویژگی چند لمسی Multi Touch و افزوده شدن زوم دیجیتال دوربین اشاره نمود.
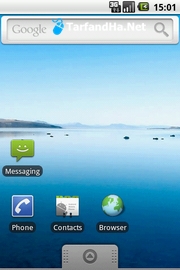
۶- نسخه ۲٫۲ یا Froyo
اندروید نسخه ۲٫۲ در تاریخ ۲۰ مه ۲۰۱۰ معرفی شد که از امکانات مهم اضافه شده به آن می توان به امکان نصب برنامههای کاربردی بر روی حافظههای جانبی و اندروید مارکت بهروز شده با قابلیت بهروزرسانی خودکار برنامههای کاربردی اشاره نمود.
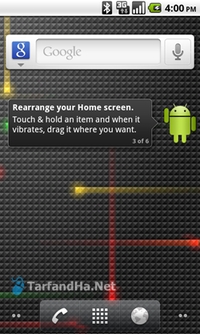
۷- اندروید نسخه ۲٫۳ یا Gingerbread
اندروید نسخه ۲٫۳ یا نان زنجفیلی در ۶ دسامبر ۲۰۱۰ معرفی شد که مهم ترین ویژگی های این نسخه افزودن قابلیت اناف سی(NFC) یا همان ارتباط حوزه نزدیک و پشتیبانی از صفحه نمایش بزرگتر و رزولوشن بیشتر می باشد.

۸- اندروید نسخه ۳ و ۳٫۱ و ۳٫۲ یا Honeycomb
اندروید نسخه ۳ و ۳٫۱ و ۳٫۲ یا کندوی عسل که مخصوص تبلتها میباشد در فوریه ۲۰۱۱ (نسخه ۳)، مه ۲۰۱۱ (نسخه ۳٫۱)، ژوئیه ۲۰۱۱(نسخه ۳٫۲) معرفی شدند.
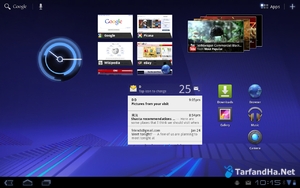
۹- اندروید نسخه ۴٫۰ یا Ice Cream Sandwich
اندروید نسخه ۴٫۰ یا بستنی حصیری در ۱۹ اکتبر ۲۰۱۱ معرفی شد.در این نسخه تغییرات عمدهای نسبت به نسخههای پیشین بهوجود آمده است. رابط کاربری به طور کلی بازنویسی و دگرگون شد و همه چیز از نو بهینهسازی شدهاست. ضمن اینکه امکانات جدید زیادی به اندروید چهارم اضافه شد.
مهمترین ویژگی های این نسخه عبارتند از:
- امکان استفاده از دکمههای مجازی در رابط کاربری به جای استفاده از دکمههای فیزیکی در پایین گوشی.
- قرار دادن ویجتها در تبهایی مشابه با لیست اپلیکیشنها.
- پوشهها راحتتر و با کشیدن و انداختن ساخته میشوند. (شبیه به سیستمعامل آیاواس)
- امکان گرفتن اسکرین شات با نگه داشتن دکمه Power و دکمه صدا.
- بهبود سیستم غلط یابی کیبرد.
- از صفحه اصلی گوشی مستقیماً میتوان به اپلیکیشنها دسترسی داشت.
- بهبود کپی و پیست کردن.
- خارج کردن سیستم از حالت قفل با سیستم تشخیص چهره.
- پشتیبانی مرورگر جدید از تب که میتواند تا ۱۶ تب همزمان را پیشتیبانی کند.
- امکانات نظارت و مدیریت بر میزان مصرف دیتا و مشخص کردن سقف مصرف دیتا.
- امکان توقف برنامههایی که در پس زمینه از اینترنت استفاده کردند.
- اپلیکیشن ویرایش عکس.
- برنامه شبکههای اجتماعی به نام People ادغام شده با گوگل پلاس.
- اندروید Beam: امکانی که با کمک NFC اجازه میدهد اطلاعاتی مانند وب سایتها، دفترچه تماس، آدرس، فیلم و… را سریعاً به فرد دیگری انتقال داد.
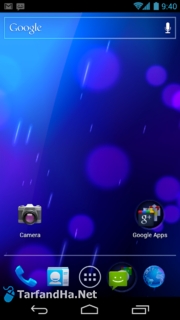
۱۰- اندروید نسخه ۴٫۱ یا آبنبات ژلهای
اندروید نسخه ۴٫۱ یا آبنبات ژلهای در ۲۷ جون ۲۰۱۲ در کنفرانس سالانه Google I/O معرفی شد. این نسخه که بر پایه هسته لینوکس ۳٫۰٫۳۱ بود با هدف افزایش کارایی و بهبود عملکرد رابط کاربری انتشار یافت.
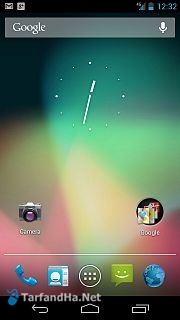
این نسخه در تاریخ ۹ ژوئیه ۲۰۱۲ بر روی سرورهای پروژه متن باز اندروید قرار گرفت. تبلت Nexus ۷ به عنوان اولین دستگاه مجهز به این نسخه در تاریخ ۱۳ ژوئیه ۲۰۱۲ منتشر شد.
۱۱- اندروید نسخه ۴٫۲ یا آبنبات ژلهای
اندروید نسخه ۴٫۲ یا آبنبات ژلهای قرار بود در تاریخ ۲۹ اکتبر ۲۰۱۲ توسط شرکت گوگل در مراسمی در شهر نیویورک معرفی شود اما این مراسم به دلیل وقوع توفان سندی منتفی شد.گوگل این مراسم زنده را تمدید نکرد و معرفی این نسخه از اندروید را در اخبار تحت عنوان «طعم جدیدی از آبنبات ژلهای» انجام داد. اولین دستگاههایی که از این نسخه استفاده کردند، گوشی Nexus ۴ شرکت الجی و تبلت Nexus ۱۰ شرکت سامسونگ بودند که در تاریخ ۱۳ نوامبر ۲۰۱۲ وارد بازار شدند.

۱۲- اندروید نسخه ۴٫۲ یا آبنبات ژلهای
اندروید نسخه ۴٫۳ در تاریخ تابستان سال ۲۰۱۳ رونمایی شد و در عرض یک هفته آپدیت آن برای دستگاه های Nexus منتشر شد. همچنین نسل دوم Nexus 7 اولین تبلت با اندروید ورژن ۴٫۳ بود.

۱۳- اندروید نسخه ۴٫۴ یا کیتکت
اندروید نسخه ۴٫۴ یا کیت کت در تاریخ ۳ سپتامبر ۲۰۱۳ برای اولین بار معرفی شد.
نستله، صاحب برند شکلات کیتکت (به انگلیسی: KitKat) در مقابل استفادهٔ اندروید از این نام برای نامگذاری اندروید ۴٫۴ که نوعی تبلیغ رایگان شکلاتهای آن به شمار میرود، برای گوگل و محصولات سری نکسوس، بر روی بستهبندیهای خود تبلیغ خواهد کرد تا به این صورت یک بازی برد-برد برای هر دو شرکت شکل گرفته باشد و در حوزههای نفوذ یکدیگر تبلیغ کرده باشند.

شرکت نستله نیز شکلاتهایی با ظاهر اندروید منتشر خواهد کرد. تبلیغ این شکلاتها از زمان معرفی بر روی سایت نستله موجود است.
۱۴- اندروید نسخهٔ ۵٫۰ یا آبنبات چوبی
اندروید آبنبات چوبی (به انگلیسی: Android Lollipop)، که توسط گوگل در ۱۵ اکتبر ۲۰۱۴ ارایه گردیده جدیدترین نسخه اندروید میباشد. اندروید L که مخفف جدیدترین محصول اندروید میباشد.
مسلماً یکی از بزرگترین تغییرات اندروید ۵ در ظاهر آن می باشد. زبان طراحی متریال پیش از این آهسته آهسته بر روی اپلیکیشنهای گوگلی مانند گوگل پلی استور، کروم و گوگل پلاس دیده شد و حالا ظاهر کلی اندروید را تغییر خواهد داد. انیمیشنهای جدید، صفحه جدید مالتیتسکینگ و کشوی اعلانهای متفاوت از جمله تغییرات ظاهری در اندروید ۵ هستند.
از جمله تغییرات دیگر نسخه جدید اندروید میتوان به حالت ذخیره انرژی، چندکاربره، حالت میهمان و ایمن کردن و قفل کردن گوشی با اتصالات بلوتوث اشاره کرد. اندروید جدید از زمان اندروید ۴ تاکنون بزرگترین تغییر ظاهری را به چشم دیده و حالا قصد دارد ظاهر اپلیکیشنهای دیگر را نیز تغییر دهد.
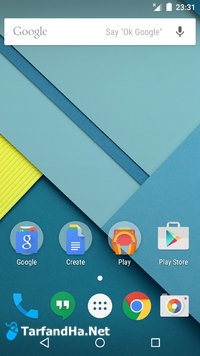
با تشکر از سایت : Tarfanha.net
___________________________________________________________________
آموزش جستجو دقیق تر یک سایت با استفاده از گوگل

گاهی اوقات ممکن است به یک سایت برخورد کرده باشید که فاقد کادر جستجو باشد و یا اینکه نتیجه مورد نظر خود را نیافته باشید. به طور مثال فرض کنید در یک وبسایت آموزشی به دنبال جستجوی ترفند های اندروید هستید اما کادر جستجو را پیدا نمی کنید و یا اینکه در هنگام جستجو نتایج مورد دلخواه خود را کسب نمیکنید.
جالب است بدانید که در موتور جستجوی گوگل قابلیتی وجود دارد که با استفاده از آن به راحتی می توانید مطلب مورد نظر خود را در یک سایت خاص به طور دقیق جستجو کنید.
برای مشاهده این ترفند در ادامه با ما همراه باشید.
برای جستجو یک وبسایت در گوگل بدین صورت عمل کنید:
ابتدا وارد گوگل شوید و سپس نام سایت به همراه مطلب مورد نظر خود را مانند مثال زیر در کادر جستجوی گوگل وارد کنید:
فرض کنید ما در وبسایت ترفندها به دنبال مطالبی در مورد اندروید هستیم پس عبارت مورد نظر خود را بدین صورت در گوگل جستجو می کنیم.(از تصویر کمک بگیرید)

پس از جستوی عبارت بالا، مطالبی که در مورد اندروید در سایت ترفندها وجود دارد در نتایج جستجو برای شما نمایان می شود.
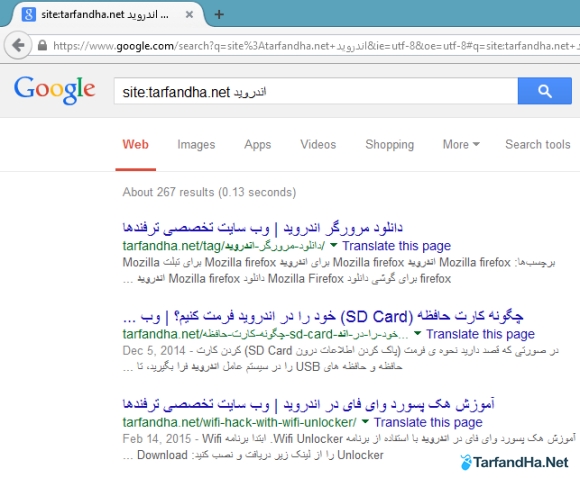
همچنین جالب است بدانید که شما می توانید در گوگل پسوند دامنهای خاصی را (ir,.edu,.net,. com.) جستجو کنید. پسونددامنه، بخشی است که در پایان نشانههای اینترنتی قرار دارد و هر یک از پسوند ها برای کاربرد خاصی تعریف شدهاند مثلا پسوند com. برای امور تجاری و عمومی، یا پسوند net . برای شبکههای گوناگون، و org. سازمانها، gov. سایتهای دولتی، info. شبکههای اطلاعرسانی،edu. امور آموزشی و علمی،tv. شبکههای تلویزیونی و سایر موارد.
به طور مثال ما تصمیم داریم کلمه ترفند را در بین پسوند های net. جستجو کنیم، به به صورت زیر عمل میکنیم:
ابتدا عبارت site: را نوشته، سپس پسوند net. را بدون فاصله وارد کنید و در مرحله آخر با یک فاصله (space) کلمه مورد نظر خود را وارد و جستجو کنید.
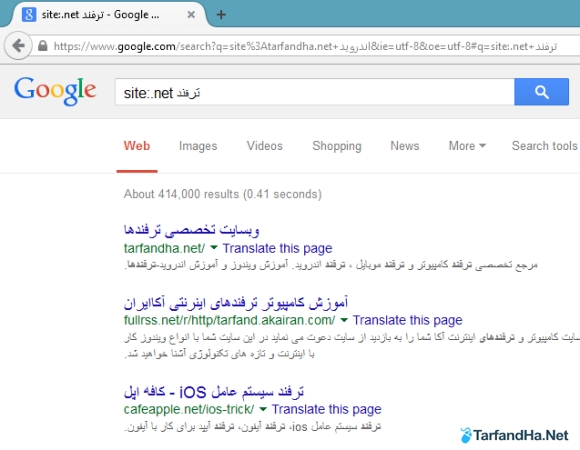
____________________________________________________________________________________________