فن آوری اطلاعات Information Technology
آخرین اطلاعات در زمینه فن آوری اطلاعات و ترفندهای رایانه، نوت بوک، تبلت، موبایل و . . .فن آوری اطلاعات Information Technology
آخرین اطلاعات در زمینه فن آوری اطلاعات و ترفندهای رایانه، نوت بوک، تبلت، موبایل و . . .ترفندهای رجیستری Registry
افزودن Disk Defragmenter و Disk Cleanup به منوی راستکلیک درایوها
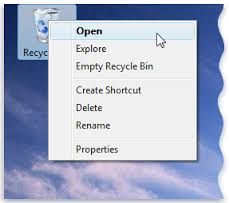
Disk Defragmenter و Disk Cleanup نام دو ابزارِ از پیشنصبشده در محیط ویندوز هستند که جهت بهینهسازی درایوهای موجود در هارددیسک به کار میروند. در صورتی که از این دو ابزار زیاد استفاده میکنید به وسیلهی ترفندی که در ادامه معرفی خواهیم کرد میتوانید با راستکلیک بر روی هر درایو در Computer به این دو ابزار دسترسی داشته باشید. این کار از طریق رجیستری ویندوز قابل انجام است.
بدین منظور:
ابتدا کلیدهای ترکیبی Win+R را فشار دهید تا پنجرهی Run باز شود.
در محیط Run عبارت regedit را وارد نموده و Enter بزنید.
پس از باز شدن پنجرهی ویرایشگر رجیستری ویندوز، به مسیر زیر بروید:
نام این کلید جدید را runas قرار دهید.
اکنون در حالتی که runas در حالت انتخاب است از قسمت سمت راست پنجره، بر روی (Default) دوبارکلیک نمایید.
در پنجرهی باز شده در قسمت Value data عبارت Disk Defragmenter را وارد نمایید و بر روی OK کلیک کنید.
در مرحلهی بعد بر روی کلید runas راستکلیک کرده و از منوی New بر روی Key کلیک کنید.
نام این کلید جدید را command قرار دهید.
اکنون (ترفندستان) در حالتی که command در حالت انتخاب است از قسمت سمت راست پنجره، بر روی (Default) دوبارکلیک نمایید.
سپس در قسمت Value data عبارت زیر را وارد نموده و OK کنید:
برای افزودن Disk Cleanup به منوی راستکلیک درایوها نیز بایستی مجدد چنین رویهای طی شود. بدین صورت که:
ابتدا در مسیر یاد شده یک کلید جدید به نام diskcleanup ایجاد کنید.
سپس Value data مقدار (Default) این کلید ساخته شده را Disk Cleanup قرار دهید.
در مرحلهی بعد یک زیرکلید جدید برای diskcleanup با نام command ایجاد کنید.
اکنون Value data مقدار (Default) کلید command را به صورت زیر تنظیم کنید:
لازم به ذکر است در صورتی که ترجیح میدهید این گزینهها به منوی Extended راستکلیک درایوها اضافه شوند (یعنی تنها وقتی کلید Shift را میگیرید و روی درایوها راستکلیک میکنید نمایش داده شوند) کافی است در کلیدهای runas و diskcleanup که خودتان آنها را ایجاد کردهاید، راست کلیک کرده و از منوی New بر روی String Value کلیک کنید. سپس نام این مقدار رشتهای جدید را Extended قرار دهید. اکنون در صورتی که بر روی درایوها راستکلیک کنید اثری از این دو گزینهی جدید نخواهد بود، بلکه در صورت نگه داشتن کلید Shift و سپس راست کلیک بر روی درایوها، این دو گزینه قابل دسترسی خواهند بود.
 سطح ترفند: پیشرفته
سطح ترفند: پیشرفته
 در صورت داشتن سوال و یا مشکل پیرامون این ترفند، میتوانید آن را در انجمنهای تخصصی ترفندستان مطرح کنید.
در صورت داشتن سوال و یا مشکل پیرامون این ترفند، میتوانید آن را در انجمنهای تخصصی ترفندستان مطرح کنید.
 منبع ترفند: وب سایت ترفندستان
منبع ترفند: وب سایت ترفندستان
 به پاس حرمت قلم و اندیشه، در صورت ذکر این ترفند منبع آن را نیز ذکر کنید. استفاده از این ترفند تنها با ذکر نام وب سایت ترفندستان مجاز است.
به پاس حرمت قلم و اندیشه، در صورت ذکر این ترفند منبع آن را نیز ذکر کنید. استفاده از این ترفند تنها با ذکر نام وب سایت ترفندستان مجاز است.
 لینک مستقیم ترفند:
لینک مستقیم ترفند:
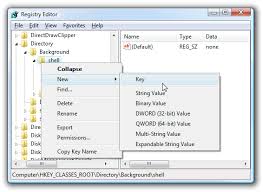
ابتدا کلیدهای ترکیبی Win+R را فشار دهید تا پنجرهی Run باز شود.
در محیط Run عبارت regedit را وارد نموده و Enter بزنید.
پس از باز شدن پنجرهی ویرایشگر رجیستری ویندوز، به مسیر زیر بروید:
HKEY_CLASSES_ROOT\Drive\shell
حال بر روی کلید shell راستکلیک کرده و از منوی New بر روی Key کلیک کنید.نام این کلید جدید را runas قرار دهید.
اکنون در حالتی که runas در حالت انتخاب است از قسمت سمت راست پنجره، بر روی (Default) دوبارکلیک نمایید.
در پنجرهی باز شده در قسمت Value data عبارت Disk Defragmenter را وارد نمایید و بر روی OK کلیک کنید.
در مرحلهی بعد بر روی کلید runas راستکلیک کرده و از منوی New بر روی Key کلیک کنید.
نام این کلید جدید را command قرار دهید.
اکنون (ترفندستان) در حالتی که command در حالت انتخاب است از قسمت سمت راست پنجره، بر روی (Default) دوبارکلیک نمایید.
سپس در قسمت Value data عبارت زیر را وارد نموده و OK کنید:
defrag %1 -v
اکنون در صورتی که بر روی یک درایو در محیط Computer راستکلیک کنید میتوانید گزینهی Disk Defragmenter را مشاهده کرده و با کلیک بر روی آن، این ابزار را اجرا کنید.برای افزودن Disk Cleanup به منوی راستکلیک درایوها نیز بایستی مجدد چنین رویهای طی شود. بدین صورت که:
ابتدا در مسیر یاد شده یک کلید جدید به نام diskcleanup ایجاد کنید.
سپس Value data مقدار (Default) این کلید ساخته شده را Disk Cleanup قرار دهید.
در مرحلهی بعد یک زیرکلید جدید برای diskcleanup با نام command ایجاد کنید.
اکنون Value data مقدار (Default) کلید command را به صورت زیر تنظیم کنید:
cleanmgr.exe /d %1
با این کار Disk Cleanup نیز به منوی راستکلیک درایوها افزوده شده است.لازم به ذکر است در صورتی که ترجیح میدهید این گزینهها به منوی Extended راستکلیک درایوها اضافه شوند (یعنی تنها وقتی کلید Shift را میگیرید و روی درایوها راستکلیک میکنید نمایش داده شوند) کافی است در کلیدهای runas و diskcleanup که خودتان آنها را ایجاد کردهاید، راست کلیک کرده و از منوی New بر روی String Value کلیک کنید. سپس نام این مقدار رشتهای جدید را Extended قرار دهید. اکنون در صورتی که بر روی درایوها راستکلیک کنید اثری از این دو گزینهی جدید نخواهد بود، بلکه در صورت نگه داشتن کلید Shift و سپس راست کلیک بر روی درایوها، این دو گزینه قابل دسترسی خواهند بود.
 سطح ترفند: پیشرفته
سطح ترفند: پیشرفته در صورت داشتن سوال و یا مشکل پیرامون این ترفند، میتوانید آن را در انجمنهای تخصصی ترفندستان مطرح کنید.
در صورت داشتن سوال و یا مشکل پیرامون این ترفند، میتوانید آن را در انجمنهای تخصصی ترفندستان مطرح کنید. منبع ترفند: وب سایت ترفندستان
منبع ترفند: وب سایت ترفندستان به پاس حرمت قلم و اندیشه، در صورت ذکر این ترفند منبع آن را نیز ذکر کنید. استفاده از این ترفند تنها با ذکر نام وب سایت ترفندستان مجاز است.
به پاس حرمت قلم و اندیشه، در صورت ذکر این ترفند منبع آن را نیز ذکر کنید. استفاده از این ترفند تنها با ذکر نام وب سایت ترفندستان مجاز است. لینک مستقیم ترفند:
لینک مستقیم ترفند: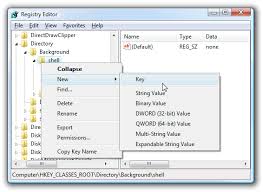
به وسیلهی قابلیت Program Compatibility در محیط ویندوزهای 7 و 8 امکان اجرای فایلهای اجرایی که با نسخههای قدیمیتر ویندوز سازگار بودهاند میسر است. جهت استفاده از این قابلیت کافی است بر روی فایل اجرایی مورد نظر راستکلیک کرده و گزینهی Troubleshoot compatibility را انتخاب نمایید. اما در صورتی که از این قابلیت چندان استفاده نمیکنید و این گزینه تنها باعث شلوغی منوی راستکلیک شده است در این ترفند به نحوهی آن از منوی راستکلیک فایلهای اجرایی از طریق رجیستری ویندوز خواهیم پرداخت.
بدین منظور:
ابتدا کلیدهای ترکیبی Win+R را فشار دهید تا پنجرهی Run باز شود.
در محیط Run عبارت regedit را وارد نموده و Enter بزنید.
پس از باز شدن پنجرهی ویرایشگر رجیستری ویندوز، به مسیر زیر بروید:
بر روی آن دوبارکلیک نمایید.
حالا در قسمت Value data عبارتی به شکل {1d27f844-3a1f-4410-85ac-14651078412d} را مشاهده خواهید کرد. اکنون کافی است یک کاراکتر «-» را به ابتدای آن اضافه کنید؛ بدین صورت:
حال به مسیر زیر بروید و کاری که در مرحله قبل با مقدار (Default) انجام دادید را مجدد تکرار کنید.
برای بازگردانی به حالت اولیه نیز کافی است کاراکتر «-» که اضافه کرده بودید را حذف نمایید.
 سطح ترفند: پیشرفته
سطح ترفند: پیشرفته
 در صورت داشتن سوال و یا مشکل پیرامون این ترفند، میتوانید آن را در انجمنهای تخصصی ترفندستان مطرح کنید.
در صورت داشتن سوال و یا مشکل پیرامون این ترفند، میتوانید آن را در انجمنهای تخصصی ترفندستان مطرح کنید.
 منبع ترفند: وب سایت ترفندستان
منبع ترفند: وب سایت ترفندستان
 به پاس حرمت قلم و اندیشه، در صورت ذکر این ترفند منبع آن را نیز ذکر کنید. استفاده از این ترفند تنها با ذکر نام وب سایت ترفندستان مجاز است.
به پاس حرمت قلم و اندیشه، در صورت ذکر این ترفند منبع آن را نیز ذکر کنید. استفاده از این ترفند تنها با ذکر نام وب سایت ترفندستان مجاز است.
 لینک مستقیم ترفند:
لینک مستقیم ترفند:

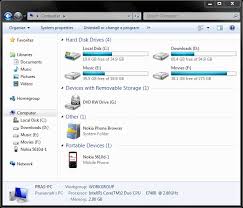
ابتدا کلیدهای ترکیبی Win+R را فشار دهید تا پنجرهی Run باز شود.
در محیط Run عبارت regedit را وارد نموده و Enter بزنید.
پس از باز شدن پنجرهی ویرایشگر رجیستری ویندوز، به مسیر زیر بروید:
HKEY_CLASSES_ROOT\exefile\shellex\ContextMenuHandlers\Compatibility
حال در قسمت سمت راست پنجره، مقداری به نام (Default) را مشاهده میکنید.بر روی آن دوبارکلیک نمایید.
حالا در قسمت Value data عبارتی به شکل {1d27f844-3a1f-4410-85ac-14651078412d} را مشاهده خواهید کرد. اکنون کافی است یک کاراکتر «-» را به ابتدای آن اضافه کنید؛ بدین صورت:
-{1d27f844-3a1f-4410-85ac-14651078412d}
سپس بر روی دکمهی OK کلیک کنید.حال به مسیر زیر بروید و کاری که در مرحله قبل با مقدار (Default) انجام دادید را مجدد تکرار کنید.
HKEY_CLASSES_ROOT\lnkfile\shellex\ContextMenuHandlers\Compatibility
حال در صورتی که بر روی یک فایل اجرایی یا فایل میانبر آن راستکلیک کنید، دیگر اثری از گزینهی Program Compatibility نخواهد بود.برای بازگردانی به حالت اولیه نیز کافی است کاراکتر «-» که اضافه کرده بودید را حذف نمایید.
 سطح ترفند: پیشرفته
سطح ترفند: پیشرفته در صورت داشتن سوال و یا مشکل پیرامون این ترفند، میتوانید آن را در انجمنهای تخصصی ترفندستان مطرح کنید.
در صورت داشتن سوال و یا مشکل پیرامون این ترفند، میتوانید آن را در انجمنهای تخصصی ترفندستان مطرح کنید. منبع ترفند: وب سایت ترفندستان
منبع ترفند: وب سایت ترفندستان به پاس حرمت قلم و اندیشه، در صورت ذکر این ترفند منبع آن را نیز ذکر کنید. استفاده از این ترفند تنها با ذکر نام وب سایت ترفندستان مجاز است.
به پاس حرمت قلم و اندیشه، در صورت ذکر این ترفند منبع آن را نیز ذکر کنید. استفاده از این ترفند تنها با ذکر نام وب سایت ترفندستان مجاز است. لینک مستقیم ترفند:
لینک مستقیم ترفند:
PowerShell ابزاری در محیط ویندوز است که به وسیلهی آن امکان تایپ خطوط فرمان و همچنین اسکریپتنویسی بر پایه NET Framework. فراهم است. در صورتی که از PowerShell زیاد استفاده میکنید شاید مایل باشید تا سریعتر به آن دسترسی پیدا کنید. در این ترفند به نحوهی اضافه کردن PowerShell به منوی راستکلیک پوشهها خواهیم پرداخت. ضمن این که خط فرمان مستقیماً بر روی مسیر همان پوشه قرار میگیرد.
بدین منظور:
کلیدهای ترکیبی Win+R را بزنید (ترفندستان) تا Run گشوده شود.
عبارت regedit را وارد کنید و Enter بزنید.
پس از باز شدن پنجرهی ویرایشگر رجیستری به مسیر زیر بروید:
نام این کلید را powershell قرار دهید.
اکنون در حالی که کلید powershell در حالت انتخاب است از قسمت سمت راست صفحه بر روی (Defualt) راستکلیک کرده و Modify را انتخاب کنید.
حال در قسمت Value data عبارت Open PowerShell Here را وارد کرده و OK کنید.
در مرحلهی بعد بر روی کلید powershell راستکلیک کرده و از زیرمجموعهی New گزینهی Key را انتخاب کنید.
نام کلید جدید را command قرار دهید.
اکنون در حالی که کلید command در حالت انتخاب است از قسمت سمت راست صفحه بر روی (Defualt) راستکلیک کرده و Modify را انتخاب کنید.
حال در قسمت Value data عیناً این عبارات را وارد کنید و روی دکمهی OK کلیک نمایید:
لازم به ذکر است برای حذف این گزینه از منوی راستکلیک کافی است کلید powershell که در رجیستری ساخته بودید را Delete نمایید.
 سطح ترفند: پیشرفته
سطح ترفند: پیشرفته
 در صورت داشتن سوال و یا مشکل پیرامون این ترفند، میتوانید آن را در انجمنهای تخصصی ترفندستان مطرح کنید.
در صورت داشتن سوال و یا مشکل پیرامون این ترفند، میتوانید آن را در انجمنهای تخصصی ترفندستان مطرح کنید.
 منبع ترفند: وب سایت ترفندستان
منبع ترفند: وب سایت ترفندستان
 به پاس حرمت قلم و اندیشه، در صورت ذکر این ترفند منبع آن را نیز ذکر کنید. استفاده از این ترفند تنها با ذکر نام وب سایت ترفندستان مجاز است.
به پاس حرمت قلم و اندیشه، در صورت ذکر این ترفند منبع آن را نیز ذکر کنید. استفاده از این ترفند تنها با ذکر نام وب سایت ترفندستان مجاز است.
 لینک مستقیم ترفند:
لینک مستقیم ترفند:
کلیدهای ترکیبی Win+R را بزنید (ترفندستان) تا Run گشوده شود.
عبارت regedit را وارد کنید و Enter بزنید.
پس از باز شدن پنجرهی ویرایشگر رجیستری به مسیر زیر بروید:
HKEY_CLASSES_ROOT/Directory/shell
بر روی کلید shell راستکلیک کنید و از زیرمجموعهی New گزینهی Key را انتخاب کنید.نام این کلید را powershell قرار دهید.
اکنون در حالی که کلید powershell در حالت انتخاب است از قسمت سمت راست صفحه بر روی (Defualt) راستکلیک کرده و Modify را انتخاب کنید.
حال در قسمت Value data عبارت Open PowerShell Here را وارد کرده و OK کنید.
در مرحلهی بعد بر روی کلید powershell راستکلیک کرده و از زیرمجموعهی New گزینهی Key را انتخاب کنید.
نام کلید جدید را command قرار دهید.
اکنون در حالی که کلید command در حالت انتخاب است از قسمت سمت راست صفحه بر روی (Defualt) راستکلیک کرده و Modify را انتخاب کنید.
حال در قسمت Value data عیناً این عبارات را وارد کنید و روی دکمهی OK کلیک نمایید:
C:\\Windows\\system32\\WindowsPowerShell\\v1.0\\powershell.exe -NoExit -Command Set-Location -LiteralPath '%L'
کار تمام است. اکنون در صورتی که بر روی یک پوشه راستکلیک کنید گزینهی Open PowerShell Here به چشم میخورد که با کلیک بر روی آن، Powershell در همان مسیر باز خواهد شد.لازم به ذکر است برای حذف این گزینه از منوی راستکلیک کافی است کلید powershell که در رجیستری ساخته بودید را Delete نمایید.
 سطح ترفند: پیشرفته
سطح ترفند: پیشرفته در صورت داشتن سوال و یا مشکل پیرامون این ترفند، میتوانید آن را در انجمنهای تخصصی ترفندستان مطرح کنید.
در صورت داشتن سوال و یا مشکل پیرامون این ترفند، میتوانید آن را در انجمنهای تخصصی ترفندستان مطرح کنید. منبع ترفند: وب سایت ترفندستان
منبع ترفند: وب سایت ترفندستان به پاس حرمت قلم و اندیشه، در صورت ذکر این ترفند منبع آن را نیز ذکر کنید. استفاده از این ترفند تنها با ذکر نام وب سایت ترفندستان مجاز است.
به پاس حرمت قلم و اندیشه، در صورت ذکر این ترفند منبع آن را نیز ذکر کنید. استفاده از این ترفند تنها با ذکر نام وب سایت ترفندستان مجاز است. لینک مستقیم ترفند:
لینک مستقیم ترفند: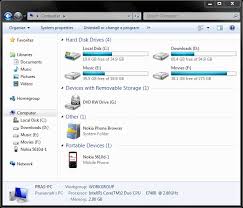
نرمافزار Nokia PC Suite نرمافزاری است مخصوص دارندگان گوشیهای تلفن همراه Nokia که جهت مدیریت این گوشیها از طریق کامپیوتر کاربرد دارد. در صورتی که اقدام به نصب این نرمافزار بر روی ویندوز کرده باشید حتماً متوجه شدهاید بعد از نصب آن، آیکنی به نام Nokia Phone Browser به محیط Computer ویندوز (My Computer سابق) اضافه میگردد. از طریق Nokia Phone Browser میتوانید به محتویات داخلی تلفن همراه متصل به کامپیوتر دسترسی داشته باشید. در صورتی که علاقهای ندارید که این آیکن در محیط Computer وجود داشته باشد، در این ترفند به نحوهی حذف آن از طریق رجیستری ویندوز خواهیم پرداخت.
بدین منظور:
ابتدا کلیدهای ترکیبی Win+R را فشار دهید تا پنجرهی Run باز شود.
سپس (ترفندستان) در محیط Run عبارت regedit را وارد نموده و Enter بزنید.
اکنون در پنجرهی Registry Editor به مسیر زیر بروید:
حال کافی است بر روی این کلید راستکلیک کرده و Delete را انتخاب کنید.
با فشردن گزینهی Yes این کلید حذف خواهد شد.
اکنون در صورتی که به Computer مراجعه کنید دیگر اثری از آیکن Nokia Phone Browser نخواهد بود.
دقت کنید در صورتی که این کلید را حذف کنید دیگر امکان بازیابی آن نیست. در نتیجه بهتر است پیش از حذف این کلید از این کلید یک فایل پشتیبان تهیه کنید. بدین منظور:
بر روی این کلید راستکلیک کرده و Export را انتخاب کنید.
در پنجرهی باز شده، نامی برای این کلید انتخاب کرده و پس از انتخاب محلی مناسب برای ذخیرهی آن بر روی دکمهی Save کلیک کنید.
اکنون در صورتی که این کلید را حذف کنید، با اجرای این فایل رجیستری که خودتان آن را ذخیره کردید، میتوانید این کلید را بازگردانی کنید و در نتیجه آیکن Nokia Phone Browser را مجدد به صفحهی Computer اضافه کنید.
 سطح ترفند: متوسط
سطح ترفند: متوسط
 در صورت داشتن سوال و یا مشکل پیرامون این ترفند، میتوانید آن را در انجمنهای تخصصی ترفندستان مطرح کنید.
در صورت داشتن سوال و یا مشکل پیرامون این ترفند، میتوانید آن را در انجمنهای تخصصی ترفندستان مطرح کنید.
 منبع ترفند: وب سایت ترفندستان
منبع ترفند: وب سایت ترفندستان
 به پاس حرمت قلم و اندیشه، در صورت ذکر این ترفند منبع آن را نیز ذکر کنید. استفاده از این ترفند تنها با ذکر نام وب سایت ترفندستان مجاز است.
به پاس حرمت قلم و اندیشه، در صورت ذکر این ترفند منبع آن را نیز ذکر کنید. استفاده از این ترفند تنها با ذکر نام وب سایت ترفندستان مجاز است.
 لینک مستقیم ترفند:
لینک مستقیم ترفند:

ابتدا کلیدهای ترکیبی Win+R را فشار دهید تا پنجرهی Run باز شود.
سپس (ترفندستان) در محیط Run عبارت regedit را وارد نموده و Enter بزنید.
اکنون در پنجرهی Registry Editor به مسیر زیر بروید:
HKEY_LOCAL_MACHINE\SOFTWARE\Microsoft\Windows\CurrentVersion\Explorer\MyComputer\NameSpace
اکنون در زیرشاخههای کلید NameSpace به دنبال یک کلید به نام {416651E4-9C3C-11D9-8BDE-F66BAD1E3F3A} بگردید.حال کافی است بر روی این کلید راستکلیک کرده و Delete را انتخاب کنید.
با فشردن گزینهی Yes این کلید حذف خواهد شد.
اکنون در صورتی که به Computer مراجعه کنید دیگر اثری از آیکن Nokia Phone Browser نخواهد بود.
دقت کنید در صورتی که این کلید را حذف کنید دیگر امکان بازیابی آن نیست. در نتیجه بهتر است پیش از حذف این کلید از این کلید یک فایل پشتیبان تهیه کنید. بدین منظور:
بر روی این کلید راستکلیک کرده و Export را انتخاب کنید.
در پنجرهی باز شده، نامی برای این کلید انتخاب کرده و پس از انتخاب محلی مناسب برای ذخیرهی آن بر روی دکمهی Save کلیک کنید.
اکنون در صورتی که این کلید را حذف کنید، با اجرای این فایل رجیستری که خودتان آن را ذخیره کردید، میتوانید این کلید را بازگردانی کنید و در نتیجه آیکن Nokia Phone Browser را مجدد به صفحهی Computer اضافه کنید.
 سطح ترفند: متوسط
سطح ترفند: متوسط در صورت داشتن سوال و یا مشکل پیرامون این ترفند، میتوانید آن را در انجمنهای تخصصی ترفندستان مطرح کنید.
در صورت داشتن سوال و یا مشکل پیرامون این ترفند، میتوانید آن را در انجمنهای تخصصی ترفندستان مطرح کنید. منبع ترفند: وب سایت ترفندستان
منبع ترفند: وب سایت ترفندستان به پاس حرمت قلم و اندیشه، در صورت ذکر این ترفند منبع آن را نیز ذکر کنید. استفاده از این ترفند تنها با ذکر نام وب سایت ترفندستان مجاز است.
به پاس حرمت قلم و اندیشه، در صورت ذکر این ترفند منبع آن را نیز ذکر کنید. استفاده از این ترفند تنها با ذکر نام وب سایت ترفندستان مجاز است. لینک مستقیم ترفند:
لینک مستقیم ترفند:
همانطور که میدانید در محیط ویندوز به وسیلهی My Computer) Computer سابق) میتوان به درایوهای هارددیسک، شبکههای متصل، Folder Options و موارد کاربردی دیگر دسترسی داشت. اما حتماً برایتان جالب خواهد بود که بتوانید دیگر ابزارهای کاربردی ویندوز نظیر Recycle Bin، Control Panel ،Run و بسیاری از موارد دیگر را به عنوان میانبر به Computer اضافه کنید. در این ترفند به نحوهی انجام این کار خواهیم پرداخت.
بدین منظور:
ابتدا (ترفندستان) با فشردن کلیدهای ترکیبی Win+R پنجرهی Run را اجرا کنید.
اکنون در Run عبارت regedit را وارد کرده و Enter بزنید.
اکنون در محیط ویرایشگر رجیستری ویندوز به مسیر زیر بروید:
اکنون نام این کلید جدید را بسته به میانبری که میخواهید ایجاد کنید طبق لیست زیر وارد نمایید:
حال با باز کردن پنجرهی Computer و فشردن کلید F5 جهت Refresh شدن صفحه، مشاهده خواهید کرد که این میانبر به Computer اضافه خواهد شد.
 سطح ترفند: پیشرفته
سطح ترفند: پیشرفته
 در صورت داشتن سوال و یا مشکل پیرامون این ترفند، میتوانید آن را در انجمنهای تخصصی ترفندستان مطرح کنید.
در صورت داشتن سوال و یا مشکل پیرامون این ترفند، میتوانید آن را در انجمنهای تخصصی ترفندستان مطرح کنید.
 منبع ترفند: وب سایت ترفندستان
منبع ترفند: وب سایت ترفندستان
 به پاس حرمت قلم و اندیشه، در صورت ذکر این ترفند منبع آن را نیز ذکر کنید. استفاده از این ترفند تنها با ذکر نام وب سایت ترفندستان مجاز است.
به پاس حرمت قلم و اندیشه، در صورت ذکر این ترفند منبع آن را نیز ذکر کنید. استفاده از این ترفند تنها با ذکر نام وب سایت ترفندستان مجاز است.
 لینک مستقیم ترفند:
لینک مستقیم ترفند:

ابتدا (ترفندستان) با فشردن کلیدهای ترکیبی Win+R پنجرهی Run را اجرا کنید.
اکنون در Run عبارت regedit را وارد کرده و Enter بزنید.
اکنون در محیط ویرایشگر رجیستری ویندوز به مسیر زیر بروید:
HKEY_LOCAL_MACHINE\SOFTWARE\Microsoft\Windows\CurrentVersion\Explorer\MyComputer\NameSpace
اکنون بر روی کلید NameSpace راستکلیک کرده و از منوی New بر روی Key کلیک کنید.اکنون نام این کلید جدید را بسته به میانبری که میخواهید ایجاد کنید طبق لیست زیر وارد نمایید:
Recycle Bin - {645FF040-5081-101B-9F08-00AA002F954E}
Control Panel - {21EC2020-3AEA-1069-A2DD-08002B30309D}
Run - {2559A1F3-21D7-11D4-BDAF-00C04F60B9F0}
Search - {2559A1F0-21D7-11D4-BDAF-00C04F60B9F0}
Flip 3D - {3080F90E-D7AD-11D9-BD98-0000947B0257}
Internet Explorer - {871C5380-42A0-1069-A2EA-08002B30309D}
Administrative Tools - {D20EA4E1-3957-11D2-A40B-0C5020524153}
Network Connections - {7007ACC7-3202-11D1-AAD2-00805FC1270E}
Printers - {2227A280-3AEA-1069-A2DE-08002B30309D}
به عنوان مثال در صورتی که قصد اضافه کردن Recycle Bin به Computer را داشته باشید، نام کلید جدید را {645FF040-5081-101B-9F08-00AA002F954E} قرار دهید.Control Panel - {21EC2020-3AEA-1069-A2DD-08002B30309D}
Run - {2559A1F3-21D7-11D4-BDAF-00C04F60B9F0}
Search - {2559A1F0-21D7-11D4-BDAF-00C04F60B9F0}
Flip 3D - {3080F90E-D7AD-11D9-BD98-0000947B0257}
Internet Explorer - {871C5380-42A0-1069-A2EA-08002B30309D}
Administrative Tools - {D20EA4E1-3957-11D2-A40B-0C5020524153}
Network Connections - {7007ACC7-3202-11D1-AAD2-00805FC1270E}
Printers - {2227A280-3AEA-1069-A2DE-08002B30309D}
حال با باز کردن پنجرهی Computer و فشردن کلید F5 جهت Refresh شدن صفحه، مشاهده خواهید کرد که این میانبر به Computer اضافه خواهد شد.
 سطح ترفند: پیشرفته
سطح ترفند: پیشرفته در صورت داشتن سوال و یا مشکل پیرامون این ترفند، میتوانید آن را در انجمنهای تخصصی ترفندستان مطرح کنید.
در صورت داشتن سوال و یا مشکل پیرامون این ترفند، میتوانید آن را در انجمنهای تخصصی ترفندستان مطرح کنید. منبع ترفند: وب سایت ترفندستان
منبع ترفند: وب سایت ترفندستان به پاس حرمت قلم و اندیشه، در صورت ذکر این ترفند منبع آن را نیز ذکر کنید. استفاده از این ترفند تنها با ذکر نام وب سایت ترفندستان مجاز است.
به پاس حرمت قلم و اندیشه، در صورت ذکر این ترفند منبع آن را نیز ذکر کنید. استفاده از این ترفند تنها با ذکر نام وب سایت ترفندستان مجاز است. لینک مستقیم ترفند:
لینک مستقیم ترفند:
اگر شما از آن دست کاربرانی هستید که از نرمافزار Microsoft Paint زیاد استفاده میکنید شاید ترجیح بدهید آن را در منوی راستکلیک ویندوز خود داشته باشید تا دسترسی به آن سریعتر و راحتتر باشد. در این ترفند نحوهی انجام این کار را برای شما شرح میدهیم.
بدین منظور:
کلیدهای ترکیبی Win+R را بزنید (ترفندستان) تا Run گشوده شود.
عبارت regedit را وارد کنید و Enter بزنید.
پس از باز شدن پنجرهی ویرایشگر رجیستری به مسیر زیر بروید:
نام این کلید را Paint قرار دهید.
اکنون بر روی فضای خالی از قسمت سمت راست پنجره راستکلیک کرده و از زیر مجموعهی New بر روی String Value کلیک کنید.
نام این مقدار رشتهای جدید را Icon قرار دهید.
سپس بر روی Icon دوبارکلیک کرده و در پنجرهی باز شده در قسمت Value این عبارت را وارد نموده و OK کنید:
Command را به عنوان نام این کلید وارد کنید.
حال در سمت راست پنجره، بر روی متغیر Default دو بار کلیک کنید.
در کادر Value data آدرس زیر را وارد کنید:
حال در صورت راستکلیک در محیط ویندوز میتوانید مستقیماً به Paint دسترسی داشته باشید.
 سطح ترفند: متوسط
سطح ترفند: متوسط
 در صورت داشتن سوال و یا مشکل پیرامون این ترفند، میتوانید آن را در انجمنهای تخصصی ترفندستان مطرح کنید.
در صورت داشتن سوال و یا مشکل پیرامون این ترفند، میتوانید آن را در انجمنهای تخصصی ترفندستان مطرح کنید.
 منبع ترفند: وب سایت ترفندستان
منبع ترفند: وب سایت ترفندستان
 به پاس حرمت قلم و اندیشه، در صورت ذکر این ترفند منبع آن را نیز ذکر کنید. استفاده از این ترفند تنها با ذکر نام وب سایت ترفندستان مجاز است.
به پاس حرمت قلم و اندیشه، در صورت ذکر این ترفند منبع آن را نیز ذکر کنید. استفاده از این ترفند تنها با ذکر نام وب سایت ترفندستان مجاز است.
 لینک مستقیم ترفند:
لینک مستقیم ترفند:

کلیدهای ترکیبی Win+R را بزنید (ترفندستان) تا Run گشوده شود.
عبارت regedit را وارد کنید و Enter بزنید.
پس از باز شدن پنجرهی ویرایشگر رجیستری به مسیر زیر بروید:
HKEY_CLASSES_ROOT/Directory/Background/shell
بر روی کلید shell راستکلیک کنید و از زیرمجموعهی New گزینهی Key را انتخاب کنید.نام این کلید را Paint قرار دهید.
اکنون بر روی فضای خالی از قسمت سمت راست پنجره راستکلیک کرده و از زیر مجموعهی New بر روی String Value کلیک کنید.
نام این مقدار رشتهای جدید را Icon قرار دهید.
سپس بر روی Icon دوبارکلیک کرده و در پنجرهی باز شده در قسمت Value این عبارت را وارد نموده و OK کنید:
C:\Windows\system32\mspaint.exe
اکنون بر روی کلید Paint که پیش از این ایجاد کرده بودید راستکلیک کنید و از زیرمجموعهی New گزینهی Key را برگزینید.Command را به عنوان نام این کلید وارد کنید.
حال در سمت راست پنجره، بر روی متغیر Default دو بار کلیک کنید.
در کادر Value data آدرس زیر را وارد کنید:
C:\Windows\system32\mspaint.exe
اگر ویندوز در درایو دیگری غیر از C نصب شده است نام آن درایو را در آدرس فوق وارد کنید.حال در صورت راستکلیک در محیط ویندوز میتوانید مستقیماً به Paint دسترسی داشته باشید.
 سطح ترفند: متوسط
سطح ترفند: متوسط در صورت داشتن سوال و یا مشکل پیرامون این ترفند، میتوانید آن را در انجمنهای تخصصی ترفندستان مطرح کنید.
در صورت داشتن سوال و یا مشکل پیرامون این ترفند، میتوانید آن را در انجمنهای تخصصی ترفندستان مطرح کنید. منبع ترفند: وب سایت ترفندستان
منبع ترفند: وب سایت ترفندستان به پاس حرمت قلم و اندیشه، در صورت ذکر این ترفند منبع آن را نیز ذکر کنید. استفاده از این ترفند تنها با ذکر نام وب سایت ترفندستان مجاز است.
به پاس حرمت قلم و اندیشه، در صورت ذکر این ترفند منبع آن را نیز ذکر کنید. استفاده از این ترفند تنها با ذکر نام وب سایت ترفندستان مجاز است. لینک مستقیم ترفند:
لینک مستقیم ترفند:
مطمئناً شما نیز مانند اکثر کاربران سیستمعامل ویندوز، از محافظ صفحه و یا همان اسکرینسیورهای پیشفرض ویندوز استفاده میکنید. همانطور که میدانید اسکرینسیورهای پیشفرض ویندوز قابل ویرایش و یا تغییر نیستند و نهایتاً به وسیلهی ابزارهای جانبی میتوان تغییراتی در آنها اعمال کرد. اما در این ترفند قصد داریم به شما آموزش دهیم که چگونه به وسیلهی رجیستری ویندوز، تغییرات جالبی در این اسکرینسیورها اعمال کرده و آنها را از یکنواختی در بیاورید!
برای این کار:
دکمههای Win+R را فشرده و در کادر Run عبارت regedit را تایپ نمایید. سپس با فشردن دکمهی Enter وارد محیط رجیستری شوید.
سفارشی کردن اسکرینسیور Bubbles
در ویرایشگر رجیستری (ترفندستان) ابتدا به مسیر زیر بروید:
1- در پنل سمت راست راستکلیک کرده و از منوی New گزینهی DWORD (32-Bit) Values را انتخاب کنید. نام این متغیر را MaterialGlass گذاشته و مقدار آن را 0 و یا 1 قرار دهید.
با این کار حبابهای شیشهای تغییر رنگ پیدا کرده و از حالت شیشهای خارج میشوند.
2- در پنل سمت راست راستکلیک کرده و از منوی New گزینهی DWORD (32-Bit) Values را انتخاب کنید. نام این متغیر را Radius بگذارید.
با این کار خواهیم دید که اندازهی حبابها بسیار کوچکتر میشود؛ در صورت تمایل میتوانید مقدار این متغیر را عددی بین 1090000000 و 1130000000 وارد کنید تا سرعت و تعداد حبابهای کوچک را بیشتر نمایید.
3- در پنل سمت راست راستکلیک کرده و از منوی New گزینهی DWORD (32-Bit) Values را انتخاب کنید. نام این متغیر را ShowBubbles گذاشته و مقدار آن را 0 قرار دهید. با این کار، پسزمینه ویندوز نمایش داده نخواهد شد و تنها حبابها را مشاهده میکنید.
4- در پنل سمت راست راستکلیک کرده و از منوی New گزینهی DWORD (32-Bit) Values را انتخاب کنید. نام این متغیر را ShowShadows گذاشته و مقدار آن را 0 قرار دهید. با این کار، سایهی پشت حبابها برداشته خواهد شد.
5- در پنل سمت راست راستکلیک کرده و از منوی New گزینهی DWORD (32-Bit) Values را انتخاب کنید. نام این متغیر را SphereDensity بگذارید. با این کار تمامی حبابها به یک حباب تبدیل میشوند. برای تغییر سرعت و حالت چرخش، مقدار متغیر را عددی بین 1000000000 و 2100000000 قرار دهید.
6- در پنل سمت راست راستکلیک کرده و از منوی New گزینهی DWORD (32-Bit) Values را انتخاب کنید. نام این متغیر را TurbulenceNumOctaves گذاشته و مقدار آن را 255 قرار دهید. با این کار، سرعت تغییر رنگ یافتن حبابها افزایش خواهد یافت.
سفارشی کردن اسکرینسیور Ribbons
در ویرایشگر رجیستری ابتدا به مسیر زیر بروید:
1- در پنل سمت راست راستکلیک کرده و از منوی New گزینهی DWORD (32-Bit) Values را انتخاب کنید. نام این متغیر را Blur بگذارید. با این کار، روبانها محو و تیره شده و تغییر مسیر میدهند.
2- در پنل سمت راست راستکلیک کرده و از منوی New گزینهی DWORD (32-Bit) Values را انتخاب کنید. نام این متغیر را Numribbons گذاشته و مقدار آن را عددی بین 1 و 100 قرار دهید. با این کار تعداد روبانها افزایش خواهد یافت.
3- در پنل سمت راست راستکلیک کرده و از منوی New گزینهی DWORD (32-Bit) Values را انتخاب کنید. نام این متغیر را RibbonWidth گذاشته و مقدار آن را عددی بین 1000000000 و 1080000000 قرار دهید. با این کار، پهنا و ضخامت روبانها تغییر پیدا میکند.
سفارشی کردن اسکرینسیور Mystify
در ویرایشگر رجیستری ابتدا به مسیر زیر بروید:
1- در پنل سمت راست راستکلیک کرده و از منوی New گزینهی DWORD (32-Bit) Values را انتخاب کنید. نام این متغیر را Blur بگذارید. با این کار، خطوط محو و تیره شده و تغییر شکل میدهند.
2- در پنل سمت راست راستکلیک کرده و از منوی New گزینهی DWORD (32-Bit) Values را انتخاب کنید. نام این متغیر را LineWidth گذاشته و مقدار آن را عددی بین 1000000000 و 1080000000 قرار دهید. یا این کار، پهنای خطوط افزایش پیدا خواهد کرد.
3- در پنل سمت راست راستکلیک کرده و از منوی New گزینهی DWORD (32-Bit) Values را انتخاب کنید. نام این متغیر را NumLines گذاشته و مقدار آن را عددی بین 1 و 100 قرار دهید. با این کار، تعداد و فشردگی خطوط افزایش پیدا میکند.
برای حذف تغییرات اعمال شده کافی است در ویرایشگر رجیستری، بر روی متغیر مربوطه راستکلیک کرده و گزینهی Delete را انتخاب نمایید.
 سطح ترفند: پیشرفته
سطح ترفند: پیشرفته
 در صورت داشتن سوال و یا مشکل پیرامون این ترفند، میتوانید آن را در انجمنهای تخصصی ترفندستان مطرح کنید.
در صورت داشتن سوال و یا مشکل پیرامون این ترفند، میتوانید آن را در انجمنهای تخصصی ترفندستان مطرح کنید.
 منبع ترفند: وب سایت ترفندستان
منبع ترفند: وب سایت ترفندستان
 به پاس حرمت قلم و اندیشه، در صورت ذکر این ترفند منبع آن را نیز ذکر کنید. استفاده از این ترفند تنها با ذکر نام وب سایت ترفندستان مجاز است.
به پاس حرمت قلم و اندیشه، در صورت ذکر این ترفند منبع آن را نیز ذکر کنید. استفاده از این ترفند تنها با ذکر نام وب سایت ترفندستان مجاز است.
 لینک مستقیم ترفند:
لینک مستقیم ترفند:
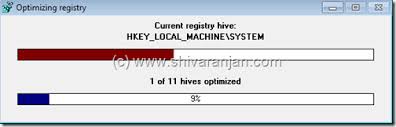
دکمههای Win+R را فشرده و در کادر Run عبارت regedit را تایپ نمایید. سپس با فشردن دکمهی Enter وارد محیط رجیستری شوید.
سفارشی کردن اسکرینسیور Bubbles
در ویرایشگر رجیستری (ترفندستان) ابتدا به مسیر زیر بروید:
HKEY_CURRENT_USER\Software\Microsoft\Windows\CurrentVersion\Screensavers\Bubbles
1- در پنل سمت راست راستکلیک کرده و از منوی New گزینهی DWORD (32-Bit) Values را انتخاب کنید. نام این متغیر را MaterialGlass گذاشته و مقدار آن را 0 و یا 1 قرار دهید.
با این کار حبابهای شیشهای تغییر رنگ پیدا کرده و از حالت شیشهای خارج میشوند.
2- در پنل سمت راست راستکلیک کرده و از منوی New گزینهی DWORD (32-Bit) Values را انتخاب کنید. نام این متغیر را Radius بگذارید.
با این کار خواهیم دید که اندازهی حبابها بسیار کوچکتر میشود؛ در صورت تمایل میتوانید مقدار این متغیر را عددی بین 1090000000 و 1130000000 وارد کنید تا سرعت و تعداد حبابهای کوچک را بیشتر نمایید.
3- در پنل سمت راست راستکلیک کرده و از منوی New گزینهی DWORD (32-Bit) Values را انتخاب کنید. نام این متغیر را ShowBubbles گذاشته و مقدار آن را 0 قرار دهید. با این کار، پسزمینه ویندوز نمایش داده نخواهد شد و تنها حبابها را مشاهده میکنید.
4- در پنل سمت راست راستکلیک کرده و از منوی New گزینهی DWORD (32-Bit) Values را انتخاب کنید. نام این متغیر را ShowShadows گذاشته و مقدار آن را 0 قرار دهید. با این کار، سایهی پشت حبابها برداشته خواهد شد.
5- در پنل سمت راست راستکلیک کرده و از منوی New گزینهی DWORD (32-Bit) Values را انتخاب کنید. نام این متغیر را SphereDensity بگذارید. با این کار تمامی حبابها به یک حباب تبدیل میشوند. برای تغییر سرعت و حالت چرخش، مقدار متغیر را عددی بین 1000000000 و 2100000000 قرار دهید.
6- در پنل سمت راست راستکلیک کرده و از منوی New گزینهی DWORD (32-Bit) Values را انتخاب کنید. نام این متغیر را TurbulenceNumOctaves گذاشته و مقدار آن را 255 قرار دهید. با این کار، سرعت تغییر رنگ یافتن حبابها افزایش خواهد یافت.
سفارشی کردن اسکرینسیور Ribbons
در ویرایشگر رجیستری ابتدا به مسیر زیر بروید:
HKEY_CURRENT_USER\Software\Microsoft\Windows\CurrentVersion\Screensavers\Ribbons
1- در پنل سمت راست راستکلیک کرده و از منوی New گزینهی DWORD (32-Bit) Values را انتخاب کنید. نام این متغیر را Blur بگذارید. با این کار، روبانها محو و تیره شده و تغییر مسیر میدهند.
2- در پنل سمت راست راستکلیک کرده و از منوی New گزینهی DWORD (32-Bit) Values را انتخاب کنید. نام این متغیر را Numribbons گذاشته و مقدار آن را عددی بین 1 و 100 قرار دهید. با این کار تعداد روبانها افزایش خواهد یافت.
3- در پنل سمت راست راستکلیک کرده و از منوی New گزینهی DWORD (32-Bit) Values را انتخاب کنید. نام این متغیر را RibbonWidth گذاشته و مقدار آن را عددی بین 1000000000 و 1080000000 قرار دهید. با این کار، پهنا و ضخامت روبانها تغییر پیدا میکند.
سفارشی کردن اسکرینسیور Mystify
در ویرایشگر رجیستری ابتدا به مسیر زیر بروید:
HKEY_CURRENT_USER\Software\Microsoft\Windows\CurrentVersion\Screensavers\Mystify
1- در پنل سمت راست راستکلیک کرده و از منوی New گزینهی DWORD (32-Bit) Values را انتخاب کنید. نام این متغیر را Blur بگذارید. با این کار، خطوط محو و تیره شده و تغییر شکل میدهند.
2- در پنل سمت راست راستکلیک کرده و از منوی New گزینهی DWORD (32-Bit) Values را انتخاب کنید. نام این متغیر را LineWidth گذاشته و مقدار آن را عددی بین 1000000000 و 1080000000 قرار دهید. یا این کار، پهنای خطوط افزایش پیدا خواهد کرد.
3- در پنل سمت راست راستکلیک کرده و از منوی New گزینهی DWORD (32-Bit) Values را انتخاب کنید. نام این متغیر را NumLines گذاشته و مقدار آن را عددی بین 1 و 100 قرار دهید. با این کار، تعداد و فشردگی خطوط افزایش پیدا میکند.
برای حذف تغییرات اعمال شده کافی است در ویرایشگر رجیستری، بر روی متغیر مربوطه راستکلیک کرده و گزینهی Delete را انتخاب نمایید.
 سطح ترفند: پیشرفته
سطح ترفند: پیشرفته در صورت داشتن سوال و یا مشکل پیرامون این ترفند، میتوانید آن را در انجمنهای تخصصی ترفندستان مطرح کنید.
در صورت داشتن سوال و یا مشکل پیرامون این ترفند، میتوانید آن را در انجمنهای تخصصی ترفندستان مطرح کنید. منبع ترفند: وب سایت ترفندستان
منبع ترفند: وب سایت ترفندستان به پاس حرمت قلم و اندیشه، در صورت ذکر این ترفند منبع آن را نیز ذکر کنید. استفاده از این ترفند تنها با ذکر نام وب سایت ترفندستان مجاز است.
به پاس حرمت قلم و اندیشه، در صورت ذکر این ترفند منبع آن را نیز ذکر کنید. استفاده از این ترفند تنها با ذکر نام وب سایت ترفندستان مجاز است. لینک مستقیم ترفند:
لینک مستقیم ترفند: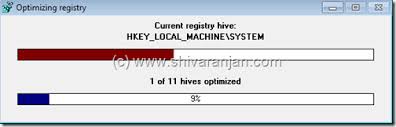
رجیستری را میتوان قلب ویندوز نامید! پایگاه دادهای که تمامی تنظیمات اصلی ویندوز و نرمافزارها در آن ذخیره میشود. نصب و پاکسازی پیدرپی نرمافزارها، آلودگیهای ناشی از ویروسها و... همگی تاثیرات مخربی بر روی رجیستری به جای میگذارند که این امر از کارایی سیستم میکاهد. در این ترفند قصد معرفی ابزاری مفید برای بهینهسازی رجیستری را داریم؛ همچنین نحوهی ساخت یک اسکریپت دستساز برای اجرای زمانبندی شدهی نرمافزار را به شما آموزش میدهیم.
ابتدا ابزار کمحجم و رایگان NTREGOPT را از لینک زیر دریافت کرده و نصب نمایید:
این ابزار، پس از اجرا هیچ اجازهای برای شروع بهینهسازی از شما نگرفته و علاوه بر آن در انتها نیز ویندوز را از نو راهاندازی نمیکند؛ در صورتی که چنین کاری ضروری میباشد. لذا قصد ساختن اسکریپتی را داریم که قبل از اجرای نرمافزار، پیغام تاییدی نمایش دهد، ضمن اینکه در پایان سیستم را به صورت خودکار از نو راهاندازی نماید.
برای این کار:
ویرایشگر Notepad را باز کرده و کد زیر را در آن کپی کنید:
در مرحلهی بعدی قصد داریم یک زمانبندی، برای اجرای اسکریپمان و در حقیقت اجرای نرمافزار NTREGOPT ایجاد کنیم. برای این کار:
در کادر جستجوی منو یا صفحهی Start عبارت Task Scheduler را تایپ کرده و Enter را بفشارید.
در پنجرهی Task Scheduler، از پنل Actions برای روی Create Task کلیک نمایید.
در تب General و در قسمت Name، یک نام برای زمانبندی خود وارد کنید. گزینهی Run only when user is logged on را فعال کرده و تیک گزینهی Run with highest privileges را فعال کنید.
در تب Triggers بر روی New کلیک کنید. سپس در پنجرهی New Trigger، زمان اجرای اسکریپت را تنظیم نمایید.
در مرحلهی آخر و در تب Actions بر روی New کلیک کنید. در قسمت Program/script، مسیر دقیق اسکریپت ساخته شده را وارد نمایید.
کار تمام شده و تمامی پنجرهها را OK کنید.
قبل از اجرای ابزار NTREGOPT اطمینان حاصل کنید که هیچ نرمافزاری باز نبوده و همچنین هیچ عملیات ریاستارتی در انتظار نیست.
 سطح ترفند: متوسط
سطح ترفند: متوسط
 در صورت داشتن سوال و یا مشکل پیرامون این ترفند، میتوانید آن را در انجمنهای تخصصی ترفندستان مطرح کنید.
در صورت داشتن سوال و یا مشکل پیرامون این ترفند، میتوانید آن را در انجمنهای تخصصی ترفندستان مطرح کنید.
 منبع ترفند: وب سایت ترفندستان
منبع ترفند: وب سایت ترفندستان
 به پاس حرمت قلم و اندیشه، در صورت ذکر این ترفند منبع آن را نیز ذکر کنید. استفاده از این ترفند تنها با ذکر نام وب سایت ترفندستان مجاز است.
به پاس حرمت قلم و اندیشه، در صورت ذکر این ترفند منبع آن را نیز ذکر کنید. استفاده از این ترفند تنها با ذکر نام وب سایت ترفندستان مجاز است.
 لینک مستقیم ترفند:
لینک مستقیم ترفند:
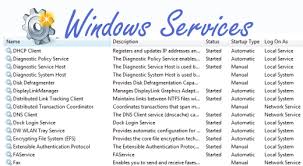
http://www.tarfandestan.com/files/upload/NtregoptSetup.zip
توجه داشته باشید که نرمافزار را در مسیر زیر نصب کنید:ProgramFiles\NT Registry Optimizer\
این ابزار، پس از اجرا هیچ اجازهای برای شروع بهینهسازی از شما نگرفته و علاوه بر آن در انتها نیز ویندوز را از نو راهاندازی نمیکند؛ در صورتی که چنین کاری ضروری میباشد. لذا قصد ساختن اسکریپتی را داریم که قبل از اجرای نرمافزار، پیغام تاییدی نمایش دهد، ضمن اینکه در پایان سیستم را به صورت خودکار از نو راهاندازی نماید.
برای این کار:
ویرایشگر Notepad را باز کرده و کد زیر را در آن کپی کنید:
'"""""""""""""""""""""""""""""""""""""""""""""""""""""""""""""""""""""""""""""""""""
'NTREGOPT.vbs - Starts NTREGOPT utility.
'© Tarfandestan
'http://www.tarfandestan.com
'http://www.tarfandestan.com/forum
'"""""""""""""""""""""""""""""""""""""""""""""""""""""""""""""""""""""""""""""""""""
Set WshShell = WScript.CreateObject("WScript.Shell")
strMsg = "IMPORTANT: The system will restart immediately after" & _
Chr(10) & "registry optimization is complete. Please save your work" & _
Chr(10) & "and close all running applications before continuing." & Chr(10) & Chr(10) & _
"Do you want to continue?"
strMsg2 = "Close all running applications and click OK to" & _
Chr(10) & "start the registry optimization process." & _
Chr(10) & Chr(10) & String(45,"-") & _
Chr(10) & Chr(10) & "Running NTREGOPT using Scheduled Tasks" & _
Chr(10) & "NTREGOPT.vbs © Tarfandestan" & _
Chr(10) & "http://www.tarfandestan.com"
strCommand = Chr(34) & WshShell.ExpandEnvironmentStrings("%ProgramFiles%") & _
"\NT Registry Optimizer\NTREGOPT.EXE" & Chr(34)
strCommand = strCommand & " silent /reboot"
If MsgBox (strMsg,vbYesNo + vbDefaultButton2 + vbExclamation + vbSystemModal,"IMPORTANT: Scheduled Registry Optimization") = vbYes Then
If MsgBox (strMsg2,vbOKOnly + vbInformation,"Registry Optimization using NTREGOPT") = vbOK Then
WshShell.Run strCommand
Else
WScript.Quit
End If
Else
WScript.Quit
End If
سپس (ترفندستان) این فایل را با نام دلخواه و پسوند vbs ذخیره کنید. ضمن اینکه میتوانید این فایل را به صورت آماده از لینک زیر دریافت نمایید:'NTREGOPT.vbs - Starts NTREGOPT utility.
'© Tarfandestan
'http://www.tarfandestan.com
'http://www.tarfandestan.com/forum
'"""""""""""""""""""""""""""""""""""""""""""""""""""""""""""""""""""""""""""""""""""
Set WshShell = WScript.CreateObject("WScript.Shell")
strMsg = "IMPORTANT: The system will restart immediately after" & _
Chr(10) & "registry optimization is complete. Please save your work" & _
Chr(10) & "and close all running applications before continuing." & Chr(10) & Chr(10) & _
"Do you want to continue?"
strMsg2 = "Close all running applications and click OK to" & _
Chr(10) & "start the registry optimization process." & _
Chr(10) & Chr(10) & String(45,"-") & _
Chr(10) & Chr(10) & "Running NTREGOPT using Scheduled Tasks" & _
Chr(10) & "NTREGOPT.vbs © Tarfandestan" & _
Chr(10) & "http://www.tarfandestan.com"
strCommand = Chr(34) & WshShell.ExpandEnvironmentStrings("%ProgramFiles%") & _
"\NT Registry Optimizer\NTREGOPT.EXE" & Chr(34)
strCommand = strCommand & " silent /reboot"
If MsgBox (strMsg,vbYesNo + vbDefaultButton2 + vbExclamation + vbSystemModal,"IMPORTANT: Scheduled Registry Optimization") = vbYes Then
If MsgBox (strMsg2,vbOKOnly + vbInformation,"Registry Optimization using NTREGOPT") = vbOK Then
WshShell.Run strCommand
Else
WScript.Quit
End If
Else
WScript.Quit
End If
http://www.tarfandestan.com/files/upload/NtregoptScript.zip
در مرحلهی بعدی قصد داریم یک زمانبندی، برای اجرای اسکریپمان و در حقیقت اجرای نرمافزار NTREGOPT ایجاد کنیم. برای این کار:
در کادر جستجوی منو یا صفحهی Start عبارت Task Scheduler را تایپ کرده و Enter را بفشارید.
در پنجرهی Task Scheduler، از پنل Actions برای روی Create Task کلیک نمایید.
در تب General و در قسمت Name، یک نام برای زمانبندی خود وارد کنید. گزینهی Run only when user is logged on را فعال کرده و تیک گزینهی Run with highest privileges را فعال کنید.
در تب Triggers بر روی New کلیک کنید. سپس در پنجرهی New Trigger، زمان اجرای اسکریپت را تنظیم نمایید.
در مرحلهی آخر و در تب Actions بر روی New کلیک کنید. در قسمت Program/script، مسیر دقیق اسکریپت ساخته شده را وارد نمایید.
کار تمام شده و تمامی پنجرهها را OK کنید.
قبل از اجرای ابزار NTREGOPT اطمینان حاصل کنید که هیچ نرمافزاری باز نبوده و همچنین هیچ عملیات ریاستارتی در انتظار نیست.
 سطح ترفند: متوسط
سطح ترفند: متوسط در صورت داشتن سوال و یا مشکل پیرامون این ترفند، میتوانید آن را در انجمنهای تخصصی ترفندستان مطرح کنید.
در صورت داشتن سوال و یا مشکل پیرامون این ترفند، میتوانید آن را در انجمنهای تخصصی ترفندستان مطرح کنید. منبع ترفند: وب سایت ترفندستان
منبع ترفند: وب سایت ترفندستان به پاس حرمت قلم و اندیشه، در صورت ذکر این ترفند منبع آن را نیز ذکر کنید. استفاده از این ترفند تنها با ذکر نام وب سایت ترفندستان مجاز است.
به پاس حرمت قلم و اندیشه، در صورت ذکر این ترفند منبع آن را نیز ذکر کنید. استفاده از این ترفند تنها با ذکر نام وب سایت ترفندستان مجاز است. لینک مستقیم ترفند:
لینک مستقیم ترفند: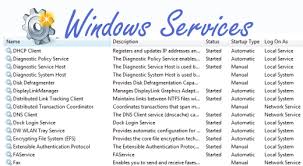
هر کدام از فعالیتهای ویندوز از قبیل بهروزرسانی ویندوز، پیغامهای ویندوز، پوستهی ویندوز و... را سرویسهای مختلفی مدیریت میکنند؛ همچنین با نصب نرمافزارهای مختلف نیز سرویسهای جدیدی به لیست سرویسهای فعال سیستم اضافه خواهند شد. مطمئناً شما مایل به فعال بودن تمامی سرویسهای موجود نیستید و تعدادی از آنها را غیرفعال خواهید کرد. اما به مرور زمان و با شلوغ شدن لیست سرویسها، شاید پاکسازی سرویس بیمصرف را راه بهتری از غیرفعال کردن آن بیابید. این موضوع زمانی اهمیت بیشتری پیدا میکند که بعضی مواقع با Uninstall شدن ناقص بعضی از نرمافزارها، گزینه مربوط به سرویس آن همچنان در لیست باقی خواهد ماند. در این ترفند طریقهی پاکسازی کامل یک سرویس را در سیستمعامل ویندوز شرح خواهیم داد.
برای این کار:
ابتدا دکمههای Win+R را فشرده و در کادر Run عبارت services.msc را تایپ کنید و Enter را بفشارید. در پنجرهای که باز میشود تمامی سرویسهای فعال و غیرفعال را مشاهده خواهید کرد.
سرویس مدنظر خود را انتخاب کرده و بر روی آن دوبارکلیک کنید.
در پنجرهی بعد که مشخصات سرویس را نمایش میدهد، شما میتوانید با کلیک بر روی دکمهی Stop، سرویس در حال اجرا را متوقف نمایید؛ همچنین با باز کردن منوی کشویی مقابل عبارت Startup Type و انتخاب Disable، اجرای همگام سرویس با ویندوز غیرفعال خواهد شد.
اما (ترفندستان) هدف ما پاک کردن سرویس است؛ لذا در بخش Service Name نام سرویس را به خاطر بسپارید.
سپس دوباره دکمههای Win+R را فشرده و در کادر Run عبارت CMD را تایپ کنید و دکمهی Enter را بفشارید.
در صفحهی باز شده موسوم به محیط خط فرمان، برای پاک کردن سرویس مدنظر دستور زیر را به کار میبریم:
در صورتی که عملیات با موفقیت انجام شود پیغام زیر را مشاهده خواهید کرد:
روش دیگر، استفاده از رجیستری است. برای این کار:
دکمههای Win+R را فشرده و در کادر Run عبارت regedit را تایپ کنید و دکمهی Enter را بفشارید.
سپس در ویرایشگر رجیستری و از پنل سمت چپ به مسیر زیر بروید:
برای پاکسازی سرویس مورد نظر کافیست بر روی آن راستکلیک کرده و گزینهی Delete را انتخاب نمایید.
در پایان یک بار سیستم خود را از نو راهانداری کنید.
تذکر: پس از پاکسازی سرویس، راهی برای برگرداندن آن وجود ندارد؛ پس از انتخاب سرویسی که قصد پاک کردنش را دارید اطمینان حاصل کنید، چرا که در صورت پاک کردن سرویسهای حیاتی ویندوز، سیستم شما دچار مشکلات جدی خواهد شد.
 سطح ترفند: متوسط
سطح ترفند: متوسط
 در صورت داشتن سوال و یا مشکل پیرامون این ترفند، میتوانید آن را در انجمنهای تخصصی ترفندستان مطرح کنید.
در صورت داشتن سوال و یا مشکل پیرامون این ترفند، میتوانید آن را در انجمنهای تخصصی ترفندستان مطرح کنید.
 منبع ترفند: وب سایت ترفندستان
منبع ترفند: وب سایت ترفندستان
 به پاس حرمت قلم و اندیشه، در صورت ذکر این ترفند منبع آن را نیز ذکر کنید. استفاده از این ترفند تنها با ذکر نام وب سایت ترفندستان مجاز است.
به پاس حرمت قلم و اندیشه، در صورت ذکر این ترفند منبع آن را نیز ذکر کنید. استفاده از این ترفند تنها با ذکر نام وب سایت ترفندستان مجاز است.
 لینک مستقیم ترفند:
لینک مستقیم ترفند:

ابتدا دکمههای Win+R را فشرده و در کادر Run عبارت services.msc را تایپ کنید و Enter را بفشارید. در پنجرهای که باز میشود تمامی سرویسهای فعال و غیرفعال را مشاهده خواهید کرد.
سرویس مدنظر خود را انتخاب کرده و بر روی آن دوبارکلیک کنید.
در پنجرهی بعد که مشخصات سرویس را نمایش میدهد، شما میتوانید با کلیک بر روی دکمهی Stop، سرویس در حال اجرا را متوقف نمایید؛ همچنین با باز کردن منوی کشویی مقابل عبارت Startup Type و انتخاب Disable، اجرای همگام سرویس با ویندوز غیرفعال خواهد شد.
اما (ترفندستان) هدف ما پاک کردن سرویس است؛ لذا در بخش Service Name نام سرویس را به خاطر بسپارید.
سپس دوباره دکمههای Win+R را فشرده و در کادر Run عبارت CMD را تایپ کنید و دکمهی Enter را بفشارید.
در صفحهی باز شده موسوم به محیط خط فرمان، برای پاک کردن سرویس مدنظر دستور زیر را به کار میبریم:
sc delete ServiceName
به جای ServiceName، نام سرویس مربوطه را جایگزین کنید. توجه داشته باشید که اگر نام سرویس چند کلمهای و حاوی Space میباشد از دو کوتیشن استفاده خواهیم کرد ("Service Name").در صورتی که عملیات با موفقیت انجام شود پیغام زیر را مشاهده خواهید کرد:
[SC] DeleteService SUCCESS
به عنوان مثال برای پاکسازی سرویس Google Update دستور زیر را وارد مینماییم:sc delete gupdate
روش دیگر، استفاده از رجیستری است. برای این کار:
دکمههای Win+R را فشرده و در کادر Run عبارت regedit را تایپ کنید و دکمهی Enter را بفشارید.
سپس در ویرایشگر رجیستری و از پنل سمت چپ به مسیر زیر بروید:
HKEY_LOCAL_MACHINE\SYSTEM\CurrentControlSet\Services
در این بخش نام تکتک سرویسهای ویندوز را مشاهده خواهید کرد.برای پاکسازی سرویس مورد نظر کافیست بر روی آن راستکلیک کرده و گزینهی Delete را انتخاب نمایید.
در پایان یک بار سیستم خود را از نو راهانداری کنید.
تذکر: پس از پاکسازی سرویس، راهی برای برگرداندن آن وجود ندارد؛ پس از انتخاب سرویسی که قصد پاک کردنش را دارید اطمینان حاصل کنید، چرا که در صورت پاک کردن سرویسهای حیاتی ویندوز، سیستم شما دچار مشکلات جدی خواهد شد.
 سطح ترفند: متوسط
سطح ترفند: متوسط در صورت داشتن سوال و یا مشکل پیرامون این ترفند، میتوانید آن را در انجمنهای تخصصی ترفندستان مطرح کنید.
در صورت داشتن سوال و یا مشکل پیرامون این ترفند، میتوانید آن را در انجمنهای تخصصی ترفندستان مطرح کنید. منبع ترفند: وب سایت ترفندستان
منبع ترفند: وب سایت ترفندستان به پاس حرمت قلم و اندیشه، در صورت ذکر این ترفند منبع آن را نیز ذکر کنید. استفاده از این ترفند تنها با ذکر نام وب سایت ترفندستان مجاز است.
به پاس حرمت قلم و اندیشه، در صورت ذکر این ترفند منبع آن را نیز ذکر کنید. استفاده از این ترفند تنها با ذکر نام وب سایت ترفندستان مجاز است. لینک مستقیم ترفند:
لینک مستقیم ترفند:
در صورتی که بهروزرسانی ویندوز خود را به طور خودکار و زمانبندی شده تعیین کرده باشید، ویندوز به طور خودکار پس از بهروزرسانی ویندوز اقدام به Restart سیستم میکند. این کار ممکن است گاهی بسیار آزاردهنده باشد. در این ترفند قصد داریم به معرفی نحوهی جلوگیری از Restart خودکار سیستم پس از بهروزرسانی ویندوز از طریق دو روش مختلف بپردازیم.
راه اول
برای این کار از Local Group Policy Editor ویندوز استفاده خواهیم کرد.
بدین منظور ابتدا کلیدهای ترکیبی Win+R را فشار داده و در محیط Run عبارت gpedit.msc را وارد نمایید (این کار را میتوانید در صفحه Start نیز صورت دهید).
اکنون (ترفندستان) در پنجره Local Group Policy Editor از قسمت سمت چپ پنجره به مسیر زیر بروید:
در نهایت مجدد با استفاده از کلید ترکیبی Win+R وارد Run شوید و دستور gpupdate /force را وارد نموده و Enter بزنید تا تغییر اعمال شود.
رای بازگردانی به حالت قبل نیز میتوانید با طی مجدد همین مسیر این تنظیم را بر روی Disabled تنظیم کنید.
راه دوم
برای انجام این کار میتوانید از Registry Editor نیز بهره بگیرید.
ابتدا کلیدهای ترکیبی Win+R را فشار دهید تا پنجرهی Run باز شود.
سپس عبارت regedit را وارد کرده و Enter بزنید.
پس از باز شدن پنجرهی ویرایشگر رجیستری، به مسیر زیر بروید:
اکنون از قسمت دیگر پنجره بر روی فضای خالی راست کلیک کرده و New > DWORD (32-bit) Value را انتخاب نمایید.
نام این مقدار جدید را NoAutoRebootWithLoggedOnUsers قرار دهید.
حال بر روی NoAutoRebootWithLoggedOnUsers دوبار کلیک کرده و در پنجرهی باز شده مقدار Value data را به 1 تغییر داده و OK کنید.
برای اعمال تغییرات در نهایت یکبار ویندوز را Restart کنید.
برای غیرفعال کردن این تغییر، کافی است به این مقدار جدید ساخته شده در رجیستری، مقدار 0 بدهید.
 سطح ترفند: متوسط
سطح ترفند: متوسط
 در صورت داشتن سوال و یا مشکل پیرامون این ترفند، میتوانید آن را در انجمنهای تخصصی ترفندستان مطرح کنید.
در صورت داشتن سوال و یا مشکل پیرامون این ترفند، میتوانید آن را در انجمنهای تخصصی ترفندستان مطرح کنید.
 منبع ترفند: وب سایت ترفندستان
منبع ترفند: وب سایت ترفندستان
 به پاس حرمت قلم و اندیشه، در صورت ذکر این ترفند منبع آن را نیز ذکر کنید. استفاده از این ترفند تنها با ذکر نام وب سایت ترفندستان مجاز است.
به پاس حرمت قلم و اندیشه، در صورت ذکر این ترفند منبع آن را نیز ذکر کنید. استفاده از این ترفند تنها با ذکر نام وب سایت ترفندستان مجاز است.
 لینک مستقیم ترفند:
لینک مستقیم ترفند:
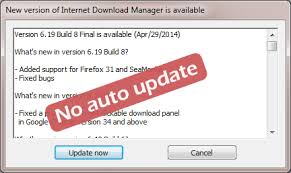
برای این کار از Local Group Policy Editor ویندوز استفاده خواهیم کرد.
بدین منظور ابتدا کلیدهای ترکیبی Win+R را فشار داده و در محیط Run عبارت gpedit.msc را وارد نمایید (این کار را میتوانید در صفحه Start نیز صورت دهید).
اکنون (ترفندستان) در پنجره Local Group Policy Editor از قسمت سمت چپ پنجره به مسیر زیر بروید:
Computer Configuration\Administrative Templates\Windows Components\Windows Update
حال از قسمت دیگر پنجره تنظیم زیر را یافته و بر روی آن دوبار کلیک کنید:No auto-restart with logged on users for scheduled automatic updates installations
در پنجره جدید باز شده گزینه Enabled را انتخاب کرده و OK کنید.در نهایت مجدد با استفاده از کلید ترکیبی Win+R وارد Run شوید و دستور gpupdate /force را وارد نموده و Enter بزنید تا تغییر اعمال شود.
رای بازگردانی به حالت قبل نیز میتوانید با طی مجدد همین مسیر این تنظیم را بر روی Disabled تنظیم کنید.
راه دوم
برای انجام این کار میتوانید از Registry Editor نیز بهره بگیرید.
ابتدا کلیدهای ترکیبی Win+R را فشار دهید تا پنجرهی Run باز شود.
سپس عبارت regedit را وارد کرده و Enter بزنید.
پس از باز شدن پنجرهی ویرایشگر رجیستری، به مسیر زیر بروید:
HKEY_LOCAL_MACHINE\SOFTWARE\Policies\Microsoft\Windows\WindowsUpdate\AU
در صورتی که کلیدهای Windows Update یا AU در این مسیر موجود نبود خودتان میتوانید با راست کلیک بر روی کلید قبلی و انتخاب New > Key آن را ایجاد کنید.اکنون از قسمت دیگر پنجره بر روی فضای خالی راست کلیک کرده و New > DWORD (32-bit) Value را انتخاب نمایید.
نام این مقدار جدید را NoAutoRebootWithLoggedOnUsers قرار دهید.
حال بر روی NoAutoRebootWithLoggedOnUsers دوبار کلیک کرده و در پنجرهی باز شده مقدار Value data را به 1 تغییر داده و OK کنید.
برای اعمال تغییرات در نهایت یکبار ویندوز را Restart کنید.
برای غیرفعال کردن این تغییر، کافی است به این مقدار جدید ساخته شده در رجیستری، مقدار 0 بدهید.
 سطح ترفند: متوسط
سطح ترفند: متوسط در صورت داشتن سوال و یا مشکل پیرامون این ترفند، میتوانید آن را در انجمنهای تخصصی ترفندستان مطرح کنید.
در صورت داشتن سوال و یا مشکل پیرامون این ترفند، میتوانید آن را در انجمنهای تخصصی ترفندستان مطرح کنید. منبع ترفند: وب سایت ترفندستان
منبع ترفند: وب سایت ترفندستان به پاس حرمت قلم و اندیشه، در صورت ذکر این ترفند منبع آن را نیز ذکر کنید. استفاده از این ترفند تنها با ذکر نام وب سایت ترفندستان مجاز است.
به پاس حرمت قلم و اندیشه، در صورت ذکر این ترفند منبع آن را نیز ذکر کنید. استفاده از این ترفند تنها با ذکر نام وب سایت ترفندستان مجاز است. لینک مستقیم ترفند:
لینک مستقیم ترفند: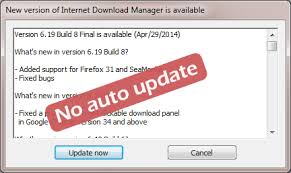
در صورتی که از نرمافزار Internet Download Manager برای مدیریت دانلودهای خود استفاده میکنید احتمالاً به این نکته پی بردهاید که این نرمافزار در صورت ارائه نسخه جدیدتری از نرمافزار آن را برای دانلود به شما پیشنهاد میکند. این موضوع به این دلیل است که IDM به طور خودکار با سرور خود ارتباط پیدا کرده و بهروزرسانی را به کاربر پیشنهاد میکند. این موضوع برای کاربرانی که از نسخهی کرکشدهی این نرمافزار استفاده میکنند ممکن است بسیار دردسرساز شود. چرا که در صورت تأیید پیشنهاد بهروزرسانی، در نسخهی جدید کرک نسخهی قبلی کار نخواهد کرد. در این ترفند قصد داریم به نحوهی جلوگیری از بهروزرسانی خودکار IDM از طریق رجیستری بپردازیم.
بدین منظور:
ابتدا (ترفندستان) کلیدهای ترکیبی Win+R را فشار دهید.
در پنجرهی Run عبارت regedit را وارد کرده و Enter بزنید.
حال در پنجرهی Registry Editor به مسیر زیر بروید:
اکنون از قسمت سمت راست پنجره، مقدار LastCheck را بیابید و بر روی آن دوبار کلیک کنید.
در قسمت Value data تاریخی در قالب میلادی را مشاهده خواهید کرد (به عنوان مثال 11/10/10).
کافی است این تاریخ را با تاریخی در آینده تغییر دهید (به عنوان مثال 10/22/20).
سپس بر روی دکمهی OK کلیک کنید.
با راهاندازی مجدد ویندوز خواهید دید که دیگر IDM پیشنهادی در خصوص بهروزرسانی خوکار نخواهد داد.
 سطح ترفند: پیشرفته
سطح ترفند: پیشرفته
 در صورت داشتن سوال و یا مشکل پیرامون این ترفند، میتوانید آن را در انجمنهای تخصصی ترفندستان مطرح کنید.
در صورت داشتن سوال و یا مشکل پیرامون این ترفند، میتوانید آن را در انجمنهای تخصصی ترفندستان مطرح کنید.
 منبع ترفند: وب سایت ترفندستان
منبع ترفند: وب سایت ترفندستان
 به پاس حرمت قلم و اندیشه، در صورت ذکر این ترفند منبع آن را نیز ذکر کنید. استفاده از این ترفند تنها با ذکر نام وب سایت ترفندستان مجاز است.
به پاس حرمت قلم و اندیشه، در صورت ذکر این ترفند منبع آن را نیز ذکر کنید. استفاده از این ترفند تنها با ذکر نام وب سایت ترفندستان مجاز است.
 لینک مستقیم ترفند:
لینک مستقیم ترفند:


ابتدا (ترفندستان) کلیدهای ترکیبی Win+R را فشار دهید.
در پنجرهی Run عبارت regedit را وارد کرده و Enter بزنید.
حال در پنجرهی Registry Editor به مسیر زیر بروید:
HKEY_CURRENT_USER\Software\DownloadManager
اکنون از قسمت سمت راست پنجره، مقدار LastCheck را بیابید و بر روی آن دوبار کلیک کنید.
در قسمت Value data تاریخی در قالب میلادی را مشاهده خواهید کرد (به عنوان مثال 11/10/10).
کافی است این تاریخ را با تاریخی در آینده تغییر دهید (به عنوان مثال 10/22/20).
سپس بر روی دکمهی OK کلیک کنید.
با راهاندازی مجدد ویندوز خواهید دید که دیگر IDM پیشنهادی در خصوص بهروزرسانی خوکار نخواهد داد.
 سطح ترفند: پیشرفته
سطح ترفند: پیشرفته در صورت داشتن سوال و یا مشکل پیرامون این ترفند، میتوانید آن را در انجمنهای تخصصی ترفندستان مطرح کنید.
در صورت داشتن سوال و یا مشکل پیرامون این ترفند، میتوانید آن را در انجمنهای تخصصی ترفندستان مطرح کنید. منبع ترفند: وب سایت ترفندستان
منبع ترفند: وب سایت ترفندستان به پاس حرمت قلم و اندیشه، در صورت ذکر این ترفند منبع آن را نیز ذکر کنید. استفاده از این ترفند تنها با ذکر نام وب سایت ترفندستان مجاز است.
به پاس حرمت قلم و اندیشه، در صورت ذکر این ترفند منبع آن را نیز ذکر کنید. استفاده از این ترفند تنها با ذکر نام وب سایت ترفندستان مجاز است. لینک مستقیم ترفند:
لینک مستقیم ترفند:
همان طور که میدانید در ویندوزهای ویستا، 7 و 8، به هنگام باز کردن پنجرهها یا Minimize کردن آنها، این اعمال همراه با انیمیشنهای سریعی انجام میشوند تا محیط ویندوز جذابتر به نظر برسد. با استفاده از ایجاد تغییری در رجیستری ویندوز، میتوانید از این پس با نگهداشتن کلید Shift، این انیمیشنها را به صورت کندتر مشاهده کنید. در این ترفند به نحوهی انجام این کار میپردازیم.
بدین منظور:
ابتدا (ترفندستان) کلیدهای ترکیبی Win+R را فشار دهید.
در پنجرهی Run عبارت regedit را وارد کرده و Enter بزنید.
حال در پنجرهی Registry Editor به مسیر زیر بروید:
نام این مقدار جدید را AnimationsShiftKey قرار دهید.
اکنون بر روی AnimationsShiftKey دوبار کلیک کرده و در پنجرهی باز شده در قسمت Value data عدد 1 را وارد کنید.
در پایان یکبار ویندوز را از نو راهاندازی کنید.
حال به هنگام باز کردن یک پنجره یا Minimize کردن آن کلید Shift را نگه دارید تا شاهد حرکت کند انیمیشن پنجرهها باشید. به هنگام فشردن کلید Alt+Tab برای تغییر برنامهی جاری (و یا Alt+Win+Tab) نیز میتوانید کلید Shift را بدین منظور نگه دارید.
 سطح ترفند: متوسط
سطح ترفند: متوسط
 در صورت داشتن سوال و یا مشکل پیرامون این ترفند، میتوانید آن را در انجمنهای تخصصی ترفندستان مطرح کنید.
در صورت داشتن سوال و یا مشکل پیرامون این ترفند، میتوانید آن را در انجمنهای تخصصی ترفندستان مطرح کنید.
 منبع ترفند: وب سایت ترفندستان
منبع ترفند: وب سایت ترفندستان
 به پاس حرمت قلم و اندیشه، در صورت ذکر این ترفند منبع آن را نیز ذکر کنید. استفاده از این ترفند تنها با ذکر نام وب سایت ترفندستان مجاز است.
به پاس حرمت قلم و اندیشه، در صورت ذکر این ترفند منبع آن را نیز ذکر کنید. استفاده از این ترفند تنها با ذکر نام وب سایت ترفندستان مجاز است.
 لینک مستقیم ترفند:
لینک مستقیم ترفند:

ابتدا (ترفندستان) کلیدهای ترکیبی Win+R را فشار دهید.
در پنجرهی Run عبارت regedit را وارد کرده و Enter بزنید.
حال در پنجرهی Registry Editor به مسیر زیر بروید:
HKEY_CURRENT_USER\Software\Microsoft\Windows\DWM
سپس بر روی فضای خالی سمت راست پنجره راست کلیک کرده و New > DWORD (32-bit) Value را انتخاب کنید.نام این مقدار جدید را AnimationsShiftKey قرار دهید.
اکنون بر روی AnimationsShiftKey دوبار کلیک کرده و در پنجرهی باز شده در قسمت Value data عدد 1 را وارد کنید.
در پایان یکبار ویندوز را از نو راهاندازی کنید.
حال به هنگام باز کردن یک پنجره یا Minimize کردن آن کلید Shift را نگه دارید تا شاهد حرکت کند انیمیشن پنجرهها باشید. به هنگام فشردن کلید Alt+Tab برای تغییر برنامهی جاری (و یا Alt+Win+Tab) نیز میتوانید کلید Shift را بدین منظور نگه دارید.
 سطح ترفند: متوسط
سطح ترفند: متوسط در صورت داشتن سوال و یا مشکل پیرامون این ترفند، میتوانید آن را در انجمنهای تخصصی ترفندستان مطرح کنید.
در صورت داشتن سوال و یا مشکل پیرامون این ترفند، میتوانید آن را در انجمنهای تخصصی ترفندستان مطرح کنید. منبع ترفند: وب سایت ترفندستان
منبع ترفند: وب سایت ترفندستان به پاس حرمت قلم و اندیشه، در صورت ذکر این ترفند منبع آن را نیز ذکر کنید. استفاده از این ترفند تنها با ذکر نام وب سایت ترفندستان مجاز است.
به پاس حرمت قلم و اندیشه، در صورت ذکر این ترفند منبع آن را نیز ذکر کنید. استفاده از این ترفند تنها با ذکر نام وب سایت ترفندستان مجاز است. لینک مستقیم ترفند:
لینک مستقیم ترفند:
در ترفندهای رجیستری که در ترفندستان مطرح میشود معمولاً آدرس یک کلید رجیستری وجود دارد که کاربر بایستی ابتدا ویرایشگر رجیستری ویندوز را فراخوانی کرده و سپس وارد این مسیر شود. این کار همواره مقداری وقتگیر است. قصد داریم ترفندی را مطرح کنیم که در صورت استفاده از مرورگر فایرفاکس، از این پس میتوانید تنها با دو کلیک وارد کلید رجیستری درج شده در صفحهی وب شوید.
بدین منظور:
نیازمند یک افزونه به نام Open RegEdit Key هستیم. برای نصب این افزونه ابتدا به لینک زیر مراجعه کنید:
با نمایش پنجرهی Software Installation بر روی Install کلیک کنید.
افزونه بر روی فایرفاکس نصب خواهد شد (نیازی به راهاندازی مجدد مرورگر نیز نیست).
اکنون کافی است یک مسیر کلید رجیستری موجود در صفحهی وب را به حالت انتخاب درآورده و راست کلیک کرده و Open in RegEdit را انتخاب کنید.
خواهید دید که بلافاصله کلید درج شده در ویرایشگر رجیستری ویندوز باز خواهد شد.
برای آزمایش این موضوع میتوانید از این کلید استفاده کنید:
 سطح ترفند: متوسط
سطح ترفند: متوسط
 در صورت داشتن سوال و یا مشکل پیرامون این ترفند، میتوانید آن را در انجمنهای تخصصی ترفندستان مطرح کنید.
در صورت داشتن سوال و یا مشکل پیرامون این ترفند، میتوانید آن را در انجمنهای تخصصی ترفندستان مطرح کنید.
 منبع ترفند: وب سایت ترفندستان
منبع ترفند: وب سایت ترفندستان
 به پاس حرمت قلم و اندیشه، در صورت ذکر این ترفند منبع آن را نیز ذکر کنید. استفاده از این ترفند تنها با ذکر نام وب سایت ترفندستان مجاز است.
به پاس حرمت قلم و اندیشه، در صورت ذکر این ترفند منبع آن را نیز ذکر کنید. استفاده از این ترفند تنها با ذکر نام وب سایت ترفندستان مجاز است.
 لینک مستقیم ترفند:
لینک مستقیم ترفند:

نیازمند یک افزونه به نام Open RegEdit Key هستیم. برای نصب این افزونه ابتدا به لینک زیر مراجعه کنید:
https://addons.mozilla.org/en-US/firefox/addon/open-regedit-key
سپس (ترفندستان) بر روی دکمهی Add to Firefox کلیک کنید.با نمایش پنجرهی Software Installation بر روی Install کلیک کنید.
افزونه بر روی فایرفاکس نصب خواهد شد (نیازی به راهاندازی مجدد مرورگر نیز نیست).
اکنون کافی است یک مسیر کلید رجیستری موجود در صفحهی وب را به حالت انتخاب درآورده و راست کلیک کرده و Open in RegEdit را انتخاب کنید.
خواهید دید که بلافاصله کلید درج شده در ویرایشگر رجیستری ویندوز باز خواهد شد.
برای آزمایش این موضوع میتوانید از این کلید استفاده کنید:
HKEY_LOCAL_MACHINE\SOFTWARE\Microsoft\Windows\CurrentVersion\Run
 سطح ترفند: متوسط
سطح ترفند: متوسط در صورت داشتن سوال و یا مشکل پیرامون این ترفند، میتوانید آن را در انجمنهای تخصصی ترفندستان مطرح کنید.
در صورت داشتن سوال و یا مشکل پیرامون این ترفند، میتوانید آن را در انجمنهای تخصصی ترفندستان مطرح کنید. منبع ترفند: وب سایت ترفندستان
منبع ترفند: وب سایت ترفندستان به پاس حرمت قلم و اندیشه، در صورت ذکر این ترفند منبع آن را نیز ذکر کنید. استفاده از این ترفند تنها با ذکر نام وب سایت ترفندستان مجاز است.
به پاس حرمت قلم و اندیشه، در صورت ذکر این ترفند منبع آن را نیز ذکر کنید. استفاده از این ترفند تنها با ذکر نام وب سایت ترفندستان مجاز است. لینک مستقیم ترفند:
لینک مستقیم ترفند:
در محیط ویندوز و با استفاده از Folder Options میتوان با برداشتن تیک گزینهی Hide extensions for known file types پسوند فایلها را مشاهده کرد. به عنوان مثال قرارگیری exe. در انتهای نام یک فایل نشاندهندهی اجرایی بودن این فایل است و قرارگیری txt. در انتهای یک فایل بیان میکند این که این فایل، یک فایل متنی است. اما پسوند برخی فایلها با وجود غیرفعال بودن تیک این گزینه در Folder Options همچنان نمایش داده نمیشوند. معروفترین این فایلها نیز فایلهای Shortcut یا میانبر هستند. به عنوان مثال اگر به صفحهی دسکتاپ دقت کنید متوجه میشوید که فایلهای میانبر موجود در صفحهی دسکتاپ پسوندی ندارند. در صورتی که به طور طبیعی بایستی lnk. در انتهای آنها قرار میگرفت. از دیگری پسوندهایی که در ویندوز نمایش داده نمیشوند میتوان به xnk ،shb ،scf،shs ،pif و url اشاره کرد. هر فایلی که دارای این پسوندها باشد، پسوند آن نمایش داده نمیشود. اما در صورتی که علاقه دارید حتی پسوند این فایلها نیز نمایش داده شوند با استفاده از رجیستری ویندوز میتوانید چنین امکانی را فراهم کنید.
بدین منظور:
ابتدا (ترفندستان) اطمینان پیدا کنید در Folder Options گزینهی Hide extensions for known file types غیرفعال است:
کلیدهای ترکیبی Win+R را فشار دهید. سپس در Run عبارت control.exe folders را وارد کرده و Enter بزنید. سپس در پنجرهی Folder Options به تب View رفته و تیک گزینهی Hide extensions for known file types را برداشته و OK کنید.
حال برای ورود به رجیستری ویندوز کلیدهای ترکیبی Win+R را فشار دهید.
در Run عبارت regedit را وارد کرده و Enter بزنید.
اکنون در پنجرهی Registry Editor تکتک به هر یک از مسیرهای زیر مراجعه کنید:
اکنون کافی است بر روی NeverShowExt راست کلیک کرده و Delete و سپس Yes را انتخاب کنید تا این مقدار حذف شود.
این کار را بایستی بر روی تمامی NeverShowExtهای موجود در این مسیرها انجام دهید.
در نهایت ویندوز را یکبار از نو راهاندازی کنید تا شاهد تغییرات باشید.
 سطح ترفند: مبتدی
سطح ترفند: مبتدی
 در صورت داشتن سوال و یا مشکل پیرامون این ترفند، میتوانید آن را در انجمنهای تخصصی ترفندستان مطرح کنید.
در صورت داشتن سوال و یا مشکل پیرامون این ترفند، میتوانید آن را در انجمنهای تخصصی ترفندستان مطرح کنید.
 منبع ترفند: وب سایت ترفندستان
منبع ترفند: وب سایت ترفندستان
 به پاس حرمت قلم و اندیشه، در صورت ذکر این ترفند منبع آن را نیز ذکر کنید. استفاده از این ترفند تنها با ذکر نام وب سایت ترفندستان مجاز است.
به پاس حرمت قلم و اندیشه، در صورت ذکر این ترفند منبع آن را نیز ذکر کنید. استفاده از این ترفند تنها با ذکر نام وب سایت ترفندستان مجاز است.
 لینک مستقیم ترفند:
لینک مستقیم ترفند:

ابتدا (ترفندستان) اطمینان پیدا کنید در Folder Options گزینهی Hide extensions for known file types غیرفعال است:
کلیدهای ترکیبی Win+R را فشار دهید. سپس در Run عبارت control.exe folders را وارد کرده و Enter بزنید. سپس در پنجرهی Folder Options به تب View رفته و تیک گزینهی Hide extensions for known file types را برداشته و OK کنید.
حال برای ورود به رجیستری ویندوز کلیدهای ترکیبی Win+R را فشار دهید.
در Run عبارت regedit را وارد کرده و Enter بزنید.
اکنون در پنجرهی Registry Editor تکتک به هر یک از مسیرهای زیر مراجعه کنید:
HKEY_CLASSES_ROOT\lnkfile
HKEY_CLASSES_ROOT\InternetShortcut
HKEY_CLASSES_ROOT\piffile
HKEY_CLASSES_ROOT\SHCmdFile
HKEY_CLASSES_ROOT\ShellScrap
HKEY_CLASSES_ROOT\DocShortcut
HKEY_CLASSES_ROOT\xnkfile
با مراجعه به هر یک از مسیرهای زیر، در قسمت سمت راست پنجره، مقداری به نام NeverShowExt را مشاهده خواهید کرد.اکنون کافی است بر روی NeverShowExt راست کلیک کرده و Delete و سپس Yes را انتخاب کنید تا این مقدار حذف شود.
این کار را بایستی بر روی تمامی NeverShowExtهای موجود در این مسیرها انجام دهید.
در نهایت ویندوز را یکبار از نو راهاندازی کنید تا شاهد تغییرات باشید.
 سطح ترفند: مبتدی
سطح ترفند: مبتدی در صورت داشتن سوال و یا مشکل پیرامون این ترفند، میتوانید آن را در انجمنهای تخصصی ترفندستان مطرح کنید.
در صورت داشتن سوال و یا مشکل پیرامون این ترفند، میتوانید آن را در انجمنهای تخصصی ترفندستان مطرح کنید. منبع ترفند: وب سایت ترفندستان
منبع ترفند: وب سایت ترفندستان به پاس حرمت قلم و اندیشه، در صورت ذکر این ترفند منبع آن را نیز ذکر کنید. استفاده از این ترفند تنها با ذکر نام وب سایت ترفندستان مجاز است.
به پاس حرمت قلم و اندیشه، در صورت ذکر این ترفند منبع آن را نیز ذکر کنید. استفاده از این ترفند تنها با ذکر نام وب سایت ترفندستان مجاز است. لینک مستقیم ترفند:
لینک مستقیم ترفند:
گاهی ممکن است نیازمند اطلاعاتی پیرامون BIOS سیستم باشید. بدین منظور میتوان پیش از ورود به محیط سیستم عامل با فشردن کلید F8 وارد تنظیمات BIOS کامپیوتر شد و اطلاعات مورد نیاز را مشاهده کرد (البته کلید ورودی در مادربوردهای مختلف ممکن است متفاوت باشد). اما حتماً برایتان جالب است بدانید که اطلاعاتی نظیر نسخه BIOS، تاریخ بهروزرسانی آن، سازنده مادربورد و... از طریق رجیستری ویندوز نیز قابل مشاهده است. در این ترفند قصد داریم به نحوهی مشاهدهی اطلاعات BIOS از طریق رجیستری ویندوز بپردازیم.
بدین منظور:
ابتدا (ترفندستان) کلیدهای ترکیبی Win+R را فشار دهید تا پنجرهی Run باز شود.
در Run عبارت regedit را وارد نموده و Enter بزنید.
اکنون در پنجرهی رجیستری ویندوز ابتدا به مسیر زیر بروید:
همچنین با مراجعه به مسیر زیر:
 سطح ترفند: متوسط
سطح ترفند: متوسط
 در صورت داشتن سوال و یا مشکل پیرامون این ترفند، میتوانید آن را در انجمنهای تخصصی ترفندستان مطرح کنید.
در صورت داشتن سوال و یا مشکل پیرامون این ترفند، میتوانید آن را در انجمنهای تخصصی ترفندستان مطرح کنید.
 منبع ترفند: وب سایت ترفندستان
منبع ترفند: وب سایت ترفندستان
 به پاس حرمت قلم و اندیشه، در صورت ذکر این ترفند منبع آن را نیز ذکر کنید. استفاده از این ترفند تنها با ذکر نام وب سایت ترفندستان مجاز است.
به پاس حرمت قلم و اندیشه، در صورت ذکر این ترفند منبع آن را نیز ذکر کنید. استفاده از این ترفند تنها با ذکر نام وب سایت ترفندستان مجاز است.
 لینک مستقیم ترفند:
لینک مستقیم ترفند:
ابتدا (ترفندستان) کلیدهای ترکیبی Win+R را فشار دهید تا پنجرهی Run باز شود.
در Run عبارت regedit را وارد نموده و Enter بزنید.
اکنون در پنجرهی رجیستری ویندوز ابتدا به مسیر زیر بروید:
HKEY_LOCAL_MACHINE\HARDWARE\DESCRIPTION\System
اکنون با مشاهدهی قسمت سمت راست پنجره میتوانید اطلاعاتی نظیر نسخهی BIOS و تاریخ بهروزرسانی آن را مشاهده کنید.همچنین با مراجعه به مسیر زیر:
HKEY_LOCAL_MACHINE\HARDWARE\DESCRIPTION\System\Bios
میتوانید اطلاعات دیگری در خصوص BIOS مشاهده کنید. سطح ترفند: متوسط
سطح ترفند: متوسط در صورت داشتن سوال و یا مشکل پیرامون این ترفند، میتوانید آن را در انجمنهای تخصصی ترفندستان مطرح کنید.
در صورت داشتن سوال و یا مشکل پیرامون این ترفند، میتوانید آن را در انجمنهای تخصصی ترفندستان مطرح کنید. منبع ترفند: وب سایت ترفندستان
منبع ترفند: وب سایت ترفندستان به پاس حرمت قلم و اندیشه، در صورت ذکر این ترفند منبع آن را نیز ذکر کنید. استفاده از این ترفند تنها با ذکر نام وب سایت ترفندستان مجاز است.
به پاس حرمت قلم و اندیشه، در صورت ذکر این ترفند منبع آن را نیز ذکر کنید. استفاده از این ترفند تنها با ذکر نام وب سایت ترفندستان مجاز است. لینک مستقیم ترفند:
لینک مستقیم ترفند:
_____________________________________________________________________________________