فن آوری اطلاعات Information Technology
آخرین اطلاعات در زمینه فن آوری اطلاعات و ترفندهای رایانه، نوت بوک، تبلت، موبایل و . . .فن آوری اطلاعات Information Technology
آخرین اطلاعات در زمینه فن آوری اطلاعات و ترفندهای رایانه، نوت بوک، تبلت، موبایل و . . .لیست دستورات مهم و پرکاربرد Run در سیستم عامل ویندوز
آموزش رایانه و ویندوز ...
لیست دستورات مهم و پرکاربرد Run در سیستم عامل ویندوز
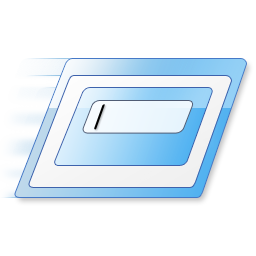
اگر بخواهیم به یکی از امکانات مفید و مهم ویندوز اشاره کنیم، می توانیم قسمت Run ویندوز را نیز جز این دسته از قابلیت های مهم قرار دهیم. شما با استفاده از Run می توانید برنامه ها ، تنظیمات و بسیاری دیگر از قسمت های ویندوز را فقط با استفاده از یک دستور ساده اجرا کنید. این کار سرعت عمل را بالا برده و شما را از رفتن به شاخه های مختلف ویندوز راحت می کند. در این مطلب تصمیم داریم دستورات مهم و پرکاربرد Run را به شما معرفی کنیم. پس تا انتهای مطلب با سایت ترفندها همراه باشید.
نحوه اجرای Run ویندوز
در صورتی که از ویندوز ۷، ۸ یا ۸٫۱ استفاده میکنید، میتوانید با فشردن کلید ترکیبی Win + R قسمت Run ویندوز را جارا کنید.
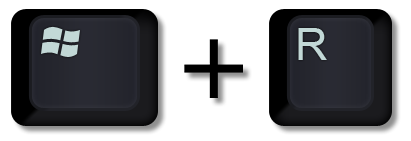
لیست دستورات مهم و پرکاربرد Run
control admintools
تمامی ابزارهای بخش Administrative Tools برای کنترل سیستم.
regedit یا regedt32
دسترسی به بخش رجیستری سیستم عامل (توضیحات این بخش ما ورای یک الی دو سطر می باشد!)
gpedit.msc
ویرایش تنظمیات دسترسی به فایل ها و اجزای سیستم در سیستم عامل های شبکه ای و چند کاربری.
msconfig
همانطور که در نوشته قبلی گفته شد برای دیدن Start Up و تنظیم Boot و سرویس های در حال اجرای ویندوز به کار می رود.
taskmgr
دسترسی به Task Manager ویندوز برای کارهایی مانند کنترل اجرای نرم افزارها و بازی ها و حتی سرویس ها و کارهای دیگر ، در ویندوز سون برای رفتن به این بخش بغیر از سه دکمه (Ctrl + Alt + Delete) می توان از سه دکمه Ctrl + Shift + Esc استفاده کرد.
filehistory
نمایش File History یکی از ویژگی های جدید در ویندوز ۸
psr
اگر می خواهید مراحل انجام کاری را برای آینده ذخیره کنید و یا آموزش ساده ای برای یکی از دوستان خود در کمترین زمان درست کنید این قابلیت ویندوز ۸ به شما کمک می کند
launchtm
با این دستور هم می توانید Task Manager را اجرا کنید (همانند دستور “taskmgr” در نسخه های قبلی ویندوز می باشد)
.
control
باز کردن Control Panel
write
اجرای برنامه Word Pad
dvdplay
اجرای برنامه Windows Media Player
isoburn
ویژگی Windows Disc Image Burning Tool را اجرا می کند.
tpm.msc
در برخی مین برد ها و BIOS ها امکاناتی وجود دارد که از این بخش قایل دست یابی هستند ، بنده در سیستم خودم به آنها دسترسی ندارم و از توضیح این قسمت معذورم ؛ ولی بایوس از قسمت های حساس هست و مراقب کارهایتان باشید! در کل Trusted Platform Module را به شما نشان می دهد.
bootim
با این دستور شما به منوی بوت ویندوز می روید که راه دیگر رفتن به این منو از بخش بوت و کنار قابلیت Safe Mode می باشد! توجه کنید که در این پنجره تنها با زدن کلیدهای ترکیبی Ctrl + Shit + Esc می توانید خارج شوید!
daprop
رفتن به پنجره Direct Access Properties
با این دستور شما می توانید یک درایو برای ریکاوری فایل ها و اطلاعات خود تهیه نمایید
systemreset
این کد شما را به صفحه Refresh PC می برد. این تنظیمات باعث پاک شدن اطلاعات و برگشت به حالت اولیه می شود! مراقب باشید!
tabtip
در ویندوزهای قبلی برای دیدن کیبورد مجازی از دستور OSK استفاده می شد ولی در ویندوز ۸ با آمدن قابلیت Metro UI کیبورد جدیدی اضافه شده است که کد بالا آن را فراخوانی می کند.
smartscreensettings
تنظیمات Windows SmartScreen را نمایش می دهد
wsreset
باعث پاک شدن کش (Cache) فروشگاه ویندوز “Store” می شود
wusa
ویژگی Windows Update Standalone Installer را فراخوانی می کند ولی این دستور با کامندهای دیگر باید اجرا شود که با زدن دستور بالا راهنمای دستورات بعدی ظاهر می شود.
rsop.msc
کنترل امنیت سخت افزاری و نرم افزاری بخش های مختلف ویندوز ، توصیه اکید دارم هیچ کاری با این بخش نداشته باشید! و در آخر چیزی را ذخیره نکنید.
p2phost
ابزاری که خیلی ها اعتقاد دارند در نسخه ویندوز Seven از بین رفته و در این نسخه از ویندوز موجود نمی باشد! با این ابزار می توانید داخل یک شبکه به چت گفتاری ؛ تصوری و انتقال انواع فایل بپردازید!
printui
رابط کاربری و اطلاعات این بخش Print سیستم.
secpol.msc
تنظیمات امنیتی در ویندوز برای مثال غیر فعال و فعال کردن گزینه Share در سیستم.
msdt
ارتباط با بخش پشتی بانی شرکتMicrosoft
mmc
بخش گزارشات سیستمی برای Microsoft و مشاهده Log آنها.
hdwwiz.cpl
ویزارد و پنجره های راهنما برای اضافه کردن یک سخت افزار جدید مانند Printer , Scanner و …
iscsicpl
تنظیمات داخلی برای شبکه های Ethernet که نوعی از شبکه ها برای host بودن و غیره استفاده می شود ، در صورت تست این کد در اولین سوال سیستم از شما می خواهد سرویس مربوطه را هم فعال نماید ولی شما No را بزنید ؛ چون این نوع ارتباط سخت افزاری لازم دارد و در صورت اجرا بخشی از RAM و پردازنده را اشغال می کند.
iexpress
یک فایل نصبی و فشرده شده با امکانات جالب و محیطی ساده داشته باشید! بر پایه
dxdiag
اگر با بخش DirectX ویندوز مشکلی داشته باشید از این کد استفاده کنید تا بصورت خودکار نواقص را تعمیر کند. DirectX نرم افزاری برای هماهنگی نرم افزار و بازی های گرافیکی با کارت گرافیکی هست و یک موتور برای اجرای کارهای گرافیکی می باشد.
lpksetup
نصب و حذف زبانهای اضافی نصب شده بر روی سیستم عامل.
odbcad32
پایگاه داخلی و نرم افزاری موجود در سیستم عامل.
azman.msc
باز کردن سرویس تنظیم Authorization برای هماهنگی فعالیت ها داخل شبکه ها.
dcomcnfg
مشاهده کامپاننت های موجود در سیستم عامل ؛ اینها ابزارهای موجود در سیستم شماست که کار را برای نرم افزارها و بازی ها راحت می سازد ، توصیه می شود به هیچ وجه این قسمت مورد تغییرات قرار نگیرد.
certmgr.msc
مجوزهای از قبل تعریف شده در سیستم ؛ مانند لایسنس سخت افزارها و نرم افزارهای داخلی خود ویندوز.
_____________________________________________________________________________
آموزش حذف و غیر فعال کردن آنتی ویروس پیشفرض ویندوز (Windows Defender)
برای ورود به درایو C ویندوز ، روش های معمول و غیر معمول متعددی وجود دارد. به طور مثال شما اگر بخواهید به صورت عادی به درایو C مراجعه کنید ، ابتدا وارد Computer شده و درایو C را باز میکنید. اما در این ترفند تصمیم داریم نحوه ورود به درایو C ویندوز را با یک روش غیر معمول و جالب را آموزش دهیم.
آموزش ورود به درایو C ویندوز با روشی جالب
بدین منظور ابتدا Run را اجرا کنید. (برای سهولت کار در ویندوز ۸ می توانید از میانبر Win + R استفاده کنید).
اکنون کافیست کاراکتر \ را در Run وارد کرده و روی OK کلیک کنید تا درایو C برای شما نمایان شود.

همچنین اگر در کادر بالا کاراکتر . (نقطه) را وارد کنید ، پوشه ی کاربری شما در ویندوز باز خواهد شد.
______________________________________________________________________________________________
آموزش حذف و غیر فعال کردن آنتی ویروس پیشفرض ویندوز (Windows Defender)

همانطور که میدانید ویندوز های ۷ ، ۸ و ویندوز ۸٫۱ به یک آنتی ویروس پیشفرض با نام Windows Defender مجهز شده اند. وجود آنتی ویروس سبک و پیشفرض Windows Defender در ویندوز یک مزیت مثبت به شمار می آید.اما در صورتی که شما یک آنتی ویروس مجزا بر روی ویندوز خود نصب کنید ، فعال بودن Windows Defender می تواند موجب ناسازگاری با آنتی ویروس جدید شما شود.البته این نکته را باید توجه داشت که اکثر آنتی ویروس ها و نرم افزار های امنیتی ، پس از نصب شدن بر روی ویندوز به طور خودکار اقدام به غیر فعال نمودن آنتی ویروس پیشفرض Windows Defender میکنند.در صورتی که آنتی ویروس جدید شما ، نرم افزار Windows Defender را به طور خودکار غیر فعال ننمود ، پیشنهاد می کنیم که این مطلب را تا آخر با ما همراه باشید.
آموزش غیر فعال کردن آنتی ویروس پیشفرض Windows Defender
در مرحله اول به Control panel ویندوز خود مراجعه و Windows Defender را پیدا کرده و روی آن کلیک کنید.

پس از باز شدن پنجره ی Windows Defender ، به تب settings مراجعه کرده و از سمت چپ روی گزینه Real-time protection کلیک کنید.سپس از سمت راست پنجره تیک گزینه ی Turn on real-time protection (recommended را بردارید و در اخر روی Save settings کلیک کنید.
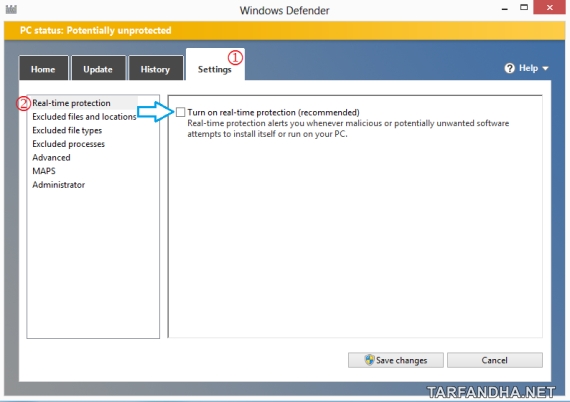
اکنون خواهید دید که آنتی ویروس پیشفرض ویندوز غیر فعال می گردد ، اما در صورتی که قصد دارید این آنتی ویروس را دوباره فعال کنید کافیست تیک گزینه Turn on real-time protection را دوباره بزنید.
حذف آنتی ویروس Windows Defender به صورت کامل
در صورتی که قصد دارید Windows Defender را به صورت کامل از ویندوز حذف کنید ، می توانید از نرم افزار Windows Defender Uninstaller که در لینک زیر برای شما قرار داده ایم استفاده کنید.
Download Windows Defender Uninstaller
پس از کلیک بر روی گزینه Unistall windows defender آنتی ویروس به صورت کامل حذف خواهد شد ، اما اگر در ادامه مایل بودید که windows defender را دوباره نصب کنید می توانید نسخه های آن را از اینترنت دانلود و نصب کنید.
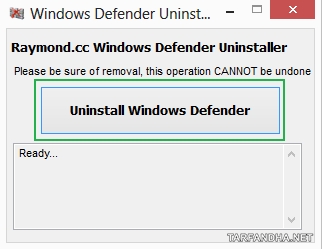
_________________________________________________________________________________________
ترفندهای جدید و جالب
چگونه تبلت و گوشی خیس شده ی خود را نجات دهیم؟

آیا تا به حال شده است که به طور اتفاقی گوشی شما درون سینک ظرفشویی سقوط کرده یا اینکه لیوان پر از آب بر روی گوشی شما واژگون شده باشد و یا خیلی بدتر از آن یعنی توالت؟ همانطور که می دانید آب و رطوبت جز یکی از قاتلان مسلم گوشی و تبلت شما می باشد. در صورتی که گوشی شما خیس شود، ممکن است که دیگر گوشی شما بلا استفاده شود، اما شما بتوانید بسیار سریع عمل کنید و مراحل گفته شده در این مطلب را به دقت عمل کنید، می توانید تبلت و گوشی خیس شده خود را قبل از غیر قابل استفاده شدن نجات دهید.
چگونه تبلت و گوشی خیس شده ی خود را قبل از بلا استفاده شدن، نجات دهیم؟
در ادامه، نحوه نجات تبلت یا گوشی خیس شده را طی ۱۵ مرحله به شما توضیح خواهیم داد:
۱ گوشی خود را سریعا از آب خارج کنید
در صورتی که گوشی شما در آب غوطه ور شده است باید سریعا آن را از آب خارج کنید زیرا فقط چند ثانیه زمان لازم است که آب از طریق سوراخ میکروفون، ورودی شارژر، پورت USB و … وارد گوشی شود.

۲ گوشی شما ممکن است زیاد آسیب نبیند اگر شما آن را زودتر از اب دور کنید.
در صورتی که گوشی شما بیش از حد در آب غوطه ور شود مانند ماشین لباسشویی، امکان خراب شدن آن بسیار می باشد اما اگر گوشی شما سطحی خیس شده است بهتر است سریعا آن را از آب دور کنید.
• در صورتی که در هنگام خیس شدن گوشی شما به شارژر برق متصل است بهتر است ابتدا فیوز اصلی یا اقدامات مشابه را انجام دهید.زیرا در این هنگام امکان برق گرفتگی نیز وجود دارد.

۳ پس از بیرون کشیدن تبلت یا گوشی خیس شده از آب، سطح آن را سریعا با حوله یا دستمال خشک کرده و باتری آن را در بیارید.
• اگر در اوردن باتری گوشی کمی طول می کشد، بهتر است زودتر از آن گوشی خود را خاموش کنید.
• سعی کنید قبل از بروز این اتفاق، نحوه جدا کردن باتری از گوشی را در دفترچه راهنما مطالعه کنید.
•همانطور که میدانید پس از خیس شدن گوشی، گارانتی آن از بین می رود، گوشی های هوشمند دارای یک تشخیص گر آب می باشند که در داخل شیار سیم کارت قرار دارد. این تشخیصگر پس از خیس شدن، رنگش از سفید به قرمز تبدیل می گردد.

۴ سیم کارت را از گوشی خارج کنید
سیم کارت ها اغلب در برابر آب مقاوم هستند، اما بهتر است برای جلوگیری از هر گونه مشکل آن را سریعا خارج کنید زیرا سیمکارت ها معمولا دارای اطلاعات شخصی مانند مخاطبین و پیامک های ذخیره شده و … می باشند. پس از خارج کردن سیمکارت ، محل قرار گرفتن آن را خشک کنید.

۵ دیگر موارد جانبی مانند کارت حافظه ، کاور و … را خارج کنید.

۶ تمامی قسمت ها ، شیار ها ، ورودی ها و … گوشی و تبلت را با یک حوله خشک کنید
در صورتی که تمامی رطوبت را از گوشی خشک نکنید، ممکن است این آب به مدارات گوشی شما رسیده و باعث زنگ زدگی آن ها شود، پس از یک قطره هم نگذرید.

۷ استفاده از جارو برقی برای بیرون کشیدن رطوبت
در صورتی که آب به داخل گوشی نفوذ کرده است، می توانید از جاروبرقی به مدت ۲۰ الی ۳۰ دقیقه برای بیرون کشیدن آب استفاده کنید.
در صورتی که خیس شدگی سطحی می باشد، این گزینه زیاد توصیه نمی شود.

۸ از سشوار برای خشک نمودن گوشی استفاده نکنید
استفاده از سشوار حتی در حالت باد سرد برای گوشی ضرر دارد، زیر سشوار بر خلاف جاروبرقی که مکنده است، باد را به بیرون هدایت میکند و این می تواند دلیلی بر هدایت رطوبت به داخل و مدار الکتریکی گوشی باشد.

۹ استفاده از یک ماده برای جذب رطوبت
ارزان ترین گزینه برای جذب رطوب باقی مانده در گوشی، برنج خام می باشد.شما می توانید با قرار دادن گوشی در بین یک ظرف برنج یا مواد جذب کننده ی دیگر این کار را انجام دهید.

۱۰ گوشی خود را بر روی حوله جاذب قرار دهید
شما می توانید پس از خارج کردن گوشی از ظرف برنج، آن را به مدت ۴ تا ۶ ساعت بر روی حوله جاذب قرار دهید.

۱۱ گوشی خود را برای آزمایش روشن کنید
پس از گذشت حداقل ۲۴ ساعت از انجام اقدامات نجات و چک کردن گوشی برای اطمینان از عدم وجود هر گونه رطوبت، می توانید گوشی خود را برای آزمایش سلامت روشن کنید.

۱۲ در صورتی که گوشی شما روشن نمی شود، باتری آن را خارج کرده و با شارژر امتحان کنید.
شاید شما نیاز به یک باتری جدید داشته باشید.

۱۳ گوشی خود را به یک فروشنده مجاز نشان دهید
در صورتی که گوشی شما روشن نشد، این امکان وجود دارد که با تعمیرات دوباره روشن شود. پس بهتر است به یک فروشنده مجاز مراجعه کرده و گوشی خود را همراه با توضیحات مورد نظر نشان دهید.

۱۴ در صورتی که شما مهارت و تجربه کافی را ندارید، هرگز قطعات گوشی را از یکدیگر جدا نکنید.
جداسازی غیر حرفه ای قطعات و اجزای قاب گوشی به شدت می تواند مضر باشد.

۱۵ افزودن محافظ صفحه نمایش و محافظ قاب به گوشی
افزودن محافظ صفحه نمایش و قاب گوشی می تواند تا حدودی از در معرض قرار گرفتن ضربه و آب جلوگیری کند.

__________________________________________________________________________________________
ترفندهای اندروید
ترفند جلوگیری از دسترسی بدون اجازه اپلیکیشنهای اندرویدی به اینترنت

در صورتی که از گوشی یا تبلت دارای سیستم عامل اندروید استفاده می کنید،حتما می دانید که یکسری از اپلیکیشن ها بدون اجازه ی کاربر به اینترنت متصل شده و دیتا استفاده می کنند.این عمل باعث می شود که بدون اطلاع شما از اینترنت استفاده شده و باعث از دست رفتن شارژ سیمکارت شود.در این مطلب تصمیم داریم با یک ترفند ساده نحوه جلوگیری از دسترسی بدون اجازه اپلیکیشنهای اندرویدی به اینترنت را به شما آموزش دهیم.
در مرحله اول ابتدا وارد منو گوشی یا تبلت خود شده و Settings را لمس کنید.

سپس از قسمت WIRELESS & NETWORKS گزینه Data usage را انتخاب کنید.

در این قسمت تمامی اپلیکیشنهایی که از اینترنت استفاده کردهاند را مشاهده خواهید کرد.اکنون اپلیکیشنی که قصد قطع دسترسی آن را دارید انتخاب کنید.
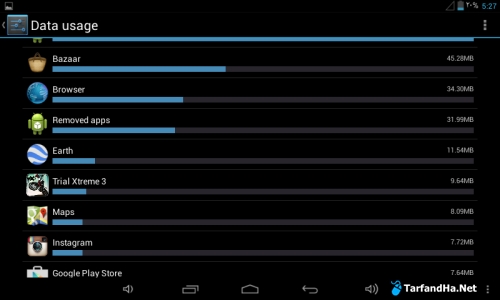
در صورتی که از گوشی استفاده می کنید کافی است به انتهای صفحه رفته و تیک گزینهی Restrict background data را بزنید. هچنین اگر دارای تبلت هستید، مانند تصویر زیر عمل کنید.
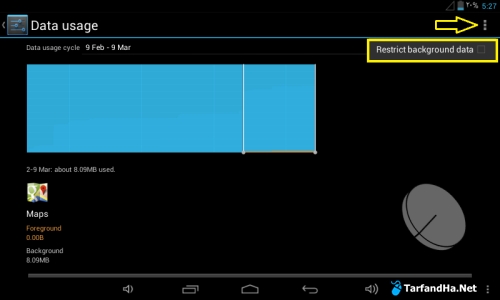

iPhone 6 و iPhone 6 Plus را با یک دست کار کنید

همانطور که میدانید گوشی های iPhone 6 و iPhone 6 Plus نسبت به مدلهای قبلی گوشیهای آیفون از صفحات نمایش بزرگتری بهره می برند. صفحه نمایش بزرگتر مسلما جذابیت و لذت بیشتری نسبت به گوشی های با صفحه نمایش کوچکتر دارد، اما مشکل صفحه نمایش های بزرگ این است که شما دیگر نمی توانید با یک دست با گوشی کار کنید و میبایست شما با یک دست گوشی خود را نگه داشته و با دست دیگر صفحه نمایش را لمس کنید.
اما جالب است بدانید که یک قابلیتی به نام Reachability در آیفون ۶ و ۶ پلاس وجود دارد،که با استفاده از Reachability به آسانی می توانید از آیفون ۶ خود با یک دست استفاده کنید.

برای استفاده از حالت Reachability کافی است دو بار سریع و پشت سر هم دکمه Home گوشی را لمس کنید. پس از فعال شدن حالت Reachability ، صفحه نمایش گوشی شما به سمت پایین کشیده خواهد شد و فضای خالی در بالای صفحه نمایش ایجاد میشود.
همچنین شما برای بازگشت به حالت اولیه نیز میبایست دو بار کلید Home را لمس کنید تا Reachability غیر فعال گردد.
__________________________________________________________________________________________
آموزش ارسال اس ام اس رایگان از طریق اینترنت

همانطور که از عنوان مطلب مشخص هست، در این مطلب قصد داریم با معرفی یک وبسایت مفید در زمینه ارسال اس ام اس اینترنتی رایگان،به شما این امکان را بدهیم تا بتوانید اس ام اس اینترنتی ارسال کنید.لازم به ذکر است که این سامانه امکان ارسال SMS به ایرانسل و همراه اول را دارا می باشد.
آموزش ارسال اس ام اس رایگان از طریق اینترنت
برای استفاده از این روش کافیست ابتدا وارد سایت مورد نظر شده و سپس طبق شماره های آموزش تصویری عمل کنید:
برای شروع ابتدا روی این لینک کلیک کنید تا وارد وبسایت ofsms.in شوید.
پس از مراجعه به وبسایت، طبق شماره ها اطلاعات را وارد کنید:
شماره ۱:
در این قسمت میبایست شماره تلفنی را که قصد دارید به آن اس ام اس ارسال کنید را وارد کنید.
• طبق تصویر ابتدای هر شماره ۹۸ (کد ایران) را وارد کنید و همچنین شماره موبایل را بدون ۰ وارد کنید.
شماره ۲:
در قسمت شماره ۲، متن اس ام اس خود را وارد کنید. (حداکثر ۱۴۰ کاراکتر)
شماره ۳:
در قسمت شماره ۳ متن نمایش داده شده در تصویر را وارد کنید.
شماره ۴:
و در آخر روی Submit SMS کلیک کنید تا پیامک شما ارسال شود.
•نکته: این مطلب فقط جنبه ی اموزشی دارد و سایت ترفندها هیچگونه مسئولیتی در قبال سوء استفاده های احتمالی از مطلب را برعهده نخواهد گرفت.

__________________________________________________________________________________________
ترفند قفل کردن صفحه کلید رایانه بدون استفاده از نرم افزار

همانطور که از عنوان این ترفند پیداست، در این ترفند قصد داریم با یک آموزش ساده و بدون نصب هیچ گونه نرم افزار ، صفحه کلید رایانه خود را قفل کنیم.برای مشاهده این ترفند به ادامه مطلب مراجعه فرمایید.
آموزش قفل کردن صفحه کلید رایانه بدون استفاده از نرم افزار
مرحله اول: ابتدا دکمه Shift سمت راست صفحه کلید را به مدت ۸ ثانیه نگه دارید.
مرحله دوم: پس از مشاهده پنجره ی زیر، بر روی دکمه Yes کلیک کنید.

مرحله سوم: اکنون صفحه کلید شما قفل خواهد شد.اکنون اگر میخواهید قفل صفحه کلید را باز کنید کافیست کلید Shift سمت راست را ۸ ثانیه نگه دارید.
___________________________________________________________________________________________
___________________________________________________________________________________________
دانلود نرم افزار اینستاگرام برای اندروید – Instagram 6.10.1

اینستاگرام یکی از محبوب ترین شبکه های اجتماعی می باشد که کاربران آن میتوانند تصاویر و ویدیوهای خود را در آن به اشتراک بگذارند.نسخه اندروید این شبکه اجتماعی بین ۱۰۰,۰۰۰,۰۰۰ تا ۵۰۰,۰۰۰,۰۰۰ بار توسط کاربران دنیا نصب شده که این نشان از محبوبیت بالای این شبکه و برنامه اندرویدی آن دارد.
یکی از ویژگی های جالبی که اینستاگرام به کاربران خود ارائه می دهد این است که شما میتوانید عکسهای روزمره خود را با اعمال فیلترهای گوناگون به آثاری هنری تبدیل کرده و ان ها را به اشتراگ بگذارید. برای دریافت اینستاگرام با لینک مستقیم به ادامه مطلب مراجعه فرمایید.
ویژگیهای نرم افزار Instagram :
امکان ارسال و دریافت لایک و نظرات
امکان ایجاد افکت blur (تارشدگی) برای ایجاد عمق در تصویر
به اشتراک گذاری سریع تصاویر در Facebook, Twitter, Flickr, Tumblr و Foursquare
ارسال مستقیم تصاویر و فیلمها به دوستان
آپلود بدون محدودیت
دانلود برنامه اینستاگرام با لینک مستقیم:
__________________________________________________________________________________________
دراپ باک - ۲ گیگابایت فضای رایگان ذخیره سازی ابری

در این مطلب قصد داریم سرویس ذخیره سازی ابری دراپ باکس (Drop box) که ۲ گیگابایت فضای رایگان دراختیار کاربران قرار می دهد را به شما کاربران سایت ترفند ها معرفی کنیم.
اما شاید این سوال برای شما پیش بیاید که فضای ذخیره سازی ابری چیست و چه کاربردی دارد؟
برای مشاهده ی اطلاعات بیشتر در مورد فضای ذخیره سازی ابری و آموزش استفاده از دراپ باکس به ادامه مطلب مراجعه فرمایید.
وقتی ما با مشکلاتی مانند از دست دادن لپتاپ و یا خرابی اطلاعات مواجه میشویم، حاضریم هر کاری انجام دهیم تا به هر قیمتی که شده اطلاعات مان را به دست بیاوریم.
برای جلوگیری از رخ دادن این گونه وقایع، بهترین گزینه استفاده از یک فضای ذخیره سازی ابری آنلاین است که کاربران با استفاده از آن میتوانند فایل های خود مانند عکس، نوشته و ویدئو را در فضای ابری (وب) ذخیره و نگهداری نمایند و آن را به اشتراک بگذارید.
آموزش استفاده از سرویس دراپ باکس
در مرحله ی اول میبایست در وبسایت دراپ باکس یک حساب کاربری ایجاد کنید. پس بدین منظور ابتدا به آدرس dropbox.com مراجعه کنید.
سپس برای ایجاد حساب کاربری بر روی گزینه Sign up کلیک کنید.

سپس مشخصات مورد نیاز ثبت نام (نام،نام خانوادگی،ایمیل و رمز عبور) را وارد کرده و پس از فعال کردن تیک I agree to Dropbox terms بر روی Sign up کلیک کنید.

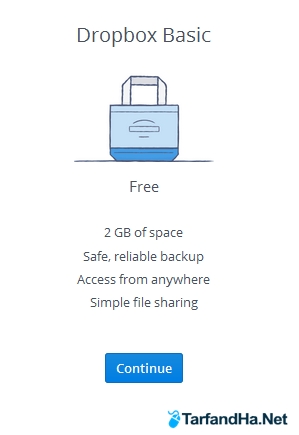
در مرحله بعدی پلن Free را انتخاب کرده و روی گزینه Continue کلیک کنید.
دراپ باکس به طور پیش فرض ۲ گیگابایت فضای رایگان به همه ی کاربرانش می دهد و از طرفی به کاربرانی که دیگر کاربران را به دراپ باکس دعوت کنند فضایی تا حداکثر ۱۸ گیگابایت داده می شود. کاربرانی که به بیش از ۱۸ گیگابایت فضا نیاز دارند می توانند با پرداخت ماهی ۹٫۹۹ دلار حساب کاربری Premium دریافت کنند.
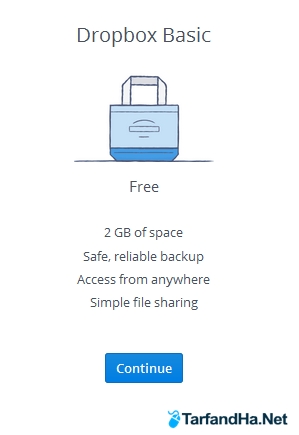
در مرحله ی بعدی برنامه دراپ باکس به طور خودکار دانلود خواهد شد که می توانید بر روی سیستم خود استفاده کنید.
همچنین شما می توانید اپلیکیشن دراپ باکس را بر روی اسمارت فون خود نصب کرده و از سرویس آن بهره ببرید.برای دریافت برنامه از لینک های زیر استفاده کنید:
دریافت و نصب اپلیکیشن دراپ باکس برای سیستم عامل اندروید
دریافت و نصب اپلیکیشن دراپ باکس برای سیستم iOS
دریافت و نصب اپلیکیشن دراپ باکس برای سیستم ویندوز فون
_________________________________________________________________________________________
چگونه مشخصات سیستم خود را مشاهده کنیم؟

در این ترفند تصمیم داریم یکی از ابزار های مفید ویندوز که اطلاعات کاملی از جزئی ترین مشخصات سیستمتان ارائه می دهد را معرفی کنیم. ابزار System Information دارای یک پنل می باشد که می توانید مشخصات نرم افزاری و سخت افزاری رایانه خود مانند نام و ورژن سیستم عامل،نوع و قدرت CPU،نام و مدل و RAM مربوط به کارت گرافیک و دیگر اطلاعات را مشاهده نمایید.
چگونه پنل System Information را در ویندوز ۸ باز کنیم؟
برای مشاهده پنل System Information مراحل زیر را دنبال کنید:
مرحله اول: ابتدا کلید ترکیبی Win + R را فشار دهید تا Run اجرا شود.
مرحله دوم: سپس دستور msinfo32 را وارد کرده و روی OK کلیک کنید.

شما همچنین میتوانید که با تایپ عبارت msinfo32 در بخش Search ، وارد پنل msinfo32 شوید.
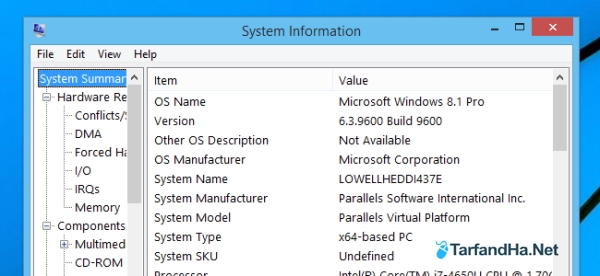
پس از باز شدن پنجره ی می توانید به صورت زیر عمل کنید:
اگر روی System Summary کلیک کنید، خلاصهای از وضعیت سیستم را مشاهده خواهید کرد.
در این بخش، چند مشخصه مهم است:
– نام و ورژن سیستم عامل خود را در اولین خطها ببینید.
– نوع و قدرت CPU را در مقابل گزینه Processor میبنید.
– در مقابل Total Physical Memory مقدار کل RAM سیستمتان را مشاهده میکنید.
در این بخش، مشخصه خاص دیگری نداریم.
در بخش Components نیز مشخصات تمامی سخت افزارهای باقیمانده را میتوانید مشاهده کنید:
– اگر روی Display کلیک کنید، نام و مدل و RAM مربوط به کارت گرافیک شما مشخص میشود.
– اگر مقدار کل فضای هارد دیسک (H.D) را میخواهید، ابتدا روی Storage کلیک کنید و سپس روی Disks. در مقابل گزینه size، حجم هارد شما نوشته شده است.
– اگر مشخصات مودم خود را میخواهید، روی Modem کلیک کنید.
و خلاصه، اگر قطعهای را که خواستید، روی نام آن کلیک کنید.
توجه کنید که شما در اکثر مواقع، (به خصوص وقتی میخواهید بدانید یک بازی روی کامپیوتر شما اجرا میشود یا خیر) فقط به سه مشخصه نیاز دارید، یکی CPU و یکی هم مقدار RAM کل سیستم و از همه مهمتر، نوع و رم کارت گرافیک.
مشاهده مشخصات کلی سیستم با استفاده از دستور dxdiag
در صورتی که قصد دارید مشخصات کلی سیستم خود را بدون جزئیات اضافی مشاهده کنید، کافیست دستور dxdiag را در Run اجرا کنید. پس از باز شدن پنجره DirectX diagnostic tools میتوانید مشخصات سیستم عامل و سخت افزاری سیستم خود را مشاهده نمایید.
__________________________________________________________________________________________
آموزش تصویری راه اندازی اینستاگرام”Instagram” بر روی کامپیوتر

در مطالب قبلی ، آموزش راه اندازی برنامه های لاین و وایبر را در کامپیوتر به شما آموزش دادیم. در این مطلب نیز تصمیم داریم با معرفی برنامه Pixsta نحوه راه اندازی شبکه اجتماعی محبوب اینستاگرام را در کامپیوتر را همراه با عکس و توضیحات به شما آموزش دهیم.پس تا انتهای این آموزش با ما همراه باشید.
۱ دریافت برنامه Pixsta:
برای دریافت فایل اولیه برنامه pixsta بر روی ایکن زیر کلیک کنید تا دریافت شود.

۲ نصب کامل برنامه Pixsta:
پس از دریافت فایل بالا، آن را اجرا کرده و سپس بر روی Next کلیک کنید.

در این مرحله میبایست یکی از گزینه های نصب استاندارد یا نصب سفارشی را انتخاب کنید. که ما گزینه Standard Installation را انتخاب کرده و روی Next کلیک کردیم.

در این مرحله نیز گزینه I accept را انتخاب کرده و سپس بر روی Next کلیک کنید.

در این مرحله، برنامه به سرور متصل شده و فایل های مورد نیاز خود را که حدود ۵۰ مگابایت می باشد را دریافت و نصب می کند. پس در این مرحله میبایست کمی منتظر بمانید.
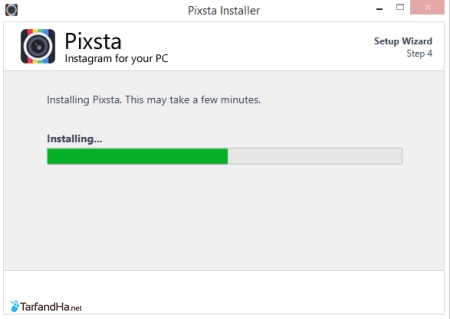
پس از اتمام نصب با تصویر زیر برخورد خواهید کرد که میبایست بر روی Finish کلیک کنید.
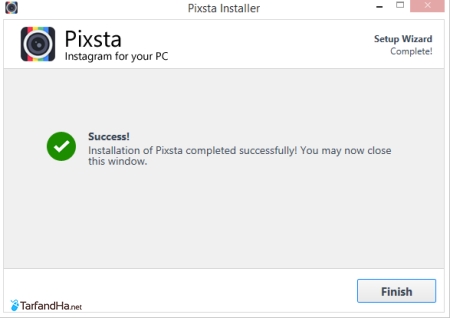
۳ اجرای برنامه Pixsta:
پس از نصب برنامه، آیکن برنامه Pixsta و Pokki در نوار تسکبار ظاهر خواهد شد. که برای اجرای اینستاگرام میبایست Pixsta را اجرا کنید.
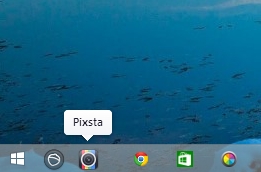
پس از اجرای Pixsta می بایست مشخصات ورود اینستاگرام خود را وارد کنید. پس بر روی Login With Instagram کلیک کنید.

در این مرحله پنجره ای باز خواهد شد که مشخصات ورود اینستاگرام خود را باید در اینجا وارد کنید.
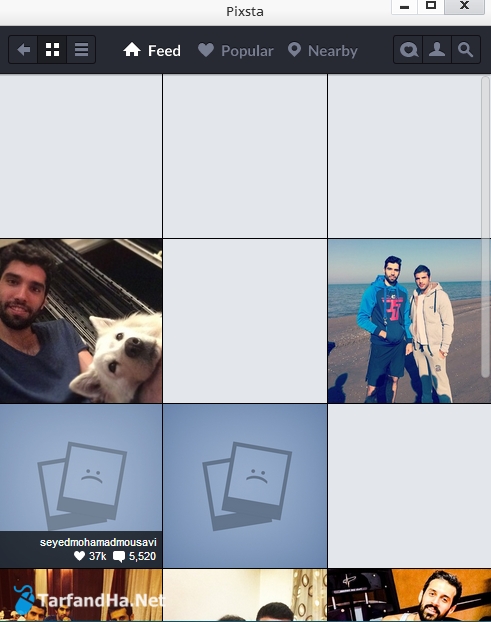
پس از Login شدن، می توانید از برنامه اینستاگرام در کامپیوتر خود استفاده کرده و تصاویر دوستان و اشخاص معروف را مشاهده و لایک کنید.

• در صورتی که فلش پلیر بر روی سیستم شما نصب نباشد ، در هنگام نصب برنامه ممکن است از شما نصب فلش پلیر را درخواست کند پس OK کرده و منتظر بمانید تا فلش پلیر در سیستم شما نصب شود.
____________________________________________________________________________________________
بهینه سازی و افزایش سرعت اندروید با Clean Master
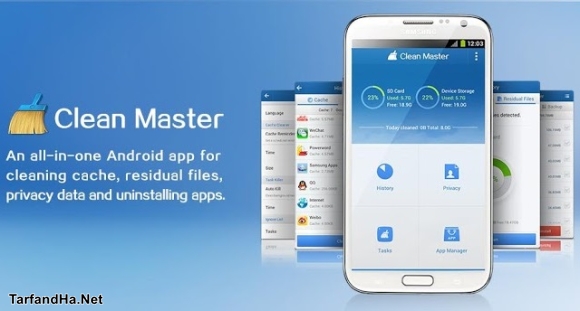
اگر شما نیز جزو آن دسته از افرادی هستید که پس از گذشت چند ماه کار با گوشی و تبلت اندرویدی خود احساس کرده اید که دستگاه شما دچار هنگ و کندی سرعت شده است و یا در حین انجام بازی کند عمل می کند، پیشنهاد می کنیم حتما تا پایان این پست همراه ما باشید!
علت این امر شایع ،انباشته شدن بیش از حد فایلهای Temp ، cache و فایلهای غیر ضروری در حافظه گوشی می باشد که شما با نصب برنامه Clean Master قادر خواهید بود فایل های بدون استفاده و اضافی را پاک کرده و در زمینه ی بهینه سازی اسمارت فون خود گامی بلند بردارید و سرعت پردازش آن را تا حد قابل چشمگیری بالا ببرید.
ویژگی های برنامه Clean Master
– امکان مدیریت تسک منیجر (task manager) برای کنترل بازی ها و برنامه هایی که باتری و رم اضافی مصرف می نمایند.
– امکان پاک کردن تاریخچه سرچ ها و کش مرورگر
– امکان حذف فایلهای اضافی تمپ (temp) و حافظه cache
– حذف سریع و دسته ای برنامه ها
– دارای آنتی ویروس قدرتمند برای جلوگیری از ورود فایل های مخرب
– دارا بودن ویجت اختصاصی برای دسترسی سریع تر
– قابلیت بک آپ گیری آسان
– حذف پیامک های دلخواه و یا تاریخچه تماس ها
– قابلیت انتقال برنامه ها به کارت حافظه و مدیریت بر روی آن ها
دریافت برنامه Clean Master -اندروید
![]() دریافت برنامه Clean Master با لینک مستقیم
دریافت برنامه Clean Master با لینک مستقیم
تمام ابزارهای برنامه Clean Master در چهار بخش خلاصه میشوند که عبارتند از :
۱ – PHONE BOOST : همانطور که می دانید برنامه هایی که در پس زمینه اجرا می شوند نه تنها باعث اشغال رم گوشی می شود بلکه عمر باتری اسمارت فون شما را کاهش می دهد بنابراین با این ابزار می توانید به صورت یک کلیکی اقدام به بستن برنامه ها کنید.
۲ – JUNK FILES : این ابزار به شما کمک می کند که با یک کلیک تاریخچه ی برنامه ها و فایل های کش را حذف کنید و سرعت گوشی خود را بالا ببرید .
۳ – App Manager : این بخش نیز به شما کمک می کند که از برنامه ها و بازی های خود نسخه ی پشتیبان تهیه کنید و یا به حذف برنامه های غیرضروروی بپردازید.
۴ – ANTIVIRUS : این بخش به شما کمک می کند که در زمینه ی امنیت و حفط حریم خصوصی گامی اساسی را بردارید.
__________________________________________________________________________________________
آموزش فعال سازی گزینه USB Debugging در اندروید

USB Debugging یکی از گزینه های پرکاربرد برنامه نویسان و توسعه دهندگان اندروید ی می باشد. اما این گزینه فقط مخصوص برنامه نویسان نمی باشد و شما برای روت کردن گوشی , استفاده از adb , نصب کاستوم رام ، اتصال و تبادل اطلاعات گوشی با کامپیوتر و … میبایست گزینه USB Debugging را فعال کنید.
در این مطلب نحوه فعال سازی USB Debugging و دسترسی به Developer Options را در نسخه های مختلف اندروید قرار داده ایم که با مراجعه به ادامه مطلب می توانید از این آموزش استفاده کنید.
آموزش فعال سازی گزینه USB Debugging در اندروید نان زنجبیلی (نسخه ی ۲٫۳ تا ۲٫۳٫۷ ):
در اندروید نان زنجبیلی کافیست مسیر زیر را دنبال کرده و تیک گزینه USB Debugging را فعال کنید:
در مسیر “ Settings > Applications > Development > USB Debugging \ Android Debugging” فعال کنید.
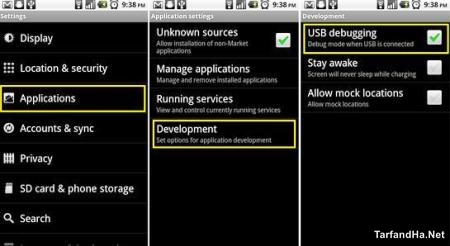
آموزش فعال سازی گزینه USB Debugging برای اندروید جیلی بین ۴٫۱ و اندروید ساندویچ بستنی ۴٫۰:
در اندروید ۴٫۰ و ۴٫۱ کافیست به مسیر Settings > Developer options رفته و گزینه USB debugging را فعال کنید.

آموزش فعال سازی گزینه USB Debugging برای اندروید جیلی بین (۴٫۲, ۴٫۳) ، کیت کت ۴٫۴ و اندروید 5.0:
در اندروید ۴٫۲ به بعد گزینه Developer options به صورت عادی در تنظیمات قابل مشاهده نمی باشد و برای پدیدار نمودن این گزینه می بایست در مسیر Settings > About Phone و در پایین صفحه 7 بار Build number را لمس کنید تا عبارت “you’re now a developer” به نمایش در بیاید.
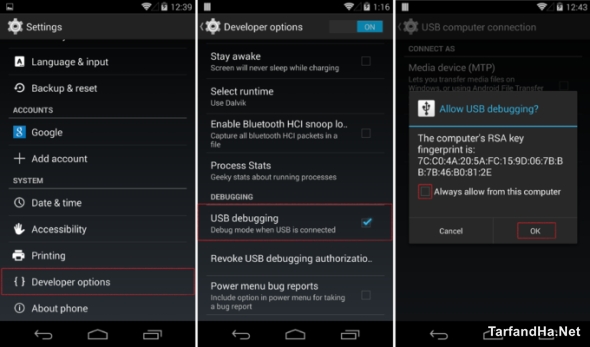
سپس به قسمت Settings برگردید و وارد Developer options شوید.
اکنون میتوانید گزینه USB debugging را تیک زده و فعال کنید.

نکته ی امنیتی:
با فعال نمودن گزینه USB Debugging نام های کاربری و کلمات عبور ذخیره شده توسط برنامه ها، اطلاعات سخت افزاری و نرم افزاری و … در دسترس قرار می گیرند. بنابراین تنها در مواردی که به صورت مشخص از USB Debugging استفاده می کنید، آن را فعال نماید (پس از اتمام کار خود گزینه USB Debugging را غیر فعال کنید) تا امنیت حریم خصوصی شما حفظ شود.
___________________________________________________________________________________________________________
ترفند ارسال ایمیل با نام دیگر در Gmail
در صورتی که در سرویس ایمیل Gmail ، یک ایمیلی را ارسال کنید. فرد دریافت کننده ایمیل علاوه بر مشاهده ی آدرس ایمیل شما، نام و نام خانوادگی که در هنگام ثبت نام در جیمیل وارد کرده اید را نیز نمایش می دهد. در صورتی که مایل نیستید نام و نام خانوادگی شما هنگام دریافت ایمیل نمایش داده شود، با استفاده از این ترفند می توانید نام ارسال کننده ی ایمیل را تغییر دهید.
آموزش تغییر نام ارسال کننده ی ایمیل در سرویس Gmail
برای انجام این ترفند ابتدا وارد جیمیل خود (Gmail.com) شوید.
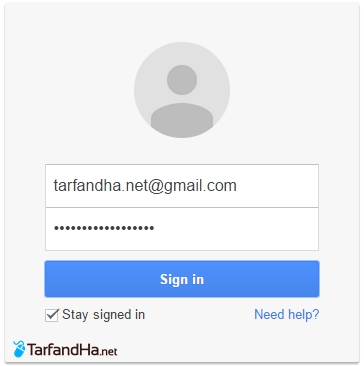
اکنون در جیمیل خود بر روی ایکن چرخ دنده کلیک کرده و سپس گزینه Settings را انتخاب کنید.

در قسمت Settings به تب Accounts and Import مراجعه کنید.
سپس از قسمت Send mail as بر روی گزینه edit info کلیک کنید.

در پنجره باز شده و در قسمت Name گزینه دوم را انتخاب کرده و نام مورد نظر خود را در کادر وارد کنید.
در آخر بر روی Save changes کلیک کنید.
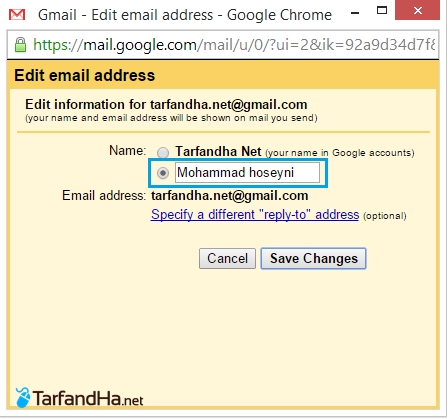
در اینجا ، آموزش این ترفن نیز به پایان رسید اما ما برای موفقیت آمیز بودن این ترفند، یک ایمیل آزمایشی ارسال کردیم و در inbox دریافت کننده نام تغییر داده شده را مشاهده نمودیم.
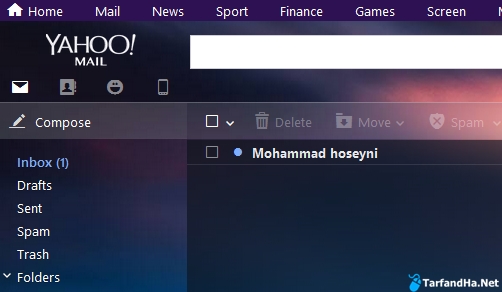
• برای ویرایش نام تغییر داده شده، دوباره تمام مراحل بالا را طی کنید سپس در پنجره Edit info
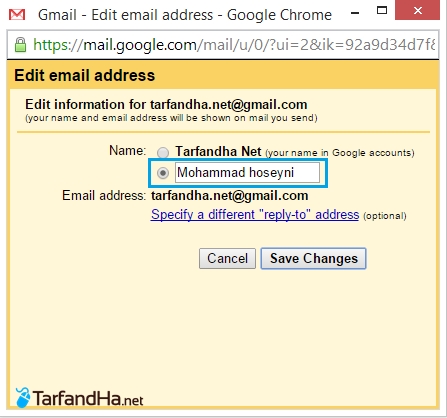
و از قسمت Name می توانید نام خود را دوباره ویرایش کنید یا اینکه با انتخاب گزینه اول، حالت پیشفرض را انتخاب کنید.
____________________________________________________________________________________________
آموزش حذف اکانت جیمیل وارد شده در گوشی های اندروید

در صورتی که دارای یک گوشی یا تبلت اندرویدی باشید، حتما می دانید که برای استفاده از بخش نرم افزار های اندروید (Store) نیاز به وارد کردن یک اکانت گوگل دارید. اما شاید گاهی اوقات نیاز باشد که اکانت جیمیل تنظیم شده در گوشی خود را حذف کنید.عملیات حذف اکانت تنظیم شده در گوشی برخلاف افزودن اکانت، کمی متفاوت می باشد که ما در این مطلب به آموزش آن خواهیم پرداخت. پس با ترفندها در ادامه مطلب همراه باشید.
آموزش حذف اکانت جیمیل تنظیم شده در گوشی های اندروید
در مرحله اول ابتدا وارد تنظیمات (Settings) گوشی اندروید خود شوید.
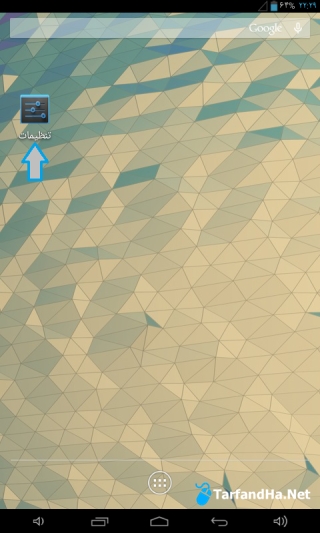
سپس از قسمت Accounts گزینه ی Google را لمس کنید.
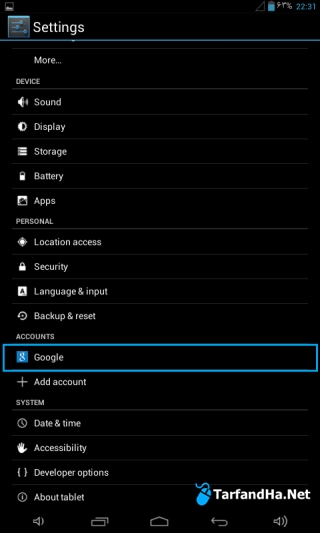
اکنون جیمیل تنظیم شده در گوشی خود را مشاهده خواهید نمود، که در این مرحله می بایست آن را لمس کنید.

اکنون در قسمت Sync و در بالای صفحه ، آیکن سه نقطه را لمس کنید تا منو برای شما نمایش داده شود. سپس از منو گزینه Remove account را لمس کنید.

در آخرین مرحله ، یک پیغام با عنوان " با حذف این حساب، تمامی اطلاعات تماس ، پیام ها و دیگر اطلاعات مربوط به حساب از گوشی شما حذف می گردد" را مشاهده خواهید نمود. که برای به اتمام رساندن عملیات حذف می بایست گزینه Remove account را لمس کنید.

_______________________________________________________________________________________
چگونه از اکانت Gmail خود که در یک کامپیوتر عمومی باز مانده است sign out کنیم؟
گاهی اوقات ممکن است که توسط یک کامپیوتر عمومی یا کامپیوتر دوستتان وارد حساب Gmail خود شده باشید، اما پس از اتمام کار یادتان رفته باشد که از حساب جیمیل خود خارج و به اطلاح Sign Out کرده باشید. در صورتی که این اتفاق برای شما رخ داده است، دیگر نگران نباشید زیرا با امکانی که گوگل دارا می باشد شما می توانید توسط یک کامپیوتر دیگر به اکانت جیمیل خود وارد شده و سپس با یک کلیک از کلیه ی سیستم هایی که به جیمیل خود وارد شده اید Sign out کنید. در صورتی که مایل هستید این ترفند را فرا بگیرید با ترفندها همراه باشید.
چگونه از اکانت Gmail خود که در یک کامپیوتر عمومی باز مانده است sign out کنیم؟
برای شروع ابتدا وارد حساب اکانت gmail خود (Gmail.com) شده و مشخصات ورود را وارد کرده و Sign in کنید.

اکنون پنجره ای باز خواهد شد، که در آن می توانید یک لیست از ۱۰ ورود آخر به اکانت gmail خود را همراه با نام مرورگر، IP ، تاریخ و زمان و … را مشاهده کنید.
در صورتی که قصد دارید از تمامی سیستم های وارد شده به این اکانت خارج شوید، بر روی گزینه ی Sign Out All Other Sessions کلیک کنید.
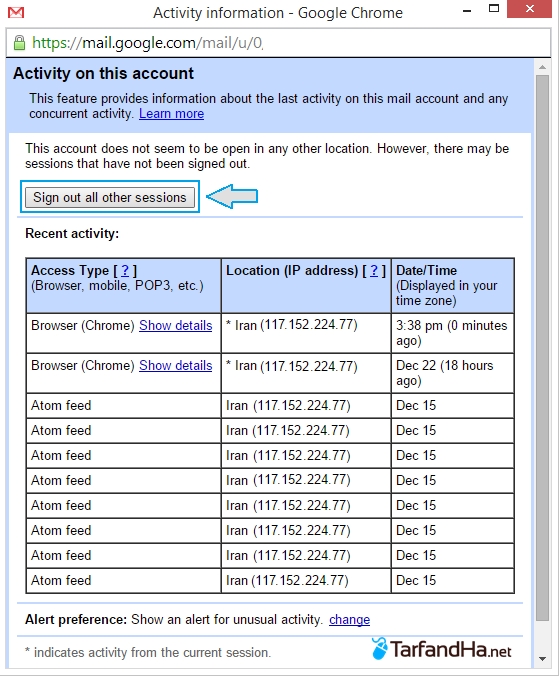
پس از اینکه وارد جیمیل خود شدید، بر روی گزینه ی Details که در پایین و سمت راست صفحه شما قرار دارد کلیک کنید.
______________________________________________________________________________________________
منبع : سایت وزین ترفندها - TarfandHa.Net
ترفندهای کاربردی و ساده
ذخیره کردن فونت فایل های Word و PowerPoint همراه با خود فایل

فرض کنید یک فایل Word یا PowerPoint در اختیار دارید و برای چاپ یا ارائه فایل مورد نظر مجبور هستید از یک کامپیوتر دیگر استفاده کنید.اما اگر فونت هایی که شما برای تهیه فایل استفاده کرده اید در کامپیوتر جدید وجود نداشته باشد، فایل شما به شکل نامنظم و زشتی نمایش داده خواهد شد.
در این ترفند نحوه ی ذخیره نمودن فونت فایل های Word و PowerPoint را همراه با خود فایل آموزش خواهیم داد تا از بروز اینگونه مشکلات جلوگیری شود.
بدین منظور ابتدا به منوی File مراجعه کرده و گزینه Options را انتخاب کنید.
در مرحله بعدی به بخش Save مراجعه کرده و تیک گزینه Embed fonts in the file را بزنید.
و در آخر بر روی گزینه OK کلیک کنید.
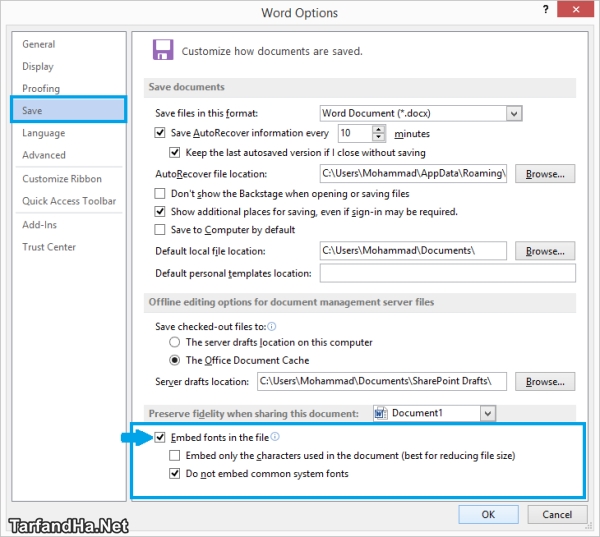
کار تمام است..
با انجام این ترفند فونت فایل مورد نظر همراه با فایل ذخیره خواهد شد و اگر فونت ها در کامپیوتر جدید نصب نشده باشند فایل شما به خوبی قابل خواندن است .
_________________________________________________________________________________________
آموزش گذاشتن رمز عبور بر روی فایل ها و پوشه های کامپیوتر

در آموزش امروز تصمیم داریم نحوه گذاشتن رمز عبور بر روی فایل ها و پوشه های موجود در کامپیوتر و ویندوز را با استفاده از نرم افزار EncryptOnClick به شما کاربران وبسایت ترفندها آموزش دهیم.عمل قفل کردن فایل ها و پوشه ها با استفاده از نرم افزار EncryptOnClick که یک نرم افزار کم حجم و رایگان می باشد انجام خواهد شد.
برای دریافت برنامه و آموزش آن به ادامه مطلب مراجعه فرمایید.
آموزش گذاشتن رمز عبور بر روی فایل ها و پوشه های کامپیوتر
ابتدا نرم افزار EncryptOnClick را از لینک زیر دریافت و نصب کنید:
پس از اجرای برنامه EncryptOnClick با محیطی همانند تصویر زیر برخورد خواهید کرد که برای گذاشتن پسورد از قسمت Encrypt و برداشتن رمز گذاشته شده از قسمت Decrypt استفاده می کنیم.
فرض کنید میخوایم بر روی محتویات یک پوشه، رمز عبور قرار دهیم. پس برای انجام این کار از قسمت Encrypt بر روی گزینه Folder کلیک می کنیم.

در مرحله بعدی یک پنجره باز خواهد شد که میبایست پوشه مورد نظر را انتخاب کنیم.
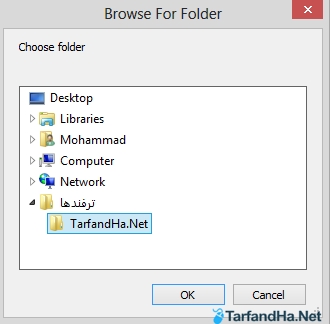
سپس برای پوشه مورد نظر یک رمز عبور انتخاب کنید.
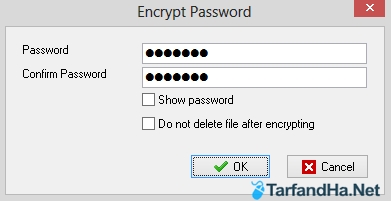
اکنون خواهید دید که فایل درون پوشه رمزگذاری شده است و برای باز کردن آن باید ابتدا رمز عبور گذاشته شده را وارد کنید.
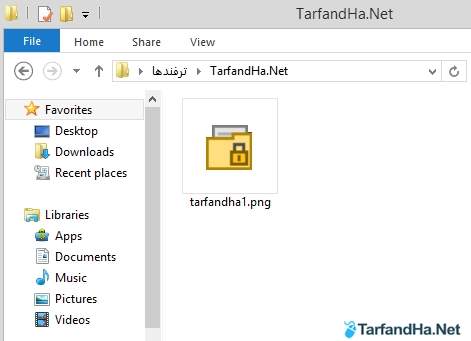
همچنین اگر قصد دارید رمز گذاشته شده بر روی یک فایل و یا یک پوشه را بردارید مراحل زیر را دنبال کنید:
ابتدا از قسمت Decrypt یکی از گزینه های File و Folder را با توجه به نیاز انتخاب کنید.
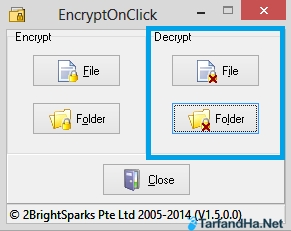
سپس فایل و پوشه مورد نظر را مشخص کرده و رمز عبوری که از قبل برای آن در نظر گرفته بودید را وارد کنید تا رمزگذاری آن لغو شود.
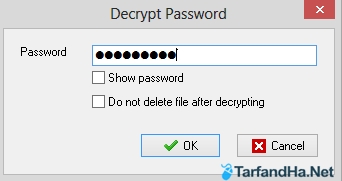
آموزش جستجو دقیق تر یک سایت با استفاده از گوگل

گاهی اوقات ممکن است به یک سایت برخورد کرده باشید که فاقد کادر جستجو باشد و یا اینکه نتیجه مورد نظر خود را نیافته باشید. به طور مثال فرض کنید در یک وبسایت آموزشی به دنبال جستجوی ترفند های اندروید هستید اما کادر جستجو را پیدا نمی کنید و یا اینکه در هنگام جستجو نتایج مورد دلخواه خود را کسب نمیکنید.
جالب است بدانید که در موتور جستجوی گوگل قابلیتی وجود دارد که با استفاده از آن به راحتی می توانید مطلب مورد نظر خود را در یک سایت خاص به طور دقیق جستجو کنید.
برای مشاهده این ترفند در ادامه با ما همراه باشید.
برای جستجو یک وبسایت در گوگل بدین صورت عمل کنید:
ابتدا وارد گوگل شوید و سپس نام سایت به همراه مطلب مورد نظر خود را مانند مثال زیر در کادر جستجوی گوگل وارد کنید:
فرض کنید ما در وبسایت ترفندها به دنبال مطالبی در مورد اندروید هستیم پس عبارت مورد نظر خود را بدین صورت در گوگل جستجو می کنیم.(از تصویر کمک بگیرید)

پس از جستوی عبارت بالا، مطالبی که در مورد اندروید در سایت ترفندها وجود دارد در نتایج جستجو برای شما نمایان می شود.
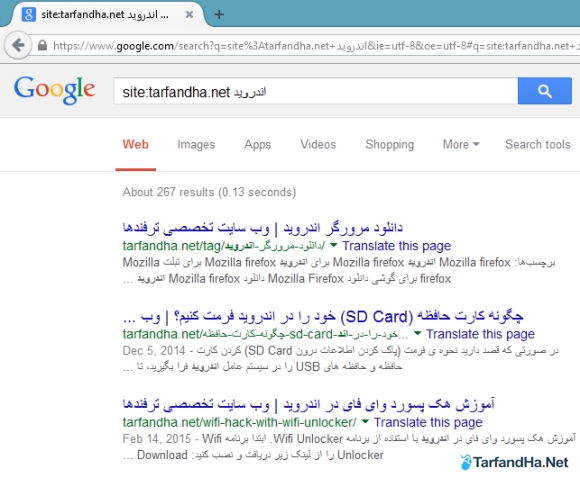
همچنین جالب است بدانید که شما می توانید در گوگل پسوند دامنهای خاصی را (ir,.edu,.net,. com.) جستجو کنید. پسونددامنه، بخشی است که در پایان نشانههای اینترنتی قرار دارد و هر یک از پسوند ها برای کاربرد خاصی تعریف شدهاند مثلا پسوند com. برای امور تجاری و عمومی، یا پسوند net . برای شبکههای گوناگون، و org. سازمانها، gov. سایتهای دولتی، info. شبکههای اطلاعرسانی،edu. امور آموزشی و علمی،tv. شبکههای تلویزیونی و سایر موارد.
به طور مثال ما تصمیم داریم کلمه ترفند را در بین پسوند های net. جستجو کنیم، به به صورت زیر عمل میکنیم:
ابتدا عبارت site: را نوشته، سپس پسوند net. را بدون فاصله وارد کنید و در مرحله آخر با یک فاصله (space) کلمه مورد نظر خود را وارد و جستجو کنید.
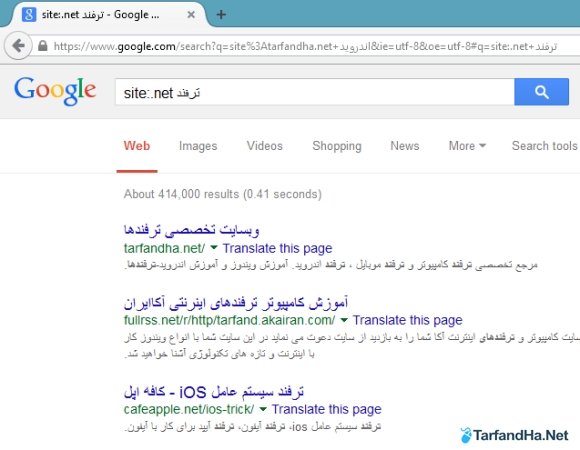
_________________________________________________________________________________________
دانلود مسنجر واتس اپ برای اندروید – WhatsApp Messenger

مسنجر WhatsApp Messenger یکی از بهترین برنامه های رایگان ساخته شده در زمینه های چت و پیام رسانی می باشد. شما با استفاده از واتس اپ می توانید به صورت گروهی با دوستان خود چت کرده و عکس ها ، موزیک و فیلم ها را با آن به اشتراک بگذارید .
قابلیت های اصلی برنامه WhatsApp ، امکان ارسال پیامک های متنی ، یادداشت صوتی ، ارسال تصاویر و ویدیو می باشد.برای مشاهده ویژگی های برنامه و دریافت آن به ادامه مطلب مراجعه فرمایید.
برخی از امکانات برنامه ی WhatsApp Messenger اندروید :
امکان ارسال پیامک های رایگان
ضبط صدا و ارسال سریع آن برای طرف مقابل
استفاده ی ناچیز از اینترنت
رابط کاربری بسیار زیبا
امکان بلوکه کردن مخاطب خاص
امکان به اشتراک گذاری مکان شما
فرستادن فایل ویدیویی
اتصال با wifi/3G
دارا بودن شکلک هایی بسیار زیبا
ارسال پیامک های متنی
امکان ایجاد چت های گروهی و چت به صورت چند نفره
امکان ارسال فایل های مختلف برای طرف مقابل
دانلود برنامه WhatsApp Messenger برای سیستم عامل اندورید:
یکی از فایل های مخربی که می تواند سیستم شما را مورد حمله و خطر قرار دهد، ویروس های اوتران (autorun.inf) موجود در حافظه های قابل حمل می باشد. در این مطلب تصمیم داریم با معرفی برنامه BitDefender USB Immunizer میتوانید شانس آلوده شدن درایوهای یو اس بی فلش و سیستم را به وسیله ویروس های اتوران کاهش دهید.برای مشاهده آموزش و دانلود برنامه به ادامه مطلب مراجعه فرمایید.
برنامه به صورت پرتابل می باشد، فقط کافیست آن را از لینک زیر دریافت کرده و اجرا کنید
![]() Download BitDefender USB Immunizer
Download BitDefender USB Immunizer
پس از دریافت برنامه، نرم افزار را اجرا کنید.
اکنون کافیست، بر روی حافظه usb خود کلیک کرده و منتظر بمانید تا حافظه شما ایمن شود.
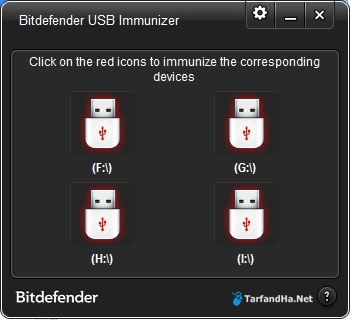
پس از اتمام عملیات با تصویر زیر مواجه خواهید شد.
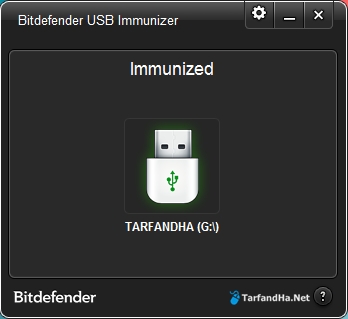
___________________________________________________________________________________________
ترفندهایی در رابطه با سیستم عامل اندروید
تاریخچه نسخه های مختلف سیستم عامل اندروید
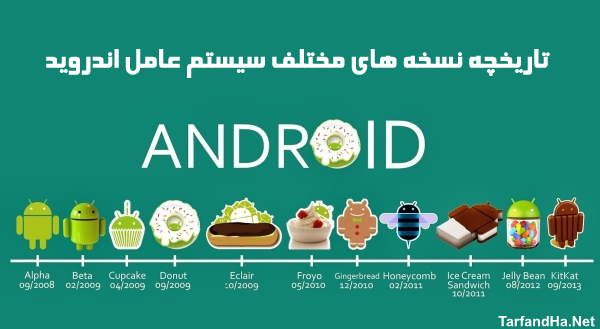
ر مطلب " سیستم عامل اندروید " توضیحات مختصری را در رابطه با سیستم عامل اندروید منتشر کردیم. اما همانطور که می دانید سیستم عامل اندروید دارای نسخه های مختلفی از گذشته تا به امروز می باشد که برای درک بهتر میتوانید مقاله زیر را در مورد تاریخچه هر نسخه مطالعه فرمایید.
سیستم عامل اندروید کار خود را برای نخستین بار با انتشار نسخه بتای این نرم افزار در سال ۲۰۰۷ شروع کرد. اما اولین نسخه تجاری این سیستم عامل،در سپتامبر ۲۰۰۸ بر روی یکی از گوشیهای شرکت HTC منتشر شد.
با ما در ادامه همراه باشید.
همانطور که میدانید هریک از نسخه های این سیستم عامل با نام یک شیرینی و یا دسر نام گذاری شده است که این نام گذاری پس از انتشار نسخه نسخه ۱٫۵ این سیستم عامل در سال ۲۰۰۹ انجام شد.
این نامها که از ترتیب حروف الفبای انگلیسی نیز پیروی میکنند با نام هایی نظیر Cupcake (نوعی کیک بزرگتر از کیک یزدی)، Donut (نوعی پیراشکی)، Eclair (نوعی شیرینی خامهای)، Foroy (مخفف عبارت Frozen Yogurt که یک نوع دسر است)، Gingerbread (نان زنجفیلی)، Ice Cream Sandwich (بستنی حصیری)، Jelly Bean (آبنبات ژلهای) ، KitKat (شکلات کیتکت) و Lollipop (آبنبات چوبی) معرفی شده اند.
معرفی تمامی نسخه های سیستم عامل اندروید تا به امروز:
۱- اندروید نسخه ۱٫۰
اندروید نسخه ۱٫۰ اولین نسخه ی سیستم عامل اندروید می باشد که برای نخستین به همراه گوشی (HTC Dream (G۱ رونمایی شد.
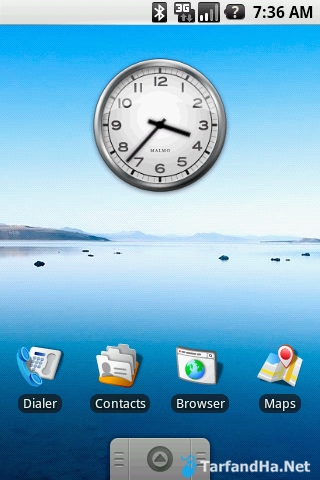
۲- اندروید نسخه ۱٫۱
این نسخه از اندروید یک بروزرسانی برای نسخه ۱٫۰ می باشد.

۳- اندروید نسخه ۱٫۵ یا Cupcake
نسخه ۱٫۵ اندروید در ۳۰ آوریل ۲۰۰۹ منتشر گردید. این نسخه از اندروید مبتنی بر کرنل لینوکس ۲٫۶٫۲۷ بود.که مهمترین قابلیت آن امکان شخصی سازی صفحه اصلی با استفاده از ویجتها و صفحه کلید مجازی با قابلیت پیشبینی کلمات وارد شده می باشد.
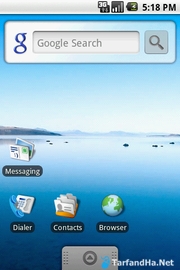
۴- اندروید نسخه ۱٫۶ یا Donut
اندروید نسخه ۱٫۶ در ۱۵ سپتامبر ۲۰۰۹ اندروید با نام دونات منتشر شد. از مهمترین ویژگی های اضافه شده به این نسخه می توان به پشتیبانی از رزولوشن WVGA برای صفحه نمایش و بهبود در سرویس اندروید مارکت اشاره نمود.
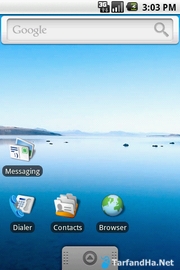
۵- اندروید نسخه ۲ و ۲٫۱ یا Éclair
دو نسخه ۲ و ۲٫۱ اندروید به ترتیب در تاریخ ۲۶ اکتبر ۲۰۰۹ و ۱۲ ژانویه ۲۰۱۰ منتشر شدند. از مهمترین امکانات اضافه شده در این نسخه می توان به ویژگی چند لمسی Multi Touch و افزوده شدن زوم دیجیتال دوربین اشاره نمود.

۶- نسخه ۲٫۲ یا Froyo
اندروید نسخه ۲٫۲ در تاریخ ۲۰ مه ۲۰۱۰ معرفی شد که از امکانات مهم اضافه شده به آن می توان به امکان نصب برنامههای کاربردی بر روی حافظههای جانبی و اندروید مارکت بهروز شده با قابلیت بهروزرسانی خودکار برنامههای کاربردی اشاره نمود.

۷- اندروید نسخه ۲٫۳ یا Gingerbread
اندروید نسخه ۲٫۳ یا نان زنجفیلی در ۶ دسامبر ۲۰۱۰ معرفی شد که مهم ترین ویژگی های این نسخه افزودن قابلیت اناف سی(NFC) یا همان ارتباط حوزه نزدیک و پشتیبانی از صفحه نمایش بزرگتر و رزولوشن بیشتر می باشد.
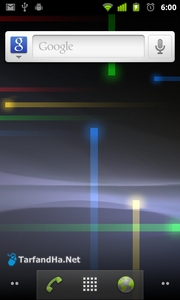
۸- اندروید نسخه ۳ و ۳٫۱ و ۳٫۲ یا Honeycomb
اندروید نسخه ۳ و ۳٫۱ و ۳٫۲ یا کندوی عسل که مخصوص تبلتها میباشد در فوریه ۲۰۱۱ (نسخه ۳)، مه ۲۰۱۱ (نسخه ۳٫۱)، ژوئیه ۲۰۱۱(نسخه ۳٫۲) معرفی شدند.

۹- اندروید نسخه ۴٫۰ یا Ice Cream Sandwich
اندروید نسخه ۴٫۰ یا بستنی حصیری در ۱۹ اکتبر ۲۰۱۱ معرفی شد.در این نسخه تغییرات عمدهای نسبت به نسخههای پیشین بهوجود آمده است. رابط کاربری به طور کلی بازنویسی و دگرگون شد و همه چیز از نو بهینهسازی شدهاست. ضمن اینکه امکانات جدید زیادی به اندروید چهارم اضافه شد.
مهمترین ویژگی های این نسخه عبارتند از:
- امکان استفاده از دکمههای مجازی در رابط کاربری به جای استفاده از دکمههای فیزیکی در پایین گوشی.
- قرار دادن ویجتها در تبهایی مشابه با لیست اپلیکیشنها.
- پوشهها راحتتر و با کشیدن و انداختن ساخته میشوند. (شبیه به سیستمعامل آیاواس)
- امکان گرفتن اسکرین شات با نگه داشتن دکمه Power و دکمه صدا.
- بهبود سیستم غلط یابی کیبرد.
- از صفحه اصلی گوشی مستقیماً میتوان به اپلیکیشنها دسترسی داشت.
- بهبود کپی و پیست کردن.
- خارج کردن سیستم از حالت قفل با سیستم تشخیص چهره.
- پشتیبانی مرورگر جدید از تب که میتواند تا ۱۶ تب همزمان را پیشتیبانی کند.
- امکانات نظارت و مدیریت بر میزان مصرف دیتا و مشخص کردن سقف مصرف دیتا.
- امکان توقف برنامههایی که در پس زمینه از اینترنت استفاده کردند.
- اپلیکیشن ویرایش عکس.
- برنامه شبکههای اجتماعی به نام People ادغام شده با گوگل پلاس.
- اندروید Beam: امکانی که با کمک NFC اجازه میدهد اطلاعاتی مانند وب سایتها، دفترچه تماس، آدرس، فیلم و… را سریعاً به فرد دیگری انتقال داد.

۱۰- اندروید نسخه ۴٫۱ یا آبنبات ژلهای
اندروید نسخه ۴٫۱ یا آبنبات ژلهای در ۲۷ جون ۲۰۱۲ در کنفرانس سالانه Google I/O معرفی شد. این نسخه که بر پایه هسته لینوکس ۳٫۰٫۳۱ بود با هدف افزایش کارایی و بهبود عملکرد رابط کاربری انتشار یافت.
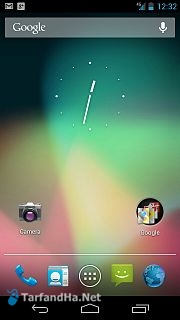
این نسخه در تاریخ ۹ ژوئیه ۲۰۱۲ بر روی سرورهای پروژه متن باز اندروید قرار گرفت. تبلت Nexus ۷ به عنوان اولین دستگاه مجهز به این نسخه در تاریخ ۱۳ ژوئیه ۲۰۱۲ منتشر شد.
۱۱- اندروید نسخه ۴٫۲ یا آبنبات ژلهای
اندروید نسخه ۴٫۲ یا آبنبات ژلهای قرار بود در تاریخ ۲۹ اکتبر ۲۰۱۲ توسط شرکت گوگل در مراسمی در شهر نیویورک معرفی شود اما این مراسم به دلیل وقوع توفان سندی منتفی شد.گوگل این مراسم زنده را تمدید نکرد و معرفی این نسخه از اندروید را در اخبار تحت عنوان «طعم جدیدی از آبنبات ژلهای» انجام داد. اولین دستگاههایی که از این نسخه استفاده کردند، گوشی Nexus ۴ شرکت الجی و تبلت Nexus ۱۰ شرکت سامسونگ بودند که در تاریخ ۱۳ نوامبر ۲۰۱۲ وارد بازار شدند.

۱۲- اندروید نسخه ۴٫۲ یا آبنبات ژلهای
اندروید نسخه ۴٫۳ در تاریخ تابستان سال ۲۰۱۳ رونمایی شد و در عرض یک هفته آپدیت آن برای دستگاه های Nexus منتشر شد. همچنین نسل دوم Nexus 7 اولین تبلت با اندروید ورژن ۴٫۳ بود.

۱۳- اندروید نسخه ۴٫۴ یا کیتکت
اندروید نسخه ۴٫۴ یا کیت کت در تاریخ ۳ سپتامبر ۲۰۱۳ برای اولین بار معرفی شد.
نستله، صاحب برند شکلات کیتکت (به انگلیسی: KitKat) در مقابل استفادهٔ اندروید از این نام برای نامگذاری اندروید ۴٫۴ که نوعی تبلیغ رایگان شکلاتهای آن به شمار میرود، برای گوگل و محصولات سری نکسوس، بر روی بستهبندیهای خود تبلیغ خواهد کرد تا به این صورت یک بازی برد-برد برای هر دو شرکت شکل گرفته باشد و در حوزههای نفوذ یکدیگر تبلیغ کرده باشند.
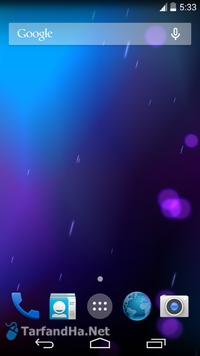
شرکت نستله نیز شکلاتهایی با ظاهر اندروید منتشر خواهد کرد. تبلیغ این شکلاتها از زمان معرفی بر روی سایت نستله موجود است.
۱۴- اندروید نسخهٔ ۵٫۰ یا آبنبات چوبی
اندروید آبنبات چوبی (به انگلیسی: Android Lollipop)، که توسط گوگل در ۱۵ اکتبر ۲۰۱۴ ارایه گردیده جدیدترین نسخه اندروید میباشد. اندروید L که مخفف جدیدترین محصول اندروید میباشد.
مسلماً یکی از بزرگترین تغییرات اندروید ۵ در ظاهر آن می باشد. زبان طراحی متریال پیش از این آهسته آهسته بر روی اپلیکیشنهای گوگلی مانند گوگل پلی استور، کروم و گوگل پلاس دیده شد و حالا ظاهر کلی اندروید را تغییر خواهد داد. انیمیشنهای جدید، صفحه جدید مالتیتسکینگ و کشوی اعلانهای متفاوت از جمله تغییرات ظاهری در اندروید ۵ هستند.
از جمله تغییرات دیگر نسخه جدید اندروید میتوان به حالت ذخیره انرژی، چندکاربره، حالت میهمان و ایمن کردن و قفل کردن گوشی با اتصالات بلوتوث اشاره کرد. اندروید جدید از زمان اندروید ۴ تاکنون بزرگترین تغییر ظاهری را به چشم دیده و حالا قصد دارد ظاهر اپلیکیشنهای دیگر را نیز تغییر دهد.
تر
منبع : ترفندها نت TarfandHa.Net
________________________________________________________________________________________________
آموزش مدیریت گوشی اندرویدی در کامپیوتر با استفاده از WiFi

همانطور که از عنوان این مطلب مشخص است، در این مطلب قصد داریم آموزش مدیریت گوشی و تبلت های دارای سیستم عامل اندروید را در کامپیوتر و به صورت بی سیم (از طریق WiFi) را برای شما کاربران گرامی شرح دهیم.
اپلیکیشنی که برای مدیریت اندروید در کامپیوتر در نظر گرفته ایم ، اپلیکیشن ایر دروید (AirDroid) نام دارد که جزء یکی از برترین برنامه های مدیریت اندروید می باشد. شما با استفاده از ایر دروید می توانید از طریق وای فای و اینترنت به صورت بی سیم و کابل USB به کامپیوتر متصل شوید.
شما با استفاده از ایر دروید می توانید به پیامک ها و مخاطبین خود دسترسی داشته باشد و برای آنها پیام بفرستید یا تماس بگیرید،همچنین می توانید به فایل ها و پوشه های گوشی خود دسترسی داشته باشد و آن ها را مدیریت کنید.
برای دریافت اپلیکیشن ایر دروید و مشاهده ویژگی های کامل و آموزش این برنامه به ادامه مطلب مراجعه فرمایید.
برخی از امکانات و ویژگی های برنامه AirDroid :
![]() مدیریت کلی برروی برنامه ها و بازی های نصب شده با اعمال کارهایی همچون حذف، نصب و غیره
مدیریت کلی برروی برنامه ها و بازی های نصب شده با اعمال کارهایی همچون حذف، نصب و غیره
![]() مدیریت برروی تنظیمات مختلف گوشی از جمله انتخاب زنگ تماس
مدیریت برروی تنظیمات مختلف گوشی از جمله انتخاب زنگ تماس
![]() مدیریت کلی برروی مخاطبین با انجام کارهایی همچون ایجاد، حذف و ویرایش گروه
مدیریت کلی برروی مخاطبین با انجام کارهایی همچون ایجاد، حذف و ویرایش گروه
![]() نماش اطلاعات کامل از میزان شارژ باتری، آنتن دهی، و حافظه ی داخلی و خارجی
نماش اطلاعات کامل از میزان شارژ باتری، آنتن دهی، و حافظه ی داخلی و خارجی
![]() مدیریت برروی دوربین جلو و عقب گوشی اندرویدی خود
مدیریت برروی دوربین جلو و عقب گوشی اندرویدی خود
![]() امکان ارسال و دریافت اس ام اس با سرعتی بالا و یا برقراری تماس و مدیریت تماس ها
امکان ارسال و دریافت اس ام اس با سرعتی بالا و یا برقراری تماس و مدیریت تماس ها
![]() امکان پیدا کردن گوشی مفقود شده از طریق سایت برنامه و نقشه های گوگل (گوگل مپ)
امکان پیدا کردن گوشی مفقود شده از طریق سایت برنامه و نقشه های گوگل (گوگل مپ)
![]() سرعت بالا در برقراری ارتباط بین گوشی، کامیپوتر و سرور برنامه
سرعت بالا در برقراری ارتباط بین گوشی، کامیپوتر و سرور برنامه
![]() امکان مدیریت گوشی بر روی سیستم عامل های ویندوز،مک و لینوکس
امکان مدیریت گوشی بر روی سیستم عامل های ویندوز،مک و لینوکس
آموزش استفاده از برنامه Airdroid و مدیریت گوشی در کامپیوتر:
برای مدیریت گوشی در کامپیوتر شما می توانید شما می توانید از دو روش زیر استفاده کنید:
۱- نسخه کامپیوتری نرم افزار Airdroid را بر روی کامپیوتر نصب کنید (استفاده از نصب نرم افزار نیاز به ثبت نام دارد)
برای دریافت نسخه کامپیوتری بر روی این لینک کلیک کنید.
۲- روش ساده تر: اتصال بی سیم از طریق وای فای و با استفاده از مرورگر وب:
در این مطلب قصد داریم مدیریت گوشی را با استفاده از این روش آموزش دهیم پس برای انجام آموزش مراحل زیر را دنبال کنید:
مرحله اول: ابتدا اپلیکیشن Airdroid را از طریق لینک زیر دریافت و نصب نمایید.
![]() دانلود اپلیکیشن Airdroid با لینک مستقیم
دانلود اپلیکیشن Airdroid با لینک مستقیم
دانلود ایردروید از طریق گوگل پلی
مرحله دوم: در مرحله بعدی ابتدا از متصل بودن گوشی و کامپیوتر خود به مودم Wifi اطمینان حاصل فرمایید. (در این روش مودم Wifi نقش رابط بین مودم و گوشی را ایفا می کند)
مرحله سوم: در این مرحله اپلیکیشن Airdroid را در گوشی اجرا کرده و سپس آی پی آدرسی که همانند تصویر زیر به شما نمایش می دهد را عینا در مرورگر کامپیوتر خود وارد کنید.
مثال: در تصویر زیر آی پی آدرس ما http://192.168.1.2:8888 می باشد.

مرحله چهارم: پس از وارد نمودن آی پی آدرس مورد نظر در مرورگر کامپیوتر، پیغامی بر روی گوشی شما ظاهر می شود که برای اتصال آن به کامپیوتر می بایست بر روی Accept ضربه بزنید.
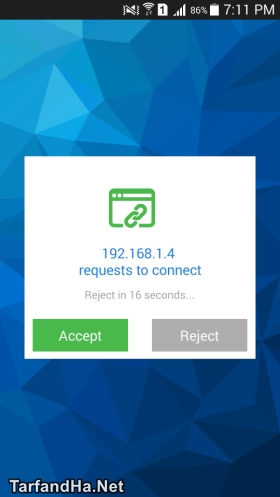
مرحله پنجم: در مرحله ی بعدی پنل مدیریت گوشی شما در مرورگر وب کامپیوتر ظاهر می گردد. در این پنل میتوانید اطلاعات گوشی خود را مشاهده کرده و بر روی بخش هایی همچون مسیجینگ، گالری، برنامه ها و بازی ها، مخاطبین، تقویم ، دوربین، صدا ها و غیره دسترسی داشته باشید!
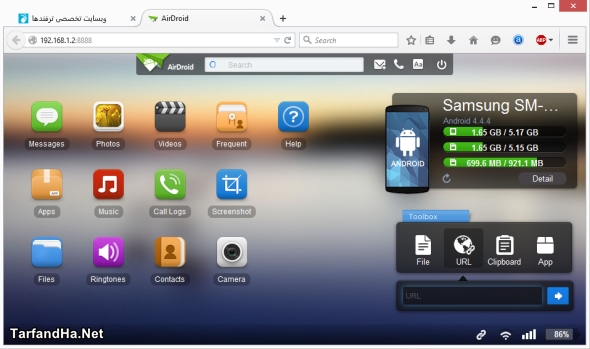
•همچنین برای قطع اتصال می توانید از طریق برنامه Airdroid گوشی و یا مرورگر وب بر روی Disconnect کلیک کرده تا اتصال گوشی و کامپیوتر قطع شود.
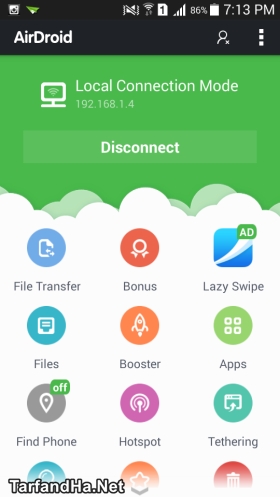
___________________________________________________________________________________________
آموزش ذخیره کردن عکس و فیلم های موجود در پست های اینستاگرام
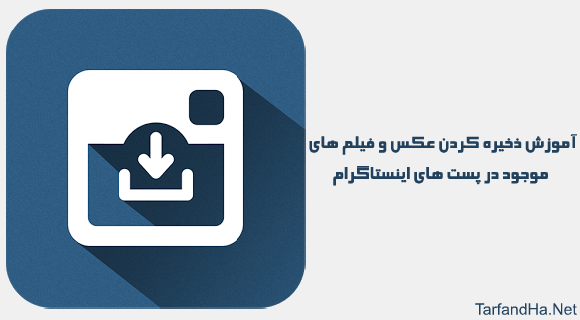
شبکه اجتماعی اینستاگرام "instagram" جزء یکی از پرطرفدارترین شبکه های اجتماعی دنیاست که کاربران در آن به اشتراک گذاری عکس و فیلم می پردازند.
شما در شبکه اجتماعی اینستاگرام می توانید عکس و فیلم به اشتراک بگذارید و همچنین عکس ها و ویدئو های دوستان خود را لایک کرده و برای آن ها نظر بنویسید. اما اگر دقت کنید، شما نمی توانید عکس ها و ویدئو های موجود در پست های دوستان خود را در حالت عادی ذخیره کنید.
در صورتی که قصد دارید عکس ها و فیلم های موجود در شبکه اجتماعی اینستاگرام را دانلود و بر روی گوشی خود ذخیره نمایید و یا اینکه آن عکس و فیلم مورد نظر را بر روی پروفایل خود پست کنید با ترفندها در ادامه مطلب همراه باشید.
آموزش ذخیره کردن عکس و فیلم های اینستاگرام
دانلود کردن/ذخیره کردن عکس و فیلم های اینستاگرام در اندروید بسیار ساده می باشد و شما می توانید به آسانی و تنها با استفاده از نرم افزار Insta Download این کار را انجام دهید. همچنین شما با استفاده از نرم افزار Insta Download می توانید عکس و فیلم های اینستاگرام را بر روی پروفایل خود پست کنید.
بدین منظور:
۱- ابتدا برنامه Insta Download را از لینک زیر دریافت و بر روی دستگاه اندرویدی خود نصب نمایید.
![]() دانلود Insta Download با لینک مستقیم
دانلود Insta Download با لینک مستقیم
نصب Insta Download از گوگل پلی
۲- پس از نصب Insta Download وارد اینستاگرام ( Instagram ) شوید و سپس عکس یا فیلم مورد نظر خود را پیدا کنید.
در زیر کامنت های عکس مورد نظر شما بر روی گزینه ” 3 نقطه ” ضربه زده و گزینه ” Copy Share URL ” را انتخاب کنید تا لینک عکس ذخیره شود.

۳- سپس برنامه Insta Download را اجرا کرده و بر روی گزینه Paste ضربه بزنید تا عملیات چک کردن لینک آغاز شود.
توجه: در صورتی که پروفایل دوست شما Private یا شخصی باشد، گزینه Copy Share URL نمایش نخواهد داده شد. پس در اینصورت شما فقط می توانید عکس و فیلم های پروفایل های عمومی را ذخیره کنید.

۴- پس از مدتی عکس یا فیلم مورد نظر برای شما نمایش داده خواهد شد که برای ذخیره کردن عکس بر روی Save image و برای ذخیره فیلم بر روی Save video ضربه بزنید.
•نکته: در صورتی که قصد دارید عکس یا فیلم مورد نظر را بر روی پروفایل خود در اینستاگرام پست نمایید، از گزینه Repost image استفاده کنید.

۵- در مرحله ی بعدی پنجره ای برای شما باز خواهد شد که می توانید نام و محل ذخیره عکس را مشخص کنید.
در ادامه بر روی دکمه Download ضربه بزنید تا عکس یا فیلم مورد نظر در گوشی شما ذخیره شود.
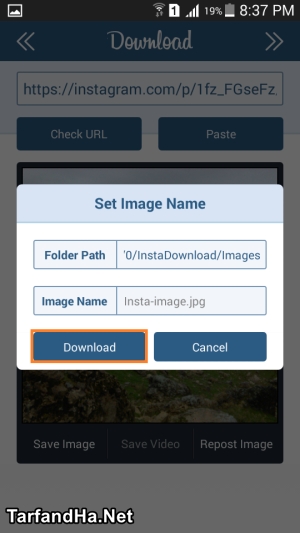
__________________________________________________________________________________________
دانلود نرم افزار پیام رسان Viber برای اندروید

رم افزار پیام رسان Viber توسط بیش از ۳۰۰ میلیون کاربر در کل دنیا استفاده می شود. این مسنجر قدرتمند و محبوب امکاناتی مانند ارسال تماس تلفنی رایگان و ارسال متن، برچسب، عکس، صدا و پیام های ویدئویی را صورت رایگان به کاربران عرضه می کند.شما می توانید با مراجعه به ادامه مطلب وایبر را دانلود کنید.
آپدیت ۲۲ فروردین ۱۳۹۴
ویژگی های پیام رسان وایبر:
![]() برقرای تماس صوتی و تصویری رایگان و با کیفیت
برقرای تماس صوتی و تصویری رایگان و با کیفیت
![]() چت و گفتگو رایگان
چت و گفتگو رایگان
![]() امکان استفاده وایبر بر روی تبلت
امکان استفاده وایبر بر روی تبلت
![]() امکان ساخت گروه و افزودن حداکثر ۱۰۰ دوست
امکان ساخت گروه و افزودن حداکثر ۱۰۰ دوست
![]() به اشتراک گذاری عکس، فیلم، مکان جغرافیایی و پیامهای صوتی
به اشتراک گذاری عکس، فیلم، مکان جغرافیایی و پیامهای صوتی
![]() قابلیت کشیدن نقاشی و ارسال آن
قابلیت کشیدن نقاشی و ارسال آن
![]() همگام سازی مخاطبین
همگام سازی مخاطبین
![]() و…
و…
تغییرات نسخه ی v5.3.0.2339:
* رفع باگ ها و مشکلات + بهبود عملکرد
دانلود نرم افزار پیام رسان Viber برای اندروید با لینک مستقیم
____________________________________________________________________
دانلود مسنجر محبوب LINE برای سیستم عامل اندروید
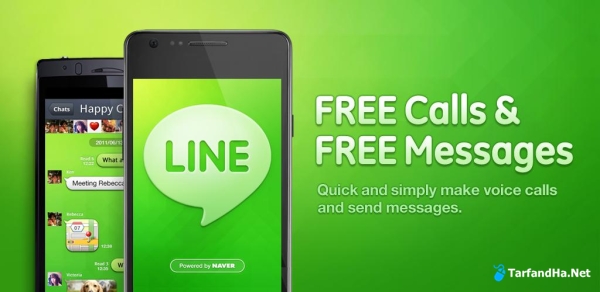
مسنجر LINE یکی از محبوب ترین نرم افزار های چت و تبادل فایل برای گوشی های هوشمند می باشد که در بسیاری از کشور ها طرفداران زیادی را دارا می باشد.از ویژگی های مسنجر لاین می توان به تماس صوتی و هم چنین تماس تصویری رایگان ، چت با دوستان خود و افزودن دیگران به لیست دوستان ، تشکیل گروه و دعوت دوستان به آن و همچنین وجود قسمت Timeline و ارسال پست اشاره نمود. برای دریافت این برنامه به ادامه مطلب مزاجعه فرمایید.
آپدیت ۲۲ فروردین ۱۳۹۴
ویژگیهای برنامه LINE:
![]() دارای قسمت Timeline و امکان ارسال عکس، متن، ویدئو و استیکر و باخبر شدنِ دوستانتان از وضعیت حال شما
دارای قسمت Timeline و امکان ارسال عکس، متن، ویدئو و استیکر و باخبر شدنِ دوستانتان از وضعیت حال شما
![]() چت با دوستان و افزون دیگران به لیست دوستان
چت با دوستان و افزون دیگران به لیست دوستان
![]() تماس صوتی و تصویری رایگان
تماس صوتی و تصویری رایگان
![]() امکان تشکیل گروه و افزودن دوستان به گروه و چت با آن ها
امکان تشکیل گروه و افزودن دوستان به گروه و چت با آن ها
![]() و…
و…
تغییرات نسخه ی v5.0.4:
* اضافه شدن فــیلــترهای جدید عکس
* Design updates to profile thumbnail and other aspects
* بهبود ویژگی های اصلی و رفع مشکلات
دانلود مسنجر محبوب LINE برای سیستم عامل اندروید با لینک مستقیم:
همچنین شما میتوانید از تاپیک " آموزش ثبت نام و استفاده از برنامه لاین – LINE " استفاده کنید.
آموزش روت کردن گوشی اندرویدی با برنامه iRoot و توسط خود گوشی

در مطالب پیشین، آموزش های زیادی در رابطه با روت کردن گوشی های اندروید در سایت قرار دادیم. در این آموزش نیز قصد داریم نحوه روت کردن گوشی و تبلت های اندرویدی را با استفاده از برنامه iRoot و توسط خود گوشی آموزش دهیم.
ساده ترین روش روت کردن گوشی
برنامه iRoot یک نرم افزار اندرویدی و با فرمت APK می باشد که قادر است اکثر گوشی هایی که دارای نسخه اندروید ۲٫۲ تا نسخه ۴٫۴ هستند را روت کند. همچنین این برنامه عمل مشابه ی نرم افزار Farmaroot را انجام می دهد که آموزش آن را در مطلب " آموزش روت کردن گوشی خود بدون نیاز به کامپیوتر " برای شما قرار داده ایم.
برای مشاهده آموزش به ادامه مطلب مراجعه فرمایید.
اخطار: عمل روت نقض قوانین گارانتی است و باعث باطل شدن آن میشود.اما شما می توانید برای بازگشت گارانتی گوشی خود آن را آنروت نمایید. برای کسب اطلاعات بیشتر به مطلب " آموزش آنروت " Unroot " کردن گوشی و تبلت اندرویدی " مراجعه نمایید.
روت کردن گوشی و تبلت اندرویدی با استفاده از برنامه iRoot:
روت کردن دستگاه اندرویدی خود با استفاده از برنامه iRoot بسیار ساده می باشد، فقط کافیست مراحل زیر را به ترتیب انجام دهید
۱- ابتدا برنامه iRoot را از لینک زیر دریافت کرده و بر روی گوشی خود نصب نمایید:
![]() دانلود برنامه IRoot با لینک مستقیم | ۴ مگابایت
دانلود برنامه IRoot با لینک مستقیم | ۴ مگابایت
۲- پس از نصب برنامه، iRoot را اجرا کنید.
نکته: در صورتی که زبان گوشی شما فارسی می باشد، برای نمایش درست برنامه زبان گوشی خود را به انگلیسی تغییر دهید.
سپس مانند تصویر زیر گزینه I Agree را لمس کنید.
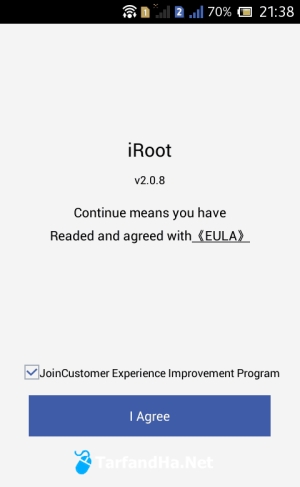
۳- در این مرحله، برنامه شروع به چک کردن گوشی شما می کند.
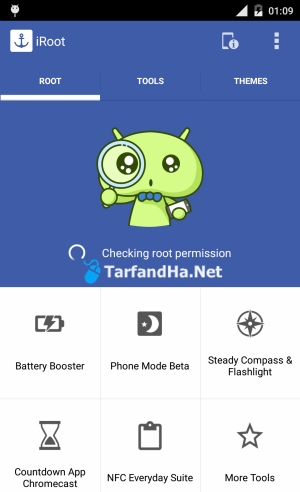
۴- پس از چک شدن گوشی شما توسط برنامه، اگر گوشی شما از قبل روت نشده باشد با تصویر زیر برخورد خواهید کرد که برای روت کردن گوشی میبایست گزینه Root Now را لمس کنید.

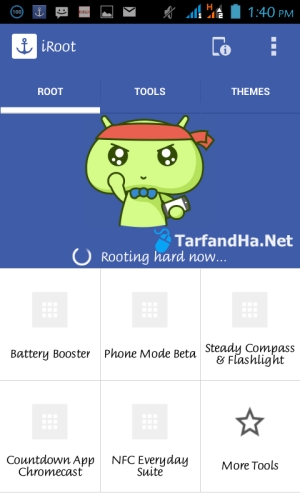
۶- پس از گذشت مدت زمانی در حدود ۱ دقیقه عملیات روت شدن تمام خواهد شد و در صورتی که عملیات موفقت آمیز بوده باشد با پیغام Root Successed برخورد خواهید کرد که نشان می دهد دستگاه شما روت شده است.
* پس از این که گوشی شما روت شد، میتوانید از قسمت Tools برنامه برخی از نرم افزار کاربردی و مفید را دانلود و خود نصب کنید !

• در صورتیکه عملیات روت کردن موفقیت آمیز نباشد پیغام Root failed برای شما نمایش داده می شود.
در صورتی که این روش برای روت کردن جواب نداد شما می توانید با استفاده از نسخه کامپیوتری برنامه iRoot دستگاه اندرویدی خود را روت نمایید.

همچنین شما میتوانید با مراجعه به مطالب زیر گوشی خود را با روش های دیگر روت نمایید:
• آموزش تصویری روت کردن گوشی با استفاده از کامپیوتر
• آموزش روت کردن گوشی خود بدون نیاز به کامپیوتر
با تشکر از سایت محبوب ترفندها TarfandHa.Net
_____________________________________________________________________________
_____________________________________________________________________________
