فن آوری اطلاعات Information Technology
آخرین اطلاعات در زمینه فن آوری اطلاعات و ترفندهای رایانه، نوت بوک، تبلت، موبایل و . . .فن آوری اطلاعات Information Technology
آخرین اطلاعات در زمینه فن آوری اطلاعات و ترفندهای رایانه، نوت بوک، تبلت، موبایل و . . .پیشرفته کردن شورتکات فایرفاکس در صفحه دسکتاپ

همان طور که حتماً دیدهاید شورتکات مربوط به مرورگر Internet Explorer در صفحه دسکتاپ کمی متفاوتتر از سایر شورتکاتهای موجود است. به این دلیل که با راست کلیک بر روی آن گزینهای نظیر Internet Options جهت دسترسی به تنظیمات مرورگر به چشم میخورد. در صورتی که از مرورگر فایرفاکس استفاده میکنید آیا تاکنون به این موضوع فکر کرده اید که میتوان شورتکات فایرفاکس را نیز همانند شورتکات IE توسعه داد و آن را پیشرفته کرد؟ در این ترفند جالب قصد داریم نحوه افزودن گزینههای Safe Mode ،Extensions ،Bookmarks ،about:Config و Profile Manager را به منوی راست کلیک شورتکات این مرورگر را بازگو نماییم.
برای این کار:
ابتدا نرم افزار Notepad ویندوز را اجرا نمایید.
سپس کدهای زیر را عیناً Copy کرده و در آن Paste نمایید:
اکنون از منوی File بر روی Save as کلیک کنید.
فایل را با نام دلخواه و پسوند reg. ذخیره نمایید. به عنوان مثال نام آن را Tarfandestan.reg بگذارید.
حال به محل ذخیره فایل بروید و فایل ساخته شده را با دو بار کلیک اجرا نمایید. سپس بر روی دکمه Yes کلیک کنید تا تغییرات لازم در رجیستری ویندوز صورت بگیرد.
پس از این کار (ترفندستان) حتماً نیاز است که یک بار ویندوز را Restart نمایید.
پس از ورود مجدد به ویندوز، در صفحه دسکتاپ شورتکات جدیدی از فایرفاکس مشاهده خواهید کرد که با راست کلیک بر روی آن میتوانید به گزینه های ذکر شده دسترسی داشته باشید.
دقت کنید از آن جا که ممکن است دو شورتکات فایرفاکس در دسکتاپ داشته باشید، شورتکاتی که راست کلیک آن عادی است را حذف نمایید.
ابتدا نرم افزار Notepad ویندوز را اجرا نمایید.
سپس کدهای زیر را عیناً Copy کرده و در آن Paste نمایید:
Windows Registry Editor Version 5.00
www.Tarfandestan.com
[HKEY_CLASSES_ROOT\CLSID\{EC8030F7-C20A-464F-9B0E-13A3A9E97384}]
@="Mozilla Firefox"
"InfoTip"=hex(2):4d,00,6f,00,7a,00,69,00,6c,00,6c,00,61,00,20,00,46,00,69,00,\
72,00,65,00,66,00,6f,00,78,00,20,00,2d,00,20,00,54,00,61,00,72,00,66,00,61,\
00,6e,00,64,00,65,00,73,00,74,00,61,00,6e,00,2e,00,63,00,6f,00,6d,00,00,00
[HKEY_CLASSES_ROOT\CLSID\{EC8030F7-C20A-464F-9B0E-13A3A9E97384}\DefaultIcon]
@="C:\\Program Files\\Mozilla Firefox\\firefox.exe,0"
[HKEY_CLASSES_ROOT\CLSID\{EC8030F7-C20A-464F-9B0E-13A3A9E97384}\Shell]
[HKEY_CLASSES_ROOT\CLSID\{EC8030F7-C20A-464F-9B0E-13A3A9E97384}\Shell\open]
@="&Open"
[HKEY_CLASSES_ROOT\CLSID\{EC8030F7-C20A-464F-9B0E-13A3A9E97384}\Shell\open\command]
@="C:\\Program Files\\Mozilla Firefox\\firefox.exe"
[HKEY_CLASSES_ROOT\CLSID\{EC8030F7-C20A-464F-9B0E-13A3A9E97384}\Shell\Open (safe-mode)]
@="Open (&Safe Mode)"
[HKEY_CLASSES_ROOT\CLSID\{EC8030F7-C20A-464F-9B0E-13A3A9E97384}\Shell\Open (safe-mode)\command]
@="C:\\Program Files\\Mozilla Firefox\\firefox.exe -safe-mode"
[HKEY_CLASSES_ROOT\CLSID\{EC8030F7-C20A-464F-9B0E-13A3A9E97384}\Shell\Options]
@="Op&tions"
[HKEY_CLASSES_ROOT\CLSID\{EC8030F7-C20A-464F-9B0E-13A3A9E97384}\Shell\Options\command]
@="C:\\Program Files\\Mozilla Firefox\\firefox.exe -chrome chrome://browser/content/preferences/preferences.xul"
[HKEY_CLASSES_ROOT\CLSID\{EC8030F7-C20A-464F-9B0E-13A3A9E97384}\Shell\Extensions]
@="Ex&tentions"
[HKEY_CLASSES_ROOT\CLSID\{EC8030F7-C20A-464F-9B0E-13A3A9E97384}\Shell\Extensions\command]
@="C:\\Program Files\\Mozilla Firefox\\firefox.exe -chrome chrome://mozapps/content/extensions/extensions.xul"
[HKEY_CLASSES_ROOT\CLSID\{EC8030F7-C20A-464F-9B0E-13A3A9E97384}\Shell\Bookmarks]
@="Boo&kmarks"
[HKEY_CLASSES_ROOT\CLSID\{EC8030F7-C20A-464F-9B0E-13A3A9E97384}\Shell\Bookmarks\command]
@="C:\\Program Files\\Mozilla Firefox\\firefox.exe -chrome chrome://browser/content/places/places.xul"
[HKEY_CLASSES_ROOT\CLSID\{EC8030F7-C20A-464F-9B0E-13A3A9E97384}\Shell\About:Config]
@="About:Config"
[HKEY_CLASSES_ROOT\CLSID\{EC8030F7-C20A-464F-9B0E-13A3A9E97384}\Shell\About:Config\command]
@="C:\\Program Files\\Mozilla Firefox\\firefox.exe -chrome chrome://global/content/config.xul"
[HKEY_CLASSES_ROOT\CLSID\{EC8030F7-C20A-464F-9B0E-13A3A9E97384}\Shell\Profilemanager]
@="&Profile Manager"
[HKEY_CLASSES_ROOT\CLSID\{EC8030F7-C20A-464F-9B0E-13A3A9E97384}\Shell\Profilemanager\command]
@="C:\\Program Files\\Mozilla Firefox\\firefox.exe -ProfileManager"
[HKEY_CLASSES_ROOT\CLSID\{EC8030F7-C20A-464F-9B0E-13A3A9E97384}\ShellFolder]
"Attributes"=hex:32,00,00,00
"HideOnDesktopPerUser"=""
[HKEY_CURRENT_USER\Software\Microsoft\Windows\CurrentVersion\Explorer\HideDesktopIcons]
[HKEY_CURRENT_USER\Software\Microsoft\Windows\CurrentVersion\Explorer\HideDesktopIcons\ClassicStartMenu]
"{EC8030F7-C20A-464F-9B0E-13A3A9E97384}"=dword:00000000
[HKEY_CURRENT_USER\Software\Microsoft\Windows\CurrentVersion\Explorer\HideDesktopIcons\NewStartPanel]
"{EC8030F7-C20A-464F-9B0E-13A3A9E97384}"=dword:00000000
[HKEY_LOCAL_MACHINE\SOFTWARE\Microsoft\Windows\CurrentVersion\Explorer\Desktop\NameSpace\{EC8030F7-C20A-464F-9B0E-13A3A9E97384}]
@="Mozilla Firefox"
www.Tarfandestan.com
[HKEY_CLASSES_ROOT\CLSID\{EC8030F7-C20A-464F-9B0E-13A3A9E97384}]
@="Mozilla Firefox"
"InfoTip"=hex(2):4d,00,6f,00,7a,00,69,00,6c,00,6c,00,61,00,20,00,46,00,69,00,\
72,00,65,00,66,00,6f,00,78,00,20,00,2d,00,20,00,54,00,61,00,72,00,66,00,61,\
00,6e,00,64,00,65,00,73,00,74,00,61,00,6e,00,2e,00,63,00,6f,00,6d,00,00,00
[HKEY_CLASSES_ROOT\CLSID\{EC8030F7-C20A-464F-9B0E-13A3A9E97384}\DefaultIcon]
@="C:\\Program Files\\Mozilla Firefox\\firefox.exe,0"
[HKEY_CLASSES_ROOT\CLSID\{EC8030F7-C20A-464F-9B0E-13A3A9E97384}\Shell]
[HKEY_CLASSES_ROOT\CLSID\{EC8030F7-C20A-464F-9B0E-13A3A9E97384}\Shell\open]
@="&Open"
[HKEY_CLASSES_ROOT\CLSID\{EC8030F7-C20A-464F-9B0E-13A3A9E97384}\Shell\open\command]
@="C:\\Program Files\\Mozilla Firefox\\firefox.exe"
[HKEY_CLASSES_ROOT\CLSID\{EC8030F7-C20A-464F-9B0E-13A3A9E97384}\Shell\Open (safe-mode)]
@="Open (&Safe Mode)"
[HKEY_CLASSES_ROOT\CLSID\{EC8030F7-C20A-464F-9B0E-13A3A9E97384}\Shell\Open (safe-mode)\command]
@="C:\\Program Files\\Mozilla Firefox\\firefox.exe -safe-mode"
[HKEY_CLASSES_ROOT\CLSID\{EC8030F7-C20A-464F-9B0E-13A3A9E97384}\Shell\Options]
@="Op&tions"
[HKEY_CLASSES_ROOT\CLSID\{EC8030F7-C20A-464F-9B0E-13A3A9E97384}\Shell\Options\command]
@="C:\\Program Files\\Mozilla Firefox\\firefox.exe -chrome chrome://browser/content/preferences/preferences.xul"
[HKEY_CLASSES_ROOT\CLSID\{EC8030F7-C20A-464F-9B0E-13A3A9E97384}\Shell\Extensions]
@="Ex&tentions"
[HKEY_CLASSES_ROOT\CLSID\{EC8030F7-C20A-464F-9B0E-13A3A9E97384}\Shell\Extensions\command]
@="C:\\Program Files\\Mozilla Firefox\\firefox.exe -chrome chrome://mozapps/content/extensions/extensions.xul"
[HKEY_CLASSES_ROOT\CLSID\{EC8030F7-C20A-464F-9B0E-13A3A9E97384}\Shell\Bookmarks]
@="Boo&kmarks"
[HKEY_CLASSES_ROOT\CLSID\{EC8030F7-C20A-464F-9B0E-13A3A9E97384}\Shell\Bookmarks\command]
@="C:\\Program Files\\Mozilla Firefox\\firefox.exe -chrome chrome://browser/content/places/places.xul"
[HKEY_CLASSES_ROOT\CLSID\{EC8030F7-C20A-464F-9B0E-13A3A9E97384}\Shell\About:Config]
@="About:Config"
[HKEY_CLASSES_ROOT\CLSID\{EC8030F7-C20A-464F-9B0E-13A3A9E97384}\Shell\About:Config\command]
@="C:\\Program Files\\Mozilla Firefox\\firefox.exe -chrome chrome://global/content/config.xul"
[HKEY_CLASSES_ROOT\CLSID\{EC8030F7-C20A-464F-9B0E-13A3A9E97384}\Shell\Profilemanager]
@="&Profile Manager"
[HKEY_CLASSES_ROOT\CLSID\{EC8030F7-C20A-464F-9B0E-13A3A9E97384}\Shell\Profilemanager\command]
@="C:\\Program Files\\Mozilla Firefox\\firefox.exe -ProfileManager"
[HKEY_CLASSES_ROOT\CLSID\{EC8030F7-C20A-464F-9B0E-13A3A9E97384}\ShellFolder]
"Attributes"=hex:32,00,00,00
"HideOnDesktopPerUser"=""
[HKEY_CURRENT_USER\Software\Microsoft\Windows\CurrentVersion\Explorer\HideDesktopIcons]
[HKEY_CURRENT_USER\Software\Microsoft\Windows\CurrentVersion\Explorer\HideDesktopIcons\ClassicStartMenu]
"{EC8030F7-C20A-464F-9B0E-13A3A9E97384}"=dword:00000000
[HKEY_CURRENT_USER\Software\Microsoft\Windows\CurrentVersion\Explorer\HideDesktopIcons\NewStartPanel]
"{EC8030F7-C20A-464F-9B0E-13A3A9E97384}"=dword:00000000
[HKEY_LOCAL_MACHINE\SOFTWARE\Microsoft\Windows\CurrentVersion\Explorer\Desktop\NameSpace\{EC8030F7-C20A-464F-9B0E-13A3A9E97384}]
@="Mozilla Firefox"
اکنون از منوی File بر روی Save as کلیک کنید.
فایل را با نام دلخواه و پسوند reg. ذخیره نمایید. به عنوان مثال نام آن را Tarfandestan.reg بگذارید.
حال به محل ذخیره فایل بروید و فایل ساخته شده را با دو بار کلیک اجرا نمایید. سپس بر روی دکمه Yes کلیک کنید تا تغییرات لازم در رجیستری ویندوز صورت بگیرد.
پس از این کار (ترفندستان) حتماً نیاز است که یک بار ویندوز را Restart نمایید.
پس از ورود مجدد به ویندوز، در صفحه دسکتاپ شورتکات جدیدی از فایرفاکس مشاهده خواهید کرد که با راست کلیک بر روی آن میتوانید به گزینه های ذکر شده دسترسی داشته باشید.
دقت کنید از آن جا که ممکن است دو شورتکات فایرفاکس در دسکتاپ داشته باشید، شورتکاتی که راست کلیک آن عادی است را حذف نمایید.
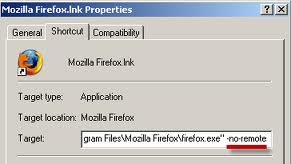
 سطح ترفند: پیشرفته
سطح ترفند: پیشرفته در صورت داشتن سوال و یا مشکل پیرامون این ترفند، میتوانید آن را در انجمنهای تخصصی ترفندستان مطرح کنید.
در صورت داشتن سوال و یا مشکل پیرامون این ترفند، میتوانید آن را در انجمنهای تخصصی ترفندستان مطرح کنید. منبع ترفند: وب سایت ترفندستان
منبع ترفند: وب سایت ترفندستان به پاس حرمت قلم و اندیشه، در صورت ذکر این ترفند منبع آن را نیز ذکر کنید. استفاده از این ترفند تنها با ذکر نام وب سایت ترفندستان مجاز است.
به پاس حرمت قلم و اندیشه، در صورت ذکر این ترفند منبع آن را نیز ذکر کنید. استفاده از این ترفند تنها با ذکر نام وب سایت ترفندستان مجاز است. لینک مستقیم ترفند:
لینک مستقیم ترفند: