فن آوری اطلاعات Information Technology
آخرین اطلاعات در زمینه فن آوری اطلاعات و ترفندهای رایانه، نوت بوک، تبلت، موبایل و . . .فن آوری اطلاعات Information Technology
آخرین اطلاعات در زمینه فن آوری اطلاعات و ترفندهای رایانه، نوت بوک، تبلت، موبایل و . . .استفاده از تاریخ شمسی در اکسل

جمعه, ۲۹ اسفند ۱۳۹۳، ۱۰:۱۲ ق.ظ
استفاده و درج تاریخ نیاز خیلی از کاربران اکسل است ولی عدم پشتیبانی اکسل از تاریخ شمسی یکی از مشکلاتی است که اکثر کاربران با آن مواجه هستند. محاسباتی که به نظر میرسد در عرض چند دقیقه در اکسل قابل انجام است به علت همین نقص ممکن است چند ساعت به طول بیانجامد. در ادامه مطلب با ترفندها همراه باشید تا با روش حل این مشکل آشنا شوید.
اکسل تنها از تاریخ میلادی پشتیبانی میکند برای اینکه بتوان تاریخ میلادی را به شمسی تبدیل کرد میتوان از چند تابع استفاده کرد که در اینجا و اینجا به آنها اشاره شده است. ولی این روابط تنها قادر هستند تاریخ میلادی امروز را به شمسی تبدیل کنند. برای اینکه بتوان روزهای دیگر را نیز تبدیل کرد و عملیات ریاضی روی آنها انجام داد مانند تفاضل و یا مجموع دو تاریخ شمسی، باید از ماکرو استفاده کرد ولی از آنجایی که برای هر عملیاتی باید یک سری کد نوشته شود و تعداد این عملیات زیاد است بهتر است از چندین افزونهی آماده که دیگران تهیه کردهاند، استفاده کنیم.
۱- افزونه تقویم شمسی سایت Exceltips (رایگان)
با مراجعه به این آدرس، پس از عضویت میتوانید افزونه رایگان به همراه راهنمای نصب و استفاده را دانلود کنید.
۲- افزونه تاریخ هجری شمسی اکسل سایت فرساران
با مراجعه به این آدرس، میتوانید این افزونه را بخرید. البته قبل از خرید میتوانید نسخه آزمایشی آن را دانلود کنید.
۳- افزونه آلفا (رایگان)
با مراجعه به این آدرس، میتوانید این افزونه رایگان به همراه راهنمای نصب و استفاده را دانلود کنید. این افزونه از تاریخ قمری نیز پشتیبانی میکند.
۴- افزونه تبدیل تاریخ 4000 ساله برای اکسل (رایگان)
با مراجعه به این آدرس، میتوانید این افزونه رایگان به همراه راهنمای نصب و استفاده را دانلود کنید.
______________________________________________________________________
مشاهده جزئیات فایلها در پایین محیط Explorer ویندوز ۸
شنبه, ۱۵ فروردین ۱۳۹۴، ۰۸:۵۷ ق.ظ
در قسمت پایین محیط Explorer ویندوز ۷ بخشی با نام Details Pane (تصویر انتهای مطلب) وجود دارد که در آن میتوان مشخصات فایلها و پوشهها را مشاهده کرد. در ویندوز ۸ نیز Details Pane وجود دارد اما این بخش به سمت راست محیط Explorer جابجا شده است که همین امر باعث اشغال فضای زیادی از پنجره Explorer میشود. در ادامه مطلب با ترفندها همراه باشید تا با نحوه تغییر مکان Details Pane در ویندوز ۸، مشابه ویندوز ۷ در پائین محیط Explorer آشنا شوید.
ادامه مطلب ...
پرتابل کردن نرم افزارها با استفاده از WinRAR
پرتابل کردن نرم افزارها با استفاده از WinRAR


همچنین اطمینان داشته باشید که نرم افزار WinRAR بر روی ویندوز نصب باشد.
برای پرتابل سازی نرم افزارها گامهای زیر را با دقت طی کنید:
1- برای شروع کار به محل نصب برنامه (معمولاً در پوشه Program Files) مراجعه کنید.
2- اکنون کلیه فایلها و فولدرهای موجود در محل نصب برنامه را با راست کلیک بر روی فضای خالی و انتخاب Select All و یا استفاده از کلیدهای ترکیبی Ctrl+A به حالت انتخاب دربیاورید.
3- سپس بر روی یکی از فایلها راست کلیک کرده و Add to archive را انتخاب کنید.
4- در پنجره باز شده (ترفندستان) در همان تب General، تیک گزینه Create SFX Archive را بزنید.
5- حال به تب Files بروید. اکنون با استفاده از ماوس بر روی مسیر موجود در قسمت Files to add کلیک کنید و کل این مسیر را به حالت انتخاب دربیاورید (Ctrl+A) و سپس کلیدهای ترکیبی Ctrl+C را جهت کپی کردن این متن فشار دهید.
6- اکنون به تب Advanced بروید و بر روی دکمه SFX Options کلیک کنید.
7- در پنجره جدید باز شده در همان تب General، تیک گزینه Create in the current folder را بزنید. سپس در قسمت Run after extraction نام فایل اجرایی برنامه را به همراه پسوند آن (معمولاً exe) بدون کم و کاست وارد کنید. به عنوان مثال اگر نام فایل اجرایی برنامه YahooMessenger.exe است، این نام را عیناً در این قسمت وارد کنید.
8- در گام بعد در همان پنجره به تب Advanced بروید و در کادر Delete و قسمت Files to delete in the destination folder کلیدهای ترکیبی Ctrl+V را فشار دهید. خواهید دید که مسیری که در گام پنجم Copy کردید در این قسمت Paste خواهد شد. (ترفندستان)
9- اکنون به تب Modes بروید و تیک دو گزینه Unpack to temporary folder و Hide all را بزنید.
10- حال به تب Update بروید و تیک گزینه Overwrite all files را بزنید.
11- اکنون به تب Text And Icon بروید و بر روی دکمه Browse در قسمت Load SFX icon from the file کلیک کنید. شما بایستی یک آیکن مناسب با پسوند ico. برای فایلی که قصد دارید بسازید انتخاب کنید. برای استخراج آیکن فایل exe میتوانید از این ترفند استفاده کنید.
12- در آخر تمام پنجرههای باز را OK کنید. خواهید دید که در همان فولدر محل نصب برنامه یک فایل جدید ایجاد شده است که این فایل همان فایل پرتابل اجرایی نرم افزار شماست. این فایل را میتوانید در هر جا کپی کنید و با دوبار کلیک بر روی آن نرم افزار مورد نظر را اجرا کنید.
 منبع ترفند: وب سایت ترفندستان
منبع ترفند: وب سایت ترفندستانخلاص شدن از شر ثبت نام های اجباری در سایتهای مختلف
خلاص شدن از شر ثبت نام های اجباری در سایتهای مختلف
BugMeNot.com سایتی است که اطلاعات لازم برای ورود به سایتهای مختلف را به اشتراک می گذارد ؛ مطمئنا افرادی قبل از شما به سایت مورد نظر سر زده اند و از روی اجبار در آن عضو شده اند این افراد می توانند اطلاعات عضویتشان را در BugMeNot به اشتراک بگذارند این سایت لیستی در اختیارتان قرار میده و در صورتی که یوزرنیم و پسورد اول کار نکرد مورد بعدی را از لیست داده شده امتحان کنید ، امکان اضافه کردن یوزر و پسوردی که خودتان ساخته اید نیز وجود دارد (البته برای اینکار در زمان عضویت اطلاعات واقعی خود را ارئه ندهید!)

برای دریافت اطلاعات ورود بعد از وارد شدن به سایت BugMeNot.com آدرس سایت مورد نظرتان را نوشته و دکمه Get Logins را کلیک کنید لیستی از یوزرنیم و پسوردها به همراه درصد افرادی که صحت ان را تایید کرده اند نمایش داده خواهد شد…
در این میان سایتهایی وجود دارند که در ازای نمایش صفحات و به طور کلی استفاده از سرویسهایشان هزینه را از کاربرانشان تامین می کنند (یا حسابهای بانکی هک شده) و وجود سایتی مثل BugMeNot برای منافعشان مضر است می توانند با گزارش این موضوع به سایت از لیست شدن سایتشان جلوگیری کنند
جالب است بدانید BugMeNot دارای اکانت از 318988 سایت است ولی به دلایل امنیتی و حریم شخصی لیست شده نمایش نمی دهد و باید جستجو کرد.
بازهم فایرفاکس وبگردی را ساده تر می کند با نصب این افزونه که توسط یکی از کاربران ساخته شده است برای ورود به سایتهای مختلف کافیست بر کادر وارد کردن یوزر و پسورد راست کلیک و گزینه Login with BugMeNot را انتخاب کنید
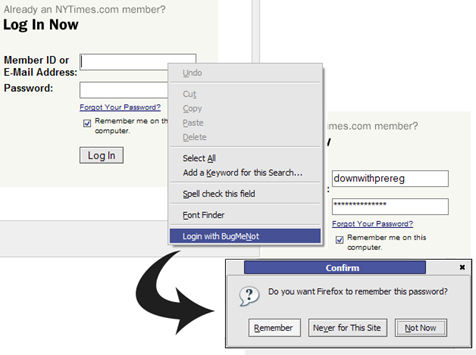
برای دسترسی ساده تر در مرورگر ها بوکمارکلت نیز وجود دارد که از سایت قابل اضافه کردن به مرورگر می باشد.
منبع : http://bucureshet2005.blogfa.com و با تشکر از ایمان .......................................................
فراموش کردن پسورد ویندوز 7
چنانچه روزی روزگاری رمز (Password) ویندوز 7
ابتدا DVD ویندوز ۷ را در داخل درایو کامپیوتر قرار داده و با restart نمودن سیستم، آن را از روی DVD راه اندازی کنید. پس از بالا آمدن صفحه نصب ویندوز، دکمه Next را زده و در پنجره بعدی، گزینه Repair your computer را انتخاب نمایید.


سپس در پنجره باز شده، پس از انتخاب سیستم عامل، دکمه Next را زده و در صفحه بعدی، بر روی گزینه Command Prompt کلیک کنید.

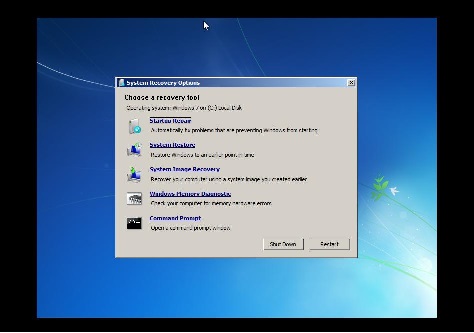
پس از اجرا شدن برنامه cmd، باید از فایلی که قرار است برای ورود به ویندوز دستکاری شود، در محل دیگری نسخه پشتیبان بگیرید. برای انجام این کار، دستور زیر را تایپ کنید:
copy c:\windows\system32\sethc.exe c
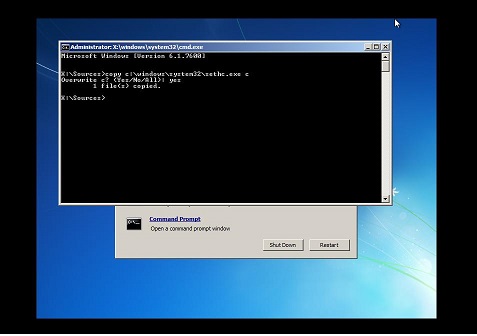
حالا فقط کافی است که فایل اجرایی cmd را کپی کنید. برای این کار، از دستور زیر استفاده نمایید:
copy c:\windows\system32\cmd.exe c:\windows\system32\sethc.exe

آنگاه، برنامه cmd را بسته، دکمه Restart را از پنجره جاری، انتخاب نموده و اجازه دهید تا به صورت عادی، ویندوز بارگذاری شود. هنگامی که صفحه خوش آمد گویی و در خواست کلمه عبور را مشاهده کردید، دکمه Shift صفحه کلید را ۵ مرتبه بفشارید تا پنجره command prompt در حالت مدیر سیستم، نمایش داده شود.

هم اکنون، زمان تغییر کلمه عبور ویندوز است. بنابراین، دستور زیر را تایپ کنید:
net user administrator NewPassword
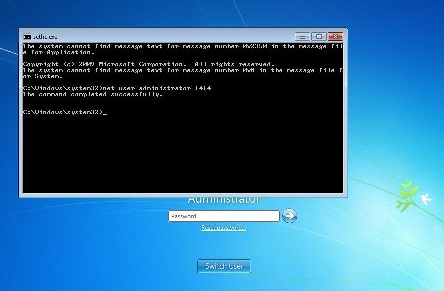
توجه داشته باشید که به جای کلمه administrator، باید نام کاربری ویندوز و به جای NewPassword، رمز عبور جدیدی که می خواهید جایگزین پسورد فعلی شود را تایپ نمایید.
سپس برنامه cmd را بسته و با کلمه عبور جدیدی که داده اید، وارد ویندوز شوید. به همین راحتی!
در آخر هم باید فایل اصلی sethc.exe را که از آن نسخه پشتیبان گرفته اید، جایگزین فایل فعلی نمایید. برای انجام این کار، دوباره سیستم را از روی DVD ویندوز راه اندازی کرده و زمانی که بعد از قسمت Repair your computer پنجره cmd نمایش داده شد، دستور زیر را برای جایگزینی آن تایپ کنید:
copy c:\sethc.exe c:\windows\system32\sethc.exe
در نهایت، برای اعمال تغییرات، لازم است که سیستم دوباره راه اندازی شود.
______________________________________________________________________________________
منبع : تاریخ : یکشنبه دوم آذر ۱۳۹۳ | 14:21 | نویسنده : احسان اکرمی /http://ehsan-akrami.blogfa.com | نظر دهید.
-=-=-=-=-=-=-=-=-=-=-=-=-=-=-=-=-=-=-***-=-=-=-=-=-=-=-=-=-=-=-=-=-=-=-=-=-=-=-=-