فن آوری اطلاعات Information Technology
آخرین اطلاعات در زمینه فن آوری اطلاعات و ترفندهای رایانه، نوت بوک، تبلت، موبایل و . . .فن آوری اطلاعات Information Technology
آخرین اطلاعات در زمینه فن آوری اطلاعات و ترفندهای رایانه، نوت بوک، تبلت، موبایل و . . .تغییر مرورگر پیش فرض در ios
همانطور که میدانید اخیراً مرورگر گوگل کروم نسخه مخصوص سیستمعامل iOS عرضه شده است. در صورتی که این مرورگر را بر روی دستگاه خود نصب کرده باشید حتماً متوجه شدهاید که مرورگر Safari همچنان به عنوان مرورگر پیشفرض سیستمعامل iOS قرار دارد. در صورتی که علاقهای به این موضوع ندارید و دوست دارید مرورگر Chrome (یا هر مرورگر دیگری به جز Safari) مرورگر پیشفرض سیستم عامل باشد، در این ترفند به نحوه انجام این کار خواهیم پرداخت.
بدین منظور احتیاج است که دستگاه شما حتماً Jailbreak شده باشد.
پس از اطمینان از این موضوع و اتصال به اینترنت، وارد Cydia شوید.
اکنون وارد تب Manage شده و Soruces را لمس کنید.
اکنون Edit و پس از آن آن Add را لمس نمایید.
حال در قسمت آدرس، http://rpetri.ch/repo را وارد کرده و Add Source را انتخاب کنید.
اکنون چند لحظه صبر کنید تا این سورس به Cydia اضافه شود و سپس Return to Cydia را انتخاب کنید.
حال به تب Search بروید و عبارت BrowserChooser را جستجو کنید.
از میان نتایج یافت شده BrowserChooser را انتخاب کنید.
برای نصب این برنامه ابتدا Install و سپس Confirm را لمس کنید.
پس از نصب این برنامه، Restart SpringBoard را لمس کنید و چند لحظه صبر کنید تا گوشی مجدد در دسترس قرار بگیرد.
اکنون وارد Settings شوید.
در لیست تنظیمات، BrowserChooser را مشاهده خواهید کرد. در صورتی که وارد BrowserChooser شوید، خواهید دید که لیست مرورگرهای نصب شده بر روی سیستمعامل به چشم میخورد که با لمس هر کدام، آن مرورگر به عنوان مرورگر پیشفرض دستگاه انتخاب میشود.
 سطح ترفند: متوسط
سطح ترفند: متوسط
 در صورت داشتن سوال و یا مشکل پیرامون این ترفند، میتوانید آن را در انجمنهای تخصصی ترفندستان مطرح کنید.
در صورت داشتن سوال و یا مشکل پیرامون این ترفند، میتوانید آن را در انجمنهای تخصصی ترفندستان مطرح کنید.
 منبع ترفند: وب سایت ترفندستان
منبع ترفند: وب سایت ترفندستان
 به پاس حرمت قلم و اندیشه، در صورت ذکر این ترفند منبع آن را نیز ذکر کنید. استفاده از این ترفند تنها با ذکر نام وب سایت ترفندستان مجاز است.
به پاس حرمت قلم و اندیشه، در صورت ذکر این ترفند منبع آن را نیز ذکر کنید. استفاده از این ترفند تنها با ذکر نام وب سایت ترفندستان مجاز است.
 لینک مستقیم ترفند:
لینک مستقیم ترفند:
پس از اطمینان از این موضوع و اتصال به اینترنت، وارد Cydia شوید.
اکنون وارد تب Manage شده و Soruces را لمس کنید.
اکنون Edit و پس از آن آن Add را لمس نمایید.
حال در قسمت آدرس، http://rpetri.ch/repo را وارد کرده و Add Source را انتخاب کنید.
اکنون چند لحظه صبر کنید تا این سورس به Cydia اضافه شود و سپس Return to Cydia را انتخاب کنید.
حال به تب Search بروید و عبارت BrowserChooser را جستجو کنید.
از میان نتایج یافت شده BrowserChooser را انتخاب کنید.
برای نصب این برنامه ابتدا Install و سپس Confirm را لمس کنید.
پس از نصب این برنامه، Restart SpringBoard را لمس کنید و چند لحظه صبر کنید تا گوشی مجدد در دسترس قرار بگیرد.
اکنون وارد Settings شوید.
در لیست تنظیمات، BrowserChooser را مشاهده خواهید کرد. در صورتی که وارد BrowserChooser شوید، خواهید دید که لیست مرورگرهای نصب شده بر روی سیستمعامل به چشم میخورد که با لمس هر کدام، آن مرورگر به عنوان مرورگر پیشفرض دستگاه انتخاب میشود.
 سطح ترفند: متوسط
سطح ترفند: متوسط در صورت داشتن سوال و یا مشکل پیرامون این ترفند، میتوانید آن را در انجمنهای تخصصی ترفندستان مطرح کنید.
در صورت داشتن سوال و یا مشکل پیرامون این ترفند، میتوانید آن را در انجمنهای تخصصی ترفندستان مطرح کنید. منبع ترفند: وب سایت ترفندستان
منبع ترفند: وب سایت ترفندستان به پاس حرمت قلم و اندیشه، در صورت ذکر این ترفند منبع آن را نیز ذکر کنید. استفاده از این ترفند تنها با ذکر نام وب سایت ترفندستان مجاز است.
به پاس حرمت قلم و اندیشه، در صورت ذکر این ترفند منبع آن را نیز ذکر کنید. استفاده از این ترفند تنها با ذکر نام وب سایت ترفندستان مجاز است. لینک مستقیم ترفند:
لینک مستقیم ترفند:نحوهی استفاده از گوگل کروم به عنوان یک برنامهی Metro در ویندوز 8
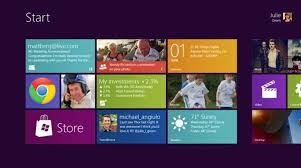
در محیط ویندوز 8، مرورگر اینترنت اکسپلورر را میتوان در دو محیط Metro و دسکتاپ اجرا کرد. اما در صورتی که جزء کاربران مرورگر گوگل کروم هستید و دوست دارید این مرورگر را در حالت Metro اجرا کنید چه باید کرد؟ در این ترفند به نحوهی استفاده از گوگل کروم به عنوان یک برنامهی Metro در ویندوز 8 خواهیم پرداخت.
بدین منظور:
ابتدا (ترفندستان) کلیدهای ترکیبی Win+F را فشار دهید تا وارد محیط Search ویندوز شوید.
سپس در سمت راست صفحه، Settings را انتخاب کنید.
حال عبارت Default Programs را جستجو کرده و بر روی Default Programs کلیک کنید.
در پنجره باز شده بر روی Set your default programs کلیک کنید و سپس کمی صبر کنید.
اکنون در کادر سمت چپ، Google Chrome را انتخاب و سپس در سمت راست، Choose defaults for this program را انتخاب نمایید.
سپس در قسمت باز شده، گزینههای HTTP ،HTTPS و TEL را تیک بزنید و در آخر بر روی Save کلیک کنید.
اکنون وارد صفحه Start شده و به دنبال کاشی خاکستری رنگ گوگل کروم بگردید و بر روی آن کلیک کنید تا کروم در محیط مترو اجرا شود. اگر آن را پیدا نکردید ابتدا کلیدهای ترکیبی Win+F را فشار بدهید. در سمت راست صفحه تمامی برنامههای متروی نصب شده در ویندور 8 لیست شدهاند. در آن به دنبال Google Chrome بگردید و بر روی آن کلیک کنید.
لازم به ذکر است اگر دقت کنید خواهید دید که آیکن Internet Explorer مترو تغییر میکند و به شکل آیکن برنامههای نصب شده بر روی دسکتاپ نمایش داده میشود. علت آن تنظیم پیشفرض باز شدن فایلهای HTTP ،HTTPS و TEL در گوگل کروم مترو است.
همچنین در صورتی که از انجام این کار پشیمان شدهاید میتوانید مجدد به Default Programs مراجعه کرده و دوباره مرورگر پیشفرض خود را بر روی Internet Explorer تنظیم کنید.
 سطح ترفند: پیشرفته
سطح ترفند: پیشرفته
 در صورت داشتن سوال و یا مشکل پیرامون این ترفند، میتوانید آن را در انجمنهای تخصصی ترفندستان مطرح کنید.
در صورت داشتن سوال و یا مشکل پیرامون این ترفند، میتوانید آن را در انجمنهای تخصصی ترفندستان مطرح کنید.
 منبع ترفند: وب سایت ترفندستان
منبع ترفند: وب سایت ترفندستان
 به پاس حرمت قلم و اندیشه، در صورت ذکر این ترفند منبع آن را نیز ذکر کنید. استفاده از این ترفند تنها با ذکر نام وب سایت ترفندستان مجاز است.
به پاس حرمت قلم و اندیشه، در صورت ذکر این ترفند منبع آن را نیز ذکر کنید. استفاده از این ترفند تنها با ذکر نام وب سایت ترفندستان مجاز است.
 لینک مستقیم ترفند:
لینک مستقیم ترفند:
ابتدا (ترفندستان) کلیدهای ترکیبی Win+F را فشار دهید تا وارد محیط Search ویندوز شوید.
سپس در سمت راست صفحه، Settings را انتخاب کنید.
حال عبارت Default Programs را جستجو کرده و بر روی Default Programs کلیک کنید.
در پنجره باز شده بر روی Set your default programs کلیک کنید و سپس کمی صبر کنید.
اکنون در کادر سمت چپ، Google Chrome را انتخاب و سپس در سمت راست، Choose defaults for this program را انتخاب نمایید.
سپس در قسمت باز شده، گزینههای HTTP ،HTTPS و TEL را تیک بزنید و در آخر بر روی Save کلیک کنید.
اکنون وارد صفحه Start شده و به دنبال کاشی خاکستری رنگ گوگل کروم بگردید و بر روی آن کلیک کنید تا کروم در محیط مترو اجرا شود. اگر آن را پیدا نکردید ابتدا کلیدهای ترکیبی Win+F را فشار بدهید. در سمت راست صفحه تمامی برنامههای متروی نصب شده در ویندور 8 لیست شدهاند. در آن به دنبال Google Chrome بگردید و بر روی آن کلیک کنید.
لازم به ذکر است اگر دقت کنید خواهید دید که آیکن Internet Explorer مترو تغییر میکند و به شکل آیکن برنامههای نصب شده بر روی دسکتاپ نمایش داده میشود. علت آن تنظیم پیشفرض باز شدن فایلهای HTTP ،HTTPS و TEL در گوگل کروم مترو است.
همچنین در صورتی که از انجام این کار پشیمان شدهاید میتوانید مجدد به Default Programs مراجعه کرده و دوباره مرورگر پیشفرض خود را بر روی Internet Explorer تنظیم کنید.
 سطح ترفند: پیشرفته
سطح ترفند: پیشرفته در صورت داشتن سوال و یا مشکل پیرامون این ترفند، میتوانید آن را در انجمنهای تخصصی ترفندستان مطرح کنید.
در صورت داشتن سوال و یا مشکل پیرامون این ترفند، میتوانید آن را در انجمنهای تخصصی ترفندستان مطرح کنید. منبع ترفند: وب سایت ترفندستان
منبع ترفند: وب سایت ترفندستان به پاس حرمت قلم و اندیشه، در صورت ذکر این ترفند منبع آن را نیز ذکر کنید. استفاده از این ترفند تنها با ذکر نام وب سایت ترفندستان مجاز است.
به پاس حرمت قلم و اندیشه، در صورت ذکر این ترفند منبع آن را نیز ذکر کنید. استفاده از این ترفند تنها با ذکر نام وب سایت ترفندستان مجاز است. لینک مستقیم ترفند:
لینک مستقیم ترفند:http://www.tarfandestan.com/1391/05/14/how-to-use-google-chrome-as-metro-style-app-in-windows-8.html
ایجاد یک میانبر در صفحه افزونهها برای ورود به سایت مورد علاقه در مرورگر گوگل کروم

همانطور که میدانید در صفحه ایجاد یک تب جدید و همچنین صفحه خانگی در مرورگر گوگل کروم امکان مشاهده لیست سایتهای پربازدید (Most visited) و همچنین لیست برنامهها و افزونههای نصب شده بر روی مرورگر (Apps) وجود دارد. در این ترفند قصد داریم روشی را برای شما معرفی کنیم که با استفاده از آن میتوانید در صفحه Apps یک آیکن میانبر برای ورود به سایت دلخواه خود ایجاد کنید.
بدین منظور در قدم اول در محلی دلخواه یک پوشه جدید ایجاد کرده و نام آن را نام سایت مورد نظر خود قرار دهید. به عنوان مثال اگر هدف ما ایجاد یک میانبر برای سایت ترفندستان باشد، نام این پوشه جدید را Tarfandestan قرار میدهیم.
حال بایستی یک تصویر با فرمت PNG و اندازهی 128×128 به عنوان آیکن این میانبر در درون این پوشه قرار دهید. این تصویرمیتواند لوگوی سایت مورد نظر باشد. به عنوان مثال، در خصوص وبسایت ترفندستان میتوان این لوگو را در این پوشه ذخیره کرد:

حال در همین پوشه، یک فایل متنی به وسیله Notepad ایجاد کرده و کدهای زیر عیناً درون آن وارد کنید:
در مرحله بعدی وارد مرورگر کروم شده و وارد Settings شوید.
حال به Extensions رفته و تیک گزینهی Developer mode را بزنید.
سپس بر روی دکمه Load unpacked extensions کلیک کنید.
اکنون پوشهای که ایجاد کردهاید را انتخاب کرده و بر روی دکمه OK کلیک کنید.
اگر همه کارها را به درستی انجام داده باشید سایت مورد نظر در لیست افزونهها و همچنین در صفحه خانگی و در قسمت Apps به چشم میخورد و با کلیک بر روی آن میتوانید وارد آن شوید.
 سطح ترفند: پیشرفته
سطح ترفند: پیشرفته
 در صورت داشتن سوال و یا مشکل پیرامون این ترفند، میتوانید آن را در انجمنهای تخصصی ترفندستان مطرح کنید.
در صورت داشتن سوال و یا مشکل پیرامون این ترفند، میتوانید آن را در انجمنهای تخصصی ترفندستان مطرح کنید.
 منبع ترفند: وب سایت ترفندستان
منبع ترفند: وب سایت ترفندستان
 به پاس حرمت قلم و اندیشه، در صورت ذکر این ترفند منبع آن را نیز ذکر کنید. استفاده از این ترفند تنها با ذکر نام وب سایت ترفندستان مجاز است.
به پاس حرمت قلم و اندیشه، در صورت ذکر این ترفند منبع آن را نیز ذکر کنید. استفاده از این ترفند تنها با ذکر نام وب سایت ترفندستان مجاز است.
 لینک مستقیم ترفند:
لینک مستقیم ترفند:
حال بایستی یک تصویر با فرمت PNG و اندازهی 128×128 به عنوان آیکن این میانبر در درون این پوشه قرار دهید. این تصویرمیتواند لوگوی سایت مورد نظر باشد. به عنوان مثال، در خصوص وبسایت ترفندستان میتوان این لوگو را در این پوشه ذخیره کرد:

حال در همین پوشه، یک فایل متنی به وسیله Notepad ایجاد کرده و کدهای زیر عیناً درون آن وارد کنید:
{
"name": "نام وبسایت",
"description": "توضیحات",
"version": "1.0",
"icons": {
"128": "نام آیکون.png"
},
"app": {
"urls": [
"http://آدرس وبسایت/"
],
"launch": {
"web_url": "http://آدرس وبسایت"
}
},
"permissions": [
"unlimitedStorage",
"notifications"
]
}
همانطور که واضح است، قسمتهای مشخص شده درون کد را بایستی با توجه به اطلاعات سایت مورد نظر خود ویرایش نمایید. در مثال ما این ویرایش به این صورت انجام خواهد شد:"name": "نام وبسایت",
"description": "توضیحات",
"version": "1.0",
"icons": {
"128": "نام آیکون.png"
},
"app": {
"urls": [
"http://آدرس وبسایت/"
],
"launch": {
"web_url": "http://آدرس وبسایت"
}
},
"permissions": [
"unlimitedStorage",
"notifications"
]
}
{
"name": "Tarfandestan",
"description": "All Tips and Tricks",
"version": "1.0",
"icons": {
"128": "Tarfandestan-Logo-128-128.png"
},
"app": {
"urls": [
"http://www.tarfandestan.com"
],
"launch": {
"web_url": "http://www.tarfandestan.com"
}
},
"permissions": [
"unlimitedStorage",
"notifications"
]
}
در پایان بایستی این فایل را با نام manifest.json ذخیره کنید (دقت کنید نام و فرمت این فایل حتماً باید به همین صورت باشد)."name": "Tarfandestan",
"description": "All Tips and Tricks",
"version": "1.0",
"icons": {
"128": "Tarfandestan-Logo-128-128.png"
},
"app": {
"urls": [
"http://www.tarfandestan.com"
],
"launch": {
"web_url": "http://www.tarfandestan.com"
}
},
"permissions": [
"unlimitedStorage",
"notifications"
]
}
در مرحله بعدی وارد مرورگر کروم شده و وارد Settings شوید.
حال به Extensions رفته و تیک گزینهی Developer mode را بزنید.
سپس بر روی دکمه Load unpacked extensions کلیک کنید.
اکنون پوشهای که ایجاد کردهاید را انتخاب کرده و بر روی دکمه OK کلیک کنید.
اگر همه کارها را به درستی انجام داده باشید سایت مورد نظر در لیست افزونهها و همچنین در صفحه خانگی و در قسمت Apps به چشم میخورد و با کلیک بر روی آن میتوانید وارد آن شوید.
 سطح ترفند: پیشرفته
سطح ترفند: پیشرفته در صورت داشتن سوال و یا مشکل پیرامون این ترفند، میتوانید آن را در انجمنهای تخصصی ترفندستان مطرح کنید.
در صورت داشتن سوال و یا مشکل پیرامون این ترفند، میتوانید آن را در انجمنهای تخصصی ترفندستان مطرح کنید. منبع ترفند: وب سایت ترفندستان
منبع ترفند: وب سایت ترفندستان به پاس حرمت قلم و اندیشه، در صورت ذکر این ترفند منبع آن را نیز ذکر کنید. استفاده از این ترفند تنها با ذکر نام وب سایت ترفندستان مجاز است.
به پاس حرمت قلم و اندیشه، در صورت ذکر این ترفند منبع آن را نیز ذکر کنید. استفاده از این ترفند تنها با ذکر نام وب سایت ترفندستان مجاز است. لینک مستقیم ترفند:
لینک مستقیم ترفند:نمایش تنظیمات مرورگر در یک تب جدید در فایرفاکس 15

همانطور که میدانید در صورت کلیک بر روی گزینه Options در مرورگر فایرفاکس، این صفحه در یک پنجره جدید نمایش داده میشود. اما در فایرفاکس 15 میتوانید همانند مرورگر گوگل کروم، صفحه Options را در یک تب جدید مشاهده کنید. در این ترفند به نحوه انجام این کار خواهیم پرداخت.
بدین منظور:
ابتدا (ترفندستان) در نوار آدرس مرورگر عبارت about:config را وارد کرده و Enter بزنید.
حال در قسمت Search عبارت browser.preferences.InContent را وارد نمایید.
اکنون بر روی browser.preferences.InContent یافته شده دوبار کلیک کنید تا مقدار آن از false به true تغییر کنید.
اکنون کافی است از منوی Firefox بر روی Options کلیک کنید تا شاهد باز شدن آن در یک تب جدید باشید.
برای بازگردانی این قابلیت به حالت گذشته کافی است مقدار browser.preferences.InContent را مجدد بر روی false تعیین کنید.
 سطح ترفند: متوسط
سطح ترفند: متوسط
 در صورت داشتن سوال و یا مشکل پیرامون این ترفند، میتوانید آن را در انجمنهای تخصصی ترفندستان مطرح کنید.
در صورت داشتن سوال و یا مشکل پیرامون این ترفند، میتوانید آن را در انجمنهای تخصصی ترفندستان مطرح کنید.
 منبع ترفند: وب سایت ترفندستان
منبع ترفند: وب سایت ترفندستان
 به پاس حرمت قلم و اندیشه، در صورت ذکر این ترفند منبع آن را نیز ذکر کنید. استفاده از این ترفند تنها با ذکر نام وب سایت ترفندستان مجاز است.
به پاس حرمت قلم و اندیشه، در صورت ذکر این ترفند منبع آن را نیز ذکر کنید. استفاده از این ترفند تنها با ذکر نام وب سایت ترفندستان مجاز است.
 لینک مستقیم ترفند:
لینک مستقیم ترفند:
ابتدا (ترفندستان) در نوار آدرس مرورگر عبارت about:config را وارد کرده و Enter بزنید.
حال در قسمت Search عبارت browser.preferences.InContent را وارد نمایید.
اکنون بر روی browser.preferences.InContent یافته شده دوبار کلیک کنید تا مقدار آن از false به true تغییر کنید.
اکنون کافی است از منوی Firefox بر روی Options کلیک کنید تا شاهد باز شدن آن در یک تب جدید باشید.
برای بازگردانی این قابلیت به حالت گذشته کافی است مقدار browser.preferences.InContent را مجدد بر روی false تعیین کنید.
 سطح ترفند: متوسط
سطح ترفند: متوسط در صورت داشتن سوال و یا مشکل پیرامون این ترفند، میتوانید آن را در انجمنهای تخصصی ترفندستان مطرح کنید.
در صورت داشتن سوال و یا مشکل پیرامون این ترفند، میتوانید آن را در انجمنهای تخصصی ترفندستان مطرح کنید. منبع ترفند: وب سایت ترفندستان
منبع ترفند: وب سایت ترفندستان به پاس حرمت قلم و اندیشه، در صورت ذکر این ترفند منبع آن را نیز ذکر کنید. استفاده از این ترفند تنها با ذکر نام وب سایت ترفندستان مجاز است.
به پاس حرمت قلم و اندیشه، در صورت ذکر این ترفند منبع آن را نیز ذکر کنید. استفاده از این ترفند تنها با ذکر نام وب سایت ترفندستان مجاز است. لینک مستقیم ترفند:
لینک مستقیم ترفند:فعال کردن ظاهر جدید صفحهی دانلود در فایرفاکس

از نسخهی 14 به بعد مرورگر فایرفاکس، بخش دانلود مرورگر ظاهر جدیدی به خود گرفته است که البته این ظاهر جدید به طور پیشفرض غیرفعال است. در این ظاهر جدید دیگر فایلهای دانلودی در یک پنجرهی مجزا نمایش داده نمیشوند بلکه در همان محیط مرورگر لیست میشوند. این حالت میتوان به صورت آسانتری به فایلهای دانلود شده توسط مرورگر دسترسی داشت. در این ترفند به نحوه فعال کردن ظاهر جدید صفحهی دانلود در فایرفاکس خواهیم پرداخت.
ابتدا اطمینان داشته باشید مرورگر شما به روز است.
سپس (ترفندستان) در نوار آدرس مرورگر عبارت about:config را وارد کرده و Enter بزنید.
اکنون در قسمت Search عبارت browser.download.useToolkitUI را وارد نمایید.
حال بر روی browser.download.useToolkitUI یافته شده دوبار کلیک کنید تا مقدار آن از true به false تغییر کند.
اکنون در صورتی که از منوی Firefox بر روی Downloads کلیک کنید و یا کلیدهای ترکیبی Ctrl+J را فشار دهید، به ظاهر جدید صفحهی دانلود دسترسی خواهید داشت.
برای بازگردانی این صفحه به حالت پیشین میتوانید مجدد browser.download.useToolkitUI را بر روی true تنظیم کنید.
 سطح ترفند: متوسط
سطح ترفند: متوسط
 در صورت داشتن سوال و یا مشکل پیرامون این ترفند، میتوانید آن را در انجمنهای تخصصی ترفندستان مطرح کنید.
در صورت داشتن سوال و یا مشکل پیرامون این ترفند، میتوانید آن را در انجمنهای تخصصی ترفندستان مطرح کنید.
 منبع ترفند: وب سایت ترفندستان
منبع ترفند: وب سایت ترفندستان
 به پاس حرمت قلم و اندیشه، در صورت ذکر این ترفند منبع آن را نیز ذکر کنید. استفاده از این ترفند تنها با ذکر نام وب سایت ترفندستان مجاز است.
به پاس حرمت قلم و اندیشه، در صورت ذکر این ترفند منبع آن را نیز ذکر کنید. استفاده از این ترفند تنها با ذکر نام وب سایت ترفندستان مجاز است.
 لینک مستقیم ترفند:
لینک مستقیم ترفند:
سپس (ترفندستان) در نوار آدرس مرورگر عبارت about:config را وارد کرده و Enter بزنید.
اکنون در قسمت Search عبارت browser.download.useToolkitUI را وارد نمایید.
حال بر روی browser.download.useToolkitUI یافته شده دوبار کلیک کنید تا مقدار آن از true به false تغییر کند.
اکنون در صورتی که از منوی Firefox بر روی Downloads کلیک کنید و یا کلیدهای ترکیبی Ctrl+J را فشار دهید، به ظاهر جدید صفحهی دانلود دسترسی خواهید داشت.
برای بازگردانی این صفحه به حالت پیشین میتوانید مجدد browser.download.useToolkitUI را بر روی true تنظیم کنید.
 سطح ترفند: متوسط
سطح ترفند: متوسط در صورت داشتن سوال و یا مشکل پیرامون این ترفند، میتوانید آن را در انجمنهای تخصصی ترفندستان مطرح کنید.
در صورت داشتن سوال و یا مشکل پیرامون این ترفند، میتوانید آن را در انجمنهای تخصصی ترفندستان مطرح کنید. منبع ترفند: وب سایت ترفندستان
منبع ترفند: وب سایت ترفندستان به پاس حرمت قلم و اندیشه، در صورت ذکر این ترفند منبع آن را نیز ذکر کنید. استفاده از این ترفند تنها با ذکر نام وب سایت ترفندستان مجاز است.
به پاس حرمت قلم و اندیشه، در صورت ذکر این ترفند منبع آن را نیز ذکر کنید. استفاده از این ترفند تنها با ذکر نام وب سایت ترفندستان مجاز است. لینک مستقیم ترفند:
لینک مستقیم ترفند: