فن آوری اطلاعات Information Technology
آخرین اطلاعات در زمینه فن آوری اطلاعات و ترفندهای رایانه، نوت بوک، تبلت، موبایل و . . .فن آوری اطلاعات Information Technology
آخرین اطلاعات در زمینه فن آوری اطلاعات و ترفندهای رایانه، نوت بوک، تبلت، موبایل و . . .سنجاق کردن وبسایتها به تسکبار ویندوز به وسیله اینترنت اکسپلورر 9

یکی از ویژگیهای جالبی که در نسخه 9 مرورگر اینترنت اکسپلورر وجود دارد امکان سنجاق کردن سایتهای مورد علاقه به نوار Taskbar ویندوز 7 و 8 است. به صورتی که میتوانید با تنها یک کلیک بر روی آیکن سایت مورد نظر در نوار تسکبار، از این پس به راحتی به وسیله مرورگر IE وارد سایت مورد علاقه خود شوید. همچنین در صورتی که سرویسهای ایمیل خود را نیز به این نوار سنجاق کنید امکان مشاهده تعداد ایمیلهای دریافتی خوانده نشده را نیز مستقیماً بر روی تسکبار خواهید داشت. در این ترفند به نحوه انجام این کار خواهیم پرداخت.
بدین منظور:
کافی است (ترفندستان) ابتدا به وسیله IE9 وارد سایت مورد نظر خود شوید.
سپس تصویر کوچک کنار نوار آدرس سایت (Favicon) را توسط ماوس بگیرید و آن را بر روی نوار تسکبار ویندوز رها کنید.
خواهید دید که سایت مورد نظر بر روی نوار تسکبار سنجاق شده است.
برای حذف این سنجاق کافی است بر روی آن راست کلیک کرده و Unpin this program from taskbar را انتخاب نمایید.
کافی است (ترفندستان) ابتدا به وسیله IE9 وارد سایت مورد نظر خود شوید.
سپس تصویر کوچک کنار نوار آدرس سایت (Favicon) را توسط ماوس بگیرید و آن را بر روی نوار تسکبار ویندوز رها کنید.
خواهید دید که سایت مورد نظر بر روی نوار تسکبار سنجاق شده است.
برای حذف این سنجاق کافی است بر روی آن راست کلیک کرده و Unpin this program from taskbar را انتخاب نمایید.
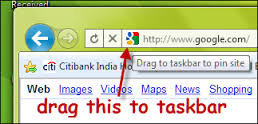
 سطح ترفند: مبتدی
سطح ترفند: مبتدی در صورت داشتن سوال و یا مشکل پیرامون این ترفند، میتوانید آن را در انجمنهای تخصصی ترفندستان مطرح کنید.
در صورت داشتن سوال و یا مشکل پیرامون این ترفند، میتوانید آن را در انجمنهای تخصصی ترفندستان مطرح کنید. منبع ترفند: وب سایت ترفندستان
منبع ترفند: وب سایت ترفندستان به پاس حرمت قلم و اندیشه، در صورت ذکر این ترفند منبع آن را نیز ذکر کنید. استفاده از این ترفند تنها با ذکر نام وب سایت ترفندستان مجاز است.
به پاس حرمت قلم و اندیشه، در صورت ذکر این ترفند منبع آن را نیز ذکر کنید. استفاده از این ترفند تنها با ذکر نام وب سایت ترفندستان مجاز است. لینک مستقیم ترفند:
لینک مستقیم ترفند:بازگردانی فایرفاکس به تنظیمات اولیه برای حل مشکلات مرورگر
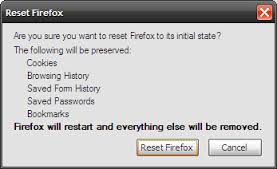
با وجود اینکه مرورگر را فایرفاکس را میتوان برترین مرورگر حال حاضر دانست، با این حال گاهی به دلیل مشکلاتی که برای این مرورگر پیش میآید اسباب آزار کاربران فراهم میشود. این مشکلات که صرفاً به دلیل نصب افزونههای متنوع پیش میآید ممکن است باعث کند شدن مرورگر و یا هنگ کردنهای ناگهانی شود. در نسخه 13 مرورگر فایرفاکس راهحلی ساده برای حل این مشکل فراهم شده است. در صورتی که این مشکلات امان شما را بریدهاند و حاضرید برای حل مشکل قید افزونهها و قالبهای نصب شده بر روی مرورگر را بزنید، در این ترفند به نحوه بازگردانی فایرفاکس به تنظیمات پیشفرض مرورگر خواهیم پرداخت.
ابتدا اطمینان داشته باشید نسخه 13 و به بعد این مرورگر بر روی سیستم شما نصب است.
همچنین (ترفندستان) دقت داشته باشید در صورت استفاده از این روش، کلیه افزونهها و قالبهای نصب شده بر روی مرورگر (Add-ons)، تنظیمات اختصاصی اعمال شده بر روی سایتها و پلاگینهای نصب شده بر روی مرورگر، پاک میشود. در نتیجه اگر به این موارد احتیاج دارید، پس از این کار آنها را بایستی مجدد نصب کنید (البته توجه کنید نصب هر یک از این افزونهها ممکن است مشکل کنونی را برای شما پدید آورده باشد، پس در نصب مجدد آنها نیز دقت داشته باشید).
همچنین تاریخچه سایتهای مرور شده، رمزهای عبور ذخیره شده، کوکیها، اطلاعات ذخیره شده در فرمهای اینترنتی و لیست لینکهای مورد علاقه، دستنخورده باقی میماند با این کار نیز حذف نمیشود.
اما برای بازگردانی فایرفاکس به تنظیمات پیشفرض:
ابتدا بر روی منوی Firefox کلیک کنید.
سپس از منوی Help بر روی Troubleshooting Information کلیک کنید (همچنین برای ورود مستقیم به این صفحه میتوانید عبارت about:support را در نوار آدرس مرورگر وارد کنید).
اکنون پس از کسب اطمینان از انجام این کار، بر روی دکمه Reset Firefox کلیک کنید.
برای تأیید انجام این کار، در پنجره باز شده مجدد بر روی دکمه Reset Firefox کلیک کنید.
فایرفاکس به صورت خودکار بسته شده و عملیاتی بازگردانی آغاز میشود.
پس از چند لحظه پیغامی مبنی بر وارد شدن اطلاعات قبلی شما به چشم میخورد. با کلیک بر روی دکمه Finish فایرفاکس شما باز خواهد شد.
 سطح ترفند: متوسط
سطح ترفند: متوسط
 در صورت داشتن سوال و یا مشکل پیرامون این ترفند، میتوانید آن را در انجمنهای تخصصی ترفندستان مطرح کنید.
در صورت داشتن سوال و یا مشکل پیرامون این ترفند، میتوانید آن را در انجمنهای تخصصی ترفندستان مطرح کنید.
 منبع ترفند: وب سایت ترفندستان
منبع ترفند: وب سایت ترفندستان
 به پاس حرمت قلم و اندیشه، در صورت ذکر این ترفند منبع آن را نیز ذکر کنید. استفاده از این ترفند تنها با ذکر نام وب سایت ترفندستان مجاز است.
به پاس حرمت قلم و اندیشه، در صورت ذکر این ترفند منبع آن را نیز ذکر کنید. استفاده از این ترفند تنها با ذکر نام وب سایت ترفندستان مجاز است.
 لینک مستقیم ترفند:
لینک مستقیم ترفند:
همچنین (ترفندستان) دقت داشته باشید در صورت استفاده از این روش، کلیه افزونهها و قالبهای نصب شده بر روی مرورگر (Add-ons)، تنظیمات اختصاصی اعمال شده بر روی سایتها و پلاگینهای نصب شده بر روی مرورگر، پاک میشود. در نتیجه اگر به این موارد احتیاج دارید، پس از این کار آنها را بایستی مجدد نصب کنید (البته توجه کنید نصب هر یک از این افزونهها ممکن است مشکل کنونی را برای شما پدید آورده باشد، پس در نصب مجدد آنها نیز دقت داشته باشید).
همچنین تاریخچه سایتهای مرور شده، رمزهای عبور ذخیره شده، کوکیها، اطلاعات ذخیره شده در فرمهای اینترنتی و لیست لینکهای مورد علاقه، دستنخورده باقی میماند با این کار نیز حذف نمیشود.
اما برای بازگردانی فایرفاکس به تنظیمات پیشفرض:
ابتدا بر روی منوی Firefox کلیک کنید.
سپس از منوی Help بر روی Troubleshooting Information کلیک کنید (همچنین برای ورود مستقیم به این صفحه میتوانید عبارت about:support را در نوار آدرس مرورگر وارد کنید).
اکنون پس از کسب اطمینان از انجام این کار، بر روی دکمه Reset Firefox کلیک کنید.
برای تأیید انجام این کار، در پنجره باز شده مجدد بر روی دکمه Reset Firefox کلیک کنید.
فایرفاکس به صورت خودکار بسته شده و عملیاتی بازگردانی آغاز میشود.
پس از چند لحظه پیغامی مبنی بر وارد شدن اطلاعات قبلی شما به چشم میخورد. با کلیک بر روی دکمه Finish فایرفاکس شما باز خواهد شد.
 سطح ترفند: متوسط
سطح ترفند: متوسط در صورت داشتن سوال و یا مشکل پیرامون این ترفند، میتوانید آن را در انجمنهای تخصصی ترفندستان مطرح کنید.
در صورت داشتن سوال و یا مشکل پیرامون این ترفند، میتوانید آن را در انجمنهای تخصصی ترفندستان مطرح کنید. منبع ترفند: وب سایت ترفندستان
منبع ترفند: وب سایت ترفندستان به پاس حرمت قلم و اندیشه، در صورت ذکر این ترفند منبع آن را نیز ذکر کنید. استفاده از این ترفند تنها با ذکر نام وب سایت ترفندستان مجاز است.
به پاس حرمت قلم و اندیشه، در صورت ذکر این ترفند منبع آن را نیز ذکر کنید. استفاده از این ترفند تنها با ذکر نام وب سایت ترفندستان مجاز است. لینک مستقیم ترفند:
لینک مستقیم ترفند:نحوه دانلود فایل افزونههای مرورگر «گوگل کروم»

مرورگر گوگل کروم (Google Chrome) همانند فایرفاکس قابلیت نصب افزونه را دارد. اما افزونههای مرورگر کروم را فقط بصورت آنلاین میتوان نصب کرد، یعنی باید به صفحه مربوط به هر افزونه در Web Store گوگل کروم مراجعه کرده و با کلیک بر روی Add To Chrome آن را نصب کرد. در واقع در حالت عادی راهی نیست که شما بتوانید خود فایل CRX (پسوند افزونههای کروم) را دانلود کنید. در صورتی که در آن لحظه امکان دسترسی به اینترنت را ندارید و قصد دارید به صورت آفلاین افزونه را نصب کنید، نبود این امکان آزاردهنده خواهد بود. در این ترفند به معرفی نحوه دانلود فایل افزونههای مروگر گوگل کروم خواهیم پرداخت. به این وسیله شما میتوانید با در اختیار داشتن فایل افزونهها به راحتی در سایر کامپیوترها نیز افزونهها را نصب کنید.
بدین منظور:
در قدم اول توسط خود مرورگر کروم، به صفحه نصب افزونه بروید.
اکنون بایستی شناسه این افزونه را به دست آوریم. برای این کار، به نوار آدرس مرورگر توجه کنید. عبارتی که بین /detail/ و علامت سوال (?) قرار گرفته است، شناسه این افزونه است. به عنوان مثال در آدرس زیر:
برای نصب این افزونه در مرورگر کروم، کافی است فایل دانلود شده را توسط ماوس بکشید و در محیط مرورگر کروم رها کنید.
پیغامی جهت تأیید این کار نمایش داده خواهد شد که با کلیک بر روی دکمه Continue افزونه نصب خواهد شد.
در قدم اول توسط خود مرورگر کروم، به صفحه نصب افزونه بروید.
اکنون بایستی شناسه این افزونه را به دست آوریم. برای این کار، به نوار آدرس مرورگر توجه کنید. عبارتی که بین /detail/ و علامت سوال (?) قرار گرفته است، شناسه این افزونه است. به عنوان مثال در آدرس زیر:
https://chrome.google.com/webstore/detail/gighmmpiobklfepjocnamgkkbiglidom?hl=en-US&utm_source=chrome-ntp-launcher
شناسه افزونه عبارت زیر خواهد بود:gighmmpiobklfepjocnamgkkbiglidom
حال بایستی یک مرورگر دیگر به غیر از مرورگر گوگل کروم (مثلاً فایرفاکس) را باز کنید و آدرس زیر را در نوار آدرس این مرورگر Copy و Paste کنید:https://clients2.google.com/service/update2/crx?response=redirect&x=id%3DExtensionID%26uc
به جای عبارت ExtensionID در این آدرس بایستی شناسه افزونه را وارد کنید. در این مثال، آدرس نهایی ما به این شکل خواهد بود:https://clients2.google.com/service/update2/crx?response=redirect&x=id%3Dgighmmpiobklfepjocnamgkkbiglidom%26uc
با فشردن Enter، دانلود فایل این افزونه آغاز خواهد شد.برای نصب این افزونه در مرورگر کروم، کافی است فایل دانلود شده را توسط ماوس بکشید و در محیط مرورگر کروم رها کنید.
پیغامی جهت تأیید این کار نمایش داده خواهد شد که با کلیک بر روی دکمه Continue افزونه نصب خواهد شد.
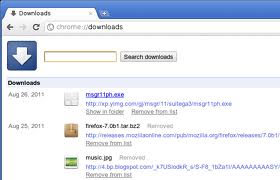
 سطح ترفند: پیشرفته
سطح ترفند: پیشرفته در صورت داشتن سوال و یا مشکل پیرامون این ترفند، میتوانید آن را در انجمنهای تخصصی ترفندستان مطرح کنید.
در صورت داشتن سوال و یا مشکل پیرامون این ترفند، میتوانید آن را در انجمنهای تخصصی ترفندستان مطرح کنید. منبع ترفند: وب سایت ترفندستان
منبع ترفند: وب سایت ترفندستان به پاس حرمت قلم و اندیشه، در صورت ذکر این ترفند منبع آن را نیز ذکر کنید. استفاده از این ترفند تنها با ذکر نام وب سایت ترفندستان مجاز است.
به پاس حرمت قلم و اندیشه، در صورت ذکر این ترفند منبع آن را نیز ذکر کنید. استفاده از این ترفند تنها با ذکر نام وب سایت ترفندستان مجاز است. لینک مستقیم ترفند:
لینک مستقیم ترفند:ایجاد تب جدید در مکان دلخواه در نوار تبهای مرورگر
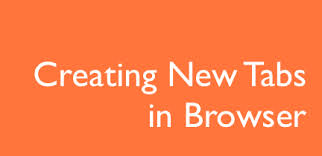
در مرورگرهای اینترنتی در صورتی که یک تب جدید باز کنید، این تب در انتهای نوار تبها یا در کنار تب قبلی قرار میگیرد. در این ترفند قصد داریم به معرفی راهی ساده اما کاربردی بپردازیم که با استفاده از آن میتوانید تب جدید را در مکان دلخواه خود در نوار تبها و کنار هر تبی که دوست دارید باز کنید.
برای این کار:
کافی است (ترفندستان) به جای راست کلیک بر روی لینک مورد نظر در صفحه و انتخاب Open Link in New Tab، لینک مورد نظر را توسط ماوس بگیرید، بکشید و آن را در محل دلخواه خود در نوار تبها و کنار تب مورد نظر خود رها کنید.
خواهید دید که تبی جدید ایجاد شده و لینک صفحه در این تب باز میشود.
البته شما میتوانید تبهای موجود را نیز با این روش کشیده و در نوار تبها جابجا کنید.
این ترفند در مرورگرهای موزیلا فایرفاکس و گوگل کروم تست شده است.
کافی است (ترفندستان) به جای راست کلیک بر روی لینک مورد نظر در صفحه و انتخاب Open Link in New Tab، لینک مورد نظر را توسط ماوس بگیرید، بکشید و آن را در محل دلخواه خود در نوار تبها و کنار تب مورد نظر خود رها کنید.
خواهید دید که تبی جدید ایجاد شده و لینک صفحه در این تب باز میشود.
البته شما میتوانید تبهای موجود را نیز با این روش کشیده و در نوار تبها جابجا کنید.
این ترفند در مرورگرهای موزیلا فایرفاکس و گوگل کروم تست شده است.
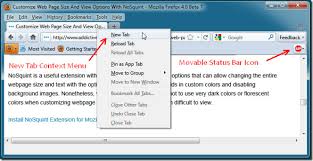
 سطح ترفند: مبتدی
سطح ترفند: مبتدی در صورت داشتن سوال و یا مشکل پیرامون این ترفند، میتوانید آن را در انجمنهای تخصصی ترفندستان مطرح کنید.
در صورت داشتن سوال و یا مشکل پیرامون این ترفند، میتوانید آن را در انجمنهای تخصصی ترفندستان مطرح کنید. منبع ترفند: وب سایت ترفندستان
منبع ترفند: وب سایت ترفندستان به پاس حرمت قلم و اندیشه، در صورت ذکر این ترفند منبع آن را نیز ذکر کنید. استفاده از این ترفند تنها با ذکر نام وب سایت ترفندستان مجاز است.
به پاس حرمت قلم و اندیشه، در صورت ذکر این ترفند منبع آن را نیز ذکر کنید. استفاده از این ترفند تنها با ذکر نام وب سایت ترفندستان مجاز است. لینک مستقیم ترفند:
لینک مستقیم ترفند:3 راه برای تبدیل تب به یک پنجرهی مجزا در فایرفاکس
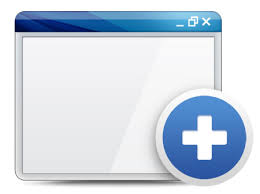
در صورتی که از مرورگر فایرفاکس استفاده میکنید و قصد دارید صفحه وبی که در یک تب باز کردهاید را در یک پنجره مجزا از مرورگر در اختیار داشته باشید، نیازی به اجرای مجدد مرورگر و وارد شدن به صفحه وب مورد نظر ندارید. در این ترفند قصد داریم 3 راه ساده اما کاربردی برای تبدیل یک تب به یک پتجره مجزا از مرورگر فایرفاکس را برای شما بازگو نماییم.
راه اول
کافی است (ترفندستان) بر روی تب مورد نظر راست کلیک کرده و Move to New Window را انتخاب کنید. خواهید دید که پنجره جدیدی باز میشود و تب به داخل آن منتقل میشود.
راه دوم
ابتدا توسط ماوس تب مورد نظر را بگیرید. سپس آن را کشیده و اندکی پایینتر داخل خود صفحه وب رها کنید. خواهید دید که تب در یک پنجره جدید باز میشود.
راه سوم
کافی است ابتدا توسط ماوس تب مورد نظر را بگیرید، آن را بکشید و در نوار تسکبار ویندوز رها کنید. تب در یک پنجره جدید باز خواهد شد.
کافی است (ترفندستان) بر روی تب مورد نظر راست کلیک کرده و Move to New Window را انتخاب کنید. خواهید دید که پنجره جدیدی باز میشود و تب به داخل آن منتقل میشود.
راه دوم
ابتدا توسط ماوس تب مورد نظر را بگیرید. سپس آن را کشیده و اندکی پایینتر داخل خود صفحه وب رها کنید. خواهید دید که تب در یک پنجره جدید باز میشود.
راه سوم
کافی است ابتدا توسط ماوس تب مورد نظر را بگیرید، آن را بکشید و در نوار تسکبار ویندوز رها کنید. تب در یک پنجره جدید باز خواهد شد.
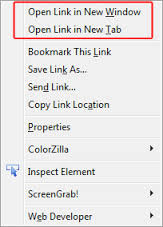
 سطح ترفند: مبتدی
سطح ترفند: مبتدی در صورت داشتن سوال و یا مشکل پیرامون این ترفند، میتوانید آن را در انجمنهای تخصصی ترفندستان مطرح کنید.
در صورت داشتن سوال و یا مشکل پیرامون این ترفند، میتوانید آن را در انجمنهای تخصصی ترفندستان مطرح کنید. منبع ترفند: وب سایت ترفندستان
منبع ترفند: وب سایت ترفندستان به پاس حرمت قلم و اندیشه، در صورت ذکر این ترفند منبع آن را نیز ذکر کنید. استفاده از این ترفند تنها با ذکر نام وب سایت ترفندستان مجاز است.
به پاس حرمت قلم و اندیشه، در صورت ذکر این ترفند منبع آن را نیز ذکر کنید. استفاده از این ترفند تنها با ذکر نام وب سایت ترفندستان مجاز است. لینک مستقیم ترفند:
لینک مستقیم ترفند: