فن آوری اطلاعات Information Technology
آخرین اطلاعات در زمینه فن آوری اطلاعات و ترفندهای رایانه، نوت بوک، تبلت، موبایل و . . .فن آوری اطلاعات Information Technology
آخرین اطلاعات در زمینه فن آوری اطلاعات و ترفندهای رایانه، نوت بوک، تبلت، موبایل و . . .شبیهسازی عملکرد Alt+Tab در مرورگر فایرفاکس
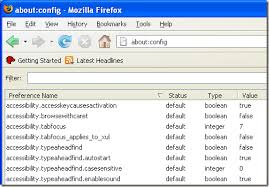
همانطور که میدانید برای چرخش میان پنجرههای باز ویندوز کافی است کلیدهای ترکیبی Alt+Tab را فشار دهید تا علاوه بر مشاهدهی پیشنمایش هر پنجره بتوانید میان این پنجرهها گردش نیز کنید. در مرورگر فایرفاکس با فشردن کلیدهای ترکیبی Ctrl+Tab میتوانید در میان تبهای در حال اجرا گردش کنید، اما در این حالت پیشنمایش تب حاوی صفحهی وب نمایش داده نمیشود. با استفاده از این ترفند میتوانید در هنگام فشردن کلید Ctrl+Tab و گردش میان تبهای باز، پیشنمایش هر تب را نیز مشاهده کنید و به نوعی عملکرد این کلید ترکیبی را شبیه به Alt+Tab در محیط ویندوز کنید.
بدین منظور:
ابتدا (ترفندستان) در نوار آدرس مرورگر فایرفاکس عبارت about:config را وارد کنید.
اکنون در قسمت جستجو عبارت browser.ctrlTab.previews را جستجو کنید.
حال در لیست نتایج بر روی browser.ctrlTab.previews دوبار کلیک کنید تا مقدار آن از حالت false به true تغییر کند.
اکنون در حالی که چند تب باز است کلید ترکیبی Ctrl+Tab را فشار دهید تا پیشنمایش هر تب را به هنگام تغییر تبها مشاهده کنید.
 سطح ترفند: مبتدی
سطح ترفند: مبتدی
 در صورت داشتن سوال و یا مشکل پیرامون این ترفند، میتوانید آن را در انجمنهای تخصصی ترفندستان مطرح کنید.
در صورت داشتن سوال و یا مشکل پیرامون این ترفند، میتوانید آن را در انجمنهای تخصصی ترفندستان مطرح کنید.
 منبع ترفند: وب سایت ترفندستان
منبع ترفند: وب سایت ترفندستان
 به پاس حرمت قلم و اندیشه، در صورت ذکر این ترفند منبع آن را نیز ذکر کنید. استفاده از این ترفند تنها با ذکر نام وب سایت ترفندستان مجاز است.
به پاس حرمت قلم و اندیشه، در صورت ذکر این ترفند منبع آن را نیز ذکر کنید. استفاده از این ترفند تنها با ذکر نام وب سایت ترفندستان مجاز است.
 لینک مستقیم ترفند:
لینک مستقیم ترفند:
ابتدا (ترفندستان) در نوار آدرس مرورگر فایرفاکس عبارت about:config را وارد کنید.
اکنون در قسمت جستجو عبارت browser.ctrlTab.previews را جستجو کنید.
حال در لیست نتایج بر روی browser.ctrlTab.previews دوبار کلیک کنید تا مقدار آن از حالت false به true تغییر کند.
اکنون در حالی که چند تب باز است کلید ترکیبی Ctrl+Tab را فشار دهید تا پیشنمایش هر تب را به هنگام تغییر تبها مشاهده کنید.
 سطح ترفند: مبتدی
سطح ترفند: مبتدی در صورت داشتن سوال و یا مشکل پیرامون این ترفند، میتوانید آن را در انجمنهای تخصصی ترفندستان مطرح کنید.
در صورت داشتن سوال و یا مشکل پیرامون این ترفند، میتوانید آن را در انجمنهای تخصصی ترفندستان مطرح کنید. منبع ترفند: وب سایت ترفندستان
منبع ترفند: وب سایت ترفندستان به پاس حرمت قلم و اندیشه، در صورت ذکر این ترفند منبع آن را نیز ذکر کنید. استفاده از این ترفند تنها با ذکر نام وب سایت ترفندستان مجاز است.
به پاس حرمت قلم و اندیشه، در صورت ذکر این ترفند منبع آن را نیز ذکر کنید. استفاده از این ترفند تنها با ذکر نام وب سایت ترفندستان مجاز است. لینک مستقیم ترفند:
لینک مستقیم ترفند:یکپارچهسازی فایرفاکس 17 با شبکههای اجتماعی

در نسخهی جدید فایرفاکس با عنوان Firefox 17 قابلیت جدیدی در خصوص یکپارچهسازی مرورگر با شبکههای اجتماعی به چشم میخورد. این قابلیت که به طور پیشفرض غیرفعال است Social API نام دارد و در قدم اول توانایی هماهنگسازی مرورگر با شبکه اجتماعی فیسبوک را دارد. بدین صورت که دیگر بدون مراجعه به مستقیم به سایتهای شبکههای اجتماعی میتوانید در همان محیط مرورگر از آخرین بهروزرسانیهای حساب کاربری خود مطلع شوید و حتی با دوستانتان چت کنید. در این ترفند به نحوه فعالسازی این قابلیت خواهیم پرداخت.
بدین منظور:
ابتدا (ترفندستان) اگر هنوز فایرفاکس خود را به نسخهی 17 بهروزرسانی نکردهاید این کار را انجام دهید (از طریق ورود به منوی Firefox و سپس انتخاب Help > About Firefox).
حال در نوار آدرس مرورگر عبارت about:config را وارد کرده و Enter بزنید.
سپس در قسمت Search عبارت social.enabled را وارد نمایید.
اکنون در نتایج یافته شده بر روی social.enabled دوبار کلیک کنید تا مقدار آن از false به true تغییر کند.
بلافاصله بعد از این کار خواهید دید که نواری در سمت راست مرورگر اضافه شده و دکمههای مرتبط با شبکههای اجتماعی نیز در نوار بالای مرورگر نمایان خواهند شد.
همانطور که گفته شد این قابلیت اکنون تنها توانایی یکپارچهسازی با فیسبوک را دارد. در نتیجه در صورتی که به حساب کاربری خود در فیسبوک وارد شده باشید، آخرین بهروزرسانیها را در این نوار مشاهده خواهید کرد. همچنین توانایی چت کردن با دوستانتان را نیز خواهید داشت.
 سطح ترفند: متوسط
سطح ترفند: متوسط
 در صورت داشتن سوال و یا مشکل پیرامون این ترفند، میتوانید آن را در انجمنهای تخصصی ترفندستان مطرح کنید.
در صورت داشتن سوال و یا مشکل پیرامون این ترفند، میتوانید آن را در انجمنهای تخصصی ترفندستان مطرح کنید.
 منبع ترفند: وب سایت ترفندستان
منبع ترفند: وب سایت ترفندستان
 به پاس حرمت قلم و اندیشه، در صورت ذکر این ترفند منبع آن را نیز ذکر کنید. استفاده از این ترفند تنها با ذکر نام وب سایت ترفندستان مجاز است.
به پاس حرمت قلم و اندیشه، در صورت ذکر این ترفند منبع آن را نیز ذکر کنید. استفاده از این ترفند تنها با ذکر نام وب سایت ترفندستان مجاز است.
 لینک مستقیم ترفند:
لینک مستقیم ترفند:
ابتدا (ترفندستان) اگر هنوز فایرفاکس خود را به نسخهی 17 بهروزرسانی نکردهاید این کار را انجام دهید (از طریق ورود به منوی Firefox و سپس انتخاب Help > About Firefox).
حال در نوار آدرس مرورگر عبارت about:config را وارد کرده و Enter بزنید.
سپس در قسمت Search عبارت social.enabled را وارد نمایید.
اکنون در نتایج یافته شده بر روی social.enabled دوبار کلیک کنید تا مقدار آن از false به true تغییر کند.
بلافاصله بعد از این کار خواهید دید که نواری در سمت راست مرورگر اضافه شده و دکمههای مرتبط با شبکههای اجتماعی نیز در نوار بالای مرورگر نمایان خواهند شد.
همانطور که گفته شد این قابلیت اکنون تنها توانایی یکپارچهسازی با فیسبوک را دارد. در نتیجه در صورتی که به حساب کاربری خود در فیسبوک وارد شده باشید، آخرین بهروزرسانیها را در این نوار مشاهده خواهید کرد. همچنین توانایی چت کردن با دوستانتان را نیز خواهید داشت.
 سطح ترفند: متوسط
سطح ترفند: متوسط در صورت داشتن سوال و یا مشکل پیرامون این ترفند، میتوانید آن را در انجمنهای تخصصی ترفندستان مطرح کنید.
در صورت داشتن سوال و یا مشکل پیرامون این ترفند، میتوانید آن را در انجمنهای تخصصی ترفندستان مطرح کنید. منبع ترفند: وب سایت ترفندستان
منبع ترفند: وب سایت ترفندستان به پاس حرمت قلم و اندیشه، در صورت ذکر این ترفند منبع آن را نیز ذکر کنید. استفاده از این ترفند تنها با ذکر نام وب سایت ترفندستان مجاز است.
به پاس حرمت قلم و اندیشه، در صورت ذکر این ترفند منبع آن را نیز ذکر کنید. استفاده از این ترفند تنها با ذکر نام وب سایت ترفندستان مجاز است. لینک مستقیم ترفند:
لینک مستقیم ترفند:پاکسازی خودکار لیست دانلودها در فایرفاکس
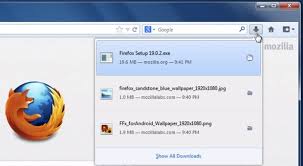
همانطور که میدانید به وسیلهی بخش مدیریت دانلود فایرفاکس میتوان کلیه فایلهایی که توسط مرورگر از اینترنت ذخیره شدهاند را مشاهده کرد. با استفاده از دکمهی Clear List که در پنجرهی Downloads وجود دارد نیز میتوان لیست فایلهای دانلود شده را حذف کرد. اما در صورتی که ترجیح میدهید کلاً فایلها پس از اتمام دانلود در این پنجره لیست نشوند و به صورت خودکار پس از دانلود فایل از داخل این پنجره حذف شوند، در این ترفند به نحوهی انجام این کار خواهیم پرداخت.
بدین منظور:
ابتدا (ترفندستان) در نوار آدرس مرورگر عبارت about:config را وارد کرده و Enter بزنید.
سپس در قسمت Search عبارت browser.download.panel.removeFinishedDownloads را وارد نمایید.
اکنون در نتایج یافته شده بر روی browser.download.panel.removeFinishedDownloads دوبار کلیک کنید تا مقدار آن از false به true تغییر کند.
حال در صورتی که اقدام به دانلود یک فایل کنید خواهید دید که پس از اتمام دانلود فایل، به طور خودکار از لیست دانلودها حذف خواهد شد.
برای بازگردانی به حالت قبل نیز کافی است به همین روش browser.download.panel.removeFinishedDownloads را از true به false تغییر وضعیت دهید.
 سطح ترفند: مبتدی
سطح ترفند: مبتدی
 در صورت داشتن سوال و یا مشکل پیرامون این ترفند، میتوانید آن را در انجمنهای تخصصی ترفندستان مطرح کنید.
در صورت داشتن سوال و یا مشکل پیرامون این ترفند، میتوانید آن را در انجمنهای تخصصی ترفندستان مطرح کنید.
 منبع ترفند: وب سایت ترفندستان
منبع ترفند: وب سایت ترفندستان
 به پاس حرمت قلم و اندیشه، در صورت ذکر این ترفند منبع آن را نیز ذکر کنید. استفاده از این ترفند تنها با ذکر نام وب سایت ترفندستان مجاز است.
به پاس حرمت قلم و اندیشه، در صورت ذکر این ترفند منبع آن را نیز ذکر کنید. استفاده از این ترفند تنها با ذکر نام وب سایت ترفندستان مجاز است.
 لینک مستقیم ترفند:
لینک مستقیم ترفند:
ابتدا (ترفندستان) در نوار آدرس مرورگر عبارت about:config را وارد کرده و Enter بزنید.
سپس در قسمت Search عبارت browser.download.panel.removeFinishedDownloads را وارد نمایید.
اکنون در نتایج یافته شده بر روی browser.download.panel.removeFinishedDownloads دوبار کلیک کنید تا مقدار آن از false به true تغییر کند.
حال در صورتی که اقدام به دانلود یک فایل کنید خواهید دید که پس از اتمام دانلود فایل، به طور خودکار از لیست دانلودها حذف خواهد شد.
برای بازگردانی به حالت قبل نیز کافی است به همین روش browser.download.panel.removeFinishedDownloads را از true به false تغییر وضعیت دهید.
 سطح ترفند: مبتدی
سطح ترفند: مبتدی در صورت داشتن سوال و یا مشکل پیرامون این ترفند، میتوانید آن را در انجمنهای تخصصی ترفندستان مطرح کنید.
در صورت داشتن سوال و یا مشکل پیرامون این ترفند، میتوانید آن را در انجمنهای تخصصی ترفندستان مطرح کنید. منبع ترفند: وب سایت ترفندستان
منبع ترفند: وب سایت ترفندستان به پاس حرمت قلم و اندیشه، در صورت ذکر این ترفند منبع آن را نیز ذکر کنید. استفاده از این ترفند تنها با ذکر نام وب سایت ترفندستان مجاز است.
به پاس حرمت قلم و اندیشه، در صورت ذکر این ترفند منبع آن را نیز ذکر کنید. استفاده از این ترفند تنها با ذکر نام وب سایت ترفندستان مجاز است. لینک مستقیم ترفند:
لینک مستقیم ترفند:فعالسازی پیمایش نرم در مرورگر گوگل کروم
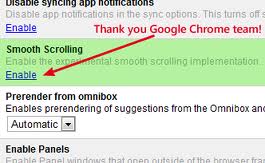
در مرورگرهای مدرن اینترنتی قابلیتی به نام Smooth Scrolling یا پیمایش نرم وجود دارد که بالا و پایین کردن صفحات وب توسط غلطک ماوس را به صورتی ظریف انجام میدهد. بدین صورت که دیگر عمل پیمایش صفحه به شکل تکهتکه انجام نمیشود و به نرمی این کار صورت میپذیرد. اگر در حال مطالعه یک متن باشید این موضوع را بهتر درک خواهید کرد. در مرورگر فایرفاکس این قابلیت به طور پیشفرض فعال است اما در مرورگر کروم این طور نیست. در این ترفند به نحوهی فعالسازی پیمایش نرم در مرورگر گوگل کروم خواهیم پرداخت.
بدین منظور:
ابتدا (ترفندستان) در نوار آدرس مرورگر کروم عبارت chrome://flags را وارد نموده و Enter بزنید.
حال در صفحهی باز شده گزینهی Smooth Scrolling را یافته و بر روی Enable موجود در زیر آن کلیک کنید.
سپس در پایین مرورگر بر روی دکمهی Relaunch Now کلیک کنید.
خواهید دید که مرورگر به طور خودکار بسته شده و مجدد باز میشود.
اکنون این قابلیت فعال شده است و میتوانید از آن بهره ببرید.
 سطح ترفند: متوسط
سطح ترفند: متوسط
 در صورت داشتن سوال و یا مشکل پیرامون این ترفند، میتوانید آن را در انجمنهای تخصصی ترفندستان مطرح کنید.
در صورت داشتن سوال و یا مشکل پیرامون این ترفند، میتوانید آن را در انجمنهای تخصصی ترفندستان مطرح کنید.
 منبع ترفند: وب سایت ترفندستان
منبع ترفند: وب سایت ترفندستان
 به پاس حرمت قلم و اندیشه، در صورت ذکر این ترفند منبع آن را نیز ذکر کنید. استفاده از این ترفند تنها با ذکر نام وب سایت ترفندستان مجاز است.
به پاس حرمت قلم و اندیشه، در صورت ذکر این ترفند منبع آن را نیز ذکر کنید. استفاده از این ترفند تنها با ذکر نام وب سایت ترفندستان مجاز است.
 لینک مستقیم ترفند:
لینک مستقیم ترفند:
ابتدا (ترفندستان) در نوار آدرس مرورگر کروم عبارت chrome://flags را وارد نموده و Enter بزنید.
حال در صفحهی باز شده گزینهی Smooth Scrolling را یافته و بر روی Enable موجود در زیر آن کلیک کنید.
سپس در پایین مرورگر بر روی دکمهی Relaunch Now کلیک کنید.
خواهید دید که مرورگر به طور خودکار بسته شده و مجدد باز میشود.
اکنون این قابلیت فعال شده است و میتوانید از آن بهره ببرید.
 سطح ترفند: متوسط
سطح ترفند: متوسط در صورت داشتن سوال و یا مشکل پیرامون این ترفند، میتوانید آن را در انجمنهای تخصصی ترفندستان مطرح کنید.
در صورت داشتن سوال و یا مشکل پیرامون این ترفند، میتوانید آن را در انجمنهای تخصصی ترفندستان مطرح کنید. منبع ترفند: وب سایت ترفندستان
منبع ترفند: وب سایت ترفندستان به پاس حرمت قلم و اندیشه، در صورت ذکر این ترفند منبع آن را نیز ذکر کنید. استفاده از این ترفند تنها با ذکر نام وب سایت ترفندستان مجاز است.
به پاس حرمت قلم و اندیشه، در صورت ذکر این ترفند منبع آن را نیز ذکر کنید. استفاده از این ترفند تنها با ذکر نام وب سایت ترفندستان مجاز است. لینک مستقیم ترفند:
لینک مستقیم ترفند:غیرفعال کردن غلطگیر املایی اینترنت اکسپلورر 10
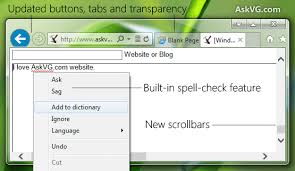

یکی از قابلیتهای جدیدی که در نسخهی 10 مرورگر IE به چشم میخورد، قابلیت Spell Checker یا غلطگیر املایی است. این قابلیت که در هنگام تایپ متون عمل میکند، غلطهای موجود در متون انگلیسی تایپ شده را مشخص کرده و لغات صحیح مرتبط با هر واژه را به کاربر پیشنهاد میدهد. در صورتی که علاقهای به این قابلیت جدید ندارید در این ترفند به معرفی نحوهی غیرفعال کردن آن خواهیم پرداخت.
بدین منظور:
ابتدا (ترفندستان) نرمافزار Internet Explorer 10 را اجرا کنید.
سپس بر روی آیکن Tools (به شکل چرخدنده) کلیک کنید (میتوانید کلیدهای ترکیبی Alt+X را نیز فشار دهید).
در منوی نمایش داده شده بر روی Manage add-ons کلیک کنید.
اکنون در پنجرهی باز شده در قسمت Add-on Types بر روی Spelling Correction کلیک کنید.
سپس از پایین پنجره تیک گزینهی Enable spelling correction را غیرفعال کنید.
در نهایت بر روی دکمهی Close کلیک کنید.
اکنون این قابلیت غیرفعال شده است.
برای فعالسازی مجدد Spell Checker میتوانید مجدد تیک گزینهی Enable spelling correction را فعال کنید.
 سطح ترفند: مبتدی
سطح ترفند: مبتدی
 در صورت داشتن سوال و یا مشکل پیرامون این ترفند، میتوانید آن را در انجمنهای تخصصی ترفندستان مطرح کنید.
در صورت داشتن سوال و یا مشکل پیرامون این ترفند، میتوانید آن را در انجمنهای تخصصی ترفندستان مطرح کنید.
 منبع ترفند: وب سایت ترفندستان
منبع ترفند: وب سایت ترفندستان
 به پاس حرمت قلم و اندیشه، در صورت ذکر این ترفند منبع آن را نیز ذکر کنید. استفاده از این ترفند تنها با ذکر نام وب سایت ترفندستان مجاز است.
به پاس حرمت قلم و اندیشه، در صورت ذکر این ترفند منبع آن را نیز ذکر کنید. استفاده از این ترفند تنها با ذکر نام وب سایت ترفندستان مجاز است.
 لینک مستقیم ترفند:
لینک مستقیم ترفند:
ابتدا (ترفندستان) نرمافزار Internet Explorer 10 را اجرا کنید.
سپس بر روی آیکن Tools (به شکل چرخدنده) کلیک کنید (میتوانید کلیدهای ترکیبی Alt+X را نیز فشار دهید).
در منوی نمایش داده شده بر روی Manage add-ons کلیک کنید.
اکنون در پنجرهی باز شده در قسمت Add-on Types بر روی Spelling Correction کلیک کنید.
سپس از پایین پنجره تیک گزینهی Enable spelling correction را غیرفعال کنید.
در نهایت بر روی دکمهی Close کلیک کنید.
اکنون این قابلیت غیرفعال شده است.
برای فعالسازی مجدد Spell Checker میتوانید مجدد تیک گزینهی Enable spelling correction را فعال کنید.
 سطح ترفند: مبتدی
سطح ترفند: مبتدی در صورت داشتن سوال و یا مشکل پیرامون این ترفند، میتوانید آن را در انجمنهای تخصصی ترفندستان مطرح کنید.
در صورت داشتن سوال و یا مشکل پیرامون این ترفند، میتوانید آن را در انجمنهای تخصصی ترفندستان مطرح کنید. منبع ترفند: وب سایت ترفندستان
منبع ترفند: وب سایت ترفندستان به پاس حرمت قلم و اندیشه، در صورت ذکر این ترفند منبع آن را نیز ذکر کنید. استفاده از این ترفند تنها با ذکر نام وب سایت ترفندستان مجاز است.
به پاس حرمت قلم و اندیشه، در صورت ذکر این ترفند منبع آن را نیز ذکر کنید. استفاده از این ترفند تنها با ذکر نام وب سایت ترفندستان مجاز است. لینک مستقیم ترفند:
لینک مستقیم ترفند: