فن آوری اطلاعات Information Technology
آخرین اطلاعات در زمینه فن آوری اطلاعات و ترفندهای رایانه، نوت بوک، تبلت، موبایل و . . .فن آوری اطلاعات Information Technology
آخرین اطلاعات در زمینه فن آوری اطلاعات و ترفندهای رایانه، نوت بوک، تبلت، موبایل و . . .تغییر تعداد سطرها و ستونهای پیشنمایشهای موجود در صفحهی تب جدید مروگر فایرفاکس
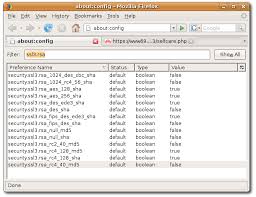
در مرورگر فایرفاکس با باز کردن هر تب جدید صفحهای شامل پیشنمایشهای صفحات بازدید شدهی اخیر مرورگر نمایش داده میشود.این پیشنمایشها به طور پیشفرض 9 عدد بوده و شامل 3 سطر و 3 ستون هستند. در این ترفند قصد داریم به نحوهی تغییر تعداد سطرها و ستونهای پیشنمایشهای موجود در صفحهی تب جدید مروگر فایرفاکس بپردازیم.
بدین منظور:
در نوار آدرس مرورگر عبارت about:config را وارد کرده و Enter بزنید.
اکنون (ترفندستان) برای تغییر تعداد سطرها، در قسمت Search، عبارت browser.newtabpage.rows را وارد کنید.
حال در لیست نتایج، بر روی browser.newtabpage.rows دوبار کلیک کنید.
خواهید دید که مقدار 3 به طور پیشفرض در این قسمت وجود دارد. اکنون عدد مورد نظر خود را به جای 3 وارد کرده و روی OK کنید.
برای تغییر تعداد ستونها نیز عبارت browser.newtabpage.columns را جستجو کرده و به همین صورت عمل کنید.
 سطح ترفند: متوسط
سطح ترفند: متوسط
 در صورت داشتن سوال و یا مشکل پیرامون این ترفند، میتوانید آن را در انجمنهای تخصصی ترفندستان مطرح کنید.
در صورت داشتن سوال و یا مشکل پیرامون این ترفند، میتوانید آن را در انجمنهای تخصصی ترفندستان مطرح کنید.
 منبع ترفند: وب سایت ترفندستان
منبع ترفند: وب سایت ترفندستان
 به پاس حرمت قلم و اندیشه، در صورت ذکر این ترفند منبع آن را نیز ذکر کنید. استفاده از این ترفند تنها با ذکر نام وب سایت ترفندستان مجاز است.
به پاس حرمت قلم و اندیشه، در صورت ذکر این ترفند منبع آن را نیز ذکر کنید. استفاده از این ترفند تنها با ذکر نام وب سایت ترفندستان مجاز است.
 لینک مستقیم ترفند:
لینک مستقیم ترفند:
در نوار آدرس مرورگر عبارت about:config را وارد کرده و Enter بزنید.
اکنون (ترفندستان) برای تغییر تعداد سطرها، در قسمت Search، عبارت browser.newtabpage.rows را وارد کنید.
حال در لیست نتایج، بر روی browser.newtabpage.rows دوبار کلیک کنید.
خواهید دید که مقدار 3 به طور پیشفرض در این قسمت وجود دارد. اکنون عدد مورد نظر خود را به جای 3 وارد کرده و روی OK کنید.
برای تغییر تعداد ستونها نیز عبارت browser.newtabpage.columns را جستجو کرده و به همین صورت عمل کنید.
 سطح ترفند: متوسط
سطح ترفند: متوسط در صورت داشتن سوال و یا مشکل پیرامون این ترفند، میتوانید آن را در انجمنهای تخصصی ترفندستان مطرح کنید.
در صورت داشتن سوال و یا مشکل پیرامون این ترفند، میتوانید آن را در انجمنهای تخصصی ترفندستان مطرح کنید. منبع ترفند: وب سایت ترفندستان
منبع ترفند: وب سایت ترفندستان به پاس حرمت قلم و اندیشه، در صورت ذکر این ترفند منبع آن را نیز ذکر کنید. استفاده از این ترفند تنها با ذکر نام وب سایت ترفندستان مجاز است.
به پاس حرمت قلم و اندیشه، در صورت ذکر این ترفند منبع آن را نیز ذکر کنید. استفاده از این ترفند تنها با ذکر نام وب سایت ترفندستان مجاز است. لینک مستقیم ترفند:
لینک مستقیم ترفند:باز کردن پنجرههای Pop-up در یک تب جدید در مرورگرهای اینترنتی

پنجرههای Pop-up به پنجرههایی گفته میشود که غالباً دارای محتوای تبلیغاتی بوده و به هنگام بازدید از یک صفحه اینترنتی به طور خودکار پدیدار میشوند. باز شدن این پنجرهها به عنوان به یک پنجرهی جدید در مرورگر شاید چندان باب میل کاربران نباشد. در این ترفند قصد داریم به معرفی نحوهی باز کردن پنجرههای Pop-up در یک تب جدید بپردازیم. به طوری که این پنجرهها درون مرورگر به عنوان یک تب جدید نمایش داده شوند نه به عنوان یک پنجرهی جدید. این کار بر روی مرورگرهای فایرفاکس، اینترنت اکسپلورر و گوگل کروم قابل انجام است.
مرورگر Mozilla Firefox
ابتدا (ترفندستان) در نوار آدرس مرورگر عبارت about:config را وارد کرده و Enter بزنید.
سپس در قسمت Search عبارت browser.link.open_newwindow.restriction را وارد نمایید.
اکنون در نتایج یافته شده بر روی browser.link.open_newwindow.restriction دوبار کلیک کنید و مقدار آن را از 2 به 0 تغییر دهید.
سپس روی OK کلیک کنید.
مرورگر Microsoft Internet Explorer
پس از اجرای مرورگر بر روی دکمهی Tools کلیک کرده و Internet Options را انتخاب کنید.
سپس در همان تب General و در قسمت Tabs بر روی دکمهی Settings کلیک کنید.
در پنجرهی باز شده گزینهی When a pop-up is encountered را بر روی Always open pop-ups in a new tab تنظیم کنید.
اکنون پنجرههای باز را OK کنید.
مرورگر Google Chrome
برای اینکار نیازمند افزونهای به نام One Window هستیم. بدین منظور توسط مرورگر کروم وارد آدرس زیر شوید:
چند لحظه صبر کرده و پس از نمایش پنجره Confirm New Extension بر روی دکمه Add کلیک کنید.
اکنون صبر کنید تا افزونه دانلود شده و به طور خودکار بر روی مرورگر نصب شود.
 سطح ترفند: مبتدی
سطح ترفند: مبتدی
 در صورت داشتن سوال و یا مشکل پیرامون این ترفند، میتوانید آن را در انجمنهای تخصصی ترفندستان مطرح کنید.
در صورت داشتن سوال و یا مشکل پیرامون این ترفند، میتوانید آن را در انجمنهای تخصصی ترفندستان مطرح کنید.
 منبع ترفند: وب سایت ترفندستان
منبع ترفند: وب سایت ترفندستان
 به پاس حرمت قلم و اندیشه، در صورت ذکر این ترفند منبع آن را نیز ذکر کنید. استفاده از این ترفند تنها با ذکر نام وب سایت ترفندستان مجاز است.
به پاس حرمت قلم و اندیشه، در صورت ذکر این ترفند منبع آن را نیز ذکر کنید. استفاده از این ترفند تنها با ذکر نام وب سایت ترفندستان مجاز است.
 لینک مستقیم ترفند:
لینک مستقیم ترفند:
ابتدا (ترفندستان) در نوار آدرس مرورگر عبارت about:config را وارد کرده و Enter بزنید.
سپس در قسمت Search عبارت browser.link.open_newwindow.restriction را وارد نمایید.
اکنون در نتایج یافته شده بر روی browser.link.open_newwindow.restriction دوبار کلیک کنید و مقدار آن را از 2 به 0 تغییر دهید.
سپس روی OK کلیک کنید.
مرورگر Microsoft Internet Explorer
پس از اجرای مرورگر بر روی دکمهی Tools کلیک کرده و Internet Options را انتخاب کنید.
سپس در همان تب General و در قسمت Tabs بر روی دکمهی Settings کلیک کنید.
در پنجرهی باز شده گزینهی When a pop-up is encountered را بر روی Always open pop-ups in a new tab تنظیم کنید.
اکنون پنجرههای باز را OK کنید.
مرورگر Google Chrome
برای اینکار نیازمند افزونهای به نام One Window هستیم. بدین منظور توسط مرورگر کروم وارد آدرس زیر شوید:
https://chrome.google.com/webstore/detail/one-window/papnlnnbddhckngcblfljaelgceffobn
سپس (ترفندستان) بر روی دکمه ADD TO CHROME کلیک کنید.چند لحظه صبر کرده و پس از نمایش پنجره Confirm New Extension بر روی دکمه Add کلیک کنید.
اکنون صبر کنید تا افزونه دانلود شده و به طور خودکار بر روی مرورگر نصب شود.
 سطح ترفند: مبتدی
سطح ترفند: مبتدی در صورت داشتن سوال و یا مشکل پیرامون این ترفند، میتوانید آن را در انجمنهای تخصصی ترفندستان مطرح کنید.
در صورت داشتن سوال و یا مشکل پیرامون این ترفند، میتوانید آن را در انجمنهای تخصصی ترفندستان مطرح کنید. منبع ترفند: وب سایت ترفندستان
منبع ترفند: وب سایت ترفندستان به پاس حرمت قلم و اندیشه، در صورت ذکر این ترفند منبع آن را نیز ذکر کنید. استفاده از این ترفند تنها با ذکر نام وب سایت ترفندستان مجاز است.
به پاس حرمت قلم و اندیشه، در صورت ذکر این ترفند منبع آن را نیز ذکر کنید. استفاده از این ترفند تنها با ذکر نام وب سایت ترفندستان مجاز است. لینک مستقیم ترفند:
لینک مستقیم ترفند:نحوهی افزودن موتور جستجوی گوگل به IE 10 و انتخاب آن به عنوان موتور جستجوی پیشفرض
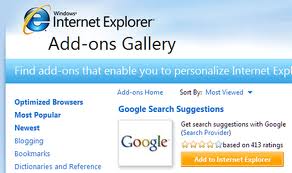
در مرورگر اینترنت اکسپلورر 10 موجود در ویندوز 8، موتور جستجوی Bing به عنوان موتور جستجوی پیشفرض مرورگر قرار دارد. در صورتی که علاقه دارید تا موتور جستجوی Google را به مرورگر اضافه کرده و از آن به عنوان موتور جستجوی پیشفرض مرورگر استفاده کنید، در این ترفند به نحوهی انجام این کار خواهیم پرداخت.
بدین منظور:
توسط مرورگر IE 10 به آدرس زیر بروید:
http://www.iegallery.com/en-us/Addons/Details/813
اکنون بر روی دکمهی Add to Internet Explorer کلیک کنید.
سپس در پنجرهای که پدیدار میشود گزینهی Make this my default search provice را فعال کرده و روی دکمهی Add کلیک کنید.
با این کار موتور جستجوی گوگل به مرورگر اضافه شده و حالت پیشفرض نیز به خود میگیرد.
در صورتی که پیش از این افزونهی Google Search بر روی مرورگر نصب شده است:
ابتدا (ترفندستان) بر روی دکمهی Tools (به شکل نوار ابزار) موجود در بالای سمت راست مرورگر کلیک کرده و Manage add-ons را انتخاب کنید.
در پنجرهی باز شده از قسمت Add-on Types بر روی Search Providers کلیک کنید.
اکنون Google را انتخاب کرده و بر روی دکمهی Set as default کلیک کنید.
 سطح ترفند: مبتدی
سطح ترفند: مبتدی
 در صورت داشتن سوال و یا مشکل پیرامون این ترفند، میتوانید آن را در انجمنهای تخصصی ترفندستان مطرح کنید.
در صورت داشتن سوال و یا مشکل پیرامون این ترفند، میتوانید آن را در انجمنهای تخصصی ترفندستان مطرح کنید.
 منبع ترفند: وب سایت ترفندستان
منبع ترفند: وب سایت ترفندستان
 به پاس حرمت قلم و اندیشه، در صورت ذکر این ترفند منبع آن را نیز ذکر کنید. استفاده از این ترفند تنها با ذکر نام وب سایت ترفندستان مجاز است.
به پاس حرمت قلم و اندیشه، در صورت ذکر این ترفند منبع آن را نیز ذکر کنید. استفاده از این ترفند تنها با ذکر نام وب سایت ترفندستان مجاز است.
 لینک مستقیم ترفند:
لینک مستقیم ترفند:
توسط مرورگر IE 10 به آدرس زیر بروید:
http://www.iegallery.com/en-us/Addons/Details/813
اکنون بر روی دکمهی Add to Internet Explorer کلیک کنید.
سپس در پنجرهای که پدیدار میشود گزینهی Make this my default search provice را فعال کرده و روی دکمهی Add کلیک کنید.
با این کار موتور جستجوی گوگل به مرورگر اضافه شده و حالت پیشفرض نیز به خود میگیرد.
در صورتی که پیش از این افزونهی Google Search بر روی مرورگر نصب شده است:
ابتدا (ترفندستان) بر روی دکمهی Tools (به شکل نوار ابزار) موجود در بالای سمت راست مرورگر کلیک کرده و Manage add-ons را انتخاب کنید.
در پنجرهی باز شده از قسمت Add-on Types بر روی Search Providers کلیک کنید.
اکنون Google را انتخاب کرده و بر روی دکمهی Set as default کلیک کنید.
 سطح ترفند: مبتدی
سطح ترفند: مبتدی در صورت داشتن سوال و یا مشکل پیرامون این ترفند، میتوانید آن را در انجمنهای تخصصی ترفندستان مطرح کنید.
در صورت داشتن سوال و یا مشکل پیرامون این ترفند، میتوانید آن را در انجمنهای تخصصی ترفندستان مطرح کنید. منبع ترفند: وب سایت ترفندستان
منبع ترفند: وب سایت ترفندستان به پاس حرمت قلم و اندیشه، در صورت ذکر این ترفند منبع آن را نیز ذکر کنید. استفاده از این ترفند تنها با ذکر نام وب سایت ترفندستان مجاز است.
به پاس حرمت قلم و اندیشه، در صورت ذکر این ترفند منبع آن را نیز ذکر کنید. استفاده از این ترفند تنها با ذکر نام وب سایت ترفندستان مجاز است. لینک مستقیم ترفند:
لینک مستقیم ترفند:صرفهجویی در فضای آزاد پنجرهی فایرفاکس با تبدیل نوار ابزارها به دکمه
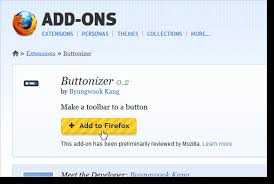
در صورتی که احساس میکنید نوارابزارهای موجود در فایرفاکس نظیر Bookmarks Toolbar یا Add-on Toolbar فضای زیادی از پنجره را اشغال کردهاند حتماً ترجیح میدهید تا آنها را غیرفعال کنید. اما اگر به طور مرتب از امکانات موجود در این نوار ابزارها استفاده میکنید حذف آنها قطعاً انتخاب مناسبی نخواهد بود. با استفاده از این ترفند میتوانید با تبدیل نوار ابزارها به یک دکمه، هم در فضای خالی پنجرهی فایرفاکس صرفهجویی کرده و هم همچنان از امکانات موجود در این نوار ابزارها استفاده کنید.
بدین منظور نیازمند یک افزونه به نام Buttonizer هستیم.
برای نصب این افزونه ابتدا توسط فایرفاکس به آدرس زیر مراجعه کنید:
https://addons.mozilla.org/en-US/firefox/addon/buttonizer
سپس بر روی Add to Firefox کلیک کنید.
اکنون (ترفندستان) چند ثانیه صبر کرده و بر روی دکمهی Install Now کلیک کنید.
پس از نصب افزونه بر روی دکمهی Restart Now کلیک کنید تا فایرفاکس از نو راهاندازی شود.
با باز شدن مجدد پنجرهی فایرفاکس، دکمهای را در سمت راست نوار آدرس مرورگر مشاهده خواهید کرد.
بر روی دکمهی Buttonizer راست کلیک کنید.
با این کار لیست نوار ابزارهای موجود نمایان میشود.
اکنون بر روی نوار ابزاری که علاقهدارید تبدیل به دکمه شود کلیک کنید.
خواهید دید که نوار ابزار از محیط پنجره ناپدید میشود.
حال کافی است نشانگر ماوس را بر روی دکمهی Buttonizer ببرید تا نوار ابزار پدیدار شود.
همانطور که مشخص است شما در آنِ واحد تنها یک نوار ابزار را میتوانید به دکمه تبدیل کنید.
برای انتخاب یک نوار ابزار دیگر نیز بر روی دکمهی Buttonizer راست کلیک نمایید.
همچنین برای بازگردانی به حالت اولیه نیز میتوانید با راست کلیک بر روی دکمهی Buttonizer، گزینهی Reset را انتخاب کنید.
 سطح ترفند: مبتدی
سطح ترفند: مبتدی
 در صورت داشتن سوال و یا مشکل پیرامون این ترفند، میتوانید آن را در انجمنهای تخصصی ترفندستان مطرح کنید.
در صورت داشتن سوال و یا مشکل پیرامون این ترفند، میتوانید آن را در انجمنهای تخصصی ترفندستان مطرح کنید.
 منبع ترفند: وب سایت ترفندستان
منبع ترفند: وب سایت ترفندستان
 به پاس حرمت قلم و اندیشه، در صورت ذکر این ترفند منبع آن را نیز ذکر کنید. استفاده از این ترفند تنها با ذکر نام وب سایت ترفندستان مجاز است.
به پاس حرمت قلم و اندیشه، در صورت ذکر این ترفند منبع آن را نیز ذکر کنید. استفاده از این ترفند تنها با ذکر نام وب سایت ترفندستان مجاز است.
 لینک مستقیم ترفند:
لینک مستقیم ترفند:
برای نصب این افزونه ابتدا توسط فایرفاکس به آدرس زیر مراجعه کنید:
https://addons.mozilla.org/en-US/firefox/addon/buttonizer
سپس بر روی Add to Firefox کلیک کنید.
اکنون (ترفندستان) چند ثانیه صبر کرده و بر روی دکمهی Install Now کلیک کنید.
پس از نصب افزونه بر روی دکمهی Restart Now کلیک کنید تا فایرفاکس از نو راهاندازی شود.
با باز شدن مجدد پنجرهی فایرفاکس، دکمهای را در سمت راست نوار آدرس مرورگر مشاهده خواهید کرد.
بر روی دکمهی Buttonizer راست کلیک کنید.
با این کار لیست نوار ابزارهای موجود نمایان میشود.
اکنون بر روی نوار ابزاری که علاقهدارید تبدیل به دکمه شود کلیک کنید.
خواهید دید که نوار ابزار از محیط پنجره ناپدید میشود.
حال کافی است نشانگر ماوس را بر روی دکمهی Buttonizer ببرید تا نوار ابزار پدیدار شود.
همانطور که مشخص است شما در آنِ واحد تنها یک نوار ابزار را میتوانید به دکمه تبدیل کنید.
برای انتخاب یک نوار ابزار دیگر نیز بر روی دکمهی Buttonizer راست کلیک نمایید.
همچنین برای بازگردانی به حالت اولیه نیز میتوانید با راست کلیک بر روی دکمهی Buttonizer، گزینهی Reset را انتخاب کنید.
 سطح ترفند: مبتدی
سطح ترفند: مبتدی در صورت داشتن سوال و یا مشکل پیرامون این ترفند، میتوانید آن را در انجمنهای تخصصی ترفندستان مطرح کنید.
در صورت داشتن سوال و یا مشکل پیرامون این ترفند، میتوانید آن را در انجمنهای تخصصی ترفندستان مطرح کنید. منبع ترفند: وب سایت ترفندستان
منبع ترفند: وب سایت ترفندستان به پاس حرمت قلم و اندیشه، در صورت ذکر این ترفند منبع آن را نیز ذکر کنید. استفاده از این ترفند تنها با ذکر نام وب سایت ترفندستان مجاز است.
به پاس حرمت قلم و اندیشه، در صورت ذکر این ترفند منبع آن را نیز ذکر کنید. استفاده از این ترفند تنها با ذکر نام وب سایت ترفندستان مجاز است. لینک مستقیم ترفند:
لینک مستقیم ترفند:فعالسازی PDFخوان فایرفاکس 18
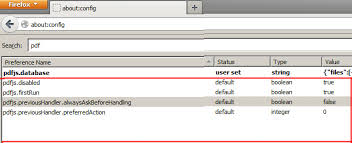
فایرفاکس 18 به یک PDFخوان داخلی مجهز شده است که البته به طور پیشفرض غیرفعال است. بدین معنا که دیگر برای مطالعهی فایلهای PDF در محیط اینترنت، نیازمند نرمافزارهای جانبی نظیر Adobe Acrobat Reader نخواهید بود و به وسیلهی این قابلیت جدید فایرفاکس میتوانید در همان پنجرهی فایرفاکس فایلهای PDF را مطالعه کنید. در این ترفند به معرفی نحوه فعالسازی این قابلیت مخفی خواهیم پرداخت.
ابتدا (ترفندستان) اگر هنوز فایرفاکس خود را به نسخهی 18 بهروزرسانی نکردهاید این کار را انجام دهید (از طریق ورود به منوی Firefox و سپس انتخاب Help > About Firefox).
حال در نوار آدرس مرورگر عبارت about:config را وارد کرده و Enter بزنید.
سپس در قسمت Search عبارت pdfjs.disabled را وارد نمایید.
اکنون در نتایج یافته شده بر روی pdfjs.disabled دوبار کلیک کنید تا مقدار آن از true به false تغییر کند.
با این کار PDFخوان داخلی فایرفاکس فعال شده است میتوانید فایلهای PDF را در محیط فایرفاکس مطالعه کنید.
اما برای این که فایلهای PDF به طور پیشفرض از این پس توسط خود فایرفاکس باز شوند، بدین صورت عمل کنید:
ابتدا بر روی دکمهی Firefox کلیک کرده و Options را انتخاب کنید.
سپس به بخش Application بروید.
حال گزینهی (Portable Document Format (PDF را بر روی Preview in Firefox تنظیم کرده و روی دکمهی OK کلیک کنید تا تنظیمات ذخیره شود.
اکنون فایلهای PDF در محیط وب به صورت آنلاین توسط فایرفاکس باز میشوند.
 سطح ترفند: مبتدی
سطح ترفند: مبتدی
 در صورت داشتن سوال و یا مشکل پیرامون این ترفند، میتوانید آن را در انجمنهای تخصصی ترفندستان مطرح کنید.
در صورت داشتن سوال و یا مشکل پیرامون این ترفند، میتوانید آن را در انجمنهای تخصصی ترفندستان مطرح کنید.
 منبع ترفند: وب سایت ترفندستان
منبع ترفند: وب سایت ترفندستان
 به پاس حرمت قلم و اندیشه، در صورت ذکر این ترفند منبع آن را نیز ذکر کنید. استفاده از این ترفند تنها با ذکر نام وب سایت ترفندستان مجاز است.
به پاس حرمت قلم و اندیشه، در صورت ذکر این ترفند منبع آن را نیز ذکر کنید. استفاده از این ترفند تنها با ذکر نام وب سایت ترفندستان مجاز است.
 لینک مستقیم ترفند:
لینک مستقیم ترفند:
حال در نوار آدرس مرورگر عبارت about:config را وارد کرده و Enter بزنید.
سپس در قسمت Search عبارت pdfjs.disabled را وارد نمایید.
اکنون در نتایج یافته شده بر روی pdfjs.disabled دوبار کلیک کنید تا مقدار آن از true به false تغییر کند.
با این کار PDFخوان داخلی فایرفاکس فعال شده است میتوانید فایلهای PDF را در محیط فایرفاکس مطالعه کنید.
اما برای این که فایلهای PDF به طور پیشفرض از این پس توسط خود فایرفاکس باز شوند، بدین صورت عمل کنید:
ابتدا بر روی دکمهی Firefox کلیک کرده و Options را انتخاب کنید.
سپس به بخش Application بروید.
حال گزینهی (Portable Document Format (PDF را بر روی Preview in Firefox تنظیم کرده و روی دکمهی OK کلیک کنید تا تنظیمات ذخیره شود.
اکنون فایلهای PDF در محیط وب به صورت آنلاین توسط فایرفاکس باز میشوند.
 سطح ترفند: مبتدی
سطح ترفند: مبتدی در صورت داشتن سوال و یا مشکل پیرامون این ترفند، میتوانید آن را در انجمنهای تخصصی ترفندستان مطرح کنید.
در صورت داشتن سوال و یا مشکل پیرامون این ترفند، میتوانید آن را در انجمنهای تخصصی ترفندستان مطرح کنید. منبع ترفند: وب سایت ترفندستان
منبع ترفند: وب سایت ترفندستان به پاس حرمت قلم و اندیشه، در صورت ذکر این ترفند منبع آن را نیز ذکر کنید. استفاده از این ترفند تنها با ذکر نام وب سایت ترفندستان مجاز است.
به پاس حرمت قلم و اندیشه، در صورت ذکر این ترفند منبع آن را نیز ذکر کنید. استفاده از این ترفند تنها با ذکر نام وب سایت ترفندستان مجاز است. لینک مستقیم ترفند:
لینک مستقیم ترفند: