فن آوری اطلاعات Information Technology
آخرین اطلاعات در زمینه فن آوری اطلاعات و ترفندهای رایانه، نوت بوک، تبلت، موبایل و . . .فن آوری اطلاعات Information Technology
آخرین اطلاعات در زمینه فن آوری اطلاعات و ترفندهای رایانه، نوت بوک، تبلت، موبایل و . . .ارسال ایمیل از طریق مرورگر اینترنتی به طور مستقیم

در صورتی که قصد ارسال یک ایمیل را داشته باشید طبیعتاً نرمافزار مدیریت ایمیل خود را اجرا میکنید و یا وارد سایت سرویسدهندهی ایمیل خود میشوید و کلیک بر روی Compose نسبت به نگارش یک ایمیل جدید اقدام میکنید. اما بایستی بدانید میتوانید این کار را خیلی سریعتر از قبل انجام دهید و مستقیماً از طریق مرورگر اینترنتی خود نسبت به ارسال ایمیل اقدام کنید. در این ترفند به نحوهی انجام این کار خواهیم پرداخت.
بدین منظور (ترفندستان) کافی است از پروتکل mailto در نوار آدرس مرورگر استفاده کنید.
بدین صورت که بایستی این عبارت را در نوار آدرس مرورگر وارد کنید:
به جای آدرس ایمیل recipient@example.com که به عنوان یک آدرس ایمیل نمونه آورده شده است بایستی ایمیل مقصد (آدرسی که قصد دارید به آن ایمیل ارسال کنید) را وارد نمایید.
با فشردن Enter، برنامهی پیشفرض ارسال ایمیل اجرا خواهد شد.
به طور خودکار در قسمت To آدرس ایمیلی که وارد کردهاید درج شده است و تنها کافی است عنوان و متن ایمیل را وارد کرده و نهایتاً ایمیل را ارسال کنید.
 سطح ترفند: مبتدی
سطح ترفند: مبتدی
 در صورت داشتن سوال و یا مشکل پیرامون این ترفند، میتوانید آن را در انجمنهای تخصصی ترفندستان مطرح کنید.
در صورت داشتن سوال و یا مشکل پیرامون این ترفند، میتوانید آن را در انجمنهای تخصصی ترفندستان مطرح کنید.
 منبع ترفند: وب سایت ترفندستان
منبع ترفند: وب سایت ترفندستان
 به پاس حرمت قلم و اندیشه، در صورت ذکر این ترفند منبع آن را نیز ذکر کنید. استفاده از این ترفند تنها با ذکر نام وب سایت ترفندستان مجاز است.
به پاس حرمت قلم و اندیشه، در صورت ذکر این ترفند منبع آن را نیز ذکر کنید. استفاده از این ترفند تنها با ذکر نام وب سایت ترفندستان مجاز است.
 لینک مستقیم ترفند:
لینک مستقیم ترفند:
بدین صورت که بایستی این عبارت را در نوار آدرس مرورگر وارد کنید:
mailto:recipient@example.com
به جای آدرس ایمیل recipient@example.com که به عنوان یک آدرس ایمیل نمونه آورده شده است بایستی ایمیل مقصد (آدرسی که قصد دارید به آن ایمیل ارسال کنید) را وارد نمایید.
با فشردن Enter، برنامهی پیشفرض ارسال ایمیل اجرا خواهد شد.
به طور خودکار در قسمت To آدرس ایمیلی که وارد کردهاید درج شده است و تنها کافی است عنوان و متن ایمیل را وارد کرده و نهایتاً ایمیل را ارسال کنید.
 سطح ترفند: مبتدی
سطح ترفند: مبتدی در صورت داشتن سوال و یا مشکل پیرامون این ترفند، میتوانید آن را در انجمنهای تخصصی ترفندستان مطرح کنید.
در صورت داشتن سوال و یا مشکل پیرامون این ترفند، میتوانید آن را در انجمنهای تخصصی ترفندستان مطرح کنید. منبع ترفند: وب سایت ترفندستان
منبع ترفند: وب سایت ترفندستان به پاس حرمت قلم و اندیشه، در صورت ذکر این ترفند منبع آن را نیز ذکر کنید. استفاده از این ترفند تنها با ذکر نام وب سایت ترفندستان مجاز است.
به پاس حرمت قلم و اندیشه، در صورت ذکر این ترفند منبع آن را نیز ذکر کنید. استفاده از این ترفند تنها با ذکر نام وب سایت ترفندستان مجاز است. لینک مستقیم ترفند:
لینک مستقیم ترفند:تعیین سریع مجوز سایتها در مرورگر کروم
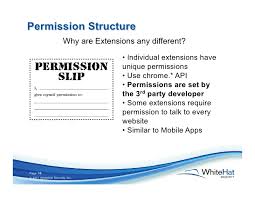
یکی از قابلیتهای جالبی که در مرورگر گوگل کروم وجود دارد امکان تعیین مجوزهای مختلف برای هر سایت به صورت جداگانه است. این مجوزها شامل نمایش یا اجرای تصاویر، جاوا اسکریپت، پلاگینها، پنجرههای پاپآپ، مکانیابی، اطلاعرسانیها، پنجرهی تمامصفحه، قفل ماوس و رسانه است. به عنوان مثال شما میتوانید بسیار سریع (تنها با 3 کلیک) از نمایش تصاویر یک سایت خاص جلوگیری کنید. یا به هنگام مشاهدهی سایتی دیگر سریعاً مجوز تمامصفحه کردن پنجره به هنگام مشاهدهی آن سایت را لغو کنید. در این ترفند به نحوهی انجام این کار میپردازیم.
بدین منظور:
ابتدا (ترفندستان) توسط مرورگر وارد سایت مورد نظر خود شوید.
اکنون در نوار آدرس، در کنار تصویر کوچکی که در سمت چپ آدرس سایت قرار دارد کلیک کنید.
منویی باز خواهد شد که تب پیشفرض آن Permissions است.
اکنون در قسمت Permissions میتوانید مجوز نمایش یا اجرای هر یک از موارد موجود را فعال یا مسدود کنید.
گزینهی Allowed by default بدین معنی است که مجوز به طور پیشفرض فعال است. گزینهی Blocked by default نیز بدین معناست که مجوز با پیشفرض مرورگر مسدود است.
انتخاب گزینههای Always allow on this site و Always block on this site نیز به ترتیب بدین معنا هستند که نمایش آیتمها تنها در این سایت خاص همیشه فعال یا همیشه مسدود است.
 سطح ترفند: مبتدی
سطح ترفند: مبتدی
 در صورت داشتن سوال و یا مشکل پیرامون این ترفند، میتوانید آن را در انجمنهای تخصصی ترفندستان مطرح کنید.
در صورت داشتن سوال و یا مشکل پیرامون این ترفند، میتوانید آن را در انجمنهای تخصصی ترفندستان مطرح کنید.
 منبع ترفند: وب سایت ترفندستان
منبع ترفند: وب سایت ترفندستان
 به پاس حرمت قلم و اندیشه، در صورت ذکر این ترفند منبع آن را نیز ذکر کنید. استفاده از این ترفند تنها با ذکر نام وب سایت ترفندستان مجاز است.
به پاس حرمت قلم و اندیشه، در صورت ذکر این ترفند منبع آن را نیز ذکر کنید. استفاده از این ترفند تنها با ذکر نام وب سایت ترفندستان مجاز است.
 لینک مستقیم ترفند:
لینک مستقیم ترفند:
ابتدا (ترفندستان) توسط مرورگر وارد سایت مورد نظر خود شوید.
اکنون در نوار آدرس، در کنار تصویر کوچکی که در سمت چپ آدرس سایت قرار دارد کلیک کنید.
منویی باز خواهد شد که تب پیشفرض آن Permissions است.
اکنون در قسمت Permissions میتوانید مجوز نمایش یا اجرای هر یک از موارد موجود را فعال یا مسدود کنید.
گزینهی Allowed by default بدین معنی است که مجوز به طور پیشفرض فعال است. گزینهی Blocked by default نیز بدین معناست که مجوز با پیشفرض مرورگر مسدود است.
انتخاب گزینههای Always allow on this site و Always block on this site نیز به ترتیب بدین معنا هستند که نمایش آیتمها تنها در این سایت خاص همیشه فعال یا همیشه مسدود است.
 سطح ترفند: مبتدی
سطح ترفند: مبتدی در صورت داشتن سوال و یا مشکل پیرامون این ترفند، میتوانید آن را در انجمنهای تخصصی ترفندستان مطرح کنید.
در صورت داشتن سوال و یا مشکل پیرامون این ترفند، میتوانید آن را در انجمنهای تخصصی ترفندستان مطرح کنید. منبع ترفند: وب سایت ترفندستان
منبع ترفند: وب سایت ترفندستان به پاس حرمت قلم و اندیشه، در صورت ذکر این ترفند منبع آن را نیز ذکر کنید. استفاده از این ترفند تنها با ذکر نام وب سایت ترفندستان مجاز است.
به پاس حرمت قلم و اندیشه، در صورت ذکر این ترفند منبع آن را نیز ذکر کنید. استفاده از این ترفند تنها با ذکر نام وب سایت ترفندستان مجاز است. لینک مستقیم ترفند:
لینک مستقیم ترفند:حل مشکل ویرایشگرهای WYSIWYG در مرورگر گوگل کروم
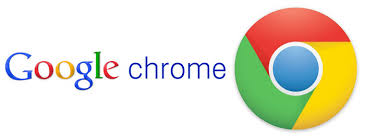
بسیاری از ویرایشگرهای متنی که شما در اینترنت با آنها سروکار دارید از نوع WYSIWYG هستند. WYSIWYG مخفف عبارت What You See Is What You Get است، به این معنی که هر آنچه که شما در حین ویرایش میبینید، به همان شکل نیز در نهایت بر روی صفحهی وب منتشر خواهد شد. در اینگونه ویرایشگرها، کلیه تغییرات اعمال شده بر روی متن (نظیر تغییر اندازه، تغییر رنگ و...) بیدرنگ در محتوا اعمال میگردد. اما در صورتی که از مرورگر گوگل کروم استفاده میکنید قطعاً متوجه این موضوع شدهاید که این مرورگر سازگاری درستی با ویرایشگرهای WYSIWYG ندارد. بدین صورت که تغییرات به صورت بصری اعمال نشده و تنها شاهد BBCodeها خواهید بود. در این ترفند قصد داریم راهحلی برای این مشکل ارائه دهیم.
برای این کار:
توسط مرورگر گوگل کروم، صفحهی افزونهی WysiBB - WYSIWYG BBcode editor را در فروشگاه کروم باز کنید:
با استفاده از این افزونه، در اکثر سیستمهای انجمنهای گفتگو (phpbb2 ،phpbb3 ،IP.Board2 و SMF) مشکلی با ویرایشگرهای WYSIWYG نخواهید داشت.
همچنین جهت حل مشکل این نوع ویرایشگرها در سیستم انجمنهای vBulletin نیازمند افزونهای به نام vBulletin WYSIWYG هستید. برای نصب این افزونه به آدرس زیر بروید:
 سطح ترفند: متوسط
سطح ترفند: متوسط
 در صورت داشتن سوال و یا مشکل پیرامون این ترفند، میتوانید آن را در انجمنهای تخصصی ترفندستان مطرح کنید.
در صورت داشتن سوال و یا مشکل پیرامون این ترفند، میتوانید آن را در انجمنهای تخصصی ترفندستان مطرح کنید.
 منبع ترفند: وب سایت ترفندستان
منبع ترفند: وب سایت ترفندستان
 به پاس حرمت قلم و اندیشه، در صورت ذکر این ترفند منبع آن را نیز ذکر کنید. استفاده از این ترفند تنها با ذکر نام وب سایت ترفندستان مجاز است.
به پاس حرمت قلم و اندیشه، در صورت ذکر این ترفند منبع آن را نیز ذکر کنید. استفاده از این ترفند تنها با ذکر نام وب سایت ترفندستان مجاز است.
 لینک مستقیم ترفند:
لینک مستقیم ترفند:
توسط مرورگر گوگل کروم، صفحهی افزونهی WysiBB - WYSIWYG BBcode editor را در فروشگاه کروم باز کنید:
https://chrome.google.com/webstore/detail/wysibb-wysiwyg-bbcode-edi/hhjndhcbbnkoopmgdlcpdbnegjkglbhh?hl=en
سپس (ترفندستان) با کلیک بر روی دکمه «Free +» آن را بر روی مرورگر خود نصب نمایید.با استفاده از این افزونه، در اکثر سیستمهای انجمنهای گفتگو (phpbb2 ،phpbb3 ،IP.Board2 و SMF) مشکلی با ویرایشگرهای WYSIWYG نخواهید داشت.
همچنین جهت حل مشکل این نوع ویرایشگرها در سیستم انجمنهای vBulletin نیازمند افزونهای به نام vBulletin WYSIWYG هستید. برای نصب این افزونه به آدرس زیر بروید:
http://www.chromeextensions.org/other/vbulletin-wysiwyg
سپس بر روی Add to Chrome کلیک کنید. سطح ترفند: متوسط
سطح ترفند: متوسط در صورت داشتن سوال و یا مشکل پیرامون این ترفند، میتوانید آن را در انجمنهای تخصصی ترفندستان مطرح کنید.
در صورت داشتن سوال و یا مشکل پیرامون این ترفند، میتوانید آن را در انجمنهای تخصصی ترفندستان مطرح کنید. منبع ترفند: وب سایت ترفندستان
منبع ترفند: وب سایت ترفندستان به پاس حرمت قلم و اندیشه، در صورت ذکر این ترفند منبع آن را نیز ذکر کنید. استفاده از این ترفند تنها با ذکر نام وب سایت ترفندستان مجاز است.
به پاس حرمت قلم و اندیشه، در صورت ذکر این ترفند منبع آن را نیز ذکر کنید. استفاده از این ترفند تنها با ذکر نام وب سایت ترفندستان مجاز است. لینک مستقیم ترفند:
لینک مستقیم ترفند: بازگردانی تنظیمات پیشفرض در مرورگرهای اینترنتی

مطمئناً برای شما نیز پیش آمده است که مرورگرتان مشکل خاصی پیدا کرده باشد که هیچ ایده و راهحلی برای تعمیر آن نداشته باشید؛ و همچنین در بسیاری از مواقع، با نصب نرمافزارهای دیگر تنظیمات ناخواستهای (از قبیل تغییر موتور جستجوی پیشفرض، اضافه شدن نوار ابزارهای مختلف و ...) بر روی مرورگرتان اعمال میشود که مطابق میل شما نیست. شاید شما Uninstall کردن مرورگر و نصب مجدد آن را راهحل رفع این مشکلات در نظر بگیرید اما باید بگوییم که کاملاً در اشتباه هستید! با Uninstall کردن مرورگرهای اینترنتی، تنظیمات و اطلاعات کاربر (به طور دقیقتر پروفایل کاربر) دست نخورده در سیستم باقی میماند و با نصب دوباره مرورگر مجدداً بر روی آن اعمال میشود. در این ترفند قصد داریم راهحل استاندارد و صحیح بازگردانی تنظیمات پیشفرض 3 مرورگر فایرفاکس، کروم و اینترنت اکسپلورر را برای شما شرح دهیم.
پیش از بهرهگیری از این ترفند اطمینان پیدا کنید که از انجام آن مطمئن هستید. با این ترفند ممکن است اطلاعات حیاتی ذخیره شده در مرورگر شما به طور کامل حذف شود. در نتیجه پیش از انجام، از این کار اطمینان حاصل کنید.
برای بازگردانی تنظیمات پیشفرض مرورگر گوگل کروم:
مرورگر را باز کرده و در نوار آدرس عبارت زیر را کپی کنید و سپس دکمهی Enter را بفشارید.
با این کار، افزونههای نصب شده، تنظیمات اصلی مرورگر، کوکیها، تاریخچهی مرورگر، صفحهی خانگی، موتور جستجوی پیشفرض و ... پاکسازی خواهد شد اما کلمههای عبور ذخیره شده و بوکمارکها دستنخورده سر جایشان باقی خواهند ماند.
برای بازگردانی تنظیمات پیشفرض مرورگر فایرفاکس:
مرورگر را باز کرده و بر روی دکمهی Firefox کلیک کنید.
سپس از منوی Help گزینهی Troubleshooting Information را انتخاب نمایید.
در نهایت در تب جدیدی که باز خواهد شد و در بخش Reset Firefox to its default state بر روی دکمهی Reset Firefox کلیک کنید.
با این کار، تنظیمات اصلی مرورگر، افزونههای نصب شده، پوستهها، تنظیمات بخش about:config و... پاکسازی خواهد شد اما تاریخچه مرورگر، کوکیها، بوکمارکها، کلمههای عبور ذخیره شده و تاریخچه فرمها باقی خواهد ماند. ضمن اینکه بعد از Reset شدن مرورگر، پوشهای با عنوان Old Firefox Data در دسکتاپ شما ساخته خواهد شد که حاوی اطلاعات پروفایل قبلی مرورگر است.
در صورتی که قصد پاکسازی کامل پروفایل خود را در فایرفاکس دارید به این روش عمل کنید:
فایرفاکس را بسته و دکمههای Win+R را بفشارید تا کادر Run باز شود.
حالا عبارت firefox -p را تایپ نمایید و Enter بزنید. در پنجرهای که با عنوان Firefox - Choose User Profile باز میشود بر روی گزینهی Create Profile کلیک نمایید.
با انتخاب گزینه Next مراحل سادهی ساخت پروفایل را به اتمام برسانید و در انتها با کلیک (ترفندستان) بر روی دکمهی Start Firefox، فایرفاکس با پروفایل جدید باز خواهد شد.
برای بازگردانی تنظیمات پیشفرض مرورگر اینترنت اکسپلورر:
در کادر جستجوی منو یا صفحهی Start عبارت Internet Option را تایپ کنید و دکمهی Enter را بفشارید.
سپس در پنجرهی Internet Properties به تب Advance رفته و در بخش Reset Internet Explorer Settings بر روی دکمهی Reset کلیک نمایید.
در مرحلهی بعدی در صورتی که بر روی گزینهی Reset کلیک کنید add-onsها و نوار ابزارها غیرفعال شده و تنظیمات پیشفرض مرورگر، تنظیمات پیشرفته، حریم خصوصی، بخش امنیتی، مرور تبها و Pop-upها پاکسازی خواهد شد؛ ضمن اینکه اگر قصد پاکسازی اطلاعات شخصی خود از قیبل کوکیها، تاریخچه مرورگر، کلمههای عبور ذخیره شده و... را دارید، در این مرحله تیک گزینه Delete personal settings را نیز فعال کنید.
در نهایت ویندوز خود را از نو راهاندازی نمایید.
 سطح ترفند: مبتدی
سطح ترفند: مبتدی
 در صورت داشتن سوال و یا مشکل پیرامون این ترفند، میتوانید آن را در انجمنهای تخصصی ترفندستان مطرح کنید.
در صورت داشتن سوال و یا مشکل پیرامون این ترفند، میتوانید آن را در انجمنهای تخصصی ترفندستان مطرح کنید.
 منبع ترفند: وب سایت ترفندستان
منبع ترفند: وب سایت ترفندستان
 به پاس حرمت قلم و اندیشه، در صورت ذکر این ترفند منبع آن را نیز ذکر کنید. استفاده از این ترفند تنها با ذکر نام وب سایت ترفندستان مجاز است.
به پاس حرمت قلم و اندیشه، در صورت ذکر این ترفند منبع آن را نیز ذکر کنید. استفاده از این ترفند تنها با ذکر نام وب سایت ترفندستان مجاز است.
 لینک مستقیم ترفند:
لینک مستقیم ترفند:
برای بازگردانی تنظیمات پیشفرض مرورگر گوگل کروم:
مرورگر را باز کرده و در نوار آدرس عبارت زیر را کپی کنید و سپس دکمهی Enter را بفشارید.
chrome://settings/resetProfileSettings
سپس پیغامی با عنوان Reset browser settings نمایش داده خواهد شد که با کلیک بر روی دکمهی Reset عملیات بازگردانی تنظیمات انجام میشود.با این کار، افزونههای نصب شده، تنظیمات اصلی مرورگر، کوکیها، تاریخچهی مرورگر، صفحهی خانگی، موتور جستجوی پیشفرض و ... پاکسازی خواهد شد اما کلمههای عبور ذخیره شده و بوکمارکها دستنخورده سر جایشان باقی خواهند ماند.
برای بازگردانی تنظیمات پیشفرض مرورگر فایرفاکس:
مرورگر را باز کرده و بر روی دکمهی Firefox کلیک کنید.
سپس از منوی Help گزینهی Troubleshooting Information را انتخاب نمایید.
در نهایت در تب جدیدی که باز خواهد شد و در بخش Reset Firefox to its default state بر روی دکمهی Reset Firefox کلیک کنید.
با این کار، تنظیمات اصلی مرورگر، افزونههای نصب شده، پوستهها، تنظیمات بخش about:config و... پاکسازی خواهد شد اما تاریخچه مرورگر، کوکیها، بوکمارکها، کلمههای عبور ذخیره شده و تاریخچه فرمها باقی خواهد ماند. ضمن اینکه بعد از Reset شدن مرورگر، پوشهای با عنوان Old Firefox Data در دسکتاپ شما ساخته خواهد شد که حاوی اطلاعات پروفایل قبلی مرورگر است.
در صورتی که قصد پاکسازی کامل پروفایل خود را در فایرفاکس دارید به این روش عمل کنید:
فایرفاکس را بسته و دکمههای Win+R را بفشارید تا کادر Run باز شود.
حالا عبارت firefox -p را تایپ نمایید و Enter بزنید. در پنجرهای که با عنوان Firefox - Choose User Profile باز میشود بر روی گزینهی Create Profile کلیک نمایید.
با انتخاب گزینه Next مراحل سادهی ساخت پروفایل را به اتمام برسانید و در انتها با کلیک (ترفندستان) بر روی دکمهی Start Firefox، فایرفاکس با پروفایل جدید باز خواهد شد.
برای بازگردانی تنظیمات پیشفرض مرورگر اینترنت اکسپلورر:
در کادر جستجوی منو یا صفحهی Start عبارت Internet Option را تایپ کنید و دکمهی Enter را بفشارید.
سپس در پنجرهی Internet Properties به تب Advance رفته و در بخش Reset Internet Explorer Settings بر روی دکمهی Reset کلیک نمایید.
در مرحلهی بعدی در صورتی که بر روی گزینهی Reset کلیک کنید add-onsها و نوار ابزارها غیرفعال شده و تنظیمات پیشفرض مرورگر، تنظیمات پیشرفته، حریم خصوصی، بخش امنیتی، مرور تبها و Pop-upها پاکسازی خواهد شد؛ ضمن اینکه اگر قصد پاکسازی اطلاعات شخصی خود از قیبل کوکیها، تاریخچه مرورگر، کلمههای عبور ذخیره شده و... را دارید، در این مرحله تیک گزینه Delete personal settings را نیز فعال کنید.
در نهایت ویندوز خود را از نو راهاندازی نمایید.
 سطح ترفند: مبتدی
سطح ترفند: مبتدی در صورت داشتن سوال و یا مشکل پیرامون این ترفند، میتوانید آن را در انجمنهای تخصصی ترفندستان مطرح کنید.
در صورت داشتن سوال و یا مشکل پیرامون این ترفند، میتوانید آن را در انجمنهای تخصصی ترفندستان مطرح کنید. منبع ترفند: وب سایت ترفندستان
منبع ترفند: وب سایت ترفندستان به پاس حرمت قلم و اندیشه، در صورت ذکر این ترفند منبع آن را نیز ذکر کنید. استفاده از این ترفند تنها با ذکر نام وب سایت ترفندستان مجاز است.
به پاس حرمت قلم و اندیشه، در صورت ذکر این ترفند منبع آن را نیز ذکر کنید. استفاده از این ترفند تنها با ذکر نام وب سایت ترفندستان مجاز است. لینک مستقیم ترفند:
لینک مستقیم ترفند:ایجاد رمز عبورهای قوی به صورت خودکار در مرورگر گوگل کروم
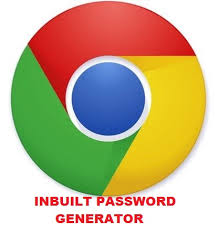
در مرورگر گوگل کروم قابلیتی مخفی وجود دارد که به وسیلهی آن این مرورگر میتواند در هنگام ثبت نام در وبسایتهای مختلف، برای شما یک رمز عبور مطمئن و قوی ایجاد کند. این قابلیت به طور پیشفرض در مرورگر غیرفعال است. در این ترفند نحوهی فعالسازی و استفاده از این قابلیت را برای شما بازگو خواهیم کرد.
بدین منظور:
مرورگر را باز کرده (ترفندستان) و در نوار آدرس عبارت زیر را کپی کنید و سپس دکمهی Enter را بفشارید:
حال مرورگر را بسته و دوباره باز کنید (برای این کار میتوانید روی دکمهی Relaunch Now که در پایین پنجرهی مرورگر نمایان شده است کلیک کنید).
اکنون اطمینان پیدا کنید که در مرورگر، حساب گوگل شما تنظیم شده است. برای این کار بر روی دکمهی منو در مرورگر کلیک کرده و در صورتی که گزینهی Sign in to Chrome فعال است بر روی آن کلیک کرده و مشخصات حساب کاربری خود در گوگل را وارد نموده به اصطلاح با آن در مرورگر Sign In کنید.
حالا اگر به یک وبسایت برای ثبتنام مراجعه کنید مشاهده میکنید که در داخل فیلد رمز عبور (Password) عکس یک کلید نمایان میگردد که با کلیک بر روی آن، مرورگر به صورت خودکار برای شما یک رمز عبور ایجاد خواهد کرد.
در صورتی که مایل به درج این رمز عبور هستید روی دکمهی Try it کلیک کنید و اگر مایل به تولید یک رمز عبور دیگر هستید روی دکمهی Reload (موجود در سمت راست رمز عبور) کلیک کنید.
دقت کنید پیش از ثبت این رمز عبور، آن را در جای مطمئنی ذخیره کنید.
 سطح ترفند: مبتدی
سطح ترفند: مبتدی
 در صورت داشتن سوال و یا مشکل پیرامون این ترفند، میتوانید آن را در انجمنهای تخصصی ترفندستان مطرح کنید.
در صورت داشتن سوال و یا مشکل پیرامون این ترفند، میتوانید آن را در انجمنهای تخصصی ترفندستان مطرح کنید.
 منبع ترفند: وب سایت ترفندستان
منبع ترفند: وب سایت ترفندستان
 به پاس حرمت قلم و اندیشه، در صورت ذکر این ترفند منبع آن را نیز ذکر کنید. استفاده از این ترفند تنها با ذکر نام وب سایت ترفندستان مجاز است.
به پاس حرمت قلم و اندیشه، در صورت ذکر این ترفند منبع آن را نیز ذکر کنید. استفاده از این ترفند تنها با ذکر نام وب سایت ترفندستان مجاز است.
 لینک مستقیم ترفند:
لینک مستقیم ترفند:
مرورگر را باز کرده (ترفندستان) و در نوار آدرس عبارت زیر را کپی کنید و سپس دکمهی Enter را بفشارید:
about:flags
در فهرست موجود در صفحه به دنبال عبارت Enable password generation بگردید و با کلیک بر روی آن وضعیت آن را به حالت Enable تغییر دهید.حال مرورگر را بسته و دوباره باز کنید (برای این کار میتوانید روی دکمهی Relaunch Now که در پایین پنجرهی مرورگر نمایان شده است کلیک کنید).
اکنون اطمینان پیدا کنید که در مرورگر، حساب گوگل شما تنظیم شده است. برای این کار بر روی دکمهی منو در مرورگر کلیک کرده و در صورتی که گزینهی Sign in to Chrome فعال است بر روی آن کلیک کرده و مشخصات حساب کاربری خود در گوگل را وارد نموده به اصطلاح با آن در مرورگر Sign In کنید.
حالا اگر به یک وبسایت برای ثبتنام مراجعه کنید مشاهده میکنید که در داخل فیلد رمز عبور (Password) عکس یک کلید نمایان میگردد که با کلیک بر روی آن، مرورگر به صورت خودکار برای شما یک رمز عبور ایجاد خواهد کرد.
در صورتی که مایل به درج این رمز عبور هستید روی دکمهی Try it کلیک کنید و اگر مایل به تولید یک رمز عبور دیگر هستید روی دکمهی Reload (موجود در سمت راست رمز عبور) کلیک کنید.
دقت کنید پیش از ثبت این رمز عبور، آن را در جای مطمئنی ذخیره کنید.
 سطح ترفند: مبتدی
سطح ترفند: مبتدی در صورت داشتن سوال و یا مشکل پیرامون این ترفند، میتوانید آن را در انجمنهای تخصصی ترفندستان مطرح کنید.
در صورت داشتن سوال و یا مشکل پیرامون این ترفند، میتوانید آن را در انجمنهای تخصصی ترفندستان مطرح کنید. منبع ترفند: وب سایت ترفندستان
منبع ترفند: وب سایت ترفندستان به پاس حرمت قلم و اندیشه، در صورت ذکر این ترفند منبع آن را نیز ذکر کنید. استفاده از این ترفند تنها با ذکر نام وب سایت ترفندستان مجاز است.
به پاس حرمت قلم و اندیشه، در صورت ذکر این ترفند منبع آن را نیز ذکر کنید. استفاده از این ترفند تنها با ذکر نام وب سایت ترفندستان مجاز است. لینک مستقیم ترفند:
لینک مستقیم ترفند: