فن آوری اطلاعات Information Technology
آخرین اطلاعات در زمینه فن آوری اطلاعات و ترفندهای رایانه، نوت بوک، تبلت، موبایل و . . .فن آوری اطلاعات Information Technology
آخرین اطلاعات در زمینه فن آوری اطلاعات و ترفندهای رایانه، نوت بوک، تبلت، موبایل و . . .مشاهده تاریخچه آپدیت و بروز رسانی ویندوز ویستا و 7
Windows Update یکی از ابزارهای موجود در ویندوزهای ویستا و 7 است که امکان بهرونمودن ویندوز را با نصب آخرین پچهای امنیتی و نرم افزاری فراهم میسازد. استفاده از Windows Update یکی از بهترین راهها برای حفظ امنیت کامپیوتر و ویندوز است. به طور پیشفرض در ویندوز ویستا و 7، آپدیتها به صورت اتوماتیک از اینترنت دانلود شده و بر روی ویندوز نصب میشوند.

به همین دلیل بسیاری از کاربران بدون این که تغییری در تنظیم Windows Update دهند اصلاً متوجه به روز شدن ویندوز خود نمیشوند. در نتیجه مطلع نمیشوند که بر روی ویندوزشان چه آپدیتهایی نصب شده است. خوشبختانه در ویندوزهای ویستا و 7 میتوان به سادگی تاریخچه آپدیتهای دانلود شده و نصب شده ویندوز را مشاهده کرد. در این ترفند قصد داریم به معرفی نحوه انجام این کار بپردازیم.
برای این کار:
وارد منوی Start شوید و عبارت Windows Update را وارد نموده و Enter بزنید.
در پنجره باز شده، بر روی View update history کلیک کنید.
در این پنجره امکان مشاهده تکتک آپدیتهای دانلود شده و نصب شده بر روی ویندوز را خواهید داشت.
در ستون Name، توضیح هر آپدیت درج شده است.
در ستون Status، وضعیت هر آپدیت مشخص شده است. این وضعیت میتواند Successful باشد به این معنا که آپدیت با موفقیت روی ویندوز نصب شده است. و یا عبارت Failed در آن درج شده باشد به این معنا که آپدیت به طور کامل بر روی ویندوز نصب نشده است. دلیل این موضوع میتواند مشکلاتی از قبیل مشکل اتصال اینترنت یا عدم نصب یک آپدیت ضروری پیش از نصب این آپدیت، باشد.
در ستون Importance نیز میزان اهمیت نصب هر آپدیت درج شده است.
و نهایتاً در ستون Date Installed نیز تاریخ نصب شدن هر آپدیت مشخص شده است.
با راست کلیک بر روی هر آپدیت و انتخاب گزینه View details میتوانید جزئیات مربوط به آپدیت را مشاهده کنید.
لازم به ذکر است برای حذف هر آپدیت از روی ویندوز میتوانید بر روی گزینه Installed Updates در بالای همین پنجره کلیک کنید.
کاری از آکاایران
ترفند ویندوز 7 - ترفندستان
جمع کردن تمام تنظیمات ویندوز 7 در یک پوشه
عضی از کاربران نیاز دارند که مدام با تمام تنظیماتی که مربوط به ویندوز 7 می شود سروکار داشته باشند.
آیا روشی وجود دارد که بتوانیم در یک فولدر تمام تنظیمات ویندوز 7 را بگنجانیم تا دیگر نیازی نداشته باشیم برای باز کردن یک برنامه ، چند مرحله را دنبال کنیم .
در ویندوز 7 روشی وجود دارد که به کاربر این امکان را میدهد که به راحتی با ایجاد یک فولدر ، تمام تنظیمات را بدون کپی کردن برنامه در یک پوشه در اختیار داشته باشد و به راحتی از آنها استفاده کند.
این کار تا حد قابل ملاحضه ای از اتلاف وقت جلوگیری می کند و خیلی سریع به کاربر این امکان را میدهد که از برنامه های مورد نظر بدون باز کردن صفحات جانبی استفاده کند.
1. ابتدا یک فولدر بر روی دسکتاپ ایجاد کنید.

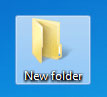
2. نام فولدر را Raname کرده و عین عبارت زیر را با نام New Folder جایگزین کنید .
GodMode.{ED7BA470-8E54-465E-825C-99712043E01C}
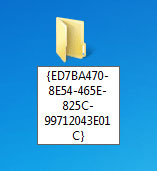
3.بعد از اینکه نام را تغییر دادید تصویر پوشه همراه با نام پوشه همانند تصویر زیر تغییر پیدا می کند .
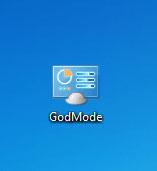
4. پوشه را باز کنید .همانطور که مشاهده می کنید تمام برنامه های ویندوز 7 داخل این پوشه وجود دارد .
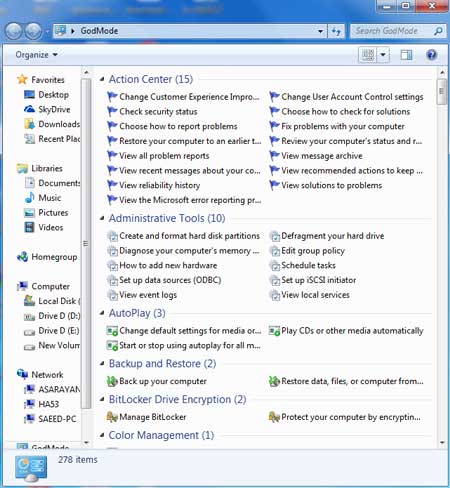
حقهها و ترفندهای اینترنتی (پنج ترفند طلایی)

اگر از افرادی هستید که وب گردی کار اساسی شماست و شب و روز در حال سر زدن به سایت های مختلف هستید توصیه ما این است که تمام این مقاله را حفظ کنید و یاد بگیرید زیرا بسیار بسیار برای شما کارامد است.
این ترفند ها در واقع راه های میانبر برای دست یافتن به محتویات سایت هاست و به بهبود تلاش شما برای دستیابی به محتویات سایت ها کمک می کند.
ترفند اول:
اگر وارد سایتی شده اید که تمایل شدیدی به دیدن عکس های آن دارید اما نمی توانید عکس را ببینید یا به عبارت دیگر عکس مورد نظر به صورت مربعی که در آن ضربدر قرمزی قرار گرفته مشاهده می شود.برای این کار اغلب راست کلیک کرده و گزینه show picرا کلیک میکنند که ۹۰درصد بی فایده است اما راه حل جالب آن:
بر روی آیکون عکس راست کلیک کنید و بعد prpperties را انتخاب کنید. در این کادر محاوره ای مشاهده شده کافی است آدرس جلوی URL را در قسمت adressصفحه جستجو گر های خود بنویسید و دکمه enterرا بفشارید.در این صورت عکس قابل مشاهده است.اما اگر قابل مشاهده نبود دیگر نمی شود کاری کرد چون صد در صد لینک عکس دارای مشکل شده است.
ترفند دوم:
اگر وارد یک سایت شلوغ شدید که شاید دقایق زیادی طول بکشد تا صفحه اصلی آن load شود و تنها چند مربع و….در اطراف سایت مشاهده میکنید و شدیدا میخواهید مطالب سایت و موضوعات آن را ببینید و بخوانید فورا به اطراف سایت نگاه کنید و به دنبال کلمه Site Mapبگردید. در صورتی که این عبارت را پیدا کردید با باز کردن آن می توانید لیستی از لینک ها و موضوعات سایت را مشاهده کنید اما اگر همچین دکمه ای نیافتید…..صبر کنید تا صفحه کاملا load شود.(به همین سادگی!!)
ترفند سوم:
وقتی می خواهید بدانید آیا کلمه مورد نظر شما در سایت وجود دارد یا نه ؟ و سایت امکان جستجوی کلمه و…را برای کاربران خود تدارک ندیده تنها کاری که می توانید کنید این است که:
در مرور گر Internet Explorer خود از نوار منو گزینه view را انتخاب کنید و سپس find را انتخاب کنید . در صفحه باز شده عبارت مورد نظر را تایپ و find را کلیک کنید. با انجام این کار به راحتی کلمه مورد نظر در صفحه های لایت شده و برای شما قابل رؤیت می باشد حال اگه پشت سر هم FIND را بزنید قطعا در صورت وجود کلمه های دیگر در ادامه آن ها هم های لایت می شوند.
ترفند چهارم:
میخواهیم ببینیم که آیا کلمه مورد نظر اصلا در کل سایت مورد نظر وجود دارد یا نه؟
برای این کار از دو جستجو گر GOOGLE و Alta Vista برای ترفند استفاده می کنیم:
برای google:
مثلا می خواهیم بدانیم در سایت gooyaitکسی به نام Zahra مطلبی نوشته یا نه ؟یا اصلا این کلمه در سایت وجود دارد یانه؟:
در قسمت جستجو گر گوگل نام سایت و نام مورد جستجو را با یک فاصله به صورت زیر تایپ کرده:
zahra www.gooyait.com و در نهایت دکمه enter را می فشاریم حال جستجو گر تمامی صفحاتی از سایت مورد نظر که در آن این کلمه وجود دارد را نشان می دهد.
برای جستجو گر Alta Vista در جعبه جستجو همانند گوگل عمل ی کنید با این تفاوت که به جای فاصله از علامت + استفاده می کنید:
به این فرم: +zahra www.gooyait.com
نهایتا دکمه enter را بزنید و نتایج را مشاهده کنید.
ترفند پنجم:
گاهی اوقات طراحان سایت ها برای سایت ها انیمیشن ها و…را طراحی می کنند( به این صفحه introمی گویند) که برای ورود به سایت باید حتما از آن عبور کنید اگر حوصله ندارید تا انتهای load شدن این صفحه منتظر بمانید فورا در صفحه به دنبال کلمه skipintroبگردید و در صورت یافتن آن را کلیک کنید تا از این صفحه به صفحه اول بروید اگر نبود مجبورید یک بار هم که شده این مبارک صفحه را تحمل کنید و بلافاصله وقتی به صفحه اول سایت برخوردید آدرس آن را یاد داشت کرده و برای بار های بعد از طریق تایپ آدرس در قسمت adressسایت بلافاصله بدون تحمل intro وارد صفحه اول شوید.
ترفند ششم:
گاهی به سایت هایی بر می خوریم که مقالات آنها در بیش از یک صفحه قرار گرفته(گاهی حتی با وجود اینکه مقالات کمحجم اند و طولانی نیستند به اینچنین مواردی برای مقالات رو برو می شویم) که خواندن و پرینت گرفتن آنها مشکل است (طراحان سایت این کار را فقط برای این انجام می دهند که بتوانند تبلیغات سایت را بالاتر ببرند و خواننده مجبور باشد تمام تبلیغات را مشاهده کند)
راه حل این مشکل:
در صورت وجود چنین مقالاتی ابتدا به ابتدا و انتهای لیست مقالات بروید و کلمه printer friendly را پیدا کنید( این عبارت یا در اول لیست مقالات چنین سایتهایی قرار می گیرد یا در انتهای آن) با کلیک بر این دکمه تمام مقاله در یک صفحه ظاهر می شود و شما به راحتی می توانید هم از آن پرینت بگیرید و هم می توانید آن را ذخیره کنید.
ترفند هفتم:
گاهی در ابتدای ورود به سایت ها از شما ایمیل میخواهند برای اینکه در آینده تبلیغات خود را به ایمیل شما ارسال کنند برای رهایی از چنگال این تبلیغات و دست یافتن به محتوای سایت کافیست که یک ایمیل نا معتبر مثل
salam@byebye.comرا به جای آدرس ایمیل خود به آنها بدهید .بسیاری از سایت ها قابلیت تشخیص آدرس ایمیل معتبر از غیر معتبر را ندارند.
ترفند هشتم:
وقتی رنگ نوشته های سایت مطابق میل شما نیست یا متن سایت خوانا نیست کار های زیر را انجام دهید:
به view بروید
به گزینه Internet Option بروید.
در صفحه ای که بازمی شود بر روی دکمه color در انتهای صفحه مراجعه کنید
و از کنار عبارت use windows color تیک را بردارید و سپس رنگ نوشته های text نوشته ها و پس زمینه background را مطابق میل خود تغییر دهید با این کار رنگ نوشته و پس زمینه مطابق میل شما تغییر میکند
نکته: توجه داشته باشید که کل رنگ نوشته ها ی سایت ها تغییر می کنند و اگر حالات گفته شده را به حالت اول باز گردانید می توانید رنگ اصلی سایت ها را مشاهده کنید.
منبع : http://www.gooyait.com
ترفند جالب ایرانسل (مشترک مورد نظر در شبکه موجود نمیباشد)

در این مقاله، قصد داریم تا یکی از کاربردی ترین و جالب ترین ترفندهای ایرانسل را که کمتر کسی از آن با خبر است آموزش دهیم.
ممکن است شما نیز گاهی حوصله و وقت کافی برای پاسخ گویی به تلفن هایی که به موبایلتان زده میشود را نداشته باشید. شاید گوشی را خاموش کنید و یا حتی به آن پاسخ ندهید. که این دو کار تا حدودی خلاف ادب است. اما قصد داریم تا روشی ساده اما کاربردی را به شما معرفی کنیم که با استفاده از آن میتوانید کاری کنید که هر زمان کسی با شما تماس گرفت با پیغام ”شماره مشترک مورد نظر در شبکه موجود نمیباشد” یا ”شماره مورد نظر مسدود است” روبرو شود.
بدین منظور گوشی خود را ابتدا روشن کنید. سپس میبایست کد #094*21*را در گوشی وارد کنید و سپس دکمه Call را فشار دهید. پس از چند ثانیه علامتی بر روی صفحه گوشی ظاهر میشود که به معنای فعال شدن این قابلیت است. اکنون هر کس با شما تماس بگیرید با یکی از پیغام های ذکر شده بر خورد میکند.
برای غیرفعال کردن این قابلیت کافی است که کد #21# را در گوشی وارد کنید و سپس دکمه Call را فشار دهید. اکنون میتوانید تماسهای رسیده را دریافت کنید.
چند نکته: با فعال سازی این قابلیت هم میتوانید SMS بفرستید هم SMS دریافت کنید. این ترفند روی گوشیهای مختلف اندروید و آیفون تست شده است. این ترفند با استفاده از سیستم Diverting گوشی ها صورت میپذیرد. اگر در حین نوشتن کد به Error برخورد کردید مجدد کد را وارد کنید. افرادی که با موبایل با شما تماس میگیرند با پیغام Diverting نیز روبرو میشوند که چندان مشکلی پدید نمیاورد.
حالا بد نیست که چند کد دیگر هم به شما معرفی کنیم:
09121000000#*21*
اگه کسی به شما زنگ بزند، میگوید دستگاه مشترک مورد نظر خاموش است. اما میتوانید خودتان زنگ بزنید و SMS دریافت کنید. و با #21# هم از این حالت در می آید.
09121000000#*67*
اگر کسی به شما زنگ بزند و شما Reject کنید میگوید که دستگاه مشترک مورد نظر خاموش است. با #67# هم از این حالت در می آید.
دسته بندی : مقالات > موبایل : ایرانسل
20 ویژگی و ترفند فیس بوک که ممکنه ندونید

مروزه خیلی ها از شبکه های بزرگ اجتماعی همانند twitter و facebook و myspace استفاده میکنند و به دلیل گستردگی این شبکه ها یادگیری آنها بسیار جذاب میباشد خوب امروز میخوام ویژگی هایی از فیس بوک را برای شما شرح بدم که ممکنه از همه انها مطلع نباشید.
1.چگونه چت فیس بوک را در ساید بار فایرفاکس قرار دهیم؟
اگر از فایرفاکس استفاده میکنید میتوانید چت فیس بو ک را در سایدبار خود قرار دهید
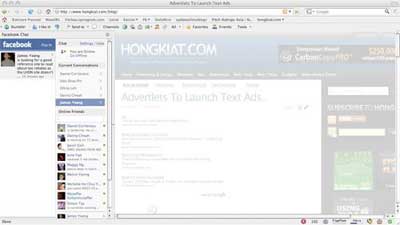
2.چگونه آلبوم های عکس فیس بوک را دانلود کنیم؟
FacePAD: Facebook Photo Album Downloader به شما این اجازه را میدهد تا بتوانید آلبوم های فیس بوک و رویداد ها و همچنین گروه های دوستان خود را با یک کلیک دانلود کنید.
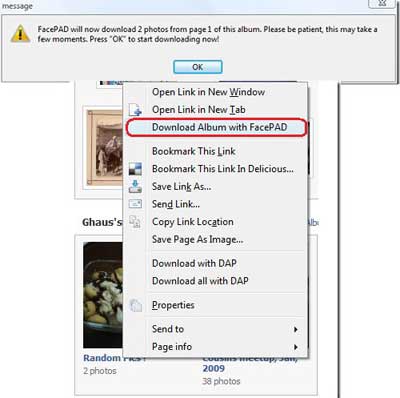
3.چگونه عکس های فلیکر را در فیس بوک به نمایش بگذاریم؟
Flickr2Facebook یک آپلودر غیر رسمی فلیکر به فیس بوک است که به شما اجازه آپلود عکس از فلیکر را میدهد
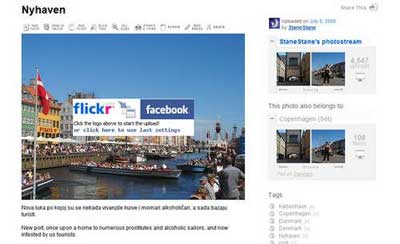
4.چگونه فیس بوک را بدون استفاده از فیس بوک آپدیت کنیم؟
hellotxt و Ping.fm هردو طرح های معرفی سده ای هستند که به مدیران فیس بوک اجازه آپدیت صفحات را میدهند
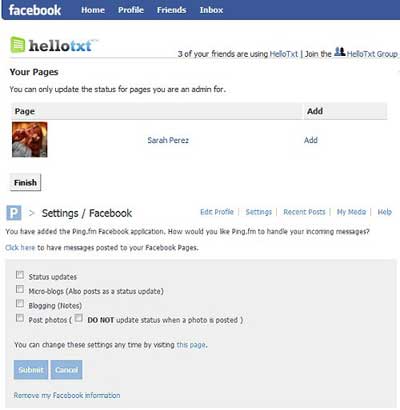
5.چگونه پیغام های فیس بوک را زمانبندی کنیم؟
Sendible به شما اجازه زمانبندی پیام ها را میدهد بنابر این شما میتوانید در آینده به دوستان و مشتریان خود پیام ارسال کنید
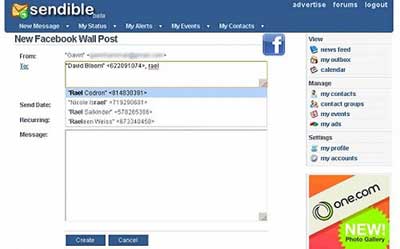
6.چگونه با کسی در فیس بوک دوست شویم و او را در قسمت حالات افراد پنهان کنیم؟
Makeuseof شما را راهنمایی میکند که چگونه باید استچو های افراد را در فیس بوک پنهان کرد
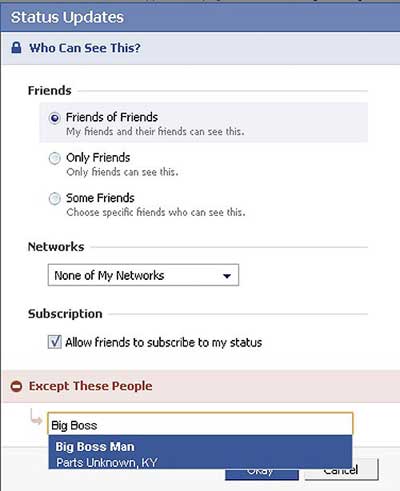
7.چگونه میتوانیم یک آلبوم عکس دانشکده ای از عکسهای فیس بوک دوستان خود در این سایت بسازیم؟
برای این کار روی تب دوستان کلیک میکنیم و بعد در قسمت باز شده روی بیشتر کلیک میکنیم از قسمت انتخاب تنظیمات دراپ داون وحالا آلبوم عکس دانشکده ای شما آماده است

8.چگونه بفهمیم که دوستان فیس بوکیمان ما را به صورت مهرمانه پاک یا بلاک کرده اند؟
X-Friends یک ابزار منحصر به فرد برای دنبال کردن دوستانی است که از فیس بوک ناپدید شدند
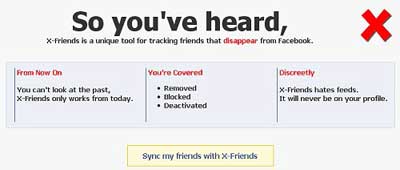
9.چگونه فقط عکس های انتخاب شده را در صفحه پروفایل نمایش دهیم؟
برای این کار میتوانید از مداد کنار عکس ها کمک بگیرید و اسم دوستانی را که میخواهید در صفحه نمایش داده شوند را در آن تایپ کنید
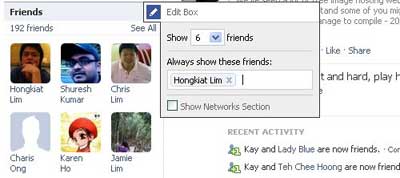
10.چگونه میتوان تبلیغات فیس بوک را حذف کرد؟
با Facebook: Cleaner میتواند همه تبلیغاتی را که به صورت اجباری مشاهده میکنید پاک کند
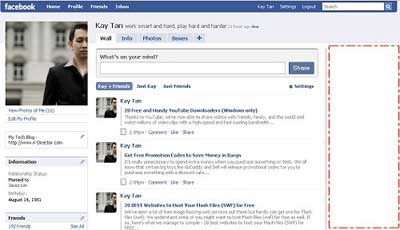
11.چگونه به طور همزمان عکس های فیس بوک روستان را در مایکروسافت اوتلوک داشته باشیم؟
OutSync برنامه رایگانی است که به شما این امکان را میدهد
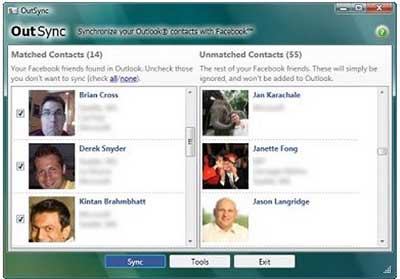
12.چگونه حالت فیس بوکی خود را در وردپرس نکایس دهیم؟
برای این کار باید از فیس بوک اتچو فید و آر اس اس وردپرس کمک بگیریم
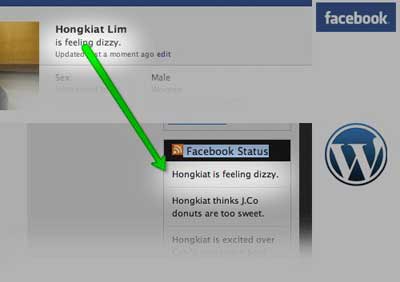
13.چگونه پست های وبلاگ خود را در صفحه فیس بوکمان پست کنیم؟
Wordbook به شما این اجازه را میدهد که پست های وبلاگ خود را در صفحه فیس بوک نمایش دهید
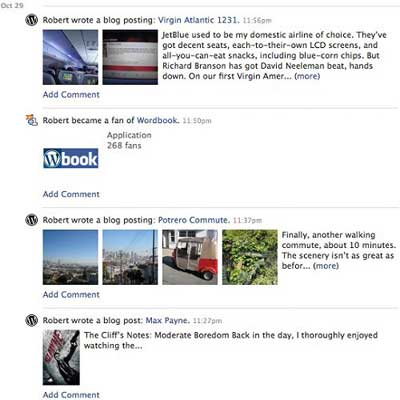
14.چگونه از چت فیس بوک در دسکتاپ خود بهره ببریم؟
Gabtastik و digsby دو مسنجری هسنتد که به شما این اجازه را میدهند
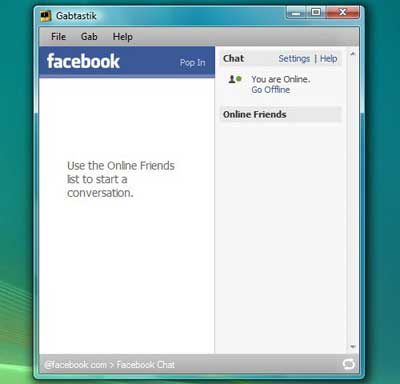
15.چگونه میتواتن به راحتی یک تست را در فیس بوک ساخت؟
با استفاده از برنامه LOLapps میتوانید تست های فیس بوک را ساخته و به اشتراک بگذارید
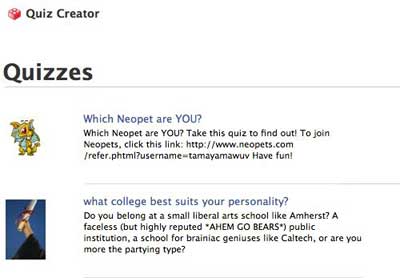
16.چگونه خود را از دید دوستان در چت فیس بوک مخفی کنیم؟
میتوانید برای این کار به قسمت دوستان آنلاین رفته و خود را مخفی کنید
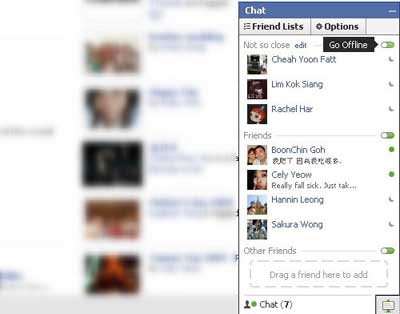
17.چگونه آپدیت های فیس بوک را با ایمیل دریافت کنیم؟
NutshellMail به شما کمک میکند تا این مار را انجام دهید
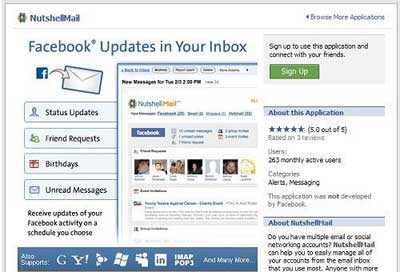
18.چگونه استچو فیس بوک خود را از فایرفاکس به روز کنیم؟
FireStatus یک ابزار برای آپدیت استچو میباشد

19.چگونه فیس بوک را در دسکتاپ خود داشته باشیم؟
Seesmic Desktop, Facebooker, Xobni, Facebook Sidebar Gadget, Scrapboy و Facebook AIR application برنامه هایی هستند مه به شما کمک خواهند کرد
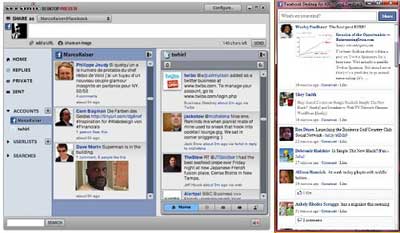
20.چگونه اکانت فیس بوک خود را پاک یا غیر فعال کنیم؟
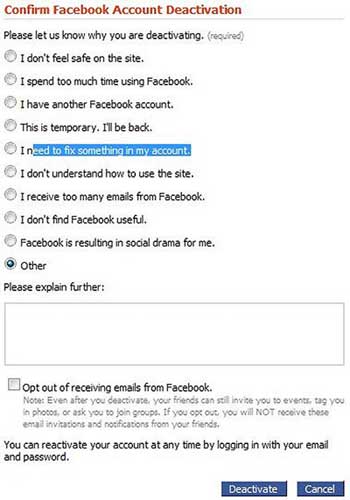
منبع:developercenter.ir