فن آوری اطلاعات Information Technology
آخرین اطلاعات در زمینه فن آوری اطلاعات و ترفندهای رایانه، نوت بوک، تبلت، موبایل و . . .فن آوری اطلاعات Information Technology
آخرین اطلاعات در زمینه فن آوری اطلاعات و ترفندهای رایانه، نوت بوک، تبلت، موبایل و . . .دانلود نرم افزار جدید محاسبه فشار خون
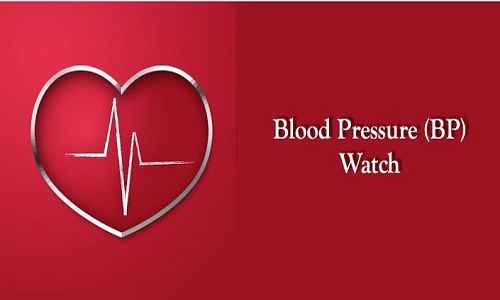
یش نیاز : آندروید ۲,۱ و بالاتر
آیا می خواهید که در اندروید خود و تنها با استفاده از یک نرم افزار جالب فشار خون خود را اندازه گیری کنید؟این برنامه را دانلود کنید.
BloodPressureDB دیگر احتیاج به رفتن به بیمارستان برای گرفتن فشار خون خود ندارید در این بخش از سایت به شما نرم افزاری را معرفی میکنیم که راحتی میتوان فشار خون خود را اندازه گیری کرد و این کار با دقت بالایی انجام می شود.
حالا شما با این برنامه می توانید فشار خون بالا یا پایین را ببینید. ضبط سریع و ساده، آسان و لذت واقعی را احساس کنید.توسط این برنامه می توانید پزشک را به خانه بیاورید.
برای استفاده از این برنامه نیاز به یک بار، ثبت نام رایگان؛ بدون هیچ اطلاعات خصوصی دارید.
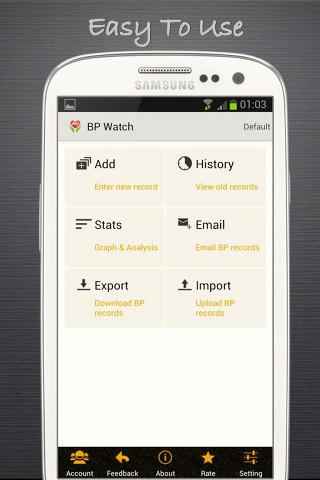

دانلود رایگان نرم افزار با لینک مستقیم
حجم: ۱ مگابایت
3 راه برای پی بردن به فضای اشغال شدهی هارددیسک توسط نرمافزارها و اپلیکیشنهای نصب شده بر روی ویندوز

بدین منظور میتوان از Add/Remove Programs موجود در Control Panel استفاده کرد.
برای دسترسی به این پنجره ابتدا کلیدهای ترکیبی Win+R را فشار دهید.
در پنجرهی Run عبارت appwiz.cpl را وارد کرده و Enter بزنید.
در پنجرهی Add/Remove Programs لیست کامل کلیه نرمافزارهای نصب شده بر روی ویندوز را مشاهده خواهید کرد. در ستون Size میتوان حجم اشغالی توسط هر نرمافزار را مشاهده کنید.
همچنین با کلیک بر روی عبارت Size در عنوان ستونها میتوانید لیست نرمافزارها را بر اساس حجم مرتب کنید.
راه دوم
اکثر نرمافزارهای نصب شده بر روی ویندوز در پوشهی Program Files واقع در درایو C جای میگیرند.
در نتیجه (ترفندستان) میتوانید ابتدا به این پوشه مراجعه کنید.
سپس کافی است بر روی پوشهی نرمافزار مورد نظر راست کلیک کرده و Properties را انتخاب نمایید.
در تب General و قسمت Size میتوان حجم اشغال شده توسط این نرمافزار در پوشهی Programs Files را مشاهده کرد.
البته با این روش نمیتوان به حجم دقیق کلیه نرمافزارها پی برد. چرا که ممکن است برخی نرمافزارها بخشی از اطلاعات خود را در پوشهای به غیر از پوشهی Program Files ذخیره کنند.
راه سوم
در ویندوز 8 اپلیکیشنهای نصب شده بر روی ویندوز در پنجرهی Add/Remove Programs نمایش داده نمیشوند. برای مشاهدهی حجم اشغالی توسط این اپلیکیشنها میتوانید مطابق این ترفندبدین صورت عمل کنید:
ابتدا کلید ترکیبی Win+I را فشار دهید.
سپس بر روی Change PC settings کلیک کنید.
اکنون به بخش General مراجعه کنید.
سپس در قسمت Available Storage بر روی View app sizes کلیک نمایید.
 سطح ترفند: مبتدی
سطح ترفند: مبتدی در صورت داشتن سوال و یا مشکل پیرامون این ترفند، میتوانید آن را در انجمنهای تخصصی ترفندستان مطرح کنید.
در صورت داشتن سوال و یا مشکل پیرامون این ترفند، میتوانید آن را در انجمنهای تخصصی ترفندستان مطرح کنید. منبع ترفند: وب سایت ترفندستان
منبع ترفند: وب سایت ترفندستان به پاس حرمت قلم و اندیشه، در صورت ذکر این ترفند منبع آن را نیز ذکر کنید. استفاده از این ترفند تنها با ذکر نام وب سایت ترفندستان مجاز است.
به پاس حرمت قلم و اندیشه، در صورت ذکر این ترفند منبع آن را نیز ذکر کنید. استفاده از این ترفند تنها با ذکر نام وب سایت ترفندستان مجاز است. لینک مستقیم ترفند:
لینک مستقیم ترفند:بهینهسازی لپتاپ برای دانلود شبانه و مصرف برق کمتر

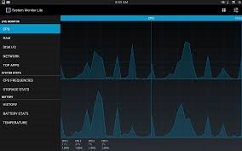
- روی آیکن باتری در گوشهی پایین کنار ساعت کلیک کنید و More power options را انتخاب نمایید.
- کلیدهای Win+R را بفشارید و در پنجرهی Run عبارت powercfg.cpl را وارد کرده و Enter بزنید.
- به Control Panel رفته و Power Options را انتخاب کنید.
پس از باز شدن محیط Power Options، از ستون سمت چپ روی Create a power plan کلیک کنید.
در پنجرهی باز شده، گزینهی Power Saver را انتخاب کرده و در قسمت پایین عبارت Download را نوشته و Next بزنید.
در پنجرهی بعدی در جلوی قسمت Put the computer to sleep هر دو گزینه را روی Never تنظیم کرده و روی Finish کلیک کنید تا به صفحهی اولیهی Power Options هدایت شوید.
حال (ترفندستان) از ستون سمت چپ روی Choose what closing the lid does کلیک کرده و در صفحه بعدی، در مقابل عبارت When i close the lid هر دو گزینه را روی Do nothing قرار دهید و Save Changes را انتخاب کنید.
اکنون هرگاه که میخواهید دانلود شبانه انجام دهید میتوانید با مراجعه به Power Options و انتخاب گزینهی Download، لپتاپ را روی حالت کممصرف گذاشته طوری که با بستن درب لپتاپ یا رها کردن آن در حالت دانلود، هرگز خاموش نشود.
لازم به ذکر است که تمام تنظیماتی که در بالا انجام شد فقط برای حالت Download ذخیره شده است و دیگر حالتها (High Performance ،Balanced و Power Saver) طبق تنظیمات خودشان عمل میکنند. مثلاً در حالت Balanced اگر درب لپتاپ را ببندید، Sleep میشود.
هنگام انجام بازیهای سنگین و برنامههای قدرتمند، بهتر است حالت High Performance را انتخاب کنید. در حین انجام کارهای روزمره مانند وبگردی، حالت Balanced و حین استفاده از باتری، حالت Power Saver یا Download را فعال نمایید.
 سطح ترفند: متوسط
سطح ترفند: متوسط در صورت داشتن سوال و یا مشکل پیرامون این ترفند، میتوانید آن را در انجمنهای تخصصی ترفندستان مطرح کنید.
در صورت داشتن سوال و یا مشکل پیرامون این ترفند، میتوانید آن را در انجمنهای تخصصی ترفندستان مطرح کنید. منبع ترفند: وب سایت ترفندستان
منبع ترفند: وب سایت ترفندستان به پاس حرمت قلم و اندیشه، در صورت ذکر این ترفند منبع آن را نیز ذکر کنید. استفاده از این ترفند تنها با ذکر نام وب سایت ترفندستان مجاز است.
به پاس حرمت قلم و اندیشه، در صورت ذکر این ترفند منبع آن را نیز ذکر کنید. استفاده از این ترفند تنها با ذکر نام وب سایت ترفندستان مجاز است. لینک مستقیم ترفند:
لینک مستقیم ترفند:کاهش حجم اشغالشدهی درایو C با حذف آپدیتهای قدیمی
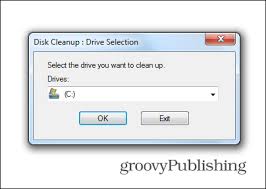
Computer را باز کنید (ترفندستان) و بر روی درایو C راستکلیک کنید.
گزینهی Properties را انتخاب کنید.
در سربرگ General بر روی Disk Cleanup کلیک کنید.
گزینهی Clean up system files را برگزینید.
اکنون در قسمت Files to delete به دنبال Windows Update Cleanup بگردید و تیک آن را بزنید.
اکنون OK را بزنید تا عملیات پاکسازی فایلها انجام گیرد.
در انتها لازم است یک بار ویندوز را ریاستارت کنید تا پاکسازی تکمیلی صورت گیرد.
حذف فایلهای آپدیت در ویندوز 7:
این قابلیت به طور پیشفرض در ویندوز 7 قرار ندارد و مایکروسافت اخیراً با عرضهی یک بهروزرسانی، آن را برای این ویندوز فراهم کرده است.
برای دانلود این آپدیت برای نسخهی 32 بیتی ویندوز 7 از لینک زیر:
و برای نسخهی 64 بیتی از لینک زیر استفاده کنید:
پس از راهاندازی مجدد ویندوز، مانند دستورات ذکر شدهی فوق، به Computer رفته و پس از راستکلیک بر روی درایو C گزینهی Properties را انتخاب کنید.
در سربرگ General بر روی Disk Cleanup کلیک کنید.
حال در قسمت Files to delete تیک گزینهی Windows Update Cleanup بزنید.
بر روی OK کلیک کنید تا فایلها حذف شوند.
 سطح ترفند: متوسط
سطح ترفند: متوسط در صورت داشتن سوال و یا مشکل پیرامون این ترفند، میتوانید آن را در انجمنهای تخصصی ترفندستان مطرح کنید.
در صورت داشتن سوال و یا مشکل پیرامون این ترفند، میتوانید آن را در انجمنهای تخصصی ترفندستان مطرح کنید. منبع ترفند: وب سایت ترفندستان
منبع ترفند: وب سایت ترفندستان به پاس حرمت قلم و اندیشه، در صورت ذکر این ترفند منبع آن را نیز ذکر کنید. استفاده از این ترفند تنها با ذکر نام وب سایت ترفندستان مجاز است.
به پاس حرمت قلم و اندیشه، در صورت ذکر این ترفند منبع آن را نیز ذکر کنید. استفاده از این ترفند تنها با ذکر نام وب سایت ترفندستان مجاز است. لینک مستقیم ترفند:
لینک مستقیم ترفند:تعرفه و راهنمای تنظیمات اتصال به اینترنت ۴G LTE ایرانسل

با راهاندازی شبکه نسل چهارم ایرانسل، برای اولین بار در ایران و از مشهد مقدس، مشترکین تلفن همراه و کاربران خدمات باندپهن همراه کشور میتوانند اینترنتی با کیفیت جهانی را تجربه کنند و با استفاده از “سیمکارتهای Usim” بعنوان سیمکارتهای نسل جدید ایرانسل، خدمات نسل چهارم را جایگزین سایر روشهای دسترسی به اینترنت نمایند. نسل چهارم یا ۴G تمام قابلیتهای مدرنترین گوشی های موجود در بازار را پشتیبانی میکند و با استفاده از این خدمات امکان دریافت و مشاهده فایلهای ویدئویی با کیفیت HD، بازی به صورت آنلاین و بدون تاخیر زمانی، استفاده همزمان برای چند کاربر بدون کاهش کیفیت خدمات، استفاده از برنامههای کاربردی (اپلیکیشن) و محصولات و خدمات مبتنی بر اینترنت با سهولت و کیفیت فوق العاده فراهم خواهد شد.
- تعویض سیم کارت فعلی ایرانسل به سیم Usim و یا خرید یک سیم کارت جدید نسل چهارم ایرانسل
- استفاده از گوشی، تبلت و یا مودم با قابلیت پشتیبانی از نسل چهارم ایرانسل
- اعمال تنظیمات لازم برای اتصال به شبکه باند پهن همراه ایرانسل از طریق تنظیم APN یا Access Point Name گوشی به mtnirancell بدون نیاز به هیچ مشخصه دیگر
- اضافه کردن قابلیت LTE از طریق تنظیمات بخش cellular network و یا mobile network گوشی و حضور در مناطق تحت پوشش خدمات۴G ایرانسل
برای استفاده از خدمات ۴G، ضروریست از سیمکارتهای دارای قابلیت نسل ۴ (USIM) استفاده کنید. بدین منظور میتوانید با مراجعه به مراکز خدمات ایرانسل سیمکارت فعلی خود را با پرداخت هزینه ۱۰۰.۰۰۰ ریال تعویض کرده و یا نسبت به خرید سیمکارت نسل ۴ اقدام نمایید. خرید سیمکارت نسل جدید که دارای ۱۰۰.۰۰۰ ریال اعتبار اولیه هستند، ۲۰۰.۰۰۰ ریال هزینه خواهد داشت.
تنظیمات دستی سرویس اینترنت همراه
اکثر گوشیهای استاندارد موجود در بازار ایران بدون نیاز به انجام تنظیمات دستی قابلیت اتصال به شبکه اینترنت همراه ایرانسل را دارند. درصورتی که تلفنهمراه شما به صورت خودکار به شبکه اینترنت متصل نشد، لازم است تنظیمات به صورت دستی انجام شود.
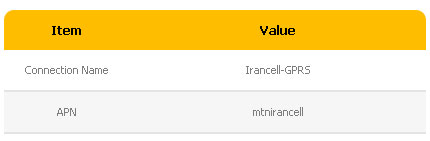
مشترکین گرامی، چناچه گوشی شما از جمله مدل های قدیمی تر دستگاه های تلفنهمراه بوده و با تنظیمات فوق فعال نمی شود و یا به درستی عمل نمی کند، از تنظیمات WAP استفاده کنید. در غیر این صورت، لطفا تنظیمات WAP را از گوشی خود پاک کنید.
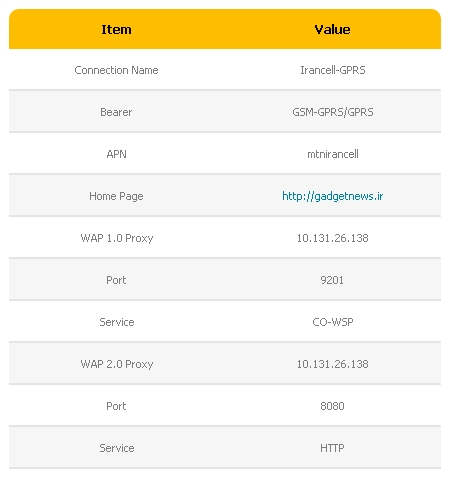
برای اطلاع از نحوه وارد کردن تنظیمات دستی در گوشیهای دارای سیستمعاملهای مختلف اینجا کلیک کنید!
تعرفه دسترسی به خدمات باند پهن همراه ایرانسل
در حال حاضر تعرفه دسترسی به خدمات اینترنت همراه ایرانسل در نسل های EDGE، ۳G و ۴G یکسان است و مشترکین میتوانند با استفاده از بسته های افزایشی دیتای همراه ایرانسل و یا بسته های ترکیبی با قابلیت سفارشی سازی، هزینه های ارتباطی خود را به میزان چشمگیری مدیریت کنند.
با توجه به سرعت بالاتر خدمات باند پهن همراه ایرانسل نسبت به نسلهای قبلی، خرید بسته های اینترنت همراه از طریق کددستوری #۵*۵۵۵* مقرون به صرفه ترین تعرفه خدمات دسترسی به باند پهن همراه را برای مشترکین فراهم میسازد و به مشترکین خدمات نسل سه و چهار ایرانسل توصیه میشود برای مدیریت هزینه های خود از این بسته ها استفاده کنند.
در ادامه اطلاعات لازم در خصوص بسته های افزایشی اینترنت همراه ایرانسل می آید :
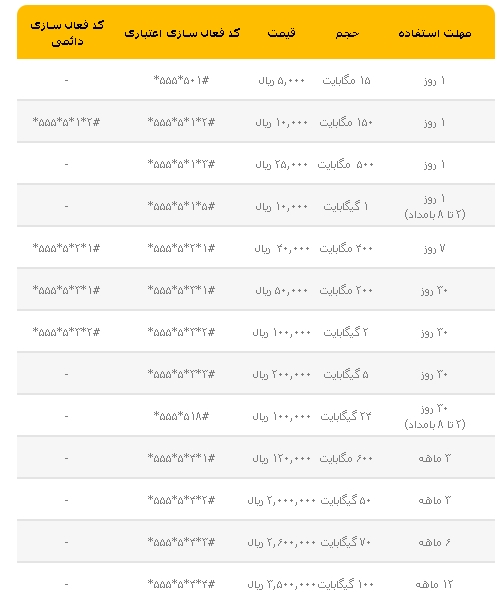
با تشکر از سایت گجت نیوز Gadgetnews.ir