فن آوری اطلاعات Information Technology
آخرین اطلاعات در زمینه فن آوری اطلاعات و ترفندهای رایانه، نوت بوک، تبلت، موبایل و . . .فن آوری اطلاعات Information Technology
آخرین اطلاعات در زمینه فن آوری اطلاعات و ترفندهای رایانه، نوت بوک، تبلت، موبایل و . . .ترفندهای جدید
چهار ابزاری که هر حرفهای در ویندوز باید آنها را بشناسد

نکته خوب درباره ویندوز این است که از ابزارهای حرفهای و عالی برخوردار است که به واسطه آنها میتوانید هر گونه میخواهید، سیستمعامل را هدایت کنید؛ اما نکته بد ماجرا اینجاست که بیشتر این ابزارها مخفی و ناشناس ماندهاند. پس بگذارید سه نمونه از این ابزارها را به شما معرفی کنیم.
بسیاری از ابزارهای ویندوز به رغم کاربرد اساسی که میتوانند داشته باشند، در دل ویندوز تنها میمانند و فقط کاربران حرفهای و آن هم به فراخور موقعیت از آنها استفاده میکنند.
این ابزارها یا در دل ویندوز پنهان هستند، یا به سادگی قابلدسترسی نیستند و یا اگر هم در دسترس هستند، کاربران به آن بیتوجهی ندارند.
ما در اینجا میخواهیم شما را با چهار نمونه از این ابزارها که کاربرد حرفهای داشته و هر کاربر حرفه ویندوز باید از آنها آگاه باشد، آشنا سازیم.
۱– Memory Diagnostics
عملکرد نادرست حافظه RAM در سیستم میتواند عامل مهمی در کندی سیستم، خطاهای پیاپی در سیستم و احتمال Blue Page باشد. اگر نتوانید خطاهای RAM را شناسایی و رفع کنید، خطرات جدیتری حتی برای سختافزارهای سیستم به دنبال خواهد داشت.
برای مقابله با این موضوع، مایکروسافت، ابزار Memory Diagnostics در ویندوز تعبیه کرده است که به شما اجازه میدهد، مشکلات اصلی RAM را شناسایی کنید. برای دسترسی به این ابزار، میتوانید به Control Panel و از آنجا به بخش Administrative Tools رفته و Windows Memory Diagnostic را برگزینید.
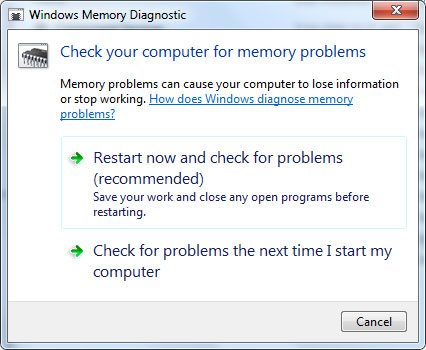
۲– Advanced Windows Firewall
از نسخه XP ویندوز به بعد، همه نسخههای ویندوز مجهز به یک فایروال درونی هستند که به شما اجازه میدهد، همه تعاملات سیستم با اینترنت را کنترل کنید. البته واسط کاربری این ابزار چندان چنگی به دل نمیزند، ولی اگر به نحوه کار با آن آشنا باشید، شما را از هر گونه ابزار جانبی مشابه بینیاز میسازد.
برای دسترسی به تنظیمات پیشرفته فایروال ویندوز از Control Panel گزینه Windows Firewall را انتخاب کرده و از پنل سمت چپ، گزینه Advanced Options را برگزینید.
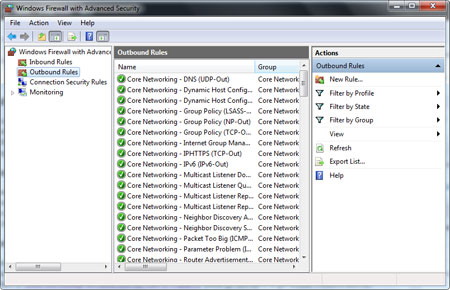
۳– System Information Tools
گاهی دانستن اطلاعات سیستم از جمله مدل سیستم، اطلاعات CPU، نسخه سیستمعامل و مانند آن، میتواند کمک فراوانی به کاربران کند. با استفاده از ابزار مخصوص به این کار در ویندوز، میتوانید همه اطلاعات مبنایی از سیستم خود را به دست آورید.
برای دسترسی به این ابزار، نخست کلیدهای Win + R را فشار داده و سپس در پنجره Run عبارت msinfo۳۲ را وارد کنید.
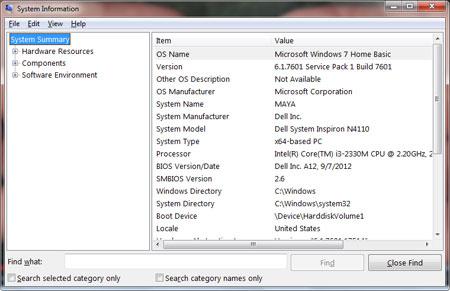
۴ – Advanced User Account Tool
همه کاربران ویندوز دیگر میدانند، میتوان به سادگی به تنظیمات حساب کاربری ویندوز از طریق Control Panel دسترسی داشت. در اینجا میتوانید بیشتر گزینههای مربوط به حساب کاربری از جمله گذرواژه و نوع حساب کاربری را تغییر دهید.
اما ویندوز ابزار دیگری که یک ابزار حرفهای برای مدیریت امور مربوط به حساب کاربری است، دارد که میتوانید در آن کاملاً حرفهای و بهینه، حسابهای کاربری را مدیریت کنید.
برای دسترسی به این ابزار، نخست Win + R را فشار دهید و سپس در پنجره Run عبارت netplwiz را وارد کنید.
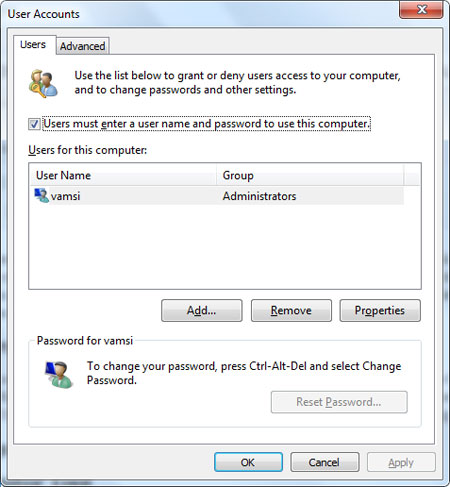
اینها تنها نمونههایی از ابزارهای حرفهای ویندوز است که البته بسیاری از ابزارهای حرفهای دیگر در این میان همچون Group Policy Editor و Registry Editor نیز وجود دارند. شما چه ابزارهای حرفهای در ویندوز میشناسید؟
منبع:tabnak.ir و با تشکر از سایت بیتوته
6 قابلیت مخفی در ویندوز ۷ و ۸

ممکن است شما تصور کنید که دیگر همه چیز را درباره ویندوز را بدانید و چیزی برایتان از قلم جا نیوفتاده است، اما بگذارید کمی واقعیتر به این مسئله نگاه کنیم؛ هنوز هم قابلیتها و ترفندهایی وجود دارند که بصورت کامل مستندسازی نشدهاند و ممکن است از بعضی از آنها بیخبر باشید.
ما در این مقاله سعی بر آن داشتیم که در دل این سیستمعامل وارد شویم و بهترین قابلیتها و امکانات مخفی آن را برایتان استخراج کنیم؛ یا حداقل بعضی از عملیات را بهشکلی راحتتر انجام دهید. پس همراه با ما باشید..
۱. کلیدهای ترکیبی Win + X: کلید مورد علاقه شما
تعداد کمی از کاربران ویندوز از این کلید جادویی استفاده میکنند. کافیست که با فشردن همزمان دو کلید Windows + X به صفحه Windows Mobility Center دسترسی پیدا کنید. این پنجره در دو نسخه ویندوز ۷ و ویستا برای شما نشان داده میشود که توسط آن میتوانید عملیات مهم را بهراحتی انجام دهید؛ مثلاً نوع مصرف باتری خود را تغییر دهید، وایرلس دستگاهتان را بررسی نمایید و …
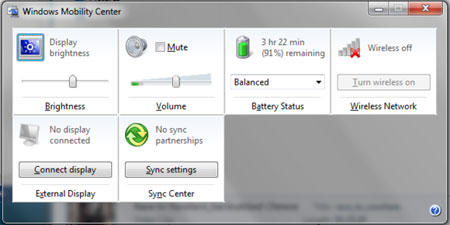
بالطبع در این پنجره قابلیت جدیدی وجود ندارد، اما انجام چندی از کارها را برایتان راحتتر خواهد کرد. متأسفانه این پنجره در ویندوز ۸ حذف شده و با استفاده از کلید ترکیبی فوق، برای شما تنها یک منو باز خواهد کرد که میانبرهایی در آن وجود دارد.
۲. ضبط و ذخیره همه کلیکها و کلیدهای فشرده شده برای رفع مشکل
اگر شما تاکنون سعی کردهاید تا مشکل کامپیوتری یکی از دوستانتان را برطرف کنید، احتمالاً متوجه شدهاید که چقدر مهم است بدانید که طرف مقابل قدم به قدم در حال انجام چه عملیاتی هست؛ خصوصاً وقتی که مشکلش همچنان پابرجا میماند و نمیدانید کجای راهحل شما را غلط رفته است. سیستمعامل ویندوز اکنون دارای قابلیتی به نام Problem Steps Recorder است که میتوانید آن را تحت نام Record steps or reproduce a problem بیابید.
در ویندوز ۸ کافیست که با باز کردن منوی Start، عبارت Steps Recorder را تایپ کنید.

وقتی که این نرمافزار را اجرا میکنید، شما با یک پنجره بسیار ساده مواجه خواهید شد؛ کافیست که بر روی Start Record کلیک کنید تا تمامی کارهای شما ضبط و ثبت شوند. در نهایت، یک فایل HTML بصورت ZIP شده در اختیارتان قرار خواهد گرفت.
۳. کلید شیفت + چپ کلیک روی برنامه باز در Taskbar
اگر میخواهید که یک پنجره دیگر از نرمافزاری که فعلاً در حال اجرا هست را باز کنید، کافیست که کلید Shift را نگهداشته، یک کلیک با موس بر روی آن برنامه انجام دهید؛ خواهید دید که نسخه دیگری از همان برنامه برایتان اجرا میشود. این قابلیت در دو ویندوز ۷ و ۸ قابل اجراست.
۴. اسکرینشات سریع از کل صفحه
کلید PrintScreen برای گرفتن یک اسکرینشات ممکن است کمی کند باشد. در ویندوز ۷، ابزاری به نام Windows 7 Snipping Tool وجود دارد که توسط آن گرفتن اسکرینشات را کمی راحتتر کرد. در ویندوز ۸، قابلیت دیگری اضافه شده که تنها با استفاده از کلیدهای ترکیبی Windows + PrintScreen، یک اسکرینشات کامل از کل صفحه برای شما گرفته میشود و در همان لحظه در پوشه Pictures ذخیره میشود.
۵. ایمیل فایل تنها با یک راست کلیک
اگر شما کاربر یکی از نرمافزارهای ایمیل کلاینت همانند Outlook باشید، ویندوز ۷ و ۸ کار ارسال فایل را برای شما راحتتر کرده است! تنها کافیست که بر روی فایل مورد نظرتان راست کلیک کرده و گزینه Send To > Mail recipient را انتخاب کنید. باقی کار را به عهده نرمافزار ایمیل کلاینت بگذارید.
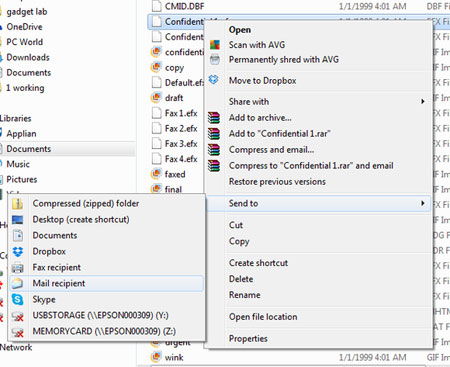
۶. استفاده از File History در ویندوز ۸
ویندوز ۸ قابلیتی را با نام File history اضافه کرده که تعداد کمی از کاربران با آن آشنایی دارند. برای استفاده از آن، کافیست که یک درایو دیسکسخت را به کامپیوتر خود متصل کنید، ویندوز بصورت خودکار شروع به آرشیو کردن فایلها میکند. حتی یک قابلیت بهتری که در File History موجود هست، ذخیره کردن نسخههای تغییر یافته یک فایل است؛ بدین صورت که اگر در یکی از فایلهای متنی خود تغییری را بصورت اشتباه انجام دادید و از نسخه قبل پشتیبان ندارید، میتوانید که بوسیله این امکان، نسخههای قبلتر را ببینید. برای فعالسازی این قابلیت، در محیط جستجوی ویندوز ۸، کافیست نام این عبارت را جستجو کرده و آن را روشن نمایید.
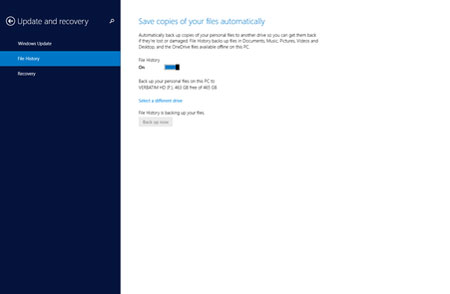
منبع:gooyait.com
