فن آوری اطلاعات Information Technology
آخرین اطلاعات در زمینه فن آوری اطلاعات و ترفندهای رایانه، نوت بوک، تبلت، موبایل و . . .فن آوری اطلاعات Information Technology
آخرین اطلاعات در زمینه فن آوری اطلاعات و ترفندهای رایانه، نوت بوک، تبلت، موبایل و . . .ترفند ویندوز 7 (Tips on Windows 7)
باگ عجیب در نوار تسکبار ویندوز 7
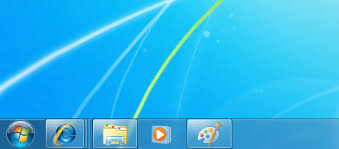
ابتدا (ترفندستان) بر روی آیکن یکی از برنامههای در حال اجرا و یا سنجاق شده به نوار تسکبار راست کلیک کنید (دقت کنید نبایستی کلیک راست را نگه دارید، تنها یک بار راست کلیک کنید).
پس از نمایش منوی راست کلیک مربوط به برنامهی مورد نظر، در قسمت خالی از نوار تسکبار کلیک کرده و کلیک چپ ماوس را نگه دارید.خواهید دید که پس از چند لحظه نوار تسکبار از پایین صفحه به بالا منتقل خواهد شد!
جالب این جاست که حتی اگر تسکبار قفل باشد نیز این ترفند عملی خواهد بود.
البته پس از انتقال نوار تسکبار به بالای صفحه این ترفند دیگر موجب انتقال آن به پایین نخواهد شد و بایستی ابتدا با راست کلیک بر روی فضای خالی از نوار تسکبار و اطمینان از تیک نخوردن Lock the taskbar، نوار تسکبار را با استفاده از ماوس بگیرید و به پایین صفحه بکشید.
3 راه برای پی بردن به فضای اشغال شده ی هارددیسک توسط نرم افزارهای نصب شده

راه اول
بدین منظور میتوان از Add/Remove Programs موجود در Control Panel استفاده کرد.
برای دسترسی به این پنجره ابتدا کلیدهای ترکیبی Win+R را فشار دهید.
در پنجرهی Run عبارت appwiz.cpl را وارد کرده و Enter بزنید.
در پنجرهی Add/Remove Programs لیست کامل کلیه نرمافزارهای نصب شده بر روی ویندوز را مشاهده خواهید کرد. در ستون Size میتوان حجم اشغالی توسط هر نرمافزار را مشاهده کنید.
همچنین با کلیک بر روی عبارت Size در عنوان ستونها میتوانید لیست نرمافزارها را بر اساس حجم مرتب کنید.
راه دوم
اکثر نرمافزارهای نصب شده بر روی ویندوز در پوشهی Program Files واقع در درایو C جای میگیرند.
در نتیجه (ترفندستان) میتوانید ابتدا به این پوشه مراجعه کنید.
سپس کافی است بر روی پوشهی نرمافزار مورد نظر راست کلیک کرده و Properties را انتخاب نمایید.
در تب General و قسمت Size میتوان حجم اشغال شده توسط این نرمافزار در پوشهی Programs Files را مشاهده کرد.
البته با این روش نمیتوان به حجم دقیق کلیه نرمافزارها پی برد. چرا که ممکن است برخی نرمافزارها بخشی از اطلاعات خود را در پوشهای به غیر از پوشهی Program Files ذخیره کنند.
راه سوم
در ویندوز 8 اپلیکیشنهای نصب شده بر روی ویندوز در پنجرهی Add/Remove Programs نمایش داده نمیشوند. برای مشاهدهی حجم اشغالی توسط این اپلیکیشنها میتوانید مطابق این ترفند بدین صورت عمل کنید:
ابتدا کلید ترکیبی Win+I را فشار دهید.
سپس بر روی Change PC settings کلیک کنید.
اکنون به بخش General مراجعه کنید.
سپس در قسمت Available Storage بر روی View app sizes کلیک نمایید.
4 راه حالب برای راه اندازی مجدد پروسه ی Windows Explorer

راه اول: استفاده از Task Manager ویندوز
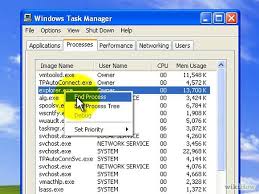
برای این کار ابتدا کلیدهای ترکیبی Ctrl+Shift+Esc را فشار دهید.
در صورت استفاده از ویندوز 7:
ابتدا به تب Processes بروید.
سپس در ستون Image Name بر روی explorer.exe کلیک کنید.
در نهایت بر روی End Process کلیک کرده و در پنجرهی باز شده بر روی End process کلیک کنید.
اکنون برای بازیابی مجدد این پروسه، در همان محیط Task Manager از منوی File بر روی New Task کلیک کنید.
در پنجرهی باز شده عبارت explorer.exe را وارد کرده و روی دکمهی OK کلیک کنید.
اما در صورت استفاده از ویندوز 8:
پس از باز شدن Task Manager در صورتی که از ظاهر فشردهی آن استفاده میکنید بر روی More details کلیک کنید.
سپس در تب Processes بر روی Windows Explorer راست کلیک کرده و Restart را انتخاب کنید.
راه دوم: استفاده از منوی Start یا Taskbar
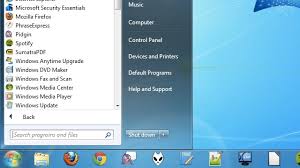
ابتدا بر روی دکمهی Start کلیک کنید تا منوی Start نمایان شود.
سپس کلید Ctrl به همراه Shift را به طور همزمان بگیرید و بر روی فضای خالی از منوی Start راست کلیک کنید.
خواهید دید که در منوی ظاهر شده، علاوه بر Properties گزینهی Exit Explorer نیز به چشم میخورد که با انتخاب آن میتوانید Windows Explorer را ببندید.
برای بازیابی این پروسه نیز کلیدهای ترکیبی Ctrl+Shift+Esc را بزنید تا Task Manager نمایان شود. سپس از منوی File بر روی New Task کلیک کنید. در پنجرهی جدید عبارت explorer.exe را وارد کرده و روی دکمهی OK کلیک کنید.
اما اگر از ویندوز 8 استفاده میکنید حتماً میدانید که خبری از دکمه و منوی Start نیست که همانند حالت قبلی در ویندوز 7 بتوانید از این ترفند استفاده کنید. برای این کار در ویندوز 8:
کلیدهای Ctrl+Shift را به طور همزمان نگه داشته و سپس بر روی فضای خالی از نوار Taskbar راست کلیک کنید.
اکنون آخرین گزینه یعنی Exit Explorer را انتخاب کنید تا این پروسه بسته شود.
برای بازیابی آن، پنجرهی Task Manager را در حالت گسترده باز کنید. سپس از منوی File بر روی Run new task کلیک کنید. در نهایت در پنجرهی جدید عبارت عبارت explorer.exe را وارد کرده و روی دکمهی OK کلیک کنید.
راه سوم: استفاده از پنجرهی Shutdown Windows
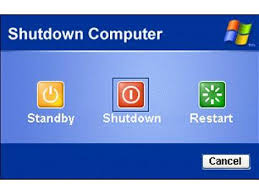
ابتدا وارد صفحهی Desktop شوید.
اکنون کلیدهای ترکیبی Alt+F4 را فشار دهید تا پنجرهی Shut Down Windows نمایان شود.
حال کلیدهای ترکیبی Ctrl+Alt+Shift را به طور همزمان نگه داشته و روی دکمهی Cancel کلیک کنید.
خواهید دید که پروسهی Windows Explorer بسته میشود.
برای راهاندازی مجدد آن، طبق آنچه در راهحلهای قبلی توضیح داده شد از Task Manager ویندوز استفاده کنید.
راه چهارم: استفاده از CMD Windows
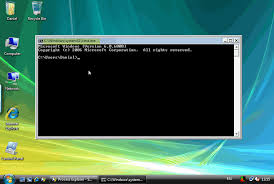
ابتدا کلیدهای ترکیبی Win+R را فشار دهید.
در پنجرهی Run عبارت cmd را وارد نموده و Enter بزنید.
در محیط CMD میتوانید با استفاده از این دستور، Windows Explorer را وادار به بسته شدن کنید:
برای راهاندازی مجدد آن از Task Manager طبق راهحلهای قبلی بهره بگیرید.
آموزش روشهای افزایش سرعت حقیقی ویندوز 7

در اینجا فایلی با فرمت PDF و در 26 صفحه قرارداده ایم که دارای مطالب مهمی در زمینه افزایش سرعت ویندوز 7 است.
با کمک از سایت خوب راسخون، امیدواریم مفید فایده شما عزیزان قراربگیرد.!
برروی لینک زیر کلیک کنید تا فایل دانلود شود.
راه هایی برای افزایش سرعت و کارایی Speed Up Windows 7
