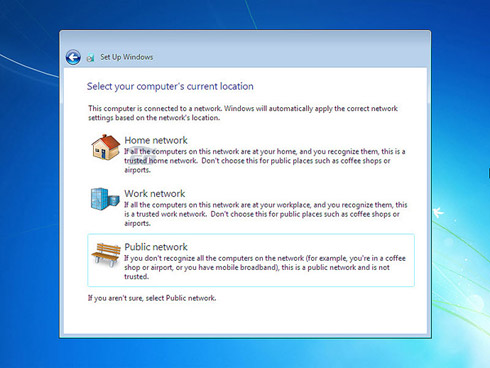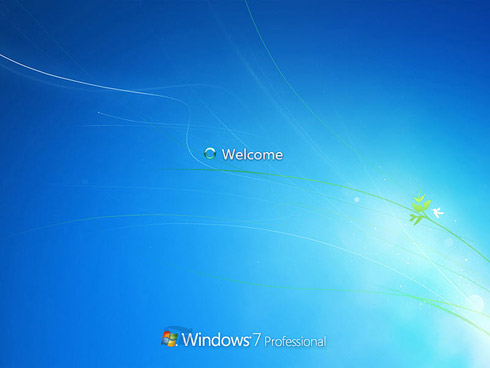فن آوری اطلاعات Information Technology
آخرین اطلاعات در زمینه فن آوری اطلاعات و ترفندهای رایانه، نوت بوک، تبلت، موبایل و . . .فن آوری اطلاعات Information Technology
آخرین اطلاعات در زمینه فن آوری اطلاعات و ترفندهای رایانه، نوت بوک، تبلت، موبایل و . . .برخی از ترفندهای حیرت انگیز
مخفی کردن یک فولدر یا فایل به شکلی جدید و حیرت انگیز


سه نکته بسیار مهم:
1- ابتدا برای امتحان ترفند یک فایل کم حجم انتخاب کنید مانند یک عکس تا به روند کار به خوبی اشنا شوید.2- ممکن است فایل هایی که حجم زیادی داشته باشند زمان این کار طول بکشد.3- نام فایل اصلی حتما باید انگلیسی باشد.
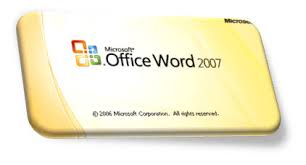
شما می توانید از اسناد متنی خود که در ورد ذخیره می کنید مانند چیز های دیگری که می توان برای آنها پسورد گذاشت یک پسورد امنیتی انتخاب کنید تا کسی موفق به باز کردن اسناد متنی شما نشود.
اگر شما هم دوست دارید که این ترفند را یاد بگیرید می توانید به صورت زیر عمل کنید.
برای اینکار باید ورد را اجرا کنید سپس روی گزینه ی Office Button کلیک کنید بعد از منوی Prepare گزینه ی Encrypt Document را انتخاب نمایید در پنجرهی باز شده ی جدید در قسمت passwora رمز عبور خود را وارد کنید پنجره ی جدیدی دوباره باز می شود دوباره رمز خود را وارد کنید.
کار به همین راحتی به پایان رسید.
فقط توجه داشته باشید که هنگامی که می خواهید از محیط ورد خارج شوید باید تغییرات را ذخیره کنید.
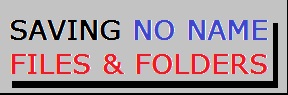
هنگامی که شما به صورت معمولی یک پوشه را تغییر نام می دهید اگر هیچ عبارتی را در کادر تغییر نام وارد نکنید فایل و یا پوشه شما نام اولی خود را می گیرد شاید شما هم مانند من دوست داشته باشید که بدونید چگونه می توان هیچ نامی را وارد نکرد و فایل و یا پوشه ای بدون نام ایجاد کنید،برای اینکار شما کار دشواری در پیش ندارید و فقط لازم است که به ترفند ساده ی زیر را به کار بگیرید.
برای اینکار دو راه بسیار شبیه به هم و ساده وجود دارد که ما در زیر به آنها اشاره می کنیم و شما با استفاده از هرکدام از این ترفند ها می توانید یک فایل،پوشه و.... بدون نام در کامپیوتر خود داتشته باشید،
روش اول:روی فایل و یا پوشه ی مورد نظر راست کلیک کرده و Rename را انتخاب کنید،حال کلید Alt را از صفحه کلید نگه داشته و از اعداد سمت راست 0160 را تایپ نمایید وEnter کنید.خواهید دید که به همین سادگی فایل و یا پوشه ی مورد نظر شما بدون نام شده است.
روش دوم:این روش هم تغیریباٌ همان روش اول است ولی ما برای اینکه بدونید این رو هم برای شما در میگم،در این روش شما همان کارهایی را که در روش اول کرده اید اینجا هم انجام بدهید ولی به جای عدد0160 می توانید عدد 285 را وارد کنید.
یادم رفت که بگم شما می توانید فایل و یا پوشه ی بدون نامی را که ایجاد کرده اید.بر روی گوشه و یا فلش و ... ارسال کنید که به همین صورت بدون نام باقی می ماند.



1-بالا بردن سرعت ویندوز
مرحله ی اول :روی My Computer را کلیک راست کنید وگزینه Properties انتخاب نمایید.بر روی زبانه Performance رفته و File System را کلیک کنید.درقسمت Settings گزینه Desk Top Computer را به Network Server تغییر دهید.
مرحله ی دوم :برای بالا بردن سرعت باز شدن پنجره ها از منوی استارت run را انتخاب کنید و regedit را در آن تایپ کنید و به صورت زیر ادامه دهید:
HKEY_CURRENT_URER\Control Panel\Desk Top پارامتر MenuShow Delay را از نوع (String Value)(REG_SZ) اضافه کنبد
ارزش آن را برابر 0 قرار دهید.و بعد از restart کردن کامپیوتر نتیجه را ببینید.
2-چگونه سرعت منوی Start را بالا ببریم
حتما متوجه شده اید که سرعت منوی Start در ویندوز XPبعضی مواقع خیلی پایین است، اما می توانید با تغییر رجیستری سرعت را افزایش دهید.
برای این کار:از طریق منو استارتrun را انتخاب نمایید و عبارت regedit را در آن تایپ کنید و enter بزنید
اکنون آدرس زیر را پیدا کنید
HKEY_CURRENT_USER\Control Panel\Desktop\MenuShowDelay عدد 400 برای این مورد درنظر گرفته شده است اما شما می توانید مقدار آن را کاهش دهید. حتی می توانید به جای آن عدد صفر را وارد کنید. اگر به هر دلیلی این روش موثر نشد، نگران نباشید و کار دیگری انجام دهید. روی صفحه ی نمایش راست کلیک کرده وبه Display PropertiesAppearanceEffects بروید و گزینه Show Menu Shadow را غیر فعال کنید.
منبع : سایت آوازک
جدیدترین ترفندها جهت تقویت سیگنال های وای فای (WiFi)
7 ترفند ساده برای تقویت بهتر سیگنالهای وای فای

در صورتی که یکی از کاربران سرویس ADSL هستید و برای استفاده همزمان اینترنت توسط گجت های خود از مودم های وای فای استفاده می کنید، ممکن است ضعیف بودن سیگنال مودم وای فای و به تبع پایین آمدن سرعت اینترنت کمی شما را آزار دهد. اما با مشاهده این ترفند دیگر جای نگرانی نیست و شما می توانید به سادگی و با چند ترفند ساده آنتن دهی و سیگنال های مودم وای فای خود را تقویت کنید.
۱- انتخاب یک مکان مناسب برای مودم خود
یکی از مهم ترین اقدامی که برای تقویت سیگنال مودم خود میبایست انجام دهید، انتخاب یک مکان مناسب برای نصب مودم وای فای می باشد.بهترین مکان برای قرار دادن مودم فضای باز می باشد که علاوه بر برخورداری از ارتفاع مناسب،سیگنال های شما به سدی به نام دیوار برخورد نکنند.همچنین در صورتی که از تمامی نقاط خانه برای اتصال به اینترنت استفاده می کنید، بهتر که مودم را در مرکز خانه قرار دهید.
۲- آنتن یا آنتن های مودم خود را به صورت عمودی تنظیم کنید
در صورتی که مودم شما دارای آنتن می باشد، برای استفاده از حداکثر قدرت سیگنال بهتر است که آنتن های مود را به صورت ایستاده و عمودی تنظیم کنید.
۳- سیگنال های مزاحم را از مودم دور کنید
یکی از مواردی که می توانید باعث افت قدرت سیگنال مودم وای فای شما شود، وجود یک یا چند وسیله ای الکتریکی در مجاورت مودم می باشد.وسایلی مانند تلفنهای بیسیم،مایکروویوها و دیگر دستگاههای بیسیم یا موجدار تأثیرات منفی بر سرعت و کیفیت سیگنال دریافتی شما میگذارد. بنابراین بهتر است مودم خود را نزدیک این وسایل قرار ندهید.همچنین سعی کنید تا حد امکان وسایل فلزی را از اطراف مودم خود دور کنید.
۴- امواج وای فای را به یک سو منعکس کنید
مودم های وای فای،همانند یک لامپ معمولی امواج را به همه ی جهات پخش می کنند.در صورتی که مودم خود را در گوشه ای از خانه قرار داده اید، می توانید با استفاده از یک ورق آلومینومی و حتی با استفاده از یک قوطی نوشابه باز شده سیگنال های مودم را به سمت محدوده کاری خود هدایت کرده و از هدر رفتن آن جلوگیری کنید. برای استفاده از این ترفند کافیست ورقه آلومینیوم را بین دیوار و آنتن مودم قرار دهید.

۵- استفاده از دستگاه WiFi Repeater
همانطور که از اسم این دستگاه پیداست، قادر است که سیگنالهای ارسالی مودم بیسیم شما را دریافت کرده و سپس آن را با کیفیت و قدرت اولیه در تمامی جهات پخش کند. با استفاده از WiFi Repeater میتوانیم محدوده شبکه خود را بدون نیاز به هیچ سیمی افزایش دهیم.
۶- استفاده از آنتن یا تعویض آن
در صورتی که مودم شما فاقد آنتن است، می توانید با تهیه یک آنتن برای مودم خود، قدرت سیگنال آن را افزایش دهید.همچنین اگر آنتن از نوع معمولی و ضعیف می باشد می توانید آن را با یک آنتن قوی تر عوض کنید.
۷- کارت شبکه و مودم خود را بروزرسانی کنی
بروزرسانی درایورهای کارت شبکه و همچنین مودم، می تواند در استفاده بهینه از قدرت سیگنال WiFi تاثیر بسزایی داشته باشد.
راهنما
1- سوالات و مشکلات این مطلب را از طریق نظرات با ما در میان بگذارید
2- برای افزودن نظر و پیشنهاد خود به انتهای پست مراجعه کرده و روی ایکن دیدگاه کلیک کنید تا قسمت دیدگاه نمایان شود
3- در صورت خرابی لینک دانلود مشکل را در قسمت نظرات همان پست اعلام کنید تا 24 ساعته بنده و همکارانمان رسیدگی کنیم
منیع : سایت خوب ترفندها
چند ترفند ساده و سریع ولی بدردخور و جالب

تغییر نام همزمان و مشابه تعداد زیادی فایل
حتما ( یا شاید  ) برای شما هم اتفاق افتاده که بخواین تعدادی فایل رو که مرتبط به یه موضوع خاصی هستش رو بخواین کنار هم قرار بدین ولی باید تک تک آنها رو تغییر نام بدین با این ترفند شما تنها یه موضوع رو بهش میدین و خودش اونا رو شماره گذاری میکنه.
) برای شما هم اتفاق افتاده که بخواین تعدادی فایل رو که مرتبط به یه موضوع خاصی هستش رو بخواین کنار هم قرار بدین ولی باید تک تک آنها رو تغییر نام بدین با این ترفند شما تنها یه موضوع رو بهش میدین و خودش اونا رو شماره گذاری میکنه.
روش کار:
شما تمام فایل ها رو انتخاب میکنین و با استفاده از کلید F2 یا هر روش دیگری اونا رو Rename میکنین (اینتر نکنید)
بعد اسم دلخواه خودتونو وارد کنید و بعد بین فایل اول و دوم کلیک کنید.
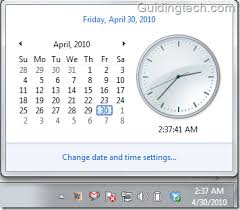
1. فرمان regedit را در قسمت run ویندوز وارد کنید
2. به کلید زیر بروید:
HKEY_CURRENT_USER ---> Control Panel ---> International
3. داده ای رشته ای با عنوان s1159 ایجاد کرده (در صورتی که از قبل ایجاد نشده باشد) و متن دلخواه خود را در آن وارد کنید.(متن دلخواه شما بجا ق.ظ قرار میگیرد)
4. داده ای دیگر با عنوان s2359 ایجاد کرده(در صورتی که از قبل وجود نداشته باشد) و متن دلخواه دیگری را در آن وارد کنید.(متن دلخواه شما بجا ب.ظ قرار میگیرد)
توجه داشته یاشید که اگر در ویندوز شما فارسی نصب شده باشد میتوانید متن خود را به فارسی وارد کنید
5. اکنون میتوانید از قسمت تنظیم ساعت (date and time setting) قسمت ق.ب / ب.ظ متن دلخواه خود را اعمال کنید

کلید F3 را زده و در قسمت Find عبارت Recycle Bin را تایپ کنید،
بعد از پیدا شدن Recycle Bin آن را به نام دلخواه تغییر دهید.
----------------------------------------------------------------------------------------------------
نمایش فایل های سوپر هایدن (مخفی)

تنظیمات زیر باعث میشه که کلیه فایل های مخفی سیستم عامل در Explorer ویندوز نمایش داده شده و به هنگام جستجو توسط Explorer قابل شناسایی باشند.
کلید زیر را از ریجستری پیدا کنید:
ntVersion\Explorer\Advanced HKEY_CURRENT_USER\Software\Microsoft\Windows\Curre
یک مقدار جدید از نوع DWORD با نام ShowSuperHidden درست کنید و آن را برابر 1 قرار دهید تا فایل های مخفی در سیستم عامل در Explorer نمایش داده شود. برای بازگرداندن به حالت اولیه مقدار فوق را برابر 0 قرار دهید.
موفق باشید ..:::::..
--------------------------------------------------------------------------------------------------------------------------
برداشتن سطل آشغال از روی دسکتاپ

به زیر کلید زیر بروید:
[HKEY_LOCAL_MACHINESoftware
MicrosoftWindowsCurrentVersionexplorerDesktopNameSpace]
مراجعه کنید و زیر کلید سطل آشغال را که دارای شناسه زیر است پاک کنید( Delete ).
{645FF040-5081-101B-9F08-00AA002F954E}.
موفق باشید.
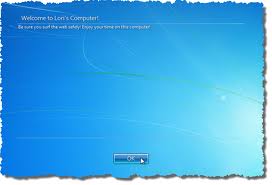
[HKEY_LOCAL_MACHINESoftwareMicrosoftWindowsCurrentVersionWinlogon]
و دو مقدار رشته ای به نامهای LegalNoticeCaption وLegalNoticeText بسازید.به LegalNoticeCaption نام کادر پیغام و به
LegalNoticeText متنی که دوست دارید نمایش داده شود را بنویسید.
آموزش نصب مودم ADSL بی سیم و راه اندازی WiFi
آموزش نصب مودم ADSL بی سیم و راه اندازی WiFi
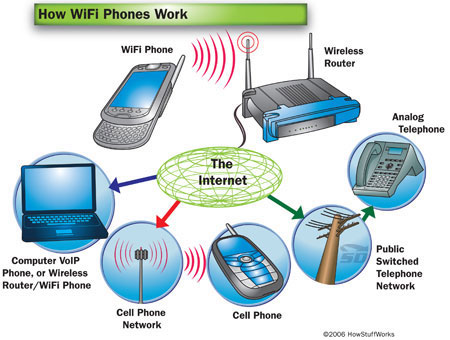
آموزش نصب ویندوز 7

ویندوز 7 در سال 2009 به عنوان هفتمین سیستم عامل ارائه شده توسط مایکروسافت به بازار عرضه شد و توانست به سرعت جایگزین ویندوز XP شود.
در این مطلب به آموزش نصب این ویندوز میپردازیم.
برای شروع ابتدا دی وی دی ویندوز را داخل کامپیوتر خود قرار دهید، سپس کامپیوتر را ریستارت کنید.
توجه:
قبل از شروع کار، باید بایوس کامپیوتر خود را تنظیم کرده باشید تا کامپیوتر از روی DVD بوت شود. اگر روش کار را نمیدانید به مقالات آموزشی مرتبط که در سایت وجود دارند مراجعه کنید (از کادر جستجوی بالای سایت کمک بگیرید)
پس از شروع مجدد سیستم صفحه ای به شکل زیر ظاهر میشود. وقتی این نوشته را رویت کردید یک دکمه از کیبورد را به دلخواه فشار دهید تا دی وی دی ویندوز به کار بیفتد.

دی وی دی در حال پردازش است.
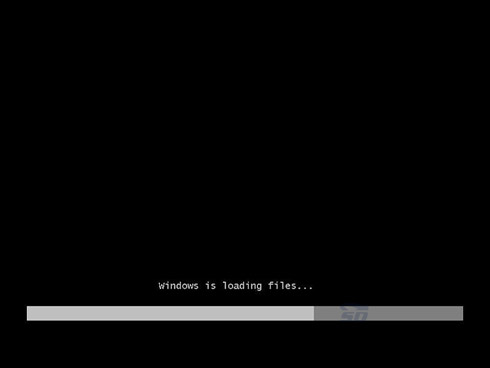
حال وارد مراحل نصب میشویم.
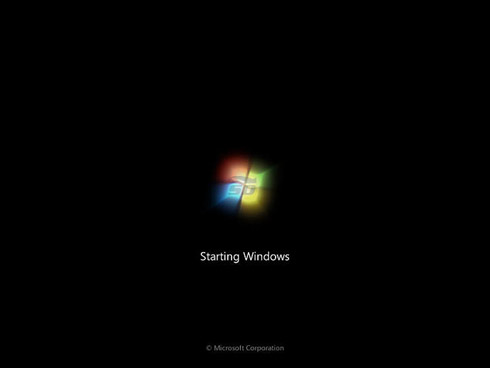
در صفحه نخست زبان نصب را روی انگلیسی تنظیم کنید و دکمه Next را بزنید.
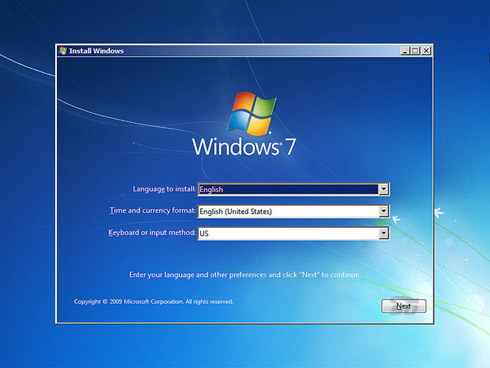
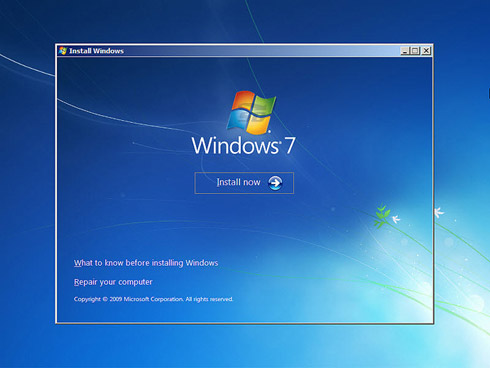
وارد بخش اصلی نصب میشویم.
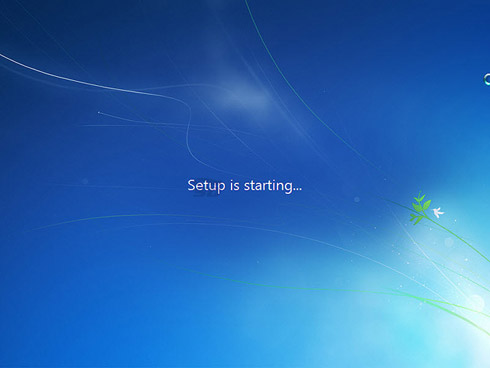
ابتدا نوع ویندوز 7 خود را انتخاب کنید.
توجه داشته باشید که x86 به معنی ویندوز 32 بیتی و x64 به معنی ویندوز 64 بیتی است.
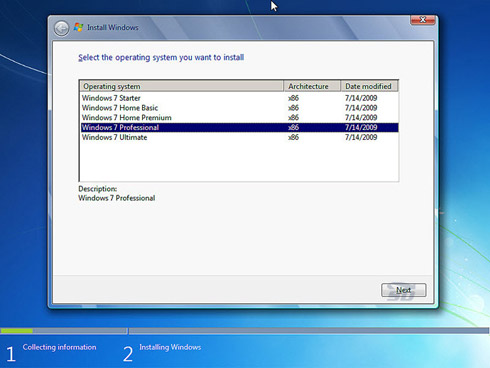
پس از انتخاب نوع ویندوز مورد نظر به صفحه بعد خواهید رفت. در این صفحه تیک I Accept The Licence Terms را روشن کرده و Next را بفشارید.
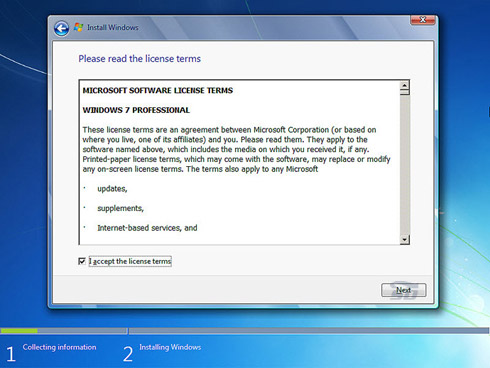
در این بخش باید نوع نصب را مشخص کنید.
روش Upgrade یعنی ویندوز قبلی خود را به روز کنید که در این روش تمامی اطلاعات شما باقی خواهد ماند.
روش Custom یعنی شما ویندوز قبلی خود را به صورت کامل حذف کنید و ویندوز جدید را نصب کنید.
روی Custom کلیک کنید.
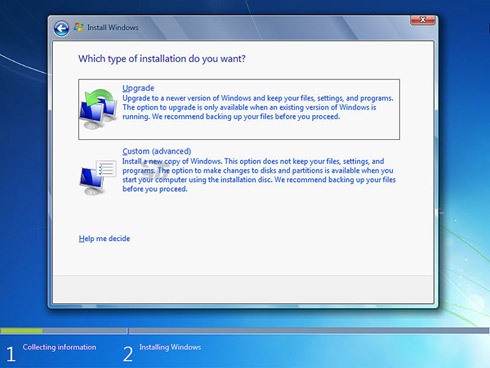
در این صفحه میتوانید پارتیشن بندی را انجام دهید.
پارتیشن بندی به معنی بخش بندی کردن هارد است.
روی Drive Options کلیک کنید.
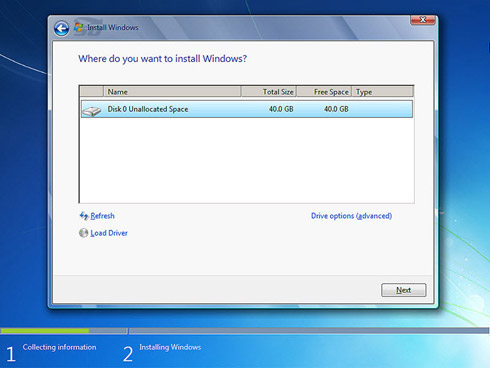
سپس در بخش باز شده پایین صفحه روی New کلیک کنید.
حال میتوانید حجم پارتیشن خود را مشخص کنید.
توجه داشته باشید که این عدد باید به مگابایت باشد.
برای تبدیل گیگابایت به مگابایت آن را در 1024 ضرب کنید.
حال با کلیک روی OK پارتیشن جدید ساخته خواهد شد.
سعی کنید از تمام حجم هارد خود استفاده کنید و تمام آن را پارتیشن بندی کنید.
حال پارتیشنی که میخواهید در آن سیستم عامل را نصب کنید انتخاب کرده و گزینه Format را بزنید.
اگر سیستم شما از قبل پارتیشن بندی شده باشد شما نیاز به پارتیشن بندی ندارید و تنها کافیست درایو مورد نظر را انتخاب و Format کنید.
پس از کلیک روی Format گزینه OK را بزنید.
پارتیشن مورد نظر خالی میشود. روی آن کلیک کنید و Next را بزنید.
توجه داشته باشید که اگر پارتیشن را پاک نکنید دستگاه شما دارای 2 ویندوز خواهد شد.
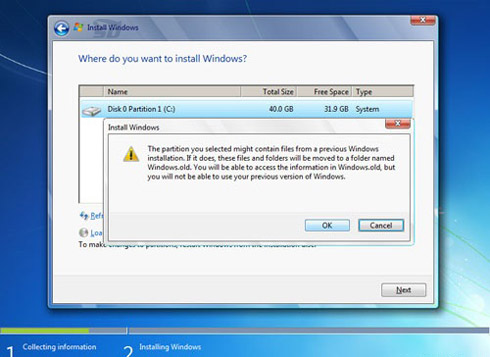
نصب شروع خواهد شد. تا اتمام مراحل نصب شکیبا باشید.
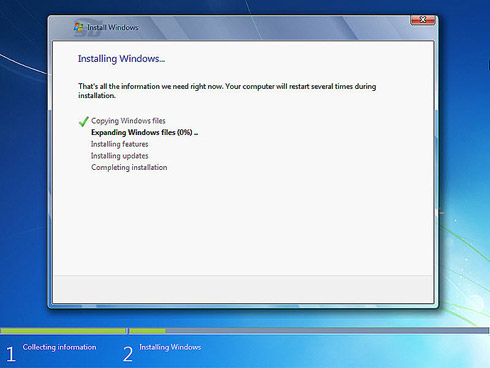
مراحل نصب به پایان میرسد. تا اتمام بارگذاری ویندوز شکیبا باشید.
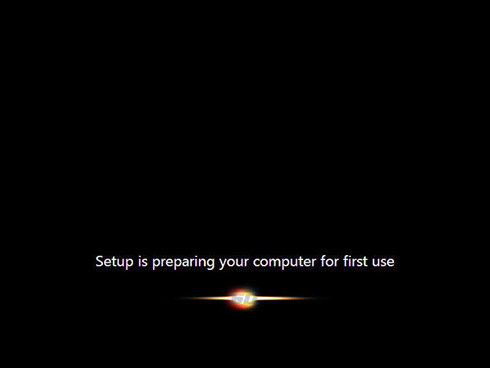
در این قسمت یک اسم برای کامپیوتر خود انتخاب کنید.
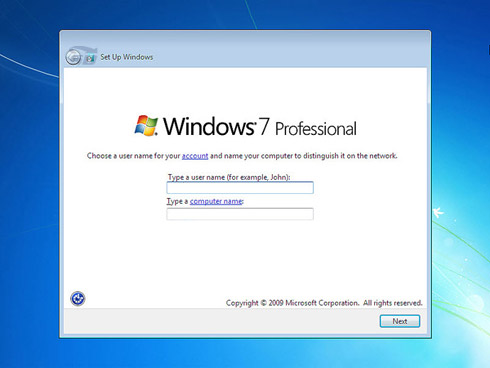
در این صفحه میتوانید برای ویندوز خود رمز عبور بگذارید.
در سطر اول و دوم رمز را وارد کرده و کلید Next را بزنید.
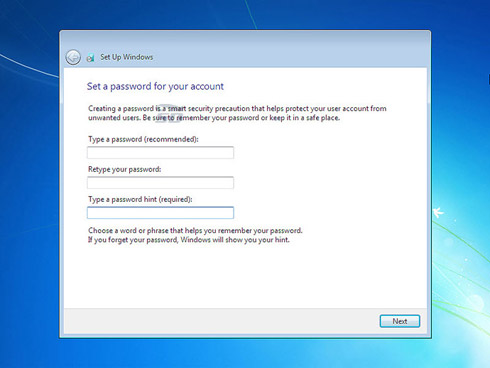
این بخش از شما کلید فعالسازی محصول را میخواهد.
اگر از ویندوز اصلی استفاده میکنید کلید را وارد کرده و در غیر این صورت بدون پر کردن جای خالی دکمه Next را بزنید.
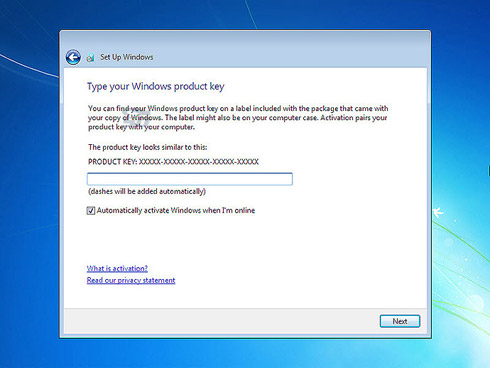
این بخش مخصوص آپدیت های ویندوز است.
اگر از ویندوز اورجینال استفاده میکنید گزینه اول و در غیر این صورت روی Ask Me Later کلیک کنید تا وارد صفحه بعد بشوید.
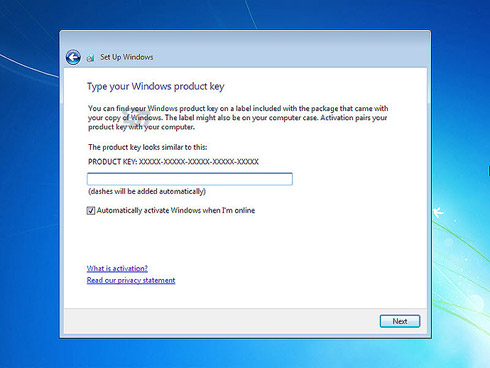
ساعت، موقعیت مکانی و تاریخ را به صورت دقیق وارد کنید.
اگر تیک Automatically Adjust Clock For Daylight Saving Time را روشن کنید و به اینترنت دسترسی داشته باشید، ویندوز به صورت دقیق این تنظیمات را انجام خواهد داد.
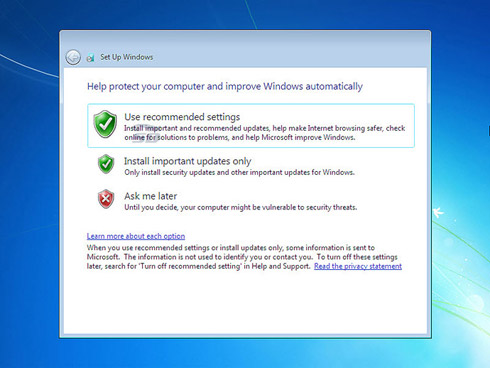
در این بخش مشخص کنید که در چه نوع مکانی با کامپیوتر کار میکنید.
گزینه اول برای سیستم های خانگی، دوم برای سیستم های محل کار و گزینه سوم برای سیستم هایی در مکان های عمومی میباشد.
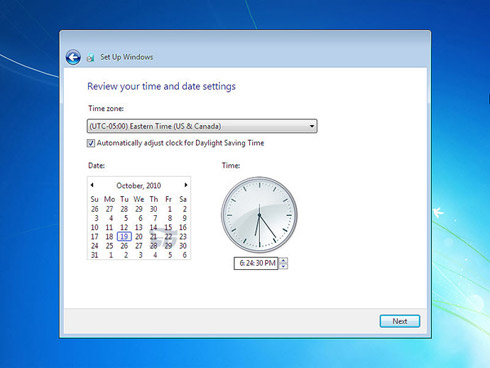
منتظر بمانید تا ویندوز تنظیمات انتخاب شده شما را ذخیره کند.