فن آوری اطلاعات Information Technology
آخرین اطلاعات در زمینه فن آوری اطلاعات و ترفندهای رایانه، نوت بوک، تبلت، موبایل و . . .فن آوری اطلاعات Information Technology
آخرین اطلاعات در زمینه فن آوری اطلاعات و ترفندهای رایانه، نوت بوک، تبلت، موبایل و . . .ترفندهای گوناگون
انتقال ایمیلها و مخاطبان موجود در جیمیل Gmail به Outlook.com
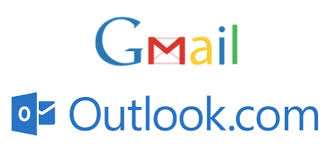
پس از ورود به حساب کاربری خود در Outlook، بر روی چرخدندهی سمت راست بالای صفحه کلیک کنید و سپس More mail settings را انتخاب کنید.
اکنون (ترفندستان) در قسمت Managing your account بر روی Import email accounts کلیک کنید.
سپس گزینهی Google را انتخاب کنید.
غیرفعال کردن قابلیت به روزرسانی خودکار نرم افزارها در سیستم عامل X Mavericks (ایکس ماوریکس)

از منوی Apple گزینهی System Preferences را انتخاب کنید.
سپس (ترفندستان) بر روی App Store کلیک کنید.
حال تیک Automatically check for updates را بردارید.
اکنون اپلیکیشنها دیگر قادر نخواهند بود به طور خودکار نسبت به بهروزرسانی اقدام نمایند.
تنظیم روشن و خاموش کردن خودکار رایانه در سیستم عامل مک Mac
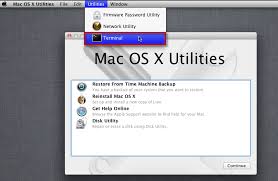
ابتدا (ترفندستان) به پوشهی Applications و سپس به پوشهی Utilities رفته و اپلیکیشن Terminal را اجرا کنید.
اکنون دستور زیر را در محیط ترمینال وارد کنید:
به جای URL میبایست آدرس فایل مورد نظر خود را وارد نمایید.
ارسال یک ایمیل به تمامی مخاطبان در Outlook.com

وارد حساب کاربری خود در Outlook.com شوید.
در گوشهی سمت چپ بالای صفحه بر روی فلش موجود در کنار عبارت Outlook کلیک کنید.
گزینهی People را انتخاب کنید؛ اکنون (ترفندستان) لیست مخاطبان خود را مشاهده میکنید.
تیک کنار هر مخاطب موجود در فهرست را بزنید.
حال در بالای صفحه بر روی Save as a group کلیک کنید.
یک نام برای گروه انتخاب کرده و Save را بزنید؛ برای مثال، به عنوان نام، Everybody را وارد کنید.
اکنون وقتی که میخواهید یک ایمیل را برای تمامی مخاطبین بفرستید کافی است در قسمت وارد کردن آدرس پست الکترونیکی، بر روی To کلیک کنید و گروهی که ایجاد کردهاید (Everybody) را انتخاب کنید. با این کار ایمیل مذبور به تمامی مخاطبین موجود در این گروه ارسال خواهد شد.
دسترسی به تصاویر پس زمینه ی مخفی شده در سیستم عامل X Mavricks

ابتدا (ترفندستان) کلیدهای ترکیبی Command+Shift+G را بزنید تا پنجرهی Go to Folder گشوده شود.
عبارت زیر را در کادر این پنجره وارد کرده و بر روی Go کلیک کنید:
اکنون 4 پوشه مشاهده خواهید کرد که با ورود به هر کدام از آنها میتوانید به این تصاویر دسترسی داشته باشید.
ساخت آسان و سریع کدهای کیوآر (QR)
ابتدا (ترفندستان) آدرس زیر را در نوار آدرس مرورگر خود کپی کنید:
اکنون میبایست در پایان آدرس فوق یعنی پس از علامت = ، متنی را که قصد تبدیل آن به کد QR را دارید وارد کنید.
به عنوان مثال برای ساخت یک کد QR که حاوی عبارت Tarfandestan است باید عبارت زیر را در نوار آدرس کپی کرده و Enter زد:
اکنون کد QR مدنظر شما بر روی صفحه پدیدار میگردد و میتوانید از طریق مرورگر خود آن را در قالب یک فایل تصویری ذخیره کنید.
نکته: اپلیکیشنهای بسیاری برای خواندن کدهای QR طراحی شدهاند. یکی از این اپلیکیشنها، QR Droid نام دارد که میتوانید آن را برای گوشیهای دارای سیستم عامل اندروید از مارکت بازار تهیه کنید:
بازگردانی مخاطبان حذف شده ی Hotmail پس از انتقال به Outlook.com
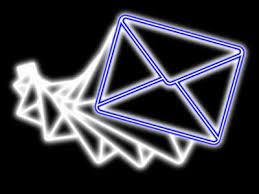
ابتدا (ترفندستان) وارد حساب کاربری خود در Outlook.com شوید.
در گوشهی سمت چپ بالای صفحه، بر روی فلش کنار عبارت Outlook کلیک کنید.
از بین چهار گزینهی نمایش داده شده گزینهی People را برگزینید.
حال از منوی بالای صفحه بر روی Manage کلیک کنید.
گزینهی Restore deleted contacts را انتخاب کنید.
اکنون هر مخاطبی را که قصد بازگرداندن دارید انتخاب کرده و Restore را بزنید.
نکته: لازم به ذکر است که اگر شما در خود سرویس Outlook هم مخاطبی را حذف کرده باشید میتوانید از همین روش برای بازگردانی آن استفاده نمایید.
غیر فعال کردن عملکرد 5 انگشتی در IPad

ابتدا (ترفندستان) از صفحهی اصلی دستگاه وارد Settings شوید.
سپس از قسمت سمت چپ صفحه General را انتخاب کنید.
اکنون کافی است گزینهی Multitasking Gestures را بر روی Off تنظیم کنید.
ساخت و ویرایش زیرنویس به وسیله Notepad
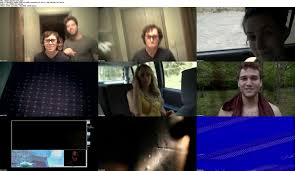
ابتدا (ترفندستان) جهت تولید یک زیرنویس جدید Notepad ویندوز را باز کنید.
همچنین اگر قصد ویرایش یک زیرنویس را دارید، فایل زیرنویس با فرمت SRT را توسط Notepad ویندوز فراخوانی کنید.
الگوی کلی زیرنویس در هر پرده بدین صورت است:
زمان پایان <-- زمان آغاز
متن زیرنویس
(یک سطر خالی)
به این مثال که شامل یک زیرنویس انگلیسی است توجه کنید:
00:53:59,765 --> 00:54:03,968
We all make rules for ourselves
912
00:54:04,002 --> 00:54:07,972
It\'s these rules that help define who we are
913
00:54:10,976 --> 00:54:15,212
So when we break those rules, we risk losing ourselves
914
00:54:15,247 --> 00:54:17,248
and becoming something unknown
ترجمهی فارسی از سطرهای این زیرنویس بدین صورت خواهد بود:
00:53:59,765 --> 00:54:03,968
ما همه برای خود قوانینی میسازیم
912
00:54:04,002 --> 00:54:07,972
این قوانین هستند که به تعریف این که ما چه کسانی هستیم کمک میکنند
913
00:54:10,976 --> 00:54:15,212
پس هنگامی که ما آن قوانین را زیر پای میگذاریم، مرتکب این ریسک میشویم که خودمان را گم کنیم
914
00:54:15,247 --> 00:54:17,248
و تبدیل به چیزی ناشناخته شویم
این تکه زیرنویس، شامل 4 پرده است که زیرنویسهای شماره 911 تا 914 را شامل میشود. زمان نمایش این زیرنویسها از 00:53:59,765 آغاز شده و در 00:54:17,248 پایان پذیرفته است.
در پایان کافی است فایل را ذخیره کرده و در کنار فایل ویدیویی با نام یکسان قرار دهید.
سپس به کمک نرمافزارهای مشاهده ویدیو نظیر KMPlayer و VLC media player میتوانید ویدیو به همراه زیرنویس را مشاهده کنید.
شما میتوانید در زیرنویسهای خود از تگهای HTML نیز در صورت آشنایی، استفاده کنید.
همچنین برای ویرایش حرفهایتر زیرنویسها و تبدیل Encoding آنها، میتوانید از نرمافزارهای ویرایش متن حرفهایتر مانند Notepad2 و ++Notepad استفاده کنید.
نحوه ی اجرای وب سرورها ی Apachi و IIS به طور همزمان
روش اول
این روش با تغییر پورت وب سرور Apache انجام میگیرد. بدین منظور:
فایل httpd.conf (موجود در پوشهی conf وب سرور Apache) را توسط نرمافزارهای ویرایش متن (نظیر Notepad) باز کنید.
این سطر را بیابید:
به جای 80، یک شماره پورت باز دیگر مانند 8080 را وارد کنید. نتیجه بدین صورت خواهد شد:
حال این سطر را بیابید:
آن را بدین صورت تغییر دهید:
دقت کنید این سطر با توجه به تغییر پورت به 8080 بدین صورت تغییر کرده است.
اکنون فایل را ذخیره کرده و یکبار Apache را Restart کنید.
با این کار پورت پیشفرض 80 برای وب سرور IIS و پورت 8080 برای وب سرور Apache در نظر گرفته شده است.
برای دسترسی به محیط لوکال و phpMyAdmin به ترتیب باید عبارات localhost:8080 و localhost/phpmyadmin:8080 را در نوار آدرس مرورگر وارد کنید.
روش دوم
در این روش یک IP جداگانه برای وب سرور Apache تعریف خواهیم کرد. بدین منظور:
در قدم اول Command Prompt ویندوز را با دسترسی Administrator فراخوانی کنید.
ابتدا دستور netsh را وارد کرده و Enter بزنید.
سپس دستور http را وارد نموده و Enter بزنید.
در مرحلهی بعد این دستور را وارد کنید:
اکنون طبق آنچه در روش اول توضیح داده شد، فایل httpd.conf را فراخوانی کرده و به جای این سطر:
این سطر را جایگزین کنید:
اکنون فایل را ذخیره کرده و یکبار Apache را Restart کنید.
با این کار آیپی و پورت Apache از این پس 127.0.0.2:80 بوده و آیپی و پورت IIS نیز کماکان 127.0.0.1:80خواهد بود.
نحوه ذخیره تصویر روز موتور حستحوی Bing

بدین منظور:
ابتدا (ترفندستان) توسط مرورگر خود وارد آدرس زیر شوید:
در این صفحه با تعدادی کد روبرو خواهید شد. در خط ششم، به عبارتی که بین دو تگ url قرار گرفته است احتیاج داریم. بدین معنی که اگر کد به این صورت بود:
بایستی این تکه از کد را Copy کنید:
پس از کپی کردن این عبارت، بایستی آن را در نوار آدرس مرورگر، پس از www.bing.com وارد نماییم. به عنوان مثال:
اکنون در صورتی که این آدرس را در نوار آدرس مرورگر وارد کنید، با تصویر روز موتور جستجوی Bing روبرو خواهید شد و میتوانید آن را ذخیره نمایید.
دقت کنید در صورتی که قصد دارید تصویر روزِ روزهای گذشته موتور جستجو را مشاهده کرده و آنها را نیز ذخیره کنید بایستی بدین صورت عمل کنید:
در آدرسی که در ابتدای ترفند ذکر شد، عبارتی به صورت idx=0 وجود داشت. در صورتی که قصد دارید تا تصویر دیروز موتور جستجو را مشاهده کنید کافی است این عدد 0 را به 1 تغییر دهید. بدین صورت:
و برای مشاهده تصویر یک هفته پیش از این آدرس استفاده کنید:
ترفند ویندوز 7 (Tips on Windows 7)
باگ عجیب در نوار تسکبار ویندوز 7
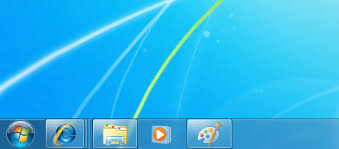
ابتدا (ترفندستان) بر روی آیکن یکی از برنامههای در حال اجرا و یا سنجاق شده به نوار تسکبار راست کلیک کنید (دقت کنید نبایستی کلیک راست را نگه دارید، تنها یک بار راست کلیک کنید).
پس از نمایش منوی راست کلیک مربوط به برنامهی مورد نظر، در قسمت خالی از نوار تسکبار کلیک کرده و کلیک چپ ماوس را نگه دارید.خواهید دید که پس از چند لحظه نوار تسکبار از پایین صفحه به بالا منتقل خواهد شد!
جالب این جاست که حتی اگر تسکبار قفل باشد نیز این ترفند عملی خواهد بود.
البته پس از انتقال نوار تسکبار به بالای صفحه این ترفند دیگر موجب انتقال آن به پایین نخواهد شد و بایستی ابتدا با راست کلیک بر روی فضای خالی از نوار تسکبار و اطمینان از تیک نخوردن Lock the taskbar، نوار تسکبار را با استفاده از ماوس بگیرید و به پایین صفحه بکشید.
3 راه برای پی بردن به فضای اشغال شده ی هارددیسک توسط نرم افزارهای نصب شده

راه اول
بدین منظور میتوان از Add/Remove Programs موجود در Control Panel استفاده کرد.
برای دسترسی به این پنجره ابتدا کلیدهای ترکیبی Win+R را فشار دهید.
در پنجرهی Run عبارت appwiz.cpl را وارد کرده و Enter بزنید.
در پنجرهی Add/Remove Programs لیست کامل کلیه نرمافزارهای نصب شده بر روی ویندوز را مشاهده خواهید کرد. در ستون Size میتوان حجم اشغالی توسط هر نرمافزار را مشاهده کنید.
همچنین با کلیک بر روی عبارت Size در عنوان ستونها میتوانید لیست نرمافزارها را بر اساس حجم مرتب کنید.
راه دوم
اکثر نرمافزارهای نصب شده بر روی ویندوز در پوشهی Program Files واقع در درایو C جای میگیرند.
در نتیجه (ترفندستان) میتوانید ابتدا به این پوشه مراجعه کنید.
سپس کافی است بر روی پوشهی نرمافزار مورد نظر راست کلیک کرده و Properties را انتخاب نمایید.
در تب General و قسمت Size میتوان حجم اشغال شده توسط این نرمافزار در پوشهی Programs Files را مشاهده کرد.
البته با این روش نمیتوان به حجم دقیق کلیه نرمافزارها پی برد. چرا که ممکن است برخی نرمافزارها بخشی از اطلاعات خود را در پوشهای به غیر از پوشهی Program Files ذخیره کنند.
راه سوم
در ویندوز 8 اپلیکیشنهای نصب شده بر روی ویندوز در پنجرهی Add/Remove Programs نمایش داده نمیشوند. برای مشاهدهی حجم اشغالی توسط این اپلیکیشنها میتوانید مطابق این ترفند بدین صورت عمل کنید:
ابتدا کلید ترکیبی Win+I را فشار دهید.
سپس بر روی Change PC settings کلیک کنید.
اکنون به بخش General مراجعه کنید.
سپس در قسمت Available Storage بر روی View app sizes کلیک نمایید.
4 راه حالب برای راه اندازی مجدد پروسه ی Windows Explorer

راه اول: استفاده از Task Manager ویندوز
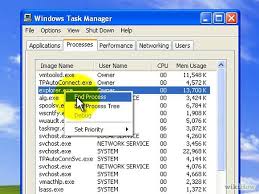
برای این کار ابتدا کلیدهای ترکیبی Ctrl+Shift+Esc را فشار دهید.
در صورت استفاده از ویندوز 7:
ابتدا به تب Processes بروید.
سپس در ستون Image Name بر روی explorer.exe کلیک کنید.
در نهایت بر روی End Process کلیک کرده و در پنجرهی باز شده بر روی End process کلیک کنید.
اکنون برای بازیابی مجدد این پروسه، در همان محیط Task Manager از منوی File بر روی New Task کلیک کنید.
در پنجرهی باز شده عبارت explorer.exe را وارد کرده و روی دکمهی OK کلیک کنید.
اما در صورت استفاده از ویندوز 8:
پس از باز شدن Task Manager در صورتی که از ظاهر فشردهی آن استفاده میکنید بر روی More details کلیک کنید.
سپس در تب Processes بر روی Windows Explorer راست کلیک کرده و Restart را انتخاب کنید.
راه دوم: استفاده از منوی Start یا Taskbar
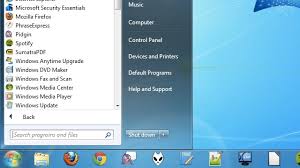
ابتدا بر روی دکمهی Start کلیک کنید تا منوی Start نمایان شود.
سپس کلید Ctrl به همراه Shift را به طور همزمان بگیرید و بر روی فضای خالی از منوی Start راست کلیک کنید.
خواهید دید که در منوی ظاهر شده، علاوه بر Properties گزینهی Exit Explorer نیز به چشم میخورد که با انتخاب آن میتوانید Windows Explorer را ببندید.
برای بازیابی این پروسه نیز کلیدهای ترکیبی Ctrl+Shift+Esc را بزنید تا Task Manager نمایان شود. سپس از منوی File بر روی New Task کلیک کنید. در پنجرهی جدید عبارت explorer.exe را وارد کرده و روی دکمهی OK کلیک کنید.
اما اگر از ویندوز 8 استفاده میکنید حتماً میدانید که خبری از دکمه و منوی Start نیست که همانند حالت قبلی در ویندوز 7 بتوانید از این ترفند استفاده کنید. برای این کار در ویندوز 8:
کلیدهای Ctrl+Shift را به طور همزمان نگه داشته و سپس بر روی فضای خالی از نوار Taskbar راست کلیک کنید.
اکنون آخرین گزینه یعنی Exit Explorer را انتخاب کنید تا این پروسه بسته شود.
برای بازیابی آن، پنجرهی Task Manager را در حالت گسترده باز کنید. سپس از منوی File بر روی Run new task کلیک کنید. در نهایت در پنجرهی جدید عبارت عبارت explorer.exe را وارد کرده و روی دکمهی OK کلیک کنید.
راه سوم: استفاده از پنجرهی Shutdown Windows
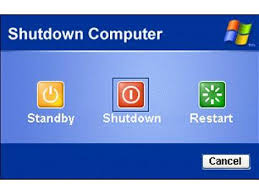
ابتدا وارد صفحهی Desktop شوید.
اکنون کلیدهای ترکیبی Alt+F4 را فشار دهید تا پنجرهی Shut Down Windows نمایان شود.
حال کلیدهای ترکیبی Ctrl+Alt+Shift را به طور همزمان نگه داشته و روی دکمهی Cancel کلیک کنید.
خواهید دید که پروسهی Windows Explorer بسته میشود.
برای راهاندازی مجدد آن، طبق آنچه در راهحلهای قبلی توضیح داده شد از Task Manager ویندوز استفاده کنید.
راه چهارم: استفاده از CMD Windows
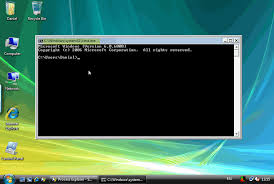
ابتدا کلیدهای ترکیبی Win+R را فشار دهید.
در پنجرهی Run عبارت cmd را وارد نموده و Enter بزنید.
در محیط CMD میتوانید با استفاده از این دستور، Windows Explorer را وادار به بسته شدن کنید:
برای راهاندازی مجدد آن از Task Manager طبق راهحلهای قبلی بهره بگیرید.
آموزش روشهای افزایش سرعت حقیقی ویندوز 7

در اینجا فایلی با فرمت PDF و در 26 صفحه قرارداده ایم که دارای مطالب مهمی در زمینه افزایش سرعت ویندوز 7 است.
با کمک از سایت خوب راسخون، امیدواریم مفید فایده شما عزیزان قراربگیرد.!
برروی لینک زیر کلیک کنید تا فایل دانلود شود.
راه هایی برای افزایش سرعت و کارایی Speed Up Windows 7
ترفند، ترفند و ...
نمایش روز هفته در نوار تسکبار (TaskBar)

همانطور که میدانید به طور پیشفرض در نوار Taskbar ویندوز، علاوه بر ساعت جاری، تاریخ روز نیز درج میگردد. قالب این تاریخ نیز بر اساس شمارهی روز، ماه و سال میلادی است. در صورتی که مایل باشید تا بدانید در کدام روز از هفته هستید بایستی بر روی این ساعت کلیک کنید تا در پنجرهی کوچکی که نمایش داده میشود روز هفته را ببینید. اما شما میتوانید به سادگی روزهای هفته را نیز مستقیماً در نوار Taskbar مشاهده کنید. در این ترفند به نحوهی انجام این کار خواهیم پرداخت.
بدین منظور:
ابتدا کلیدهای ترکیبی Win+R را بزنید.
اکنون (ترفندستان) در پنجرهی Run عبارت Control Panel را وارد نموده و Enter بزنید.
حال در محیط Control Panel ابتدا بر روی Clock, Language, and Region و سپس بر روی Change date, time, or number formats کلیک کنید.
در پنجرهی بازشده بر روی دکمهی Additional Settings کلیک نمایید.
اکنون در پنجرهی جدید به تب Date بروید.
خواهید دید که در قسمت Short date عبارت M/d/yyyy درج شده است. اکنون کافی است عبارت dddd را به ابتدای این قسمت اضافه کرده و یک فاصله نیز تایپ کنید (dddd M/d/yyyy).
سپس بر روی OK کلیک کنید.
خواهید دید که بلافاصله روز هفته نیز در کنار تاریخ نمایش داده میشود.
لازم به ذکر است عباراتی که در این قسمت درج میشوند هر کدام بیانگر نوع و حالت نمایش تاریخ هستند. به عنوان مثال اگر در این قسمت ddd را وارد کنید، روز هفته به صورت مخفف نمایش داده میشود.
در ذیل لیست کامل هر عبارت و نتیجهی آن را قالب یک مثال ملاحظه میکنید:
• d = 9
• dd = 09
• ddd = Wed
• dddd = Wednesday
• M = 7
• MM = 07
• MMM = Jul
• MMMM = July
• y - yy = 14
• yyy - yyyy = 2014
تغییر مسیر پیش فرض دکمه ی Explorer در تسکبار ویندوز 8

ابتدا بر روی آیکن File Explorer در تسکبار راستکلیک کرده و در منوی باز شده، روی گزینهی File Explorer مجدداً راستکلیک کرده و Properties را بزنید.
در این پنجره کافی است در فیلد Target آدرس پوشهی مورد نظر خود (مثلاً F:\\Applications\\Tarfandestan) را وارد کرده و OK را بزنید.
برای برخی مسیرها مانند Computer ،Downloads ،My Pictures ،Desktop ،Favorites و... آدرسهای کوتاهتری هست که میتوانید این آدرسها را در فیلد Target وارد کنید (ترفندستان). مثلاً با وارد کردن shell:MyComputerFolder در فیلد Target، مسیر پیشفرض دکمهی Explorer در تسکبار به شاخهی اصلی درایوها یعنی Computer تغییر میکند. در زیر میتوانید لیستی از اینگونه آدرسها را مشاهده کنید و بر حسب نیازتان از هرکدام از آنها استفاده کنید:
shell:desktop
shell:downloads
shell:Favorites
shell:My Music
shell:My Pictures
shell:My Video
shell:Games
shell:Local AppData
shell:NetworkPlacesFolder
shell:ProgramFiles
shell:ProgramFilesX86
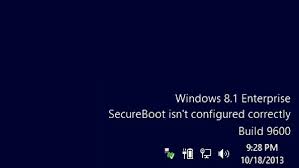
بهروزرسانی برای نسخهی 32 بیتی ویندوز 8.1:
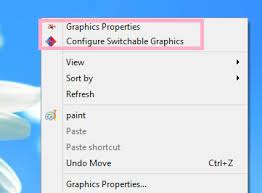
دو روش برای انجام این عمل وجود دارد.
روش اول:
در فضای خالی از دسکتاپ راستکلیک کنید.
گزینهی NVIDIA Control Panel را انتخاب کنید.
از منوی بالای پنجرهی باز شده، Desktop را انتخاب کنید.
بر روی Add Desktop Context Menu کلیک کنید تا تیک کنار آن برداشته شود.
روش دوم:
کلیدهای ترکیبی Win+R را بزنید تا پنجرهی Run باز شود.
عبارت regedit را وارد کرده و Enter بزنید.
اکنون به مسیر (ترفندستان) زیر بروید:
حذف Catalyst(TM) Control Center از منوی راستکلیک:
کلیدهای ترکیبی Win+R را بزنید تا پنجرهی Run باز شود.
عبارت regedit را وارد کرده و OK را بزنید.
به مسیر زیر بروید:
اکنون کافی است در قسمت Value Data و در ابتدای عبارتی که درج شده است چند خط تیره (-) وارد کنید.
یعنی میبایست در قسمت Value Data عبارت {5E2121EE-0300-11D4-8D3B-444553540000} را به صورت زیر تغییر دهید:
توجه: قبل از حذف گزینههای راستکلیک، لازم است که از کلید مربوط به آن در ویرایشگر رجیستری یک Backup تهیه کنید. برای این کار بر روی کلید مدنظر راستکلیک کرده و با انتخاب گزینهی Export، آن را با نام دلخواه ذخیره نمایید.
نکته مهم :
25 ترفند بسیار جالب برای گوشی های اندرویدی

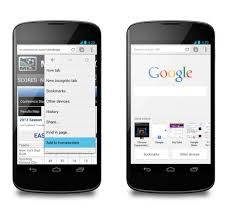
این روزها گوشی های اندرویدی بیشترین سهم را در بازار موبایل جهان به خود اختصاص داده اند. تقریبا می توان گفت بیشتر رقابت در این بازار میان iOS اپل و اندروید گوگل جریان دارد. به سراغ ترفندهایی ساده برای استفاده آسان تر از گوشی های اندرویدی رفته ایم.
جام علمی، این روزها گوشی های اندرویدی بیشترین سهم را در بازار موبایل جهان به خود اختصاص داده اند. تقریبا می توان گفت بیشتر رقابت در این بازار میان iOS اپل و اندروید گوگل جریان دارد. به همین منظور، در این مطلب به سراغ ترفندهایی ساده برای استفاده آسان تر از گوشی های اندرویدی رفته ایم.
1. صفحه اصلی گوشی خود را تا جای امکان و تا جایی که زیبا باشد، از ویجت های داینامیک پر کنید. برای اضافه کردن ویجت های دلخواه کافیست انگشت خود را در فضای خالی صفحه فشار دهید و نگهدارید تا صفحه منو برایتان نمایش داده شود. سپس از میان گزینه های موجود، آیتم Widgets را انتخاب کنید. ویجت ها اصولا در اندازه ها و قابلیت های مختلف ارایه می شوند. به همین منظور در اندروید مارکت یا نرم افزار بازار ویجت هایی را جستوجو کنید که بیشتر مناسب شما هستند.
2. تمایلی به شنیدن صدای دریافت ایمیل جدید در گوشی خود ندارید؟ خب، بسیار ساده است. کافیست به منوی تنظیمات جیمیل بروید و گزینه Silent را در بخش آهنگ زنگ انتخاب کنید. در این حالت در پانل بالای صفحه متوجه آمدن ایمیل جدید می شوید بدون اینکه صدای آهنگ آن آزارتان دهد. این روند را می توانید برای هر اپلیکیشنی که صدا دارد، اجرا کنید.
3. برای افرادی که مدام با آنها در تماس هستید قابلیت تماس تک اشاره ای تنظیم کنید. برای این منظور، در فضای خالی موجود در رابط کاربری کلیک کنید و انگشت خود را نگهدارید. از منوی باز شده روی گزینه Shortcuts اشاره کنید. سپس گزینه Direct dial و سپس نام فرد مورد نظر را از فهرست مخاطبین خود انتخاب کنید. این کار را برای ارسال پیامک نیز می توانید اعمال کنید و در این حالت فقط باید روی گزینهDirect message کلیک کنید.
4. برای دسترسی سریع به صفحات وب دلخواه از طریق صفحه اصلی دستگاه، روی سایت موردنظر در قسمت بوکمارکها کلیک کنید و نگهدارید. سپس گزینه Folders را انتخاب کنید. در این حالت می توانید همه اپلیکیشن ها یا شورتکات های دیگر را درون این فولدر بیندازید و به هم ریختگی موجود را تا حدی مرتب کنید. برای تغییر نام فولدرها، روی نام آن فشار دهید و نگهدارید تا باز شود و بتوانید نام را تغییر دهید.
6. برای راحت اداره کردن فعالیت های گوشی می توانید از اپلیکیشن Astro استفاده کنید. این نرم افزار به شما اجازه می دهد تا در همه قسمت های گوشی موبایل جستوجو کنید و هر کدام از فایل ها یا برنامه هایی که نیاز ندارید را حذف یا جابهجا کنید.
7. آیا می خواهید یک متن را کات و paste کنید؟ برای این کار باید روی صفحه ای که متن موردنظر قرار دارد کلیک کنید و نگهدارید. اگر متن دلخواه در صفحات وب قرار دارد باید به قسمت منو بروید و گزینه Select text را انتخاب کنید.
8. از کلیدهای فوری اندروید می توانید برای انجام هر کاری از زوم کردن روی صفحات وب گرفته تا باز کردن یک برنامه استفاده کنید. برای این منظور باید با کلیدهای میانبر اندروید به خوبی آشنا باشید.
9. کاربر می تواند برای باز کردن نرم افزارها، کلیدهایی فوری شخصی ایجاد کند. برای این کار کافیست به منوی تنظیمات بروید و گزینهApplications و سپس Quick Launch را برای شروع انتخاب کنید.
10. اگر هنگام باز کردن یک برنامه، صفحه کلید به صورت پاپآپ ظاهر شد و شما آن را نمی خواستید، کافیست آن را لمس کنید و به سمت پایین هدایتش کنید. به راحتی ناپدید می شود.
11. کاربر می تواند در هر موقعیتی، با لمس کردن گوشه سمت چپ صفحه نمایش تاریخ دقیق را مشاهده کند.
12. برای پر کردن تلفن اندرویدی خود از انواع موسیقی، برنامه و بازی کافیست آن را به کامپیوتر وصل کنید و پانل کشویی اطلاعات گوشی را باز کنید. روی گزینه USB connected کلیک و با باز شدن منوی موردنظر گزینه Mount را انتخاب کنید. در این حالت گوشی شما برای کامپیوتر حکم هارددرایو خواهد داشت و می توانید هر برنامه و فایلی که می خواهید را بکشید و داخل گوشی بیندازید.
13. برای کنترل و تنظیم موسیقی های خود و حتی برای وارد کردن فهرست آیتیونز خود به گوشی اندرویدیتان می توانید از اپلیکیشن رایگانDoubleTwist استفاده کنید که برای کامپیوتر طراحی شده است.
25 ترفند ساده برای گوشی اندرویدی
14. خیلی راحت می توانید تقویم Outlook را با گوشی خود تطابق دهید. برای این منظور باید Google Calendar Sync را دانلود و نصب کنید.
15. برای اینکه همیشه ا اخبار روز آگاه باشید می توانید از نرم افزار رایگان NewsRob استفاده کنید. این نرم افزار گوشی موبایل شما را باGoogle Reader سینک می کند و می توانید فیدهای خبری حساب کاربریتان را از این طریق بخوانید.
16. برای برقراری تماس رایگان با دوستان و آشنایان خود می توانید از نرم افزار Fring استفاده کنید. این نرم افزار به کاربر اجازه می دهد تا از طریق اسکایپ، گوگل تاک یا هر نوع سرویس ارایه دهنده مکالمه رایگان، مکالمه بدون هزینه ای داشته باشد. البته به شرطی که طرف مقابل نیز نرم افزا موردنظر را داشته باشد.
17. آیا می خواهید از فایل های MP3 برای آهنگ زنگ موبایل استفاده کنید؟ خب، به راحتی می توانید این کار را انجام دهید. در کارت حافظه خود فولدری به نام ringtones بسازید. قطعات موسیقی دلخواه را آنجا کپی کنید. به این ترتیب، موسیقی های کپی شده در فهرست آهنگ های زنگ موبایل نمایش داده می شوند. برای آلارم گوشی و آهنگ های مناسب notifications هم می توانید فولدرهای جداگانه بسازید از آنها بهره ببرید.
18. اپلیکیشن RingDroid این امکان را به کاربر می دهد تا قسمت خاصی از قطعه موسیقی MP3 موردنظر را که می خواهد، انتخاب و برای زنگ موبایل تنظیم کند. یعنی با این نرم افزار دیگر لازم نیست از همان ابتدای موسیقی آن را برای زنگ موبایل انتخاب کنید، می توانید از وسط آهنگ و بخشی که تمایل دارید، این کار را انجام دهید.
19. اندروید به کاربرانش اجازه می دهد تا چند پنجره باز در مرورگر داشته باشند. برای این منظور کافیست روی صفحه وب موردنظر کلیک کنید و نگهدارید تا در پنجره ای جداگانه باز شود. برای حرکت بین پنجره های مختلف باید روی کلید منو کلیک کنید.
20. اگر دوست دارید صفحات وب خود را همیشه در حالت افقی مشاهده کنید، از منوی تنظیمات گزینه Landscape-only display را انتخاب و فعال کنید.
21. برای تهیه نسخه پشتیبان از گوشی اندرویدی نیز می توانید از اپلیکیشن MyBackup برای بک آپ گرفتن از همه اپلیکیشن ها، شماره های تماس، تاریخچه تماس ها، پیامک ها و حتی تنظیمات اعمال شده برای کارت حافظه گوشی استفاده کنید. نرم افزار دیگری نیز به نامSMS Backup وجود دارد که از پیامک ها و ایمیل های موجود در گوشی نسخه پشتیبان می گیرد.
22. برای امنیت بیشتر گوشی موبایل اندرویدی خود بهتر است Mobile Defense را دانلود و نصب کنید. این اپلیکیشن به کاربر امکان می دهد تا به کمک کامپیوتر و از طریق GPS بتواند از راه دور گوشی موبایل خود را قفل کند، پشتیبان بگیرد و سپس همه اطلاعات را از روی آن پاک کند.
23. با کمک نرم افزار Locale می توانید پروفایل های مختلفی برای موقعیت های مختلف برای گوشی موبایل خود تعیین کنید. به طور مثال، صدای زنگ موبایل را کم یا زیاد کنید یا تنظیمات گوشی را طوری تغییر دهید که هنگام شب صفحه نمایش آن نور زیادی داشته باشد.
24. برای بهترین استفاده از LED تلفن می توانید نرم افزار جالب Missed Call را روی گوشی نصب کنید. به این ترتیب می توانید رنگ نور فلاش الایدی گوشی را برای هر فرد جداگانه تنظیم کنید.
25. دیکشنری خود را برای موبایلتان تهیه کنید. با این کار هنگام تایپ، لغت های موردنظر شما که بیشتر از آنها استفاده می کنید برایتان نمایش داده می شوند و می توانید از آنها انتخاب کنید. برای این کار به قسمت تنظیمات Language and keyboard بروید و لغت های موردنظرتان را وارد کنید. این قابلیت به خصوص برای ما ایرانی ها که فینگیلیش تایپ می کنیم بسیار مفید است.


منبع : جام نیوز www.jamnews.ir
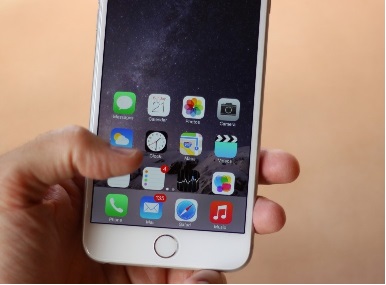
گوشیهای iPhone 6 و iPhone 6 Plus نسبت به مدلهای قبلی گوشیهای آیفون دارای صفحات نمایش بزرگتری هستند. این موضوع طبیعتاً میتواند لذت بیشتری را نصیب کاربرانی کند که از صفحات نمایش بزرگ لذت میبرند. اما صفحات نمایش بزرگ یک مشکل جدی نیز دارند و آن این است که نمیتوان همواره با آنها با یک دست کار کرد و باید با یک دست گوشی را نگه داشت و با دست دیگر صفحه نمایش را لمس کرد. اما در آیفون 6 و آیفون 6 پلاس این مشکل با قابلیتی به نام Reachability حل شده است. به وسیلهی این قابلیت میتوان به آسانی با یک دست با گوشی در هر حالتی کار کرد.
در حالت Reachability صفحه نمایش گوشی به سمت پایین کشیده میشود و فضای خالی در بالای صفحه نمایش ایجاد میشود. این موضوع (ترفندستان) موجب این خواهد شد که صفحه نمایش بزرگ گوشی عملاً به یک صفحه نمایش کوچک تبدیل شود.
برای دستیابی به حالت Reachability کافی است دو بار سریع و پشت سر هم دکمه Home گوشی را لمس کنید. دقت کنید دکمه را فشار ندهید بلکه تنها دو بار آن را لمس کنید.
خواهید دید که حالت Reachability فعال شده است و میتوانید با صفحه نمایش کوچکتری کار کنید.
برای بازگشت به حالت اولیه نیز مجدد دو بار کلید Home را لمس کنید.

در اپلیکیشن Gmail سیستم عامل اندروید به آسانی و از طریق محیط اپلیکیشن با ورود به Menu > Settings میتوانید یک حساب Gmail جدید را بر روی این اپلیکیشن تنظیم کنید. اما اگر قصد حذف یک حساب از این اپلیکیشن یا به اصطلاح Log Out را داشته باشید، نحوهی کار تا حدودی متفاوت است. در این ترفند به نحوهی حذف حساب تنظیمشده بر روی اپلیکیشن Gmail سیستم عامل اندروید خواهیم پرداخت.
بدین منظور:
ابتدا Apps را لمس نمایید.
سپس (ترفندستان) در میان اپلیکیشنهای موجود، Settings را یافته و آن را لمس کنید.
اکنون در زیرشاخهی Accounts بایستی Google را لمس نمایید.
حال آدرس ایمیل خود را که در این قسمت نمایش داده میشود لمس کنید.
اکنون دکمهی Remove account را لمس کرده و سپس مجدد در پیامی که نمایش داده میشود Remove account را انتخاب کنید.
با این کار حساب تنظیمشده بر روی اپلیکیشن Gmail حذف خواهد شد.
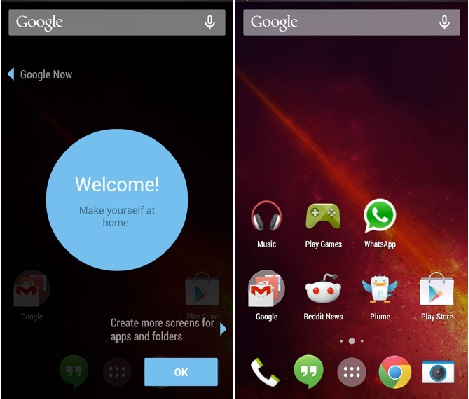
در دستگاههای دارای سیستمعامل اندروید امکان تعریف چندین صفحهی خانگی وجود دارد. درون این صفحات خانگی میتوان از میانبرها و ویجتهای مختلف استفاده کرد. در این ترفند به معرفی نحوهی حذف و اضافهی صفحات خانگی در اندروید و همچنین انتخاب یک صفحهی خانگی به عنوان صفحهی خانگی اصلی خواهیم پرداخت.
بدین منظور:
ابتدا (ترفندستان) در یکی از صفحات خانگی، دو انگشت خود را با فاصله بر روی صفحه قرار دهید. سپس دو انگشت خود را هم نزدیک کنید (همانند عمل کوچکسازی تصاویر).
خواهید دید که یک دید کلی از کلیه صفحات خانگی خواهید داشت.
اکنون برای حذف یک صفحهی خانگی کافی است صفحهی مورد نظر را با انگشت خود انتخاب کرده و به سمت آیکن سطل آشغال بکشید. خواهید دید که صفحهی مورد نظر حذف شده است.
همچنین برای اضافه کردن یک صفحهی جدید کافی است آیکن علامت بهعلاوه را لمس نمایید.
دقت داشته باشید که امکان اضافه کردن نهایتاً 7 صفحهی خانگی وجود دارد.
برای انتخاب یک صفحهی خانگی به عنوان صفحهی خانگی اصلی نیز کافی است آیکن خانه در بالای صفحهی مورد نظر خود را لمس نمایید.
اطلاع پیداکردن از به روت بودن گوشیهای دارای سیستم عامل اندروید

بدین منظور:
نیاز به اپلیکیشن Root Checker Basic است (ترفندستان) که میتوانید آن را از مارکت بازار دانلود نمایید:
پس از نصب اپلیکیشن و اجرای آن، ابتدا Agree را لمس کنید تا با فعالیت این اپلیکیشن موافقت نموده باشید.
سپس دکمهی Verify Root Access و پس از آن Grant را لمس کنید تا عملیات آغاز گردد.
اگر در انتها با پیغام Congratulations! This device has root access مواجه شدید، نشاندهندهی این امر است که گوشی موبایل شما روت شده است.
سه قابلیت جدید Safari در IOS7
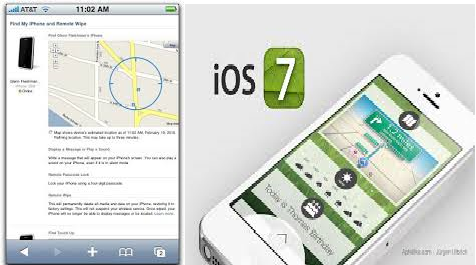
1. مرور محرمانه
Private Browsing یا مرور محرمانه قابلیتی است که در حال حاضر در تمامی مرورگرهای مطرح ویندوزی وجود دارد. به وسیلهی این قابلیت میتوانید بدون ثبت ردپای خود به مرور صفحات اینترنتی بپردازید. این قابلیت اکنون در مرورگر Safari سیستم عامل iOS 7 وجود دارد. برای بهرهگیری از این قابلیت:
ابتدا (ترفندستان) مرورگر Safari را اجرا نمایید.
سپس آیکن Show Pages (موجود در سمت راست نوار پایین صفحه) را لمس نمایید.
اکنون دکمهی Private را لمس نمایید.
از شما سوالی خواهد شد مبنی بر این که آیا مایلید پنجرههای بازکنونی بسته شوند یا باز نگاه داشته شوند. در صورتی که مایلید این پنجرهها بسته شوند Close All و در صورتی که مایل به حفظ این پنجرهها هستید Keep All را لمس کنید.
در نهایت خواهید دید که مرورگر حالت تیره به خود گرفته و اکنون میتوانید مرور محرمانه داشته باشید.
2. لیست مطالعه
Reading List یا لیست مطالعه قابلیت دیگری است که در Safari سیستم عامل iOS 7 وجود دارد. توسط این قابلیت میتوانید صفحات وب دلخواه خود را در لیست مطالعه ذخیره کنید و در زمان مناسب دیگری آنها را مطالعه نمایید.
بدین منظور، پس از این که صفحه مورد نظر خود را توسط مرورگر Safari باز کردید، آیکن Share (موجود در وسط نوار پایین صفحه) را لمس نمایید.
اکنون در میان گزینههای موجود Add to Reading List را لمس کنید.
با این کار صفحه وب مورد نظر به لیست مطالعه اضافه خواهد شد.
برای مطالعهی این صفحهی ذخیره شده نیز کافی است در یک تب جدید، دکمهی Bookmarks را لمس نمایید.
سپس برگهی میانی یعنی Reading List را انتخاب نمایید.
خواهید دید که کلیهی صفحات ذخیره شده در لیست مطالعه از اینجا قابل دسترسی هستند.
3. عدم پیگیری
Do Not Track یا عدم پیگیری از دیگر قابلیتهای کاربردی است که در مرورگر Safari در iOS 7 وجود دارد. به وسیلهی این قابلیت میتوانید از سایتهایی که فعالیتهای اینترنتی شما را دنبال میکنند درخواست کنید که از این کار پرهیز کنند و با این کار از حریم خصوصی خود بیشتر محافظت کنید (مانند فعالیتهای تبلیغاتی شبکههای اجتماعی).
بدین منظور ابتدا وارد اپلیکیشن Settings شوید.
با پیمایش صفحه به سمت پایین، Safari را یافته و آن را لمس کنید.
در صفحهی بعد و در قسمت Privacy & Security، گزینهی Do Not Track را فعال نمایید.
منبع : ترفندستان
ترفندهای جدید
چهار ابزاری که هر حرفهای در ویندوز باید آنها را بشناسد

نکته خوب درباره ویندوز این است که از ابزارهای حرفهای و عالی برخوردار است که به واسطه آنها میتوانید هر گونه میخواهید، سیستمعامل را هدایت کنید؛ اما نکته بد ماجرا اینجاست که بیشتر این ابزارها مخفی و ناشناس ماندهاند. پس بگذارید سه نمونه از این ابزارها را به شما معرفی کنیم.
بسیاری از ابزارهای ویندوز به رغم کاربرد اساسی که میتوانند داشته باشند، در دل ویندوز تنها میمانند و فقط کاربران حرفهای و آن هم به فراخور موقعیت از آنها استفاده میکنند.
این ابزارها یا در دل ویندوز پنهان هستند، یا به سادگی قابلدسترسی نیستند و یا اگر هم در دسترس هستند، کاربران به آن بیتوجهی ندارند.
ما در اینجا میخواهیم شما را با چهار نمونه از این ابزارها که کاربرد حرفهای داشته و هر کاربر حرفه ویندوز باید از آنها آگاه باشد، آشنا سازیم.
۱– Memory Diagnostics
عملکرد نادرست حافظه RAM در سیستم میتواند عامل مهمی در کندی سیستم، خطاهای پیاپی در سیستم و احتمال Blue Page باشد. اگر نتوانید خطاهای RAM را شناسایی و رفع کنید، خطرات جدیتری حتی برای سختافزارهای سیستم به دنبال خواهد داشت.
برای مقابله با این موضوع، مایکروسافت، ابزار Memory Diagnostics در ویندوز تعبیه کرده است که به شما اجازه میدهد، مشکلات اصلی RAM را شناسایی کنید. برای دسترسی به این ابزار، میتوانید به Control Panel و از آنجا به بخش Administrative Tools رفته و Windows Memory Diagnostic را برگزینید.
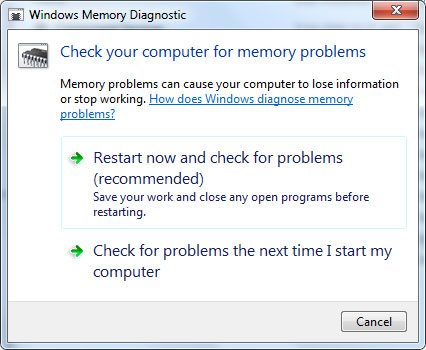
۲– Advanced Windows Firewall
از نسخه XP ویندوز به بعد، همه نسخههای ویندوز مجهز به یک فایروال درونی هستند که به شما اجازه میدهد، همه تعاملات سیستم با اینترنت را کنترل کنید. البته واسط کاربری این ابزار چندان چنگی به دل نمیزند، ولی اگر به نحوه کار با آن آشنا باشید، شما را از هر گونه ابزار جانبی مشابه بینیاز میسازد.
برای دسترسی به تنظیمات پیشرفته فایروال ویندوز از Control Panel گزینه Windows Firewall را انتخاب کرده و از پنل سمت چپ، گزینه Advanced Options را برگزینید.
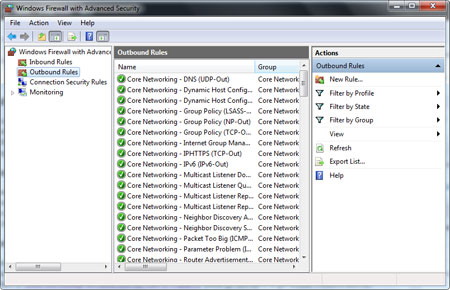
۳– System Information Tools
گاهی دانستن اطلاعات سیستم از جمله مدل سیستم، اطلاعات CPU، نسخه سیستمعامل و مانند آن، میتواند کمک فراوانی به کاربران کند. با استفاده از ابزار مخصوص به این کار در ویندوز، میتوانید همه اطلاعات مبنایی از سیستم خود را به دست آورید.
برای دسترسی به این ابزار، نخست کلیدهای Win + R را فشار داده و سپس در پنجره Run عبارت msinfo۳۲ را وارد کنید.
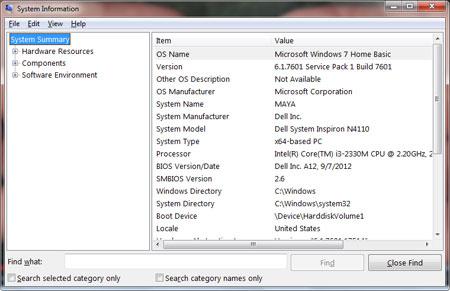
۴ – Advanced User Account Tool
همه کاربران ویندوز دیگر میدانند، میتوان به سادگی به تنظیمات حساب کاربری ویندوز از طریق Control Panel دسترسی داشت. در اینجا میتوانید بیشتر گزینههای مربوط به حساب کاربری از جمله گذرواژه و نوع حساب کاربری را تغییر دهید.
اما ویندوز ابزار دیگری که یک ابزار حرفهای برای مدیریت امور مربوط به حساب کاربری است، دارد که میتوانید در آن کاملاً حرفهای و بهینه، حسابهای کاربری را مدیریت کنید.
برای دسترسی به این ابزار، نخست Win + R را فشار دهید و سپس در پنجره Run عبارت netplwiz را وارد کنید.
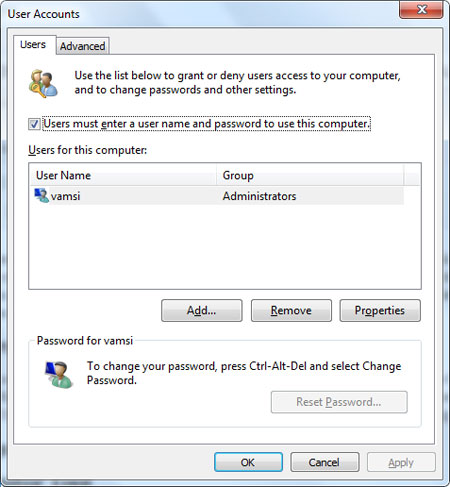
اینها تنها نمونههایی از ابزارهای حرفهای ویندوز است که البته بسیاری از ابزارهای حرفهای دیگر در این میان همچون Group Policy Editor و Registry Editor نیز وجود دارند. شما چه ابزارهای حرفهای در ویندوز میشناسید؟
منبع:tabnak.ir و با تشکر از سایت بیتوته
6 قابلیت مخفی در ویندوز ۷ و ۸

ممکن است شما تصور کنید که دیگر همه چیز را درباره ویندوز را بدانید و چیزی برایتان از قلم جا نیوفتاده است، اما بگذارید کمی واقعیتر به این مسئله نگاه کنیم؛ هنوز هم قابلیتها و ترفندهایی وجود دارند که بصورت کامل مستندسازی نشدهاند و ممکن است از بعضی از آنها بیخبر باشید.
ما در این مقاله سعی بر آن داشتیم که در دل این سیستمعامل وارد شویم و بهترین قابلیتها و امکانات مخفی آن را برایتان استخراج کنیم؛ یا حداقل بعضی از عملیات را بهشکلی راحتتر انجام دهید. پس همراه با ما باشید..
۱. کلیدهای ترکیبی Win + X: کلید مورد علاقه شما
تعداد کمی از کاربران ویندوز از این کلید جادویی استفاده میکنند. کافیست که با فشردن همزمان دو کلید Windows + X به صفحه Windows Mobility Center دسترسی پیدا کنید. این پنجره در دو نسخه ویندوز ۷ و ویستا برای شما نشان داده میشود که توسط آن میتوانید عملیات مهم را بهراحتی انجام دهید؛ مثلاً نوع مصرف باتری خود را تغییر دهید، وایرلس دستگاهتان را بررسی نمایید و …
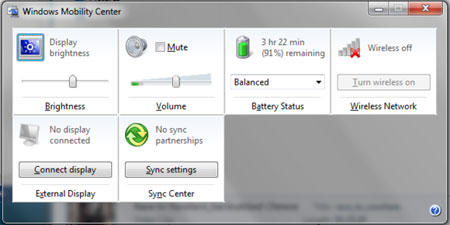
بالطبع در این پنجره قابلیت جدیدی وجود ندارد، اما انجام چندی از کارها را برایتان راحتتر خواهد کرد. متأسفانه این پنجره در ویندوز ۸ حذف شده و با استفاده از کلید ترکیبی فوق، برای شما تنها یک منو باز خواهد کرد که میانبرهایی در آن وجود دارد.
۲. ضبط و ذخیره همه کلیکها و کلیدهای فشرده شده برای رفع مشکل
اگر شما تاکنون سعی کردهاید تا مشکل کامپیوتری یکی از دوستانتان را برطرف کنید، احتمالاً متوجه شدهاید که چقدر مهم است بدانید که طرف مقابل قدم به قدم در حال انجام چه عملیاتی هست؛ خصوصاً وقتی که مشکلش همچنان پابرجا میماند و نمیدانید کجای راهحل شما را غلط رفته است. سیستمعامل ویندوز اکنون دارای قابلیتی به نام Problem Steps Recorder است که میتوانید آن را تحت نام Record steps or reproduce a problem بیابید.
در ویندوز ۸ کافیست که با باز کردن منوی Start، عبارت Steps Recorder را تایپ کنید.

وقتی که این نرمافزار را اجرا میکنید، شما با یک پنجره بسیار ساده مواجه خواهید شد؛ کافیست که بر روی Start Record کلیک کنید تا تمامی کارهای شما ضبط و ثبت شوند. در نهایت، یک فایل HTML بصورت ZIP شده در اختیارتان قرار خواهد گرفت.
۳. کلید شیفت + چپ کلیک روی برنامه باز در Taskbar
اگر میخواهید که یک پنجره دیگر از نرمافزاری که فعلاً در حال اجرا هست را باز کنید، کافیست که کلید Shift را نگهداشته، یک کلیک با موس بر روی آن برنامه انجام دهید؛ خواهید دید که نسخه دیگری از همان برنامه برایتان اجرا میشود. این قابلیت در دو ویندوز ۷ و ۸ قابل اجراست.
۴. اسکرینشات سریع از کل صفحه
کلید PrintScreen برای گرفتن یک اسکرینشات ممکن است کمی کند باشد. در ویندوز ۷، ابزاری به نام Windows 7 Snipping Tool وجود دارد که توسط آن گرفتن اسکرینشات را کمی راحتتر کرد. در ویندوز ۸، قابلیت دیگری اضافه شده که تنها با استفاده از کلیدهای ترکیبی Windows + PrintScreen، یک اسکرینشات کامل از کل صفحه برای شما گرفته میشود و در همان لحظه در پوشه Pictures ذخیره میشود.
۵. ایمیل فایل تنها با یک راست کلیک
اگر شما کاربر یکی از نرمافزارهای ایمیل کلاینت همانند Outlook باشید، ویندوز ۷ و ۸ کار ارسال فایل را برای شما راحتتر کرده است! تنها کافیست که بر روی فایل مورد نظرتان راست کلیک کرده و گزینه Send To > Mail recipient را انتخاب کنید. باقی کار را به عهده نرمافزار ایمیل کلاینت بگذارید.
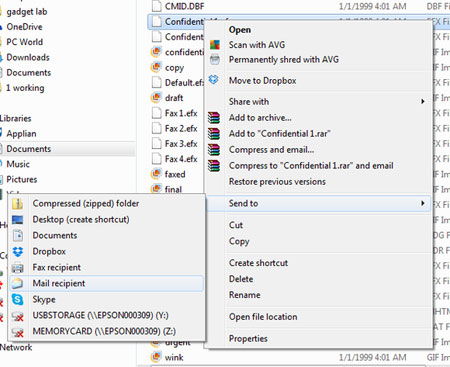
۶. استفاده از File History در ویندوز ۸
ویندوز ۸ قابلیتی را با نام File history اضافه کرده که تعداد کمی از کاربران با آن آشنایی دارند. برای استفاده از آن، کافیست که یک درایو دیسکسخت را به کامپیوتر خود متصل کنید، ویندوز بصورت خودکار شروع به آرشیو کردن فایلها میکند. حتی یک قابلیت بهتری که در File History موجود هست، ذخیره کردن نسخههای تغییر یافته یک فایل است؛ بدین صورت که اگر در یکی از فایلهای متنی خود تغییری را بصورت اشتباه انجام دادید و از نسخه قبل پشتیبان ندارید، میتوانید که بوسیله این امکان، نسخههای قبلتر را ببینید. برای فعالسازی این قابلیت، در محیط جستجوی ویندوز ۸، کافیست نام این عبارت را جستجو کرده و آن را روشن نمایید.
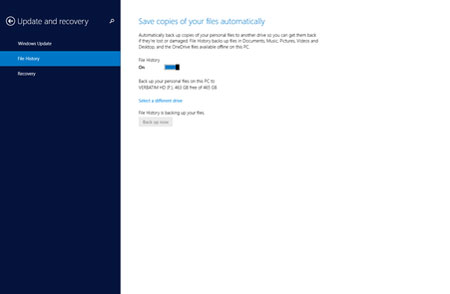
منبع:gooyait.com

