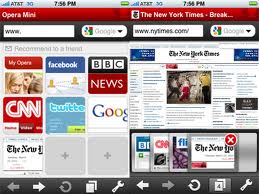فن آوری اطلاعات Information Technology
آخرین اطلاعات در زمینه فن آوری اطلاعات و ترفندهای رایانه، نوت بوک، تبلت، موبایل و . . .فن آوری اطلاعات Information Technology
آخرین اطلاعات در زمینه فن آوری اطلاعات و ترفندهای رایانه، نوت بوک، تبلت، موبایل و . . .ذخیره هر تصویر قابل مشاهده در مرورگر Firefox

شاید برای شما نیز این مشکل پیش آمده باشد که پس از مشاهده یک تصویر در یک صفحه اینترنتی، قصد ذخیره کردن آن را دارید اما به دلایلی نظیر بسته بودن راست کلیک و یا ساختار صفحه، امکان ذخیره نمودن عکس وجود ندارد. اگر از مرورگر فایرفاکس استفاده میکنید به سادگی و با استفاده از این ترفند میتوانید هر تصویری که در صفحه مشاهده میکنید را مستقیمأ توسط مرورگر اما به روشی غیرمعمول ذخیره کنید. هم اکنون به معرفی این ترفند کاربردی خواهیم پرداخت.
بدین منظور:
ابتدا توسط فایرفاکس صفحهای که عکس در آن قرار دارد را باز کنید و اجازه دهید صفحه کاملأ لود شود.
اکنون بر روی Favicon سایت کلیک کنید. (منظور از Favicon لوگوی کوچک کنار آدرس سایت است که در نوار آدرس مرورگر نمایش داده میشود، به عنوان مثال Favicon ترفندستان است.)
است.)
سپس بر روی دکمه More Information کلیک کنید.
اکنون در پنجره Page Info به تب Media بروید.
حال میتوانید (ترفندستان) کلیه تصاویر موجود در این صفحه را انتخاب کنید و پیش نمایشی از آن را در قسمت Media Preview ببینید.
سپس با کلیک بر روی دکمه Save as تصویر مورد نظر را ذخیره کنید.
 سطح ترفند: مبتدی
سطح ترفند: مبتدی
 در صورت داشتن سوال و یا مشکل پیرامون این ترفند ، میتوانید آن را در انجمنهای تخصصی ترفندستان مطرح کنید.
در صورت داشتن سوال و یا مشکل پیرامون این ترفند ، میتوانید آن را در انجمنهای تخصصی ترفندستان مطرح کنید.
 منبع ترفند: وب سایت ترفندستان
منبع ترفند: وب سایت ترفندستان
 به پاس حرمت قلم و اندیشه ، در صورت ذکر این ترفند منبع آن را نیز ذکر کنید. استفاده از این ترفند تنها با ذکر نام وب سایت ترفندستان مجاز است.
به پاس حرمت قلم و اندیشه ، در صورت ذکر این ترفند منبع آن را نیز ذکر کنید. استفاده از این ترفند تنها با ذکر نام وب سایت ترفندستان مجاز است.
 لینک مستقیم ترفند:
لینک مستقیم ترفند:
ابتدا توسط فایرفاکس صفحهای که عکس در آن قرار دارد را باز کنید و اجازه دهید صفحه کاملأ لود شود.
اکنون بر روی Favicon سایت کلیک کنید. (منظور از Favicon لوگوی کوچک کنار آدرس سایت است که در نوار آدرس مرورگر نمایش داده میشود، به عنوان مثال Favicon ترفندستان
سپس بر روی دکمه More Information کلیک کنید.
اکنون در پنجره Page Info به تب Media بروید.
حال میتوانید (ترفندستان) کلیه تصاویر موجود در این صفحه را انتخاب کنید و پیش نمایشی از آن را در قسمت Media Preview ببینید.
سپس با کلیک بر روی دکمه Save as تصویر مورد نظر را ذخیره کنید.
 سطح ترفند: مبتدی
سطح ترفند: مبتدی در صورت داشتن سوال و یا مشکل پیرامون این ترفند ، میتوانید آن را در انجمنهای تخصصی ترفندستان مطرح کنید.
در صورت داشتن سوال و یا مشکل پیرامون این ترفند ، میتوانید آن را در انجمنهای تخصصی ترفندستان مطرح کنید. منبع ترفند: وب سایت ترفندستان
منبع ترفند: وب سایت ترفندستان به پاس حرمت قلم و اندیشه ، در صورت ذکر این ترفند منبع آن را نیز ذکر کنید. استفاده از این ترفند تنها با ذکر نام وب سایت ترفندستان مجاز است.
به پاس حرمت قلم و اندیشه ، در صورت ذکر این ترفند منبع آن را نیز ذکر کنید. استفاده از این ترفند تنها با ذکر نام وب سایت ترفندستان مجاز است. لینک مستقیم ترفند:
لینک مستقیم ترفند:رفع مشکل هنگ کردن IE7 به هنگام ذخیره کردن یک صفحه

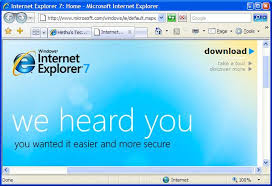
اگر از نسخه 7 مرورگر اینترنت اکسپلورر استفاده میکنید حتماً با یکی از مشکلات شایع آن برخورد کردهاید. به طوریکه پس از باز نمودن تعدادی تب، هنگامی که قصد Save کردن یک صفحه را دارید مرورگر هنگ کرده و کاملأ قفل میکند و امکان انجام هیچ عملی میسر نیست. تا زمانی که ناچارأ برنامه را End Task نکردهاید نیز این مشکل حل نمیشود. در این حالت کلیه صفحاتی که تاکنون باز نموده اید را نیز از دست خواهید داد. حال قصد داریم ترفندی ساده را برای شما بازگو نماییم تا این مشکل در IE7 رفع گردد.
بدین منظور:
پس از اینکه اقدام به Save نمودن صفحهای کردید و با باز شدن پنجره Save، مرورگر هنگ کرد، از طریق منوی Start یا استفاده از شورتکات موجود در دسکتاپ یک پنجره جدید IE7 را باز کنید.
سپس (ترفندستان) از منوی File بر روی گزینه Work Offline کلیک کنید.
اکنون کافی است به پنجره قبلی که قفل شده است بازگردید.
خواهید دید که مشکل برطرف شده و پیغام Save نیز حذف شده است.
 سطح ترفند: مبتدی
سطح ترفند: مبتدی
 در صورت داشتن سوال و یا مشکل پیرامون این ترفند ، میتوانید آن را در انجمنهای تخصصی ترفندستان مطرح کنید.
در صورت داشتن سوال و یا مشکل پیرامون این ترفند ، میتوانید آن را در انجمنهای تخصصی ترفندستان مطرح کنید.
 منبع ترفند: وب سایت ترفندستان
منبع ترفند: وب سایت ترفندستان
 به پاس حرمت قلم و اندیشه ، در صورت ذکر این ترفند منبع آن را نیز ذکر کنید. استفاده از این ترفند تنها با ذکر نام وب سایت ترفندستان مجاز است.
به پاس حرمت قلم و اندیشه ، در صورت ذکر این ترفند منبع آن را نیز ذکر کنید. استفاده از این ترفند تنها با ذکر نام وب سایت ترفندستان مجاز است.
 لینک مستقیم ترفند:
لینک مستقیم ترفند:
پس از اینکه اقدام به Save نمودن صفحهای کردید و با باز شدن پنجره Save، مرورگر هنگ کرد، از طریق منوی Start یا استفاده از شورتکات موجود در دسکتاپ یک پنجره جدید IE7 را باز کنید.
سپس (ترفندستان) از منوی File بر روی گزینه Work Offline کلیک کنید.
اکنون کافی است به پنجره قبلی که قفل شده است بازگردید.
خواهید دید که مشکل برطرف شده و پیغام Save نیز حذف شده است.
 سطح ترفند: مبتدی
سطح ترفند: مبتدی در صورت داشتن سوال و یا مشکل پیرامون این ترفند ، میتوانید آن را در انجمنهای تخصصی ترفندستان مطرح کنید.
در صورت داشتن سوال و یا مشکل پیرامون این ترفند ، میتوانید آن را در انجمنهای تخصصی ترفندستان مطرح کنید. منبع ترفند: وب سایت ترفندستان
منبع ترفند: وب سایت ترفندستان به پاس حرمت قلم و اندیشه ، در صورت ذکر این ترفند منبع آن را نیز ذکر کنید. استفاده از این ترفند تنها با ذکر نام وب سایت ترفندستان مجاز است.
به پاس حرمت قلم و اندیشه ، در صورت ذکر این ترفند منبع آن را نیز ذکر کنید. استفاده از این ترفند تنها با ذکر نام وب سایت ترفندستان مجاز است. لینک مستقیم ترفند:
لینک مستقیم ترفند:پاک نمودن کلیه متعلقات IE7 به صورت سریع السیر

اگر از اینترنت اکسپلورر 7 برای مرور صفحات اینترنتی استفاده میکنید، حتماً میدانید اطلاعات مربوط به جزئیات صفحات بازدید شده، با عناوین مختلف در حافظه سیستم باقی میماند. این اطلاعات شامل لیست وبسایت های بازدید شده (History)، کوکیها (Cookies)، فایلهای موقت (Temporary Internet Files)، فرمها و پسوردهای ثبت شده در صفحات اینترنتی است. قطعأ به دلیل پر شدن فضای هارددیسک و یا دلایل دیگر، گهگاهی لازم است این اطلاعات پاک شوند. طی نمودن مسیر پاک کردن اطلاعات از داخل اینترنت اکسپلورر نیز تاحدودی وقتگیر است. در این ترفند قصد داریم نحوه پاک نمودن اطلاعات فوق به سریعترین شکل ممکن را به شما بیاموزیم.
برای اینکار:
در فضای خالی از صفحه دسکتاپ، راست کلیک کرده و New > Shortcut را برگزینید.
اکنون (ترفندستان) مطابق لیست زیر کدهای مربوطه را مستقیمأ در پنجره Create Shortcut، ابتدا Copy و سپس Paste کنید:
پاک نمودن History
پاک نمودن Temporary Internet Files
پاک نمودن کوکی ها
پاک نمودن فرم های پر شده
پاک نمودن پسوردهای ذخیره شده
پاک نمودن کلیه اطلاعات فوق
پاک نمودن کلیه اطلاعات فوق به علاوه تنظیمات و فایلهای ذخیره شده به وسیله افزونه ها
پس از وارد کردن هر یک از کدها، بر روی Next کلیک کرده و سپس نامی برای میانبر خود انتخاب نمایید. با فشردن Finish فایل میانبر را ذخیره کنید.
اکنون کافی است با یک دوبار کلیک تغییرات را اعمال نمایید. جهت افزایش سرعت کار، میتوانید هر یک از Shortcutهای ساخته شده را در محیط Quick Lunch ویندوز Drag & Drop کنید تا با یک کلیک اجرا شوند.
دستورات فوق از طریق وارد کردن در محیط Command Prompt ویندوز نیز قابل انجام هستند.
این روش بر روی IE نسخه 7، در دو ویندوز XP و Vista آزمایش شده است.
 سطح ترفند: متوسط
سطح ترفند: متوسط
 در صورت داشتن سوال و یا مشکل پیرامون این ترفند ، میتوانید آن را در انجمنهای تخصصی ترفندستان مطرح کنید.
در صورت داشتن سوال و یا مشکل پیرامون این ترفند ، میتوانید آن را در انجمنهای تخصصی ترفندستان مطرح کنید.
 منبع ترفند: وب سایت ترفندستان
منبع ترفند: وب سایت ترفندستان
 به پاس حرمت قلم و اندیشه ، در صورت ذکر این ترفند منبع آن را نیز ذکر کنید. استفاده از این ترفند تنها با ذکر نام وب سایت ترفندستان مجاز است.
به پاس حرمت قلم و اندیشه ، در صورت ذکر این ترفند منبع آن را نیز ذکر کنید. استفاده از این ترفند تنها با ذکر نام وب سایت ترفندستان مجاز است.
 لینک مستقیم ترفند:
لینک مستقیم ترفند:
در فضای خالی از صفحه دسکتاپ، راست کلیک کرده و New > Shortcut را برگزینید.
اکنون (ترفندستان) مطابق لیست زیر کدهای مربوطه را مستقیمأ در پنجره Create Shortcut، ابتدا Copy و سپس Paste کنید:
پاک نمودن History
RunDll32.exe InetCpl.cpl,ClearMyTracksByProcess 1
پاک نمودن Temporary Internet Files
RunDll32.exe InetCpl.cpl,ClearMyTracksByProcess 8
پاک نمودن کوکی ها
RunDll32.exe InetCpl.cpl,ClearMyTracksByProcess 2
پاک نمودن فرم های پر شده
RunDll32.exe InetCpl.cpl,ClearMyTracksByProcess 16
پاک نمودن پسوردهای ذخیره شده
RunDll32.exe InetCpl.cpl,ClearMyTracksByProcess 32
پاک نمودن کلیه اطلاعات فوق
RunDll32.exe InetCpl.cpl,ClearMyTracksByProcess 255
پاک نمودن کلیه اطلاعات فوق به علاوه تنظیمات و فایلهای ذخیره شده به وسیله افزونه ها
RunDll32.exe InetCpl.cpl,ClearMyTracksByProcess 4351
پس از وارد کردن هر یک از کدها، بر روی Next کلیک کرده و سپس نامی برای میانبر خود انتخاب نمایید. با فشردن Finish فایل میانبر را ذخیره کنید.
اکنون کافی است با یک دوبار کلیک تغییرات را اعمال نمایید. جهت افزایش سرعت کار، میتوانید هر یک از Shortcutهای ساخته شده را در محیط Quick Lunch ویندوز Drag & Drop کنید تا با یک کلیک اجرا شوند.
دستورات فوق از طریق وارد کردن در محیط Command Prompt ویندوز نیز قابل انجام هستند.
این روش بر روی IE نسخه 7، در دو ویندوز XP و Vista آزمایش شده است.
 سطح ترفند: متوسط
سطح ترفند: متوسط در صورت داشتن سوال و یا مشکل پیرامون این ترفند ، میتوانید آن را در انجمنهای تخصصی ترفندستان مطرح کنید.
در صورت داشتن سوال و یا مشکل پیرامون این ترفند ، میتوانید آن را در انجمنهای تخصصی ترفندستان مطرح کنید. منبع ترفند: وب سایت ترفندستان
منبع ترفند: وب سایت ترفندستان به پاس حرمت قلم و اندیشه ، در صورت ذکر این ترفند منبع آن را نیز ذکر کنید. استفاده از این ترفند تنها با ذکر نام وب سایت ترفندستان مجاز است.
به پاس حرمت قلم و اندیشه ، در صورت ذکر این ترفند منبع آن را نیز ذکر کنید. استفاده از این ترفند تنها با ذکر نام وب سایت ترفندستان مجاز است. لینک مستقیم ترفند:
لینک مستقیم ترفند:نحوه نصب قالبهای جدید بر روی مرورگر Google Chrome

دیگر مدت زمان زیادی از عرضه مرورگر گوگل با نام Chrome میگذرد. کاربران زیادی در این مدت با این مرورگر کار کردهاند و برای بسیاری، کروم به مرورگر پیشفرض آنها تبدیل شده است. کروم نیز همانند فایرفاکس امکان نصب قالب جدید (Theme) و تغییر ظاهری را داراست، اما بسیاری از کاربران از این قابلیت این مرورگر بیخبرند. در این ترفند به معرفی نحوه نصب قالبهای جدید بر روی مرورگر Google Chrome میپردازیم. همچنین نحوه یافتن این قالبها در اینترنت که تعداد آنها نیز بسیار زیاد است را بازگو خواهیم کرد.
برای این کار:
ابتدا اطمینان پیدا کنید مرورگر Google Chrome کاملأ بسته است.
سپس از طریق My Computer به مسیر زیر بروید:
دقت کنید در این مسیر، منظور از C، درایوی است که ویندوز در آن نصب شده است و منظور از Username، حساب کاربری فعال شما در ویندوز است.
همچنین 1.0.154.53، نسخه نصب شده از مرورگر کروم بر روی سیستم شماست که ممکن است متغیر باشد.
پس از ورود به فولدر Themes، فایلی با نام default.dll به چشم میخورد.
نام این فایل را (ترفندستان) با راست کلیک و انتخاب Rename تغییر دهید، به عنوان مثال نام آن را default_original.dll بگذارید.
حال، فایل فشرده مربوط به قالب جدید که از اینترنت دریافت کردهاید را از حالت فشرده خارج کنید. سپس فایل موجود به نام default.dll را Copy کرده و در مسیری که در بالا ذکر شد Paste نمایید.
کار نصب قالب تمام شد.
اکنون با باز نمودن Google Chrome میتوانید قالب جدید را مشاهده کنید.
برای بازگردادن به قالب پیش فرض و حذف قالب جدید نصب شده، کافی است فایل default.dll را حذف کنید. سپس فایل default_original.dll را مجددأ به default.dll تغییر نام دهید.
برای پیدا کردن قالبهای این مرورگر در اینترنت، کافی است عبارتی نظیر Google Chrome Themes را در یکی از موتورهای جستجو نظیر گوگل جستجو کنید تا به سایتهای فراوانی که این قالبها را به رایگان برای دانلود قرار دادهاند دست پیدا کنید.
سایتهایی نظیر http://www.freechromethemes.com و http://www.themesforchrome.com. همان طور که ذکر شد، تعداد این سایتها و وبلاگها بسیار است که با کمی جستجو میتوانید قالبهای زیبایی برای مرورگر خود بیابید.
لازم به ذکر است این ترفند بر روی نسخه 2.0.169.1 و نسخههای پس از آن امکانپذیر نیست. البته این نسخهها آزمایشی هستند و استفاده از آنها توصیه نمیشود. آخرین نسخه پایدار عرضه شده در حال حاضر 1.0.154.53 است.
برای دانلود کلیه نسخههای این مرورگر به اینجا بروید.
 سطح ترفند: متوسط
سطح ترفند: متوسط
 در صورت داشتن سوال و یا مشکل پیرامون این ترفند ، میتوانید آن را در انجمنهای تخصصی ترفندستان مطرح کنید.
در صورت داشتن سوال و یا مشکل پیرامون این ترفند ، میتوانید آن را در انجمنهای تخصصی ترفندستان مطرح کنید.
 منبع ترفند: وب سایت ترفندستان
منبع ترفند: وب سایت ترفندستان
 به پاس حرمت قلم و اندیشه ، در صورت ذکر این ترفند منبع آن را نیز ذکر کنید. استفاده از این ترفند تنها با ذکر نام وب سایت ترفندستان مجاز است.
به پاس حرمت قلم و اندیشه ، در صورت ذکر این ترفند منبع آن را نیز ذکر کنید. استفاده از این ترفند تنها با ذکر نام وب سایت ترفندستان مجاز است.
 لینک مستقیم ترفند:
لینک مستقیم ترفند:

ابتدا اطمینان پیدا کنید مرورگر Google Chrome کاملأ بسته است.
سپس از طریق My Computer به مسیر زیر بروید:
C:\Documents and Settings\Username\Local Settings\Application Data\Google\Chrome\Application\1.0.154.53\Themes
دقت کنید در این مسیر، منظور از C، درایوی است که ویندوز در آن نصب شده است و منظور از Username، حساب کاربری فعال شما در ویندوز است.
همچنین 1.0.154.53، نسخه نصب شده از مرورگر کروم بر روی سیستم شماست که ممکن است متغیر باشد.
پس از ورود به فولدر Themes، فایلی با نام default.dll به چشم میخورد.
نام این فایل را (ترفندستان) با راست کلیک و انتخاب Rename تغییر دهید، به عنوان مثال نام آن را default_original.dll بگذارید.
حال، فایل فشرده مربوط به قالب جدید که از اینترنت دریافت کردهاید را از حالت فشرده خارج کنید. سپس فایل موجود به نام default.dll را Copy کرده و در مسیری که در بالا ذکر شد Paste نمایید.
کار نصب قالب تمام شد.
اکنون با باز نمودن Google Chrome میتوانید قالب جدید را مشاهده کنید.
برای بازگردادن به قالب پیش فرض و حذف قالب جدید نصب شده، کافی است فایل default.dll را حذف کنید. سپس فایل default_original.dll را مجددأ به default.dll تغییر نام دهید.
برای پیدا کردن قالبهای این مرورگر در اینترنت، کافی است عبارتی نظیر Google Chrome Themes را در یکی از موتورهای جستجو نظیر گوگل جستجو کنید تا به سایتهای فراوانی که این قالبها را به رایگان برای دانلود قرار دادهاند دست پیدا کنید.
سایتهایی نظیر http://www.freechromethemes.com و http://www.themesforchrome.com. همان طور که ذکر شد، تعداد این سایتها و وبلاگها بسیار است که با کمی جستجو میتوانید قالبهای زیبایی برای مرورگر خود بیابید.
لازم به ذکر است این ترفند بر روی نسخه 2.0.169.1 و نسخههای پس از آن امکانپذیر نیست. البته این نسخهها آزمایشی هستند و استفاده از آنها توصیه نمیشود. آخرین نسخه پایدار عرضه شده در حال حاضر 1.0.154.53 است.
برای دانلود کلیه نسخههای این مرورگر به اینجا بروید.
 سطح ترفند: متوسط
سطح ترفند: متوسط در صورت داشتن سوال و یا مشکل پیرامون این ترفند ، میتوانید آن را در انجمنهای تخصصی ترفندستان مطرح کنید.
در صورت داشتن سوال و یا مشکل پیرامون این ترفند ، میتوانید آن را در انجمنهای تخصصی ترفندستان مطرح کنید. منبع ترفند: وب سایت ترفندستان
منبع ترفند: وب سایت ترفندستان به پاس حرمت قلم و اندیشه ، در صورت ذکر این ترفند منبع آن را نیز ذکر کنید. استفاده از این ترفند تنها با ذکر نام وب سایت ترفندستان مجاز است.
به پاس حرمت قلم و اندیشه ، در صورت ذکر این ترفند منبع آن را نیز ذکر کنید. استفاده از این ترفند تنها با ذکر نام وب سایت ترفندستان مجاز است. لینک مستقیم ترفند:
لینک مستقیم ترفند:
باز نمودن آخرین تب بسته شده در مرورگر Opera به شکلی سریع
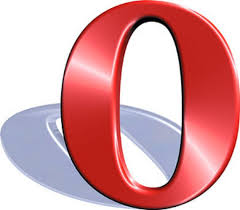
حتماً شما نیز مرورگر Opera، یکی از پایههای ثابت جنگ مرورگرهای اینترنتی در چند سال اخیر را میشناسید. این مرورگر قابلیت های مختلفی دارد که بعضی از این قابلیتها عینأ در مرورگرهای مختلف نظیر فایرفاکس و کروم وجود دارد. اما هم اکنون به معرفی یک ترفند خیلی کوچک و ساده اما کاربردی، در مرورگر اپرا میپردازیم که مشابه آن در هیچ یک از مرورگرهای اینترنتی در حال حاضر وجود ندارد. حتماً برای شما نیز پیش آمده است که اشتباهأ یک تب باز را در مرورگر خود ببندید. برای باز نمودن مجدد تبی که اشتباهأ بسته شده، در مرورگر کروم بایستی یک تب جدید باز کنید و سپس از قسمت Recently closed tabs آن را انتخاب کنید. در فایرفاکس نیز بایستی به تب History مراجعه کنید. قطعأ طی نمودن این مراحل اندکی آزاردهنده است. اما اگر مرورگر شما اپرا است کارتان در این شرایط بسیار ساده است! هم اکنون به معرفی این ترفند کوچک خواهیم پرداخت.
برای اینکار:
در صورتی که (ترفندستان) از مرورگر اپرا استفاده میکنید، فرض کنید که اشتباهأ یک تب باز میبندید.
در این شرایط نیاز به هیچ کار اضافه ندارید، بلکه کافی است با استفاده از کلیدهای ترکیبی Ctrl+Z از روی کیبورد، عمل Undo را انجام دهید تا آخرین تب بسته شده باز شود! به همین سادگی!
 سطح ترفند: مبتدی
سطح ترفند: مبتدی
 در صورت داشتن سوال و یا مشکل پیرامون این ترفند ، میتوانید آن را در انجمنهای تخصصی ترفندستان مطرح کنید.
در صورت داشتن سوال و یا مشکل پیرامون این ترفند ، میتوانید آن را در انجمنهای تخصصی ترفندستان مطرح کنید.
 منبع ترفند: وب سایت ترفندستان
منبع ترفند: وب سایت ترفندستان
 به پاس حرمت قلم و اندیشه ، در صورت ذکر این ترفند منبع آن را نیز ذکر کنید. استفاده از این ترفند تنها با ذکر نام وب سایت ترفندستان مجاز است.
به پاس حرمت قلم و اندیشه ، در صورت ذکر این ترفند منبع آن را نیز ذکر کنید. استفاده از این ترفند تنها با ذکر نام وب سایت ترفندستان مجاز است.
 لینک مستقیم ترفند:
لینک مستقیم ترفند:
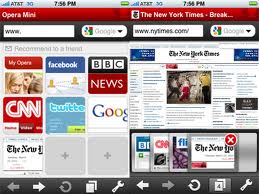
در صورتی که (ترفندستان) از مرورگر اپرا استفاده میکنید، فرض کنید که اشتباهأ یک تب باز میبندید.
در این شرایط نیاز به هیچ کار اضافه ندارید، بلکه کافی است با استفاده از کلیدهای ترکیبی Ctrl+Z از روی کیبورد، عمل Undo را انجام دهید تا آخرین تب بسته شده باز شود! به همین سادگی!
 سطح ترفند: مبتدی
سطح ترفند: مبتدی در صورت داشتن سوال و یا مشکل پیرامون این ترفند ، میتوانید آن را در انجمنهای تخصصی ترفندستان مطرح کنید.
در صورت داشتن سوال و یا مشکل پیرامون این ترفند ، میتوانید آن را در انجمنهای تخصصی ترفندستان مطرح کنید. منبع ترفند: وب سایت ترفندستان
منبع ترفند: وب سایت ترفندستان به پاس حرمت قلم و اندیشه ، در صورت ذکر این ترفند منبع آن را نیز ذکر کنید. استفاده از این ترفند تنها با ذکر نام وب سایت ترفندستان مجاز است.
به پاس حرمت قلم و اندیشه ، در صورت ذکر این ترفند منبع آن را نیز ذکر کنید. استفاده از این ترفند تنها با ذکر نام وب سایت ترفندستان مجاز است. لینک مستقیم ترفند:
لینک مستقیم ترفند: