فن آوری اطلاعات Information Technology
آخرین اطلاعات در زمینه فن آوری اطلاعات و ترفندهای رایانه، نوت بوک، تبلت، موبایل و . . .فن آوری اطلاعات Information Technology
آخرین اطلاعات در زمینه فن آوری اطلاعات و ترفندهای رایانه، نوت بوک، تبلت، موبایل و . . .مشاهده نامهای کاربری و رمزهای عبور ذخیره شده در مرورگرهای مختلف

شاید برای شما نیز پیش آمده است که Username یا Password خود در سایتهای مختلف را فراموش کردهاید اما به لطف ذخیره بودن آنها در حافظه مرورگر، توانستهاید وارد سایت مورد نظر شوید. اما آیا راهی هست تا بتوان نامهای کاربری و پسوردهای ذخیره شده در مرورگر را مشاهده کرده و آنها را در صورت لزوم حذف کرد؟ در این ترفند قصد داریم به معرفی نحوه انجام این کار در چهار مرورگر فایرفاکس، اپرا، گوگل کروم و اینترنت اکسپلورر بپردازیم.
مرورگر Firefox
بدین منظور از منوی Tools به Options بروید و به بخش Security وارد شوید. اکنون بر روی دکمه Saved Passwords کلیک کنید. در پنجره باز شده، شما امکان مشاهده کلیه نامهای کاربری ذخیره شده در سایتهای مختلف را خواهید داشت. برای مشاهده پسوردها هم کافی است روی دکمه Show Passwords کلیک کنید. برای پاک نمودن هر یک از موارد موجود نیز میتوانید از دکمه Remove کمک بگیرید. دکمه Remove All نیز تمامی موارد موجود را حذف میکند.
همچنین در مرورگر فایرفاکس شما میتوانید از یک ابزار جانبی به نام PasswordFox نیز استفاده کنید. کافی است این برنامه را اجرا کنید تا نامهای کاربری و کلمههای عبور سایتهای مختلف را مشاهده کنید. برای دانلود آن میتوانید به سایت سازنده به آدرس http://www.nirsoft.net/utils/passwordfox.html مراجعه کنید.
مرورگر Opera
برای مشاهده نامهای کاربری و رمزهای عبور ذخیره شده در این مرورگر میتوانید از برنامهای کوچک به نام OperaPassView استفاده کنید. با اجرای این برنامه کلیه این موارد ذخیره شده نمایش داده خواهد شد. برای دانلود OperaPassView به http://www.nirsoft.net/utils/opera_password_recovery.html مراجعه نمایید.
مرورگر Google Chrome
برای مشاهده نامهای کاربری و پسوردها در مرورگر کروم، کافی است از منوی Tools بر روی Options کلیک کنید. سپس به تب Personal Stuff رفته و بر روی Show saved passwords کلیک نمایید تا نامهای کاربری ذخیره شده در مرورگر نمایان شود. جهت مشاهده پسوردها هم کافی است روی دکمه Show Passwords کلیک کنید. برای پاک نمودن هر یک از موارد موجود نیز (ترفندستان) میتوانید از دکمه Remove استفاده کنید. دکمه Remove All نیز تمامی موارد موجود را حذف خواهد کرد.
راه دیگر برای مشاهده نامهای کاربری و پسوردها در مرورگر کروم استفاده از یک ابزار جانبی به نام ChromePass است. این برنامه از آدرس http://www.nirsoft.net/utils/chromepass.html قابل دریافت است.
مرورگر Internet Explorer
برای مشاهده پسوردها و نامهای کاربری در مرورگر IE نیز نیازمند یک برنامه کوچک به نام IE PassView هستیم. این برنامه را میتوانید از آدرسhttp://www.nirsoft.net/utils/internet_explorer_password.html دریافت نمایید.
بدین منظور از منوی Tools به Options بروید و به بخش Security وارد شوید. اکنون بر روی دکمه Saved Passwords کلیک کنید. در پنجره باز شده، شما امکان مشاهده کلیه نامهای کاربری ذخیره شده در سایتهای مختلف را خواهید داشت. برای مشاهده پسوردها هم کافی است روی دکمه Show Passwords کلیک کنید. برای پاک نمودن هر یک از موارد موجود نیز میتوانید از دکمه Remove کمک بگیرید. دکمه Remove All نیز تمامی موارد موجود را حذف میکند.
همچنین در مرورگر فایرفاکس شما میتوانید از یک ابزار جانبی به نام PasswordFox نیز استفاده کنید. کافی است این برنامه را اجرا کنید تا نامهای کاربری و کلمههای عبور سایتهای مختلف را مشاهده کنید. برای دانلود آن میتوانید به سایت سازنده به آدرس http://www.nirsoft.net/utils/passwordfox.html مراجعه کنید.
مرورگر Opera
برای مشاهده نامهای کاربری و رمزهای عبور ذخیره شده در این مرورگر میتوانید از برنامهای کوچک به نام OperaPassView استفاده کنید. با اجرای این برنامه کلیه این موارد ذخیره شده نمایش داده خواهد شد. برای دانلود OperaPassView به http://www.nirsoft.net/utils/opera_password_recovery.html مراجعه نمایید.
مرورگر Google Chrome
برای مشاهده نامهای کاربری و پسوردها در مرورگر کروم، کافی است از منوی Tools بر روی Options کلیک کنید. سپس به تب Personal Stuff رفته و بر روی Show saved passwords کلیک نمایید تا نامهای کاربری ذخیره شده در مرورگر نمایان شود. جهت مشاهده پسوردها هم کافی است روی دکمه Show Passwords کلیک کنید. برای پاک نمودن هر یک از موارد موجود نیز (ترفندستان) میتوانید از دکمه Remove استفاده کنید. دکمه Remove All نیز تمامی موارد موجود را حذف خواهد کرد.
راه دیگر برای مشاهده نامهای کاربری و پسوردها در مرورگر کروم استفاده از یک ابزار جانبی به نام ChromePass است. این برنامه از آدرس http://www.nirsoft.net/utils/chromepass.html قابل دریافت است.
مرورگر Internet Explorer
برای مشاهده پسوردها و نامهای کاربری در مرورگر IE نیز نیازمند یک برنامه کوچک به نام IE PassView هستیم. این برنامه را میتوانید از آدرسhttp://www.nirsoft.net/utils/internet_explorer_password.html دریافت نمایید.

 سطح ترفند: مبتدی
سطح ترفند: مبتدی در صورت داشتن سوال و یا مشکل پیرامون این ترفند، میتوانید آن را در انجمنهای تخصصی ترفندستان مطرح کنید.
در صورت داشتن سوال و یا مشکل پیرامون این ترفند، میتوانید آن را در انجمنهای تخصصی ترفندستان مطرح کنید. منبع ترفند: وب سایت ترفندستان
منبع ترفند: وب سایت ترفندستان به پاس حرمت قلم و اندیشه، در صورت ذکر این ترفند منبع آن را نیز ذکر کنید. استفاده از این ترفند تنها با ذکر نام وب سایت ترفندستان مجاز است.
به پاس حرمت قلم و اندیشه، در صورت ذکر این ترفند منبع آن را نیز ذکر کنید. استفاده از این ترفند تنها با ذکر نام وب سایت ترفندستان مجاز است. لینک مستقیم ترفند:
لینک مستقیم ترفند:نحوه پاک کردن 9 Internet Explorer از روی ویندوز ویستا و 7


همان طور که احتمالاً میدانید نسخه آزمایشی 9 مرورگر اینترنت اکسپلورر، چندی پیش توسط شرکت مایکروسافت برای ویندوزهای ویستا و 7 منتشر شد. شاید شما نیز مانند بسیاری از کاربران پس از نصب این نسخه از IE با اختلالاتی در ویندوز مواجه شده و یا از آن ناراضی هستید و ترجیح میدهید آن را از روی ویندوز پاک کنید و نسخه قبلی مرورگر را نصب نمایید. اما مشکلی که وجود دارد در نحوه پاک کردن IE9 است که به روشهای معمول صورت نمیگیرد. در این ترفند قصد داریم به معرفی نحوه انجام این کار بپردازیم.
برای این کار:
ابتدا بر روی منوی Start کلیک کنید.
سپس (ترفندستان) عبارت appwiz.cpl را در محدوده جستجو وارد کرده و Enter بزنید.
در پنجره باز شده، از قسمت سمت چپ بر روی View installed updates کلیک کنید.
اکنون چند لحظه صبر کنید تا نتایج موجود نمایان شود.
حال بر روی Windows Internet Explorer 9 راست کلیک کنید و Uninstall را انتخاب نمایید و مراحل حذف این مرورگر را طی کنید.
ابتدا بر روی منوی Start کلیک کنید.
سپس (ترفندستان) عبارت appwiz.cpl را در محدوده جستجو وارد کرده و Enter بزنید.
در پنجره باز شده، از قسمت سمت چپ بر روی View installed updates کلیک کنید.
اکنون چند لحظه صبر کنید تا نتایج موجود نمایان شود.
حال بر روی Windows Internet Explorer 9 راست کلیک کنید و Uninstall را انتخاب نمایید و مراحل حذف این مرورگر را طی کنید.

 سطح ترفند: مبتدی
سطح ترفند: مبتدی در صورت داشتن سوال و یا مشکل پیرامون این ترفند، میتوانید آن را در انجمنهای تخصصی ترفندستان مطرح کنید.
در صورت داشتن سوال و یا مشکل پیرامون این ترفند، میتوانید آن را در انجمنهای تخصصی ترفندستان مطرح کنید. منبع ترفند: وب سایت ترفندستان
منبع ترفند: وب سایت ترفندستان به پاس حرمت قلم و اندیشه، در صورت ذکر این ترفند منبع آن را نیز ذکر کنید. استفاده از این ترفند تنها با ذکر نام وب سایت ترفندستان مجاز است.
به پاس حرمت قلم و اندیشه، در صورت ذکر این ترفند منبع آن را نیز ذکر کنید. استفاده از این ترفند تنها با ذکر نام وب سایت ترفندستان مجاز است. لینک مستقیم ترفند:
لینک مستقیم ترفند:افزایش تعداد تبهای به تازگی بسته شده در فایرفاکس

یکی از امکاناتی که از نسخه 3 به بعد مرورگر فایرفاکس به آن اضافه شده است، قابلیت بازیابی تبهای بهتازگی بسته شده (Recently Closed Tabs) است. به این صورت که با ورود به منوی History و سپس Recently Closed Tabs، میتوانید آخرین تبهایی که در فایرفاکس بسته شده اند را مشاهده کنید و با انتخاب هر کدام، مجدداً آنها را باز کنید. این قابلیت هنگامی که شما اشتباهاً یک تب را ببندید بسیار کاربرد دارد. اما در صورتی که دقت کنید در لیست موجود تنها 10 تب آخر بسته شده به چشم میخورد. ممکن است دوست داشته باشید تعداد تبهای نمایش داده شده در این لیست را افزایش دهید و مثلاً 20 تب آخر بسته شده را مشاهده کنید. در این ترفند قصد داریم به معرفی نحوه انجام چنین کاری بپردازیم.
برای این کار:
در نوار آدرس مرورگر عبارت about:config را وارد کرده و Enter بزنید.
در صورت مشاهده دکمه I’ll be careful, I promise، بر روی آن کلیک کنید.
حال (ترفندستان) در جلوی قسمت Filter عبارت browser.sessionstore.max_tabs_undo را وارد کنید.
اکنون بر روی browser.sessionstore.max_tabs_undo دوبار کلیک نمایید و در پنجره نمایش داده شده عدد 10 را به مقدار دلخواه خود تغییر دهید. این عدد نمایشدهنده تعداد تبهای به تازگی بسته شده خواهد بود.
تغییر بلافاصله پس از کلیک بر روی دکمه OK اعمال خواهد شد.
در نوار آدرس مرورگر عبارت about:config را وارد کرده و Enter بزنید.
در صورت مشاهده دکمه I’ll be careful, I promise، بر روی آن کلیک کنید.
حال (ترفندستان) در جلوی قسمت Filter عبارت browser.sessionstore.max_tabs_undo را وارد کنید.
اکنون بر روی browser.sessionstore.max_tabs_undo دوبار کلیک نمایید و در پنجره نمایش داده شده عدد 10 را به مقدار دلخواه خود تغییر دهید. این عدد نمایشدهنده تعداد تبهای به تازگی بسته شده خواهد بود.
تغییر بلافاصله پس از کلیک بر روی دکمه OK اعمال خواهد شد.
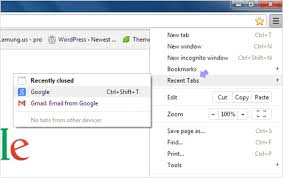
 سطح ترفند: متوسط
سطح ترفند: متوسط در صورت داشتن سوال و یا مشکل پیرامون این ترفند، میتوانید آن را در انجمنهای تخصصی ترفندستان مطرح کنید.
در صورت داشتن سوال و یا مشکل پیرامون این ترفند، میتوانید آن را در انجمنهای تخصصی ترفندستان مطرح کنید. منبع ترفند: وب سایت ترفندستان
منبع ترفند: وب سایت ترفندستان به پاس حرمت قلم و اندیشه، در صورت ذکر این ترفند منبع آن را نیز ذکر کنید. استفاده از این ترفند تنها با ذکر نام وب سایت ترفندستان مجاز است.
به پاس حرمت قلم و اندیشه، در صورت ذکر این ترفند منبع آن را نیز ذکر کنید. استفاده از این ترفند تنها با ذکر نام وب سایت ترفندستان مجاز است. لینک مستقیم ترفند:
لینک مستقیم ترفند:نحوه صحیح هماهنگ نمودن نرمافزارهای مدیریت دانلود با مرورگر اپرا
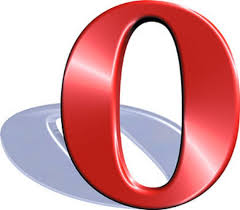
مرورگر Opera به دلیل داشتن ابزاری جامع در مدیریت دانلود در درون خود، با نرمافزارهای مدیریت دانلود (همانند Internet Download Manager) ناسازگاری داشته و حتی پس از فعالسازی هماهنگی Opera در نرم افزار مدیریت دانلود، کماکان فایلها با خود اپرا دانلود میشوند. در این ترفند نحوهی ایجاد سازگاری بین مرورگر و دانلود منیجر شرح داده میشود. پس از شناساندن دانلود منیجر به اپرا از این پس تمام فایلها، حتی فایلهای سایتهای معروف آپلود مانند Rapidshare هم با نرمافزار مدیریت دانلود مورد نظر بارگیری خواهند شد.
ابتدا پیش از هر کاری بایستی در تنظیمات نرمافزار مدیریت دانلود، برنامه را با اپرا هماهنگ کنید. برای این کار در نرمافزار Internet Download Manager از منوی Downloads به Options بروید و تیک Opera را بزنید.
سپس Opera را باز کنید.
در نوار آدرس مرورگر (ترفندستان) عبارت opera:config را وارد کرده و Enter بزنید. اکنون شما به بخش تنظیمات پیشرفتهی مرورگر وارد شدهاید.
در قسمت Quick Search عبارت download manager را وارد کنید.
فیلد اولی که روبروی شما ظاهر میشود از شما میخواهد تا آدرس فایل اجرایی نرمافزار مدیریت دانلود را به آن معرفی کنید. مثلا اگر دانلود منیجر شما IDM باشد اینگونه وارد میکنید:
C:\Program Files\Internet Download Manager\IDMan.exe
سپس بر روی Save کلیک کرده و مرورگر را دوباره اجرا کنید. از این پس تمام فایلها با IDM دانلود خواهند شد.
سپس Opera را باز کنید.
در نوار آدرس مرورگر (ترفندستان) عبارت opera:config را وارد کرده و Enter بزنید. اکنون شما به بخش تنظیمات پیشرفتهی مرورگر وارد شدهاید.
در قسمت Quick Search عبارت download manager را وارد کنید.
فیلد اولی که روبروی شما ظاهر میشود از شما میخواهد تا آدرس فایل اجرایی نرمافزار مدیریت دانلود را به آن معرفی کنید. مثلا اگر دانلود منیجر شما IDM باشد اینگونه وارد میکنید:
C:\Program Files\Internet Download Manager\IDMan.exe
سپس بر روی Save کلیک کرده و مرورگر را دوباره اجرا کنید. از این پس تمام فایلها با IDM دانلود خواهند شد.
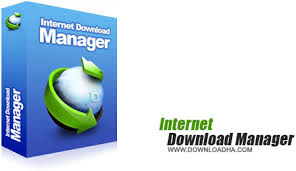
 سطح ترفند: متوسط
سطح ترفند: متوسط در صورت داشتن سوال و یا مشکل پیرامون این ترفند، میتوانید آن را در انجمنهای تخصصی ترفندستان مطرح کنید.
در صورت داشتن سوال و یا مشکل پیرامون این ترفند، میتوانید آن را در انجمنهای تخصصی ترفندستان مطرح کنید. منبع ترفند: وب سایت ترفندستان
منبع ترفند: وب سایت ترفندستان به پاس حرمت قلم و اندیشه، در صورت ذکر این ترفند منبع آن را نیز ذکر کنید. استفاده از این ترفند تنها با ذکر نام وب سایت ترفندستان مجاز است.
به پاس حرمت قلم و اندیشه، در صورت ذکر این ترفند منبع آن را نیز ذکر کنید. استفاده از این ترفند تنها با ذکر نام وب سایت ترفندستان مجاز است. لینک مستقیم ترفند:
لینک مستقیم ترفند:پایان دردسرهای تایپ اشتباهی فارسی در نوار آدرس مرورگر فایرفاکس

در صورتی که با مرورگر فایرفاکس زیاد سروکار دارید، حتماً به این مشکل برخوردهاید که هنگامی که قصد دارید تا آدرس سایتی را در نوار آدرس مرورگر وارد کنید به این دلیل که از قبل زبان کیبورد ویندوز بر روی فارسی قرار گرفته است، آدرس سایت اشتباهاً به زبان فارسی تایپ میشود و ناچارید عبارت اشتباه را پاک نموده، زبان کیبورد را به انگلیسی تغیر دهید و مجدد آدرس صحیح را وارد کنید. این مشکل چه برای کاربران حرفه ای که تند تایپ میکنند و چه برای کاربران مبتدی که به هنگام تایپ به صفحه کلید نگاه میکنند پیش میآید. در این ترفند قصد داریم به معرفی راهی بپردازیم که دیگر نگرانی از این بابت نداشته باشید، به طوری که هر آنچه از این پس در نوار آدرس فایرفاکس وارد میکنید، به طور اتوماتیک انگلیسی تایپ شود.
بدین منظور:
تنها نیازمند یک افزونه به نام Input Language Assistant هستیم. با نصب این افزونه بر روی مرورگر فایرفاکس، در صورتی که (ترفندستان) زبان کیبورد بر روی فارسی (یا هر زبانی به غیر انگلیسی) قرار گرفته باشد، به طور اتوماتیک زبان به انگلیسی تغییر پیدا میکند و اشتباهی رخ نمیدهد.
برای نصب این افزونه به لینک زیر بروید:
http://addons.mozilla.org/af/firefox/addon/48578
سپس با انتخاب Add to Firefox و سپس کلیک بر روی دکمه Install، افزونه را نصب کنید. پس از نصب افزونه نیاز است که یک بار فایرفاکس را ببندید و آن را از نو باز کنید.
تنها دقت کنید اگر یک تب باز کنید و همان زمان زبان کیبورد را بر روی فارسی قرار دهید و در نوار آدرس تایپ کنید، زبان همچنان فارسی خواهد بود. اما اگر ابتدا زبان را به فارسی تغییر دهید و سپس یک تب جدید باز کنید و در نوار آدرس تایپ کنید متوجه کارکرد افزونه خواهید شد.
تنها نیازمند یک افزونه به نام Input Language Assistant هستیم. با نصب این افزونه بر روی مرورگر فایرفاکس، در صورتی که (ترفندستان) زبان کیبورد بر روی فارسی (یا هر زبانی به غیر انگلیسی) قرار گرفته باشد، به طور اتوماتیک زبان به انگلیسی تغییر پیدا میکند و اشتباهی رخ نمیدهد.
برای نصب این افزونه به لینک زیر بروید:
http://addons.mozilla.org/af/firefox/addon/48578
سپس با انتخاب Add to Firefox و سپس کلیک بر روی دکمه Install، افزونه را نصب کنید. پس از نصب افزونه نیاز است که یک بار فایرفاکس را ببندید و آن را از نو باز کنید.
تنها دقت کنید اگر یک تب باز کنید و همان زمان زبان کیبورد را بر روی فارسی قرار دهید و در نوار آدرس تایپ کنید، زبان همچنان فارسی خواهد بود. اما اگر ابتدا زبان را به فارسی تغییر دهید و سپس یک تب جدید باز کنید و در نوار آدرس تایپ کنید متوجه کارکرد افزونه خواهید شد.

 سطح ترفند: متوسط
سطح ترفند: متوسط در صورت داشتن سوال و یا مشکل پیرامون این ترفند، میتوانید آن را در انجمنهای تخصصی ترفندستان مطرح کنید.
در صورت داشتن سوال و یا مشکل پیرامون این ترفند، میتوانید آن را در انجمنهای تخصصی ترفندستان مطرح کنید. منبع ترفند: وب سایت ترفندستان
منبع ترفند: وب سایت ترفندستان به پاس حرمت قلم و اندیشه، در صورت ذکر این ترفند منبع آن را نیز ذکر کنید. استفاده از این ترفند تنها با ذکر نام وب سایت ترفندستان مجاز است.
به پاس حرمت قلم و اندیشه، در صورت ذکر این ترفند منبع آن را نیز ذکر کنید. استفاده از این ترفند تنها با ذکر نام وب سایت ترفندستان مجاز است. لینک مستقیم ترفند:
لینک مستقیم ترفند: