فن آوری اطلاعات Information Technology
آخرین اطلاعات در زمینه فن آوری اطلاعات و ترفندهای رایانه، نوت بوک، تبلت، موبایل و . . .فن آوری اطلاعات Information Technology
آخرین اطلاعات در زمینه فن آوری اطلاعات و ترفندهای رایانه، نوت بوک، تبلت، موبایل و . . .11 ترفند پیرامون تبها در فایرفاکس
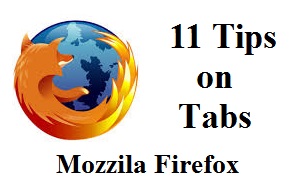
یکی از قابلیتهایی که از همان ابتدای تولد فایرفاکس موجب محبوبیت آن شد، پشتیبانی از مرور صفحات وب به صورت برگهای بود. وجود تبها در مرورگر باعث راحتی کار در هنگام مرور صفحات وب شده و شما را از باز کردن چندین پنجره مرورگر خلاص میکند. هماکنون قصد داریم تا مجموعهای از 11 ترفند مفید مرتبط به تبها در فایرفاکس را برای شما بازگو کنیم که باعث توسعه کار با تبها در مرورگر شده و این بخش از مرورگر را بیش از پیش مهم جلوه میدهد. البته به جز یکی از ترفندها که با 10 تای دیگر در تضاد است!
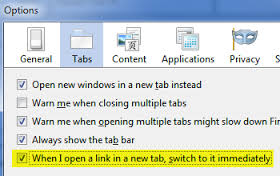
1. حفاظت و قفل کردن تبها
اگر در اندیشه پیشرفته کردن تبها در فایرفاکس هستید افزونهای به نام Tab Mix Plus وجود دارد که مختص همین کار است. مهمترین قابلیت این افزونه حفاظت از تبها و قفل نمودن آنها است. فرض کنید چندین تب باز کردهاید و یکی از تبها برایتان اهمیت زیادی دارد. برای جلوگیری از این که تصادفاً آن را ببندید کافی است پس از نصب این افزونه بر روی تب راست کلیک کنید و Protect Tab را انتخاب کنید. از این پس تب مورد نظر حفاظت شده است (ترفندستان) و در صورتی که تصادفاً دکمه Close این تب را بزنید بسته نمیشود. پس از پایان کار نیز میتوانید مجدد بر روی تب راست کلیک کرده و Protect Tab را انتخاب کنید تا تب از حالت حفاظت شده خارج شود. شما با این افزونه حتی میتوانید تبها را قفل کنید! به این صورت که صفحه حاضر در تب شما همواره قفل شده و تغییر نمیکند، به طوریکه امکان درج آدرس جدید در نوار آدرس مرورگر نیست و صفحه عوض نمیشود. حتی با کلیک بر روی لینکها هم صفحه در تب جدیدی باز میشود و تب دست نخورده باقی میماند. برای فعال و غیرفعالسازی آن کافی است بر روی تب مورد نظر راست کلیک کرده و Lock Tab را انتخاب کنید.
افزونه Tab Mix Plus را میتوانید از https://addons.mozilla.org/en-US/firefox/addon/1122 نصب کنید.
2. انتخاب یک تب خاص با استفاده از کیبورد
در فایرفاکس قابلیت جالبی برای افرادی که تعداد تب زیادی باز میکنند وجود دارد. شما با استفاده از کلیدهای ترکیبی کیبورد میتوانید سریعاً به تبی که مد نظرتان است بروید و در وقت خود صرفه جویی کنید. بدین صورت که:
Ctrl+1: رفتن به اولین تب موجود.
Ctrl+9: رفتن به آخرین تب موجود.
8 تا Ctrl+2: رفتن به تب شماره 2 تا 8. به عنوان مثال Ctrl+5، پنجمین تب موجود را باز میکند.
همچنین با استفاده از کلید ترکیبی Ctrl+Tab میتوانید بین تبها گردش کنید.
3. ایجاد نسخه مشابه از یک تب در یک پنجره جدید
فرض کنید قصد دارید تا به طور سریع یک تب موجود را کلاً در یک پنجره جدید فایرفاکس باز کنید. برای اینکار نیازمند افزونه Tab Mix Plus که در قسمت اول معرفی شد هستیم. ابتدا این افزونه را نصب کنید. از آنجایی که این قابلیت به طور پیش فرض در افزونه فعال نیست ابتدا به Tools > Add-ons بروید. بر روی Tab Mix Plus راست کلیک کرده و Options را انتخاب کنید. سپس به تب Menu و قسمت Tab Context Menu بروید. حالا تیک گزینه Duplicate in New Window را بزنید و بر روی دکمه OK کلیک کنید. اکنون در صورتی قصد ایجاد نسخه مشابه از یک در یک پنجره جدید را داشته باشید کافی است بر روی تب مورد نظر راست کلیک کرده و Duplicate in New Window را انتخاب کنید یا از کلیدهای ترکیبی Ctrl+Shift+N استفاده کنید.
4. چندین ردیف تب در یک پنجره
اگر اهل باز کردن تبهای زیاد باشید، حتماً میدانید که پیدا کردن یک تب خاص در میان لیست تبها چه کار مشکلی است. چرا که تبها در فایرفاکس تنها در نوار و ردیف به صورت پشت هم قرار میگیرند. اما آیا به این موضوع فکر کردهاید که میتوانید چندین ردیف تب داشته باشید؟ به صورتی که تبها پس از رسیدن به انتهای پنجره در زیر هم قرار میگیرند. برای انجام چنین کاری باز هم نیازمند افزونه Tab Mix Plus هستید. پس از نصب آن (ترفندستان) جهت فعالسازی استفاده از چندین ردیف تب، به Tools > Add-ons بروید. بر روی Tab Mix Plus راست کلیک کرده و Options را انتخاب کنید. سپس به تب Display و قسمت Tab Bar بروید. اکنون گزینه When tabs don’t fit width را بر روی Multi-row تنظیم کنید. در قسمت Max number of rows to display هم میتوانید حدأکثر تعداد ردیف برای قرارگیری تبها را تعیین کنید.
5. دخیره پنجرهها و تبها به هنگام Restart فایرفاکس
گاهی ممکن است به هر دلیل ناچار به بازآغازی یا Restart فایرفاکس شوید. با استفاده از قابلیتی که در خود فایرفاکس وجود دارد شما میتوانید همواره پنجرهها و تبها را در همان حالتی که هستند به هنگام خروج از فایرفاکس ذخیره کنید و آنها را پس از باز نمودن مجدد فایرفاکس به همان شکل در اختیار داشته باشید. برای فعال سازی این قابلیت، به Tools > Options بروید. در تب Main قسمت When Firefox starts را بر روی Show my windows and tabs from last time تنظیم کنید.
لازم به ذکر است برای این کار شما 2 راه دیگر نیز دارید. راه اول استفاده از افزونه ای به نام Restart Firefox است که میتوانید آن را از https://addons.mozilla.org/en-US/firefox/addon/1249دانلود کنید. پس از نصب افزونه کافی است از منوی File گزینه Restart Firefox را انتخاب کنید، تا پس از بازآغازی فایرفاکس، تبها و پنجرهها نیز به طور اتوماتیک بازیابی شوند.
راه دیگر نیز برای این کار استفاده از افزونه Tab Mix Plus است که در قبل به آن اشاره کردیم. شما میتوانید به Tools > Add-ons بروید. بر روی Tab Mix Plus راست کلیک کرده و Options را انتخاب کنید. در تب Session و قسمت Start/Exit گزینه When browser starts را بر روی Restore تنظیم کنید.
6. باز نمودن نتیجه جستجو در تب جدید
همانطور که میدانید در فایرفاکس در صورتی که از قسمت جستجو (در بالا سمت راست مرورگر) استفاده کنید، نتیجه جستجو در همان تب باز میشود. برای اینکه این نتایج در یک تب جدید باز شوند چهار راه دارید!
راه اول این است که به جای فشردن Enter پس از وارد کردن عبارت، کلیدهای ترکیبی Alt+Enter را بزنید تا نتیجه در تب جدید نمایش داده شود.
راه دوم بدین صورت است که ابتدا عبارت about:config را در نوار آدرس مرورگر وارد کنید و دکمه Enter را بزنید. اگر با پیغامی مواجه شدید روی دکمه I'll be careful, I promise کلیک کنید. اکنون در قسمت Filter عبارت browser.search.openintab را وارد کنید. سپس بر روی browser.search.openintab دوبار کلیک کنید تا مقدار Value آن به true تغییر کند.
و راه سوم باز هم با استفاده از افزونه Tab Mix Plus است. به Tools > Add-ons بروید. بر روی Tab Mix Plus راست کلیک کرده و Options را انتخاب کنید. در تب Events و قسمت Tab Opening در بخش Open tabs from تیک گزینه Search bar را بزنید.
و در نهایت چهارمین راه که آخرین راه و سادهترین آنهاست! پس از تایپ عبارت مورد جستجو کلید وسط ماوس را بر روی تصویر ذرهبین در سمت راست قسمت جستجو فشار دهید!
7. حذف دکمه "بستن تب" از روی تبها
همانطور که میدانید در فایرفاکس (از نسخه 1.5 به بالا)، بر روی هر تب علامت یک ضربدر وجود دارد که با کلیک بر روی آن، تب مربوطه بسته میشود. گاهی ممکن است تصادفاً بر روی آن کلیک کنید و ناخواسته تب شما بسته شود. یا شاید اصلاً از آن استفاده نمیکنید. برای حذف این دکمه از روی تبها دو راه پیش رو دارید.
راه اول این است که ابتدا عبارت about:config را در نوار آدرس مرورگر وارد کنید و دکمه Enter را بزنید. اگر با پیغامی مواجه شدید (ترفندستان) روی دکمه I'll be careful, I promise کلیک کنید. اکنون در قسمت Filter عبارت browser.tabs.closebuttons را وارد کنید. سپس بر روی browser.tabs.closebuttons دوبار کلیک کنید؛ حال شما سه انتخاب دارید؛ اجازه بدهید مقدار 1 باقی بماند که همان حالت پیش فرض است. عدد را به 2 تغییر دهید: نتیجه این خواهد بود که تمام دکمههای Close از روی صفحه محو میشود (در این صورت تنها راه بستن یک تب استفاده از ترفند شماره 10 است). و در نهایت عدد را به 3 تغییر دهید که در این صورت یک تنها یک دکمه ضربدر Close در سمت راست تبها قرار میگیرد که میتوانید از آن برای بستن تبها استفاده کنید.
اما راه دوم استفاده از افزونه Tab Mix Plus است. به Tools > Add-ons بروید. بر روی Tab Mix Plus راست کلیک کرده و Options را انتخاب کنید. در تب Display و قسمت Tab در بخش Show تیک گزینه Close tab button را بردارید. اگر هم میخواهید تنها یک دکمه Close در سمت راست ردیف تبها قرار بگیرد در همان تب به قسمت Tab Bar بروید و تیک گزینه Close tab button را بزنید.
8. غیرفعال کردن چند صفحه ای شدن تبها
یکی از قابلیتهایی که در نسخه 2 به بعد فایرفاکس اضافه شده است، این است که در صورتی که تعداد تبها زیاد شوند، تبها به صفحه بعدی ردیف موجود میروند و برای یافتن آنها بایستی از دکمههای چپ و راست موجود استفاده کنید. ممکن است دوست داشته باشید که همه تبها در یک ردیف و صفحه قرار بگیرند.
بدین منظور ابتدا عبارت about:config را در نوار آدرس مرورگر وارد کنید و دکمه Enter را بزنید. اگر با پیغامی مواجه شدید روی دکمه I'll be careful, I promise! کلیک کنید. اکنون در قسمت Filter عبارت browser.tabs.tabMinWidth را وارد کنید. سپس بر روی browser.tabs.tabMinWidth دوبار کلیک کنید و مقدار 0 را وارد نمایید.
9. صرفه جویی در فضای تب در صفحههای مورد علاقه
ممکن است شما نیز روزانه به سایتهای خاصی که مورد علاقهتان است به وسیله فایرفاکس سر میزنید. طبعاً با مشاهده شکلک یا Favicon آنها متوجه میشوید که تب موجود مربوط به چه سایتی است و وجود عنوان صفحه یا سایت ضروری نیست. با استفاده از افزونهای به نام FaviconizeTab شما میتوانید تبها را طوری تنظیم کنید که به هنگام ورود به سایتهایی که شما تعیین کردهاید، فقط شکلک یا Favicon آنها را نمایش دهد. با این کار در فضای اشغال شده توسط تبها صرفه جویی زیادی میشود. برای این کار ابتدا این افزونه را از https://addons.mozilla.org/en-US/firefox/addon/3780 دانلود و نصب کنید. اکنون در صورتی که بر روی یک تب دوبار کلیک کنید این قابلیت فعال شده و تنها Favicon نمایش داده میشود. (ترفندستان)
10. بستن سریع یک تب
در فایرفاکس برای بستن سریع یک تب دو راه وجود دارد؛ سادهترین راه این است که با استفاده از ماوس بر روی تب مورد نظر کلیک وسط انجام دهید تا تب بسته شود. همچنین با استفاده از کیبورد و کلیدهای ترکیبی Ctrl+W میتوانید تب را خیلی سریع ببندید.
11. غیر فعال کردن تبها در فایرفاکس
و آخرین ترفند این مجموعه که ترفندی کابوس وار برای علاقهمندان به قابلیت پشتیبانی از تبها در فایرفاکس است. شما میتوانید به طور کلی استفاده از تبها در فایرفاکس را غیر فعال کنید و کاملاً یاد و خاطره IE 6 را زنده کنید. با این کار Open Link in New Tab هم از راست کلیک لینکها حذف خواهد شد. بدین منظور نیازمند افزونهای به نام Tab Killer هستید که ازhttps://addons.mozilla.org/en-US/firefox/addon/1938 قابل دانلود و نصب است. حقیقتاً زندگی بدون تبها در فایرفاکس دردآور است. با یک بار نصب این افزونه و امتحان آن به اهمیت این موضوع پی خواهید برد.

 سطح ترفند: متوسط
سطح ترفند: متوسط
 در صورت داشتن سوال و یا مشکل پیرامون این ترفند، میتوانید آن را در انجمنهای تخصصی ترفندستان مطرح کنید.
در صورت داشتن سوال و یا مشکل پیرامون این ترفند، میتوانید آن را در انجمنهای تخصصی ترفندستان مطرح کنید.
 منبع ترفند: وب سایت ترفندستان
منبع ترفند: وب سایت ترفندستان
 به پاس حرمت قلم و اندیشه، در صورت ذکر این ترفند منبع آن را نیز ذکر کنید. استفاده از این ترفند تنها با ذکر نام وب سایت ترفندستان مجاز است.
به پاس حرمت قلم و اندیشه، در صورت ذکر این ترفند منبع آن را نیز ذکر کنید. استفاده از این ترفند تنها با ذکر نام وب سایت ترفندستان مجاز است.
 لینک مستقیم ترفند:
لینک مستقیم ترفند:
اگر در اندیشه پیشرفته کردن تبها در فایرفاکس هستید افزونهای به نام Tab Mix Plus وجود دارد که مختص همین کار است. مهمترین قابلیت این افزونه حفاظت از تبها و قفل نمودن آنها است. فرض کنید چندین تب باز کردهاید و یکی از تبها برایتان اهمیت زیادی دارد. برای جلوگیری از این که تصادفاً آن را ببندید کافی است پس از نصب این افزونه بر روی تب راست کلیک کنید و Protect Tab را انتخاب کنید. از این پس تب مورد نظر حفاظت شده است (ترفندستان) و در صورتی که تصادفاً دکمه Close این تب را بزنید بسته نمیشود. پس از پایان کار نیز میتوانید مجدد بر روی تب راست کلیک کرده و Protect Tab را انتخاب کنید تا تب از حالت حفاظت شده خارج شود. شما با این افزونه حتی میتوانید تبها را قفل کنید! به این صورت که صفحه حاضر در تب شما همواره قفل شده و تغییر نمیکند، به طوریکه امکان درج آدرس جدید در نوار آدرس مرورگر نیست و صفحه عوض نمیشود. حتی با کلیک بر روی لینکها هم صفحه در تب جدیدی باز میشود و تب دست نخورده باقی میماند. برای فعال و غیرفعالسازی آن کافی است بر روی تب مورد نظر راست کلیک کرده و Lock Tab را انتخاب کنید.
افزونه Tab Mix Plus را میتوانید از https://addons.mozilla.org/en-US/firefox/addon/1122 نصب کنید.
2. انتخاب یک تب خاص با استفاده از کیبورد
در فایرفاکس قابلیت جالبی برای افرادی که تعداد تب زیادی باز میکنند وجود دارد. شما با استفاده از کلیدهای ترکیبی کیبورد میتوانید سریعاً به تبی که مد نظرتان است بروید و در وقت خود صرفه جویی کنید. بدین صورت که:
Ctrl+1: رفتن به اولین تب موجود.
Ctrl+9: رفتن به آخرین تب موجود.
8 تا Ctrl+2: رفتن به تب شماره 2 تا 8. به عنوان مثال Ctrl+5، پنجمین تب موجود را باز میکند.
همچنین با استفاده از کلید ترکیبی Ctrl+Tab میتوانید بین تبها گردش کنید.
3. ایجاد نسخه مشابه از یک تب در یک پنجره جدید
فرض کنید قصد دارید تا به طور سریع یک تب موجود را کلاً در یک پنجره جدید فایرفاکس باز کنید. برای اینکار نیازمند افزونه Tab Mix Plus که در قسمت اول معرفی شد هستیم. ابتدا این افزونه را نصب کنید. از آنجایی که این قابلیت به طور پیش فرض در افزونه فعال نیست ابتدا به Tools > Add-ons بروید. بر روی Tab Mix Plus راست کلیک کرده و Options را انتخاب کنید. سپس به تب Menu و قسمت Tab Context Menu بروید. حالا تیک گزینه Duplicate in New Window را بزنید و بر روی دکمه OK کلیک کنید. اکنون در صورتی قصد ایجاد نسخه مشابه از یک در یک پنجره جدید را داشته باشید کافی است بر روی تب مورد نظر راست کلیک کرده و Duplicate in New Window را انتخاب کنید یا از کلیدهای ترکیبی Ctrl+Shift+N استفاده کنید.
4. چندین ردیف تب در یک پنجره
اگر اهل باز کردن تبهای زیاد باشید، حتماً میدانید که پیدا کردن یک تب خاص در میان لیست تبها چه کار مشکلی است. چرا که تبها در فایرفاکس تنها در نوار و ردیف به صورت پشت هم قرار میگیرند. اما آیا به این موضوع فکر کردهاید که میتوانید چندین ردیف تب داشته باشید؟ به صورتی که تبها پس از رسیدن به انتهای پنجره در زیر هم قرار میگیرند. برای انجام چنین کاری باز هم نیازمند افزونه Tab Mix Plus هستید. پس از نصب آن (ترفندستان) جهت فعالسازی استفاده از چندین ردیف تب، به Tools > Add-ons بروید. بر روی Tab Mix Plus راست کلیک کرده و Options را انتخاب کنید. سپس به تب Display و قسمت Tab Bar بروید. اکنون گزینه When tabs don’t fit width را بر روی Multi-row تنظیم کنید. در قسمت Max number of rows to display هم میتوانید حدأکثر تعداد ردیف برای قرارگیری تبها را تعیین کنید.
5. دخیره پنجرهها و تبها به هنگام Restart فایرفاکس
گاهی ممکن است به هر دلیل ناچار به بازآغازی یا Restart فایرفاکس شوید. با استفاده از قابلیتی که در خود فایرفاکس وجود دارد شما میتوانید همواره پنجرهها و تبها را در همان حالتی که هستند به هنگام خروج از فایرفاکس ذخیره کنید و آنها را پس از باز نمودن مجدد فایرفاکس به همان شکل در اختیار داشته باشید. برای فعال سازی این قابلیت، به Tools > Options بروید. در تب Main قسمت When Firefox starts را بر روی Show my windows and tabs from last time تنظیم کنید.
لازم به ذکر است برای این کار شما 2 راه دیگر نیز دارید. راه اول استفاده از افزونه ای به نام Restart Firefox است که میتوانید آن را از https://addons.mozilla.org/en-US/firefox/addon/1249دانلود کنید. پس از نصب افزونه کافی است از منوی File گزینه Restart Firefox را انتخاب کنید، تا پس از بازآغازی فایرفاکس، تبها و پنجرهها نیز به طور اتوماتیک بازیابی شوند.
راه دیگر نیز برای این کار استفاده از افزونه Tab Mix Plus است که در قبل به آن اشاره کردیم. شما میتوانید به Tools > Add-ons بروید. بر روی Tab Mix Plus راست کلیک کرده و Options را انتخاب کنید. در تب Session و قسمت Start/Exit گزینه When browser starts را بر روی Restore تنظیم کنید.
6. باز نمودن نتیجه جستجو در تب جدید
همانطور که میدانید در فایرفاکس در صورتی که از قسمت جستجو (در بالا سمت راست مرورگر) استفاده کنید، نتیجه جستجو در همان تب باز میشود. برای اینکه این نتایج در یک تب جدید باز شوند چهار راه دارید!
راه اول این است که به جای فشردن Enter پس از وارد کردن عبارت، کلیدهای ترکیبی Alt+Enter را بزنید تا نتیجه در تب جدید نمایش داده شود.
راه دوم بدین صورت است که ابتدا عبارت about:config را در نوار آدرس مرورگر وارد کنید و دکمه Enter را بزنید. اگر با پیغامی مواجه شدید روی دکمه I'll be careful, I promise کلیک کنید. اکنون در قسمت Filter عبارت browser.search.openintab را وارد کنید. سپس بر روی browser.search.openintab دوبار کلیک کنید تا مقدار Value آن به true تغییر کند.
و راه سوم باز هم با استفاده از افزونه Tab Mix Plus است. به Tools > Add-ons بروید. بر روی Tab Mix Plus راست کلیک کرده و Options را انتخاب کنید. در تب Events و قسمت Tab Opening در بخش Open tabs from تیک گزینه Search bar را بزنید.
و در نهایت چهارمین راه که آخرین راه و سادهترین آنهاست! پس از تایپ عبارت مورد جستجو کلید وسط ماوس را بر روی تصویر ذرهبین در سمت راست قسمت جستجو فشار دهید!
7. حذف دکمه "بستن تب" از روی تبها
همانطور که میدانید در فایرفاکس (از نسخه 1.5 به بالا)، بر روی هر تب علامت یک ضربدر وجود دارد که با کلیک بر روی آن، تب مربوطه بسته میشود. گاهی ممکن است تصادفاً بر روی آن کلیک کنید و ناخواسته تب شما بسته شود. یا شاید اصلاً از آن استفاده نمیکنید. برای حذف این دکمه از روی تبها دو راه پیش رو دارید.
راه اول این است که ابتدا عبارت about:config را در نوار آدرس مرورگر وارد کنید و دکمه Enter را بزنید. اگر با پیغامی مواجه شدید (ترفندستان) روی دکمه I'll be careful, I promise کلیک کنید. اکنون در قسمت Filter عبارت browser.tabs.closebuttons را وارد کنید. سپس بر روی browser.tabs.closebuttons دوبار کلیک کنید؛ حال شما سه انتخاب دارید؛ اجازه بدهید مقدار 1 باقی بماند که همان حالت پیش فرض است. عدد را به 2 تغییر دهید: نتیجه این خواهد بود که تمام دکمههای Close از روی صفحه محو میشود (در این صورت تنها راه بستن یک تب استفاده از ترفند شماره 10 است). و در نهایت عدد را به 3 تغییر دهید که در این صورت یک تنها یک دکمه ضربدر Close در سمت راست تبها قرار میگیرد که میتوانید از آن برای بستن تبها استفاده کنید.
اما راه دوم استفاده از افزونه Tab Mix Plus است. به Tools > Add-ons بروید. بر روی Tab Mix Plus راست کلیک کرده و Options را انتخاب کنید. در تب Display و قسمت Tab در بخش Show تیک گزینه Close tab button را بردارید. اگر هم میخواهید تنها یک دکمه Close در سمت راست ردیف تبها قرار بگیرد در همان تب به قسمت Tab Bar بروید و تیک گزینه Close tab button را بزنید.
8. غیرفعال کردن چند صفحه ای شدن تبها
یکی از قابلیتهایی که در نسخه 2 به بعد فایرفاکس اضافه شده است، این است که در صورتی که تعداد تبها زیاد شوند، تبها به صفحه بعدی ردیف موجود میروند و برای یافتن آنها بایستی از دکمههای چپ و راست موجود استفاده کنید. ممکن است دوست داشته باشید که همه تبها در یک ردیف و صفحه قرار بگیرند.
بدین منظور ابتدا عبارت about:config را در نوار آدرس مرورگر وارد کنید و دکمه Enter را بزنید. اگر با پیغامی مواجه شدید روی دکمه I'll be careful, I promise! کلیک کنید. اکنون در قسمت Filter عبارت browser.tabs.tabMinWidth را وارد کنید. سپس بر روی browser.tabs.tabMinWidth دوبار کلیک کنید و مقدار 0 را وارد نمایید.
9. صرفه جویی در فضای تب در صفحههای مورد علاقه
ممکن است شما نیز روزانه به سایتهای خاصی که مورد علاقهتان است به وسیله فایرفاکس سر میزنید. طبعاً با مشاهده شکلک یا Favicon آنها متوجه میشوید که تب موجود مربوط به چه سایتی است و وجود عنوان صفحه یا سایت ضروری نیست. با استفاده از افزونهای به نام FaviconizeTab شما میتوانید تبها را طوری تنظیم کنید که به هنگام ورود به سایتهایی که شما تعیین کردهاید، فقط شکلک یا Favicon آنها را نمایش دهد. با این کار در فضای اشغال شده توسط تبها صرفه جویی زیادی میشود. برای این کار ابتدا این افزونه را از https://addons.mozilla.org/en-US/firefox/addon/3780 دانلود و نصب کنید. اکنون در صورتی که بر روی یک تب دوبار کلیک کنید این قابلیت فعال شده و تنها Favicon نمایش داده میشود. (ترفندستان)
10. بستن سریع یک تب
در فایرفاکس برای بستن سریع یک تب دو راه وجود دارد؛ سادهترین راه این است که با استفاده از ماوس بر روی تب مورد نظر کلیک وسط انجام دهید تا تب بسته شود. همچنین با استفاده از کیبورد و کلیدهای ترکیبی Ctrl+W میتوانید تب را خیلی سریع ببندید.
11. غیر فعال کردن تبها در فایرفاکس
و آخرین ترفند این مجموعه که ترفندی کابوس وار برای علاقهمندان به قابلیت پشتیبانی از تبها در فایرفاکس است. شما میتوانید به طور کلی استفاده از تبها در فایرفاکس را غیر فعال کنید و کاملاً یاد و خاطره IE 6 را زنده کنید. با این کار Open Link in New Tab هم از راست کلیک لینکها حذف خواهد شد. بدین منظور نیازمند افزونهای به نام Tab Killer هستید که ازhttps://addons.mozilla.org/en-US/firefox/addon/1938 قابل دانلود و نصب است. حقیقتاً زندگی بدون تبها در فایرفاکس دردآور است. با یک بار نصب این افزونه و امتحان آن به اهمیت این موضوع پی خواهید برد.

 سطح ترفند: متوسط
سطح ترفند: متوسط در صورت داشتن سوال و یا مشکل پیرامون این ترفند، میتوانید آن را در انجمنهای تخصصی ترفندستان مطرح کنید.
در صورت داشتن سوال و یا مشکل پیرامون این ترفند، میتوانید آن را در انجمنهای تخصصی ترفندستان مطرح کنید. منبع ترفند: وب سایت ترفندستان
منبع ترفند: وب سایت ترفندستان به پاس حرمت قلم و اندیشه، در صورت ذکر این ترفند منبع آن را نیز ذکر کنید. استفاده از این ترفند تنها با ذکر نام وب سایت ترفندستان مجاز است.
به پاس حرمت قلم و اندیشه، در صورت ذکر این ترفند منبع آن را نیز ذکر کنید. استفاده از این ترفند تنها با ذکر نام وب سایت ترفندستان مجاز است. لینک مستقیم ترفند:
لینک مستقیم ترفند:حل مشکل کند باز شدن صفحات اینترنتی در مرورگر IE8

در صورتی که از نسخه 8 مرورگر Internet Explorer استفاده میکنید ممکن است به این مشکل برخورده باشید که مرورگر به طور غیرعادی صفحات اینترنت را کند باز میکند. این موضوع به هنگامی که چندین تب را باز کردهاید نیز شدت بیشتری میگیرد. این مشکل میتواند از رجیستر نشدن یکی از فایلهای هستهای اینترنت اکسپلورر در هنگام نصب ناشی شده باشد. هم اکنون قصد داریم به معرفی ترفندی ساده جهت حل این مشکل بپردازیم. اگر حس میکنید سرعت لود صفحات در IE8 کم است، این ترفند را حتماً آزمایش کنید.
بدین منظور:
اگر از ویندوز XP استفاده میکنید:
از منوی Start بر روی Run کلیک کنید.
در محیط Run عبارت cmd را وارد کرده و Enter بزنید.
و اگر از ویندوز ویستا یا 7 استفاده میکنید:
منوی Start را باز کنید.
سپس عبارت cmd را وارد نموده و Enter بزنید.
حال (ترفندستان) در پنجره Command Prompt دستور زیر را وارد نموده و Enter بزنید:
مشاهده پیغام DllRegisterServer in actxprxy.dll succeeded به معنای موفقیتآمیز بودن کار است.
در پایان یک بار سیستم را از نو راهاندازی کنید.
اگر از ویندوز XP استفاده میکنید:
از منوی Start بر روی Run کلیک کنید.
در محیط Run عبارت cmd را وارد کرده و Enter بزنید.
و اگر از ویندوز ویستا یا 7 استفاده میکنید:
منوی Start را باز کنید.
سپس عبارت cmd را وارد نموده و Enter بزنید.
حال (ترفندستان) در پنجره Command Prompt دستور زیر را وارد نموده و Enter بزنید:
regsvr32 actxprxy.dll
مشاهده پیغام DllRegisterServer in actxprxy.dll succeeded به معنای موفقیتآمیز بودن کار است.
در پایان یک بار سیستم را از نو راهاندازی کنید.
تغییر موتور جستجوی پیش فرض مرورگر IE به وسیله رجیستری
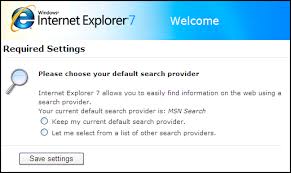
در صورتی که از نسخه 7 یا 8 مرورگر Internet Explorer استفاده میکنید حتماً میدانید قسمت Search موجود در این مرورگر (در بالای صفحه سمت راست)، به طور پیش فرض از موتور جستجوی Live Search (یا Bing فعلی) بهره میبرد. ممکن است شما نیز به همانند بسیاری دیگر از کاربران ترجیح دهید برای جستجو از موتور جستجوی دیگری نظیر گوگل یا یاهو استفاده کنید. در این ترفند قصد داریم نحوه تغییر موتور جستجوی پیش فرض در این مرورگر را از طریق رجیستری ویندوز به شما بیاموزیم.
بدین منظور:
ابتدا بر روی منوی Start کلیک کنید.
در صورتی که از ویندوز XP استفاده میکنید وارد Run شوید و عبارت regedit را وارد نموده و Enter بزنید.
اگر از ویندوز ویستا یا 7 استفاده میکنید، پس از باز شدن منوی Start، عبارت regedit را وارد کرده و Enter بزنید.
حال فرض میکنیم قصد داریم موتور جستجوی پیش فرض را به گوگل تغییر دهیم.
در پنجره Registry Editor به مسیر زیر بروید:
از قسمت دیگر پنجره، بر روی Search Page دوبار کلیک کنید. Value را به http://www.google.com تغییر دهید و OK کنید. همچنین بر روی Search Bar کلیک نمایید و مقدار Value را به http://www.google.com/ie تغییر دهید و OK کنید.
پس از این کار، در رجیستری به مسیر زیر بروید:
از قسمت دیگر پنجره بر روی Default دوبار کلیک نمایید. در قسمت Value عبارت http://www.google.com/keyword/%s را وارد نموده و OK کنید.
در آخرین قدم به مسیر زیر بروید:
اکنون بر روی Internet Explorer راست کلیک کنید و New > Key را برگزینید. نام Key جدید را Search قرار دهید.
در حالتی که Search در حالت انتخاب است، از قسمت دیگر پنجره (ترفندستان) بر روی فضای خالی راست کلیک کنید و New > DWORD Value را انتخاب کنید. نام آن را SearchAssistant قرار دهید.
اکنون بر روی SearchAssistant دوبار کلیک کنید و مقدار Value را برابر با http://www.google.com/ie قرار داده و OK کنید.
کار تمام است. در صورتی که یک بار IE را از نو باز کنید، شاهد تغییرات خواهید بود.
نحوه تغییر موتور جستجوی پیش فرض به سایر موتورهای جستجو نیز به همین ترتیب است.
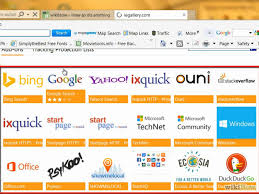
 سطح ترفند: پیشرفته
سطح ترفند: پیشرفته
 در صورت داشتن سوال و یا مشکل پیرامون این ترفند، میتوانید آن را در انجمنهای تخصصی ترفندستان مطرح کنید.
در صورت داشتن سوال و یا مشکل پیرامون این ترفند، میتوانید آن را در انجمنهای تخصصی ترفندستان مطرح کنید.
 منبع ترفند: وب سایت ترفندستان
منبع ترفند: وب سایت ترفندستان
 به پاس حرمت قلم و اندیشه، در صورت ذکر این ترفند منبع آن را نیز ذکر کنید. استفاده از این ترفند تنها با ذکر نام وب سایت ترفندستان مجاز است.
به پاس حرمت قلم و اندیشه، در صورت ذکر این ترفند منبع آن را نیز ذکر کنید. استفاده از این ترفند تنها با ذکر نام وب سایت ترفندستان مجاز است.
 لینک مستقیم ترفند:
لینک مستقیم ترفند:
ابتدا بر روی منوی Start کلیک کنید.
در صورتی که از ویندوز XP استفاده میکنید وارد Run شوید و عبارت regedit را وارد نموده و Enter بزنید.
اگر از ویندوز ویستا یا 7 استفاده میکنید، پس از باز شدن منوی Start، عبارت regedit را وارد کرده و Enter بزنید.
حال فرض میکنیم قصد داریم موتور جستجوی پیش فرض را به گوگل تغییر دهیم.
در پنجره Registry Editor به مسیر زیر بروید:
HKEY_CURRENT_USER\Software\Microsoft\Internet Explorer\Main
از قسمت دیگر پنجره، بر روی Search Page دوبار کلیک کنید. Value را به http://www.google.com تغییر دهید و OK کنید. همچنین بر روی Search Bar کلیک نمایید و مقدار Value را به http://www.google.com/ie تغییر دهید و OK کنید.
پس از این کار، در رجیستری به مسیر زیر بروید:
HKEY_CURRENT_USER\Software\Microsoft\Internet Explorer\SearchURL
از قسمت دیگر پنجره بر روی Default دوبار کلیک نمایید. در قسمت Value عبارت http://www.google.com/keyword/%s را وارد نموده و OK کنید.
در آخرین قدم به مسیر زیر بروید:
HKEY_LOCAL_MACHINE\SOFTWARE\Microsoft\Internet Explorer
اکنون بر روی Internet Explorer راست کلیک کنید و New > Key را برگزینید. نام Key جدید را Search قرار دهید.
در حالتی که Search در حالت انتخاب است، از قسمت دیگر پنجره (ترفندستان) بر روی فضای خالی راست کلیک کنید و New > DWORD Value را انتخاب کنید. نام آن را SearchAssistant قرار دهید.
اکنون بر روی SearchAssistant دوبار کلیک کنید و مقدار Value را برابر با http://www.google.com/ie قرار داده و OK کنید.
کار تمام است. در صورتی که یک بار IE را از نو باز کنید، شاهد تغییرات خواهید بود.
نحوه تغییر موتور جستجوی پیش فرض به سایر موتورهای جستجو نیز به همین ترتیب است.
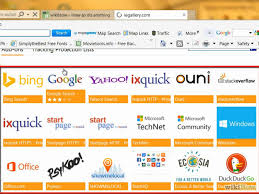
 سطح ترفند: پیشرفته
سطح ترفند: پیشرفته در صورت داشتن سوال و یا مشکل پیرامون این ترفند، میتوانید آن را در انجمنهای تخصصی ترفندستان مطرح کنید.
در صورت داشتن سوال و یا مشکل پیرامون این ترفند، میتوانید آن را در انجمنهای تخصصی ترفندستان مطرح کنید. منبع ترفند: وب سایت ترفندستان
منبع ترفند: وب سایت ترفندستان به پاس حرمت قلم و اندیشه، در صورت ذکر این ترفند منبع آن را نیز ذکر کنید. استفاده از این ترفند تنها با ذکر نام وب سایت ترفندستان مجاز است.
به پاس حرمت قلم و اندیشه، در صورت ذکر این ترفند منبع آن را نیز ذکر کنید. استفاده از این ترفند تنها با ذکر نام وب سایت ترفندستان مجاز است. لینک مستقیم ترفند:
لینک مستقیم ترفند:پیشرفته کردن شورتکات فایرفاکس در صفحه دسکتاپ

همان طور که حتماً دیدهاید شورتکات مربوط به مرورگر Internet Explorer در صفحه دسکتاپ کمی متفاوتتر از سایر شورتکاتهای موجود است. به این دلیل که با راست کلیک بر روی آن گزینهای نظیر Internet Options جهت دسترسی به تنظیمات مرورگر به چشم میخورد. در صورتی که از مرورگر فایرفاکس استفاده میکنید آیا تاکنون به این موضوع فکر کرده اید که میتوان شورتکات فایرفاکس را نیز همانند شورتکات IE توسعه داد و آن را پیشرفته کرد؟ در این ترفند جالب قصد داریم نحوه افزودن گزینههای Safe Mode ،Extensions ،Bookmarks ،about:Config و Profile Manager را به منوی راست کلیک شورتکات این مرورگر را بازگو نماییم.
برای این کار:
ابتدا نرم افزار Notepad ویندوز را اجرا نمایید.
سپس کدهای زیر را عیناً Copy کرده و در آن Paste نمایید:
اکنون از منوی File بر روی Save as کلیک کنید.
فایل را با نام دلخواه و پسوند reg. ذخیره نمایید. به عنوان مثال نام آن را Tarfandestan.reg بگذارید.
حال به محل ذخیره فایل بروید و فایل ساخته شده را با دو بار کلیک اجرا نمایید. سپس بر روی دکمه Yes کلیک کنید تا تغییرات لازم در رجیستری ویندوز صورت بگیرد.
پس از این کار (ترفندستان) حتماً نیاز است که یک بار ویندوز را Restart نمایید.
پس از ورود مجدد به ویندوز، در صفحه دسکتاپ شورتکات جدیدی از فایرفاکس مشاهده خواهید کرد که با راست کلیک بر روی آن میتوانید به گزینه های ذکر شده دسترسی داشته باشید.
دقت کنید از آن جا که ممکن است دو شورتکات فایرفاکس در دسکتاپ داشته باشید، شورتکاتی که راست کلیک آن عادی است را حذف نمایید.
ابتدا نرم افزار Notepad ویندوز را اجرا نمایید.
سپس کدهای زیر را عیناً Copy کرده و در آن Paste نمایید:
Windows Registry Editor Version 5.00
www.Tarfandestan.com
[HKEY_CLASSES_ROOT\CLSID\{EC8030F7-C20A-464F-9B0E-13A3A9E97384}]
@="Mozilla Firefox"
"InfoTip"=hex(2):4d,00,6f,00,7a,00,69,00,6c,00,6c,00,61,00,20,00,46,00,69,00,\
72,00,65,00,66,00,6f,00,78,00,20,00,2d,00,20,00,54,00,61,00,72,00,66,00,61,\
00,6e,00,64,00,65,00,73,00,74,00,61,00,6e,00,2e,00,63,00,6f,00,6d,00,00,00
[HKEY_CLASSES_ROOT\CLSID\{EC8030F7-C20A-464F-9B0E-13A3A9E97384}\DefaultIcon]
@="C:\\Program Files\\Mozilla Firefox\\firefox.exe,0"
[HKEY_CLASSES_ROOT\CLSID\{EC8030F7-C20A-464F-9B0E-13A3A9E97384}\Shell]
[HKEY_CLASSES_ROOT\CLSID\{EC8030F7-C20A-464F-9B0E-13A3A9E97384}\Shell\open]
@="&Open"
[HKEY_CLASSES_ROOT\CLSID\{EC8030F7-C20A-464F-9B0E-13A3A9E97384}\Shell\open\command]
@="C:\\Program Files\\Mozilla Firefox\\firefox.exe"
[HKEY_CLASSES_ROOT\CLSID\{EC8030F7-C20A-464F-9B0E-13A3A9E97384}\Shell\Open (safe-mode)]
@="Open (&Safe Mode)"
[HKEY_CLASSES_ROOT\CLSID\{EC8030F7-C20A-464F-9B0E-13A3A9E97384}\Shell\Open (safe-mode)\command]
@="C:\\Program Files\\Mozilla Firefox\\firefox.exe -safe-mode"
[HKEY_CLASSES_ROOT\CLSID\{EC8030F7-C20A-464F-9B0E-13A3A9E97384}\Shell\Options]
@="Op&tions"
[HKEY_CLASSES_ROOT\CLSID\{EC8030F7-C20A-464F-9B0E-13A3A9E97384}\Shell\Options\command]
@="C:\\Program Files\\Mozilla Firefox\\firefox.exe -chrome chrome://browser/content/preferences/preferences.xul"
[HKEY_CLASSES_ROOT\CLSID\{EC8030F7-C20A-464F-9B0E-13A3A9E97384}\Shell\Extensions]
@="Ex&tentions"
[HKEY_CLASSES_ROOT\CLSID\{EC8030F7-C20A-464F-9B0E-13A3A9E97384}\Shell\Extensions\command]
@="C:\\Program Files\\Mozilla Firefox\\firefox.exe -chrome chrome://mozapps/content/extensions/extensions.xul"
[HKEY_CLASSES_ROOT\CLSID\{EC8030F7-C20A-464F-9B0E-13A3A9E97384}\Shell\Bookmarks]
@="Boo&kmarks"
[HKEY_CLASSES_ROOT\CLSID\{EC8030F7-C20A-464F-9B0E-13A3A9E97384}\Shell\Bookmarks\command]
@="C:\\Program Files\\Mozilla Firefox\\firefox.exe -chrome chrome://browser/content/places/places.xul"
[HKEY_CLASSES_ROOT\CLSID\{EC8030F7-C20A-464F-9B0E-13A3A9E97384}\Shell\About:Config]
@="About:Config"
[HKEY_CLASSES_ROOT\CLSID\{EC8030F7-C20A-464F-9B0E-13A3A9E97384}\Shell\About:Config\command]
@="C:\\Program Files\\Mozilla Firefox\\firefox.exe -chrome chrome://global/content/config.xul"
[HKEY_CLASSES_ROOT\CLSID\{EC8030F7-C20A-464F-9B0E-13A3A9E97384}\Shell\Profilemanager]
@="&Profile Manager"
[HKEY_CLASSES_ROOT\CLSID\{EC8030F7-C20A-464F-9B0E-13A3A9E97384}\Shell\Profilemanager\command]
@="C:\\Program Files\\Mozilla Firefox\\firefox.exe -ProfileManager"
[HKEY_CLASSES_ROOT\CLSID\{EC8030F7-C20A-464F-9B0E-13A3A9E97384}\ShellFolder]
"Attributes"=hex:32,00,00,00
"HideOnDesktopPerUser"=""
[HKEY_CURRENT_USER\Software\Microsoft\Windows\CurrentVersion\Explorer\HideDesktopIcons]
[HKEY_CURRENT_USER\Software\Microsoft\Windows\CurrentVersion\Explorer\HideDesktopIcons\ClassicStartMenu]
"{EC8030F7-C20A-464F-9B0E-13A3A9E97384}"=dword:00000000
[HKEY_CURRENT_USER\Software\Microsoft\Windows\CurrentVersion\Explorer\HideDesktopIcons\NewStartPanel]
"{EC8030F7-C20A-464F-9B0E-13A3A9E97384}"=dword:00000000
[HKEY_LOCAL_MACHINE\SOFTWARE\Microsoft\Windows\CurrentVersion\Explorer\Desktop\NameSpace\{EC8030F7-C20A-464F-9B0E-13A3A9E97384}]
@="Mozilla Firefox"
www.Tarfandestan.com
[HKEY_CLASSES_ROOT\CLSID\{EC8030F7-C20A-464F-9B0E-13A3A9E97384}]
@="Mozilla Firefox"
"InfoTip"=hex(2):4d,00,6f,00,7a,00,69,00,6c,00,6c,00,61,00,20,00,46,00,69,00,\
72,00,65,00,66,00,6f,00,78,00,20,00,2d,00,20,00,54,00,61,00,72,00,66,00,61,\
00,6e,00,64,00,65,00,73,00,74,00,61,00,6e,00,2e,00,63,00,6f,00,6d,00,00,00
[HKEY_CLASSES_ROOT\CLSID\{EC8030F7-C20A-464F-9B0E-13A3A9E97384}\DefaultIcon]
@="C:\\Program Files\\Mozilla Firefox\\firefox.exe,0"
[HKEY_CLASSES_ROOT\CLSID\{EC8030F7-C20A-464F-9B0E-13A3A9E97384}\Shell]
[HKEY_CLASSES_ROOT\CLSID\{EC8030F7-C20A-464F-9B0E-13A3A9E97384}\Shell\open]
@="&Open"
[HKEY_CLASSES_ROOT\CLSID\{EC8030F7-C20A-464F-9B0E-13A3A9E97384}\Shell\open\command]
@="C:\\Program Files\\Mozilla Firefox\\firefox.exe"
[HKEY_CLASSES_ROOT\CLSID\{EC8030F7-C20A-464F-9B0E-13A3A9E97384}\Shell\Open (safe-mode)]
@="Open (&Safe Mode)"
[HKEY_CLASSES_ROOT\CLSID\{EC8030F7-C20A-464F-9B0E-13A3A9E97384}\Shell\Open (safe-mode)\command]
@="C:\\Program Files\\Mozilla Firefox\\firefox.exe -safe-mode"
[HKEY_CLASSES_ROOT\CLSID\{EC8030F7-C20A-464F-9B0E-13A3A9E97384}\Shell\Options]
@="Op&tions"
[HKEY_CLASSES_ROOT\CLSID\{EC8030F7-C20A-464F-9B0E-13A3A9E97384}\Shell\Options\command]
@="C:\\Program Files\\Mozilla Firefox\\firefox.exe -chrome chrome://browser/content/preferences/preferences.xul"
[HKEY_CLASSES_ROOT\CLSID\{EC8030F7-C20A-464F-9B0E-13A3A9E97384}\Shell\Extensions]
@="Ex&tentions"
[HKEY_CLASSES_ROOT\CLSID\{EC8030F7-C20A-464F-9B0E-13A3A9E97384}\Shell\Extensions\command]
@="C:\\Program Files\\Mozilla Firefox\\firefox.exe -chrome chrome://mozapps/content/extensions/extensions.xul"
[HKEY_CLASSES_ROOT\CLSID\{EC8030F7-C20A-464F-9B0E-13A3A9E97384}\Shell\Bookmarks]
@="Boo&kmarks"
[HKEY_CLASSES_ROOT\CLSID\{EC8030F7-C20A-464F-9B0E-13A3A9E97384}\Shell\Bookmarks\command]
@="C:\\Program Files\\Mozilla Firefox\\firefox.exe -chrome chrome://browser/content/places/places.xul"
[HKEY_CLASSES_ROOT\CLSID\{EC8030F7-C20A-464F-9B0E-13A3A9E97384}\Shell\About:Config]
@="About:Config"
[HKEY_CLASSES_ROOT\CLSID\{EC8030F7-C20A-464F-9B0E-13A3A9E97384}\Shell\About:Config\command]
@="C:\\Program Files\\Mozilla Firefox\\firefox.exe -chrome chrome://global/content/config.xul"
[HKEY_CLASSES_ROOT\CLSID\{EC8030F7-C20A-464F-9B0E-13A3A9E97384}\Shell\Profilemanager]
@="&Profile Manager"
[HKEY_CLASSES_ROOT\CLSID\{EC8030F7-C20A-464F-9B0E-13A3A9E97384}\Shell\Profilemanager\command]
@="C:\\Program Files\\Mozilla Firefox\\firefox.exe -ProfileManager"
[HKEY_CLASSES_ROOT\CLSID\{EC8030F7-C20A-464F-9B0E-13A3A9E97384}\ShellFolder]
"Attributes"=hex:32,00,00,00
"HideOnDesktopPerUser"=""
[HKEY_CURRENT_USER\Software\Microsoft\Windows\CurrentVersion\Explorer\HideDesktopIcons]
[HKEY_CURRENT_USER\Software\Microsoft\Windows\CurrentVersion\Explorer\HideDesktopIcons\ClassicStartMenu]
"{EC8030F7-C20A-464F-9B0E-13A3A9E97384}"=dword:00000000
[HKEY_CURRENT_USER\Software\Microsoft\Windows\CurrentVersion\Explorer\HideDesktopIcons\NewStartPanel]
"{EC8030F7-C20A-464F-9B0E-13A3A9E97384}"=dword:00000000
[HKEY_LOCAL_MACHINE\SOFTWARE\Microsoft\Windows\CurrentVersion\Explorer\Desktop\NameSpace\{EC8030F7-C20A-464F-9B0E-13A3A9E97384}]
@="Mozilla Firefox"
اکنون از منوی File بر روی Save as کلیک کنید.
فایل را با نام دلخواه و پسوند reg. ذخیره نمایید. به عنوان مثال نام آن را Tarfandestan.reg بگذارید.
حال به محل ذخیره فایل بروید و فایل ساخته شده را با دو بار کلیک اجرا نمایید. سپس بر روی دکمه Yes کلیک کنید تا تغییرات لازم در رجیستری ویندوز صورت بگیرد.
پس از این کار (ترفندستان) حتماً نیاز است که یک بار ویندوز را Restart نمایید.
پس از ورود مجدد به ویندوز، در صفحه دسکتاپ شورتکات جدیدی از فایرفاکس مشاهده خواهید کرد که با راست کلیک بر روی آن میتوانید به گزینه های ذکر شده دسترسی داشته باشید.
دقت کنید از آن جا که ممکن است دو شورتکات فایرفاکس در دسکتاپ داشته باشید، شورتکاتی که راست کلیک آن عادی است را حذف نمایید.
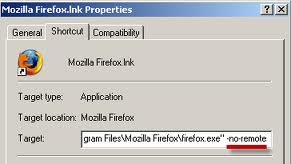
 سطح ترفند: پیشرفته
سطح ترفند: پیشرفته در صورت داشتن سوال و یا مشکل پیرامون این ترفند، میتوانید آن را در انجمنهای تخصصی ترفندستان مطرح کنید.
در صورت داشتن سوال و یا مشکل پیرامون این ترفند، میتوانید آن را در انجمنهای تخصصی ترفندستان مطرح کنید. منبع ترفند: وب سایت ترفندستان
منبع ترفند: وب سایت ترفندستان به پاس حرمت قلم و اندیشه، در صورت ذکر این ترفند منبع آن را نیز ذکر کنید. استفاده از این ترفند تنها با ذکر نام وب سایت ترفندستان مجاز است.
به پاس حرمت قلم و اندیشه، در صورت ذکر این ترفند منبع آن را نیز ذکر کنید. استفاده از این ترفند تنها با ذکر نام وب سایت ترفندستان مجاز است. لینک مستقیم ترفند:
لینک مستقیم ترفند:نابودی غدد سرطانی موجود در لیست نتایج گوگل

قطعاً برای شما نیز پیش آمده است که در موتور جستجوی گوگل در جستجوی یک مطلب خاص بودهاید، اما با کلیک بر روی نتیجه ظاهر شده، سر از یک وبسایت تبلیغاتی درآوردهاید. این روزها رشد قارچگونه سایتهای اسپم در مورتورهای جستجو به ویژه گوگل، به یکی از مصائب ایرانیان در محیط اینترنت تبدیل شده است. این گونه سایتها با استفاده از یک الگوریتم خاص، هر آنچه که شما در جستجوی آن هستید را به عنوان یک نتیجه در صفحه نتایج گوگل نمایش میدهند. پس از ورود به این گونه سایتها نیز نتیجهای خلاف آنچه انتظار داشتید مشاهده خواهید کرد. معمولاً صفحهای پر از تبلیغ که مجدد آن چه شما جستجو کردهاید را تحویلتان خواهد داد. با توجه به این الگوریتم، چنین سایتهایی خیلی زود دارای یک بازدید پوشالی خواهند شد و در موتورهای جستجو در نتایج اولیه قرار میگیرند. اما راه مقابله با این گونه سایتها و حذف آنها از گوگل راه چندان سختی نیست، به ویژه اگر از مرورگر فایرفاکس استفاده میکنید. در این ترفند قصد داریم به نحوه حذف این غدد سرطانی از لیست نتایج گوگل بپردازیم.
بدین منظور:
بهترین راه استفاده از مرورگر فایرفاکس و بهرهگیری از یک افزونه خاص است.
این افزونه که OptimizeGoogle نام دارد امکانی را در اختیار شما قرار میدهد که با استفاده از آن میتوانید این سایتهای اسپم را از لیست نتایج گوگل حذف کنید. به این صورت که با قرار دادن آدرس هر یک از سایتهای اسپم در آن، دیگر خبری از نتایج مربوط به آن سایت در لیست نتایج گوگل نخواهد بود.
برای نصب این افزونه از لینک زیر اقدام نمایید:
https://addons.mozilla.org/en-US/firefox/addon/52498
پس از نصب افزونه، در فایرفاکس (ترفندستان) از منوی Tools به Add-ons بروید. سپس بر روی دکمه Options مربوط به این افزونه کلیک کنید. حال با ورود به قسمت Filter میتوانید آدرس سایتهای اسپم را در هر سطر وارد نمایید.
با انتخاب دکمه OK، از این پس سایتهای وارد شده، در لیست نتایج گوگل نمایش داده نخواهد شد.
در این خصوص به نکات زیر نیز توجه داشته باشید:
● سایتهای اسپم با توجه به استفاده از اسکریپتهای یکسان با کمی تبحر در همان نگاه اول در لیست نتایج، قابل شناسایی هستند. به این صورت که همگی، آنچه که شما جستجو کردهاید را عیناً در آدرس خود دارند و عناوینی نظیر src و search در آدرسهای آنها قابل مشاهده است.
● شما میتوانید این گونه سایتها را به گوگل گزارش دهید تا خود گوگل آنها را پس از بررسی از لیست نتایج خود حذف کند. بدین منظور میتوانید از فرم زیر استفاده نمایید:
https://www.google.com/webmasters/tools/spamreport?hl=fa
● آنتیویروسهای مختلف نیز معمولاً قسمتهایی جهت اضافه کردن سایتهای بلوکه شده در موتورهای جستجو دارا هستند.
بهترین راه استفاده از مرورگر فایرفاکس و بهرهگیری از یک افزونه خاص است.
این افزونه که OptimizeGoogle نام دارد امکانی را در اختیار شما قرار میدهد که با استفاده از آن میتوانید این سایتهای اسپم را از لیست نتایج گوگل حذف کنید. به این صورت که با قرار دادن آدرس هر یک از سایتهای اسپم در آن، دیگر خبری از نتایج مربوط به آن سایت در لیست نتایج گوگل نخواهد بود.
برای نصب این افزونه از لینک زیر اقدام نمایید:
https://addons.mozilla.org/en-US/firefox/addon/52498
پس از نصب افزونه، در فایرفاکس (ترفندستان) از منوی Tools به Add-ons بروید. سپس بر روی دکمه Options مربوط به این افزونه کلیک کنید. حال با ورود به قسمت Filter میتوانید آدرس سایتهای اسپم را در هر سطر وارد نمایید.
با انتخاب دکمه OK، از این پس سایتهای وارد شده، در لیست نتایج گوگل نمایش داده نخواهد شد.
در این خصوص به نکات زیر نیز توجه داشته باشید:
● سایتهای اسپم با توجه به استفاده از اسکریپتهای یکسان با کمی تبحر در همان نگاه اول در لیست نتایج، قابل شناسایی هستند. به این صورت که همگی، آنچه که شما جستجو کردهاید را عیناً در آدرس خود دارند و عناوینی نظیر src و search در آدرسهای آنها قابل مشاهده است.
● شما میتوانید این گونه سایتها را به گوگل گزارش دهید تا خود گوگل آنها را پس از بررسی از لیست نتایج خود حذف کند. بدین منظور میتوانید از فرم زیر استفاده نمایید:
https://www.google.com/webmasters/tools/spamreport?hl=fa
● آنتیویروسهای مختلف نیز معمولاً قسمتهایی جهت اضافه کردن سایتهای بلوکه شده در موتورهای جستجو دارا هستند.

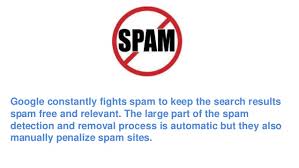
 سطح ترفند: متوسط
سطح ترفند: متوسط در صورت داشتن سوال و یا مشکل پیرامون این ترفند، میتوانید آن را در انجمنهای تخصصی ترفندستان مطرح کنید.
در صورت داشتن سوال و یا مشکل پیرامون این ترفند، میتوانید آن را در انجمنهای تخصصی ترفندستان مطرح کنید. منبع ترفند: وب سایت ترفندستان
منبع ترفند: وب سایت ترفندستان به پاس حرمت قلم و اندیشه، در صورت ذکر این ترفند منبع آن را نیز ذکر کنید. استفاده از این ترفند تنها با ذکر نام وب سایت ترفندستان مجاز است.
به پاس حرمت قلم و اندیشه، در صورت ذکر این ترفند منبع آن را نیز ذکر کنید. استفاده از این ترفند تنها با ذکر نام وب سایت ترفندستان مجاز است. لینک مستقیم ترفند:
لینک مستقیم ترفند: