فن آوری اطلاعات Information Technology
آخرین اطلاعات در زمینه فن آوری اطلاعات و ترفندهای رایانه، نوت بوک، تبلت، موبایل و . . .فن آوری اطلاعات Information Technology
آخرین اطلاعات در زمینه فن آوری اطلاعات و ترفندهای رایانه، نوت بوک، تبلت، موبایل و . . .بازگردانی ظاهر قدیمی نمایش تصویر در نسخه جدید فایرفاکس
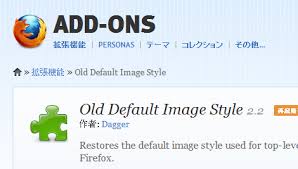
یکی از تغییراتی که در نسخه 11 مرورگر فایرفاکس شاهد بودهایم، تغییر ظاهر صفحه به هنگام نمایش یک تصویر است. در صورتی که در این نسخه، بر روی یک تصویر راست کلیک کنید و View Image را انتخاب کنید، تصویر در مرکز صفحه قرار گرفته و تصویر پشتزمینه تیره رنگی نیز به چشم میخورد. در صورتی که در نسخههای قبلی، تصویر در سمت چپ صفحه و بر روی پشتزمینهای سفید رنگ قرار میگرفت. اگر که به این ظاهر جدید علاقهای ندارید در این ترفند به بررسی نحوه بازگردانی ظاهر قدیمی نمایش تصویر در نسخه جدید فایرفاکس خواهیم پرداخت.
بدین منظور:
کافی است (ترفندستان) افزونهای با نام Old Default Image Style را نصب نمایید.
برای دریافت این افزونه به آدرس https://addons.mozilla.org/en-US/firefox/ad...ult-image-style رفته و بر روی دکمه Add to Firefox کلیک کنید.
چند لحظه صبر کرده و روی دکمه Install کلیک نمایید و صبر کنید تا افزونه نصب شود.
پس از نصب افزونه نیازی به راهاندازی مجدد مرورگر هم نیست.
اکنون در صورتی که بر روی یک تصویر راست کلیک کرده و View Image را انتخاب کنید با همان ظاهر قدیمی روبرو خواهید شد.
 سطح ترفند: مبتدی
سطح ترفند: مبتدی
 در صورت داشتن سوال و یا مشکل پیرامون این ترفند، میتوانید آن را در انجمنهای تخصصی ترفندستان مطرح کنید.
در صورت داشتن سوال و یا مشکل پیرامون این ترفند، میتوانید آن را در انجمنهای تخصصی ترفندستان مطرح کنید.
 منبع ترفند: وب سایت ترفندستان
منبع ترفند: وب سایت ترفندستان
 به پاس حرمت قلم و اندیشه، در صورت ذکر این ترفند منبع آن را نیز ذکر کنید. استفاده از این ترفند تنها با ذکر نام وب سایت ترفندستان مجاز است.
به پاس حرمت قلم و اندیشه، در صورت ذکر این ترفند منبع آن را نیز ذکر کنید. استفاده از این ترفند تنها با ذکر نام وب سایت ترفندستان مجاز است.
 لینک مستقیم ترفند:
لینک مستقیم ترفند:
کافی است (ترفندستان) افزونهای با نام Old Default Image Style را نصب نمایید.
برای دریافت این افزونه به آدرس https://addons.mozilla.org/en-US/firefox/ad...ult-image-style رفته و بر روی دکمه Add to Firefox کلیک کنید.
چند لحظه صبر کرده و روی دکمه Install کلیک نمایید و صبر کنید تا افزونه نصب شود.
پس از نصب افزونه نیازی به راهاندازی مجدد مرورگر هم نیست.
اکنون در صورتی که بر روی یک تصویر راست کلیک کرده و View Image را انتخاب کنید با همان ظاهر قدیمی روبرو خواهید شد.
 سطح ترفند: مبتدی
سطح ترفند: مبتدی در صورت داشتن سوال و یا مشکل پیرامون این ترفند، میتوانید آن را در انجمنهای تخصصی ترفندستان مطرح کنید.
در صورت داشتن سوال و یا مشکل پیرامون این ترفند، میتوانید آن را در انجمنهای تخصصی ترفندستان مطرح کنید. منبع ترفند: وب سایت ترفندستان
منبع ترفند: وب سایت ترفندستان به پاس حرمت قلم و اندیشه، در صورت ذکر این ترفند منبع آن را نیز ذکر کنید. استفاده از این ترفند تنها با ذکر نام وب سایت ترفندستان مجاز است.
به پاس حرمت قلم و اندیشه، در صورت ذکر این ترفند منبع آن را نیز ذکر کنید. استفاده از این ترفند تنها با ذکر نام وب سایت ترفندستان مجاز است. لینک مستقیم ترفند:
لینک مستقیم ترفند:اجرای نسخهی دسکتاپ مرورگر «اینترنت اکسپلورر» از صفحه Start «ویندوز 8»
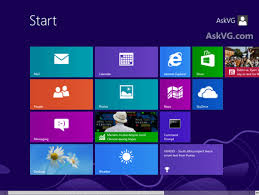
در ویندوز 8 دو نسخه از مرورگر Internet Explorer وجود دارد. یک نسخه که از صفحه Start Screen قابل اجرا میباشد (نسخه Metro) و نسخه دیگر که نسخه مخصوص دسکتاپ بوده و تنها از صفحه دسکتاپ قابل اجراست. نسخه Metro برای تبلتها و صفحات لمسی بهینه شده و ظاهری تمام صفحه دارد و در مقابل، نسخه دسکتاپ مانند نسخههای عادی اینترنت اکسپلورر بوده و توانایی اجرای افزونههای خارجی را نیز داراست. در این ترفند به معرفی نحوه اجرای نسخه دسکتاپ مرورگر اینترنت اکسپلورر از صفحه Start ویندوز 8 خواهیم پرداخت.
بدین منظور:
در قدم اول (ترفندستان) بر روی فضای خالی از صفحه دسکتاپ راست کلیک کرده و از منوی New بر روی Shortcut کلیک کنید.
در پنجره Create Shortcut و در قسمت Type the location of the item عبارت زیر را عیناً Copy و Paste نمایید:
اکنون بر روی شورتکات ساخته شده راست کلیک کرده و Properties را انتخاب نمایید.
سپس در تب Shortcut بر روی دکمه Change Icon کلیک کنید.
در جعبه متنی عبارت زیر را Copy و Paste نموده و Enter کنید:
در پایان بر روی این شورتکات راست کلیک کرده و Pin to Start را انتخاب نمایید.
حال در صورت مراجعه به Start Screen و کلیک بر روی Internet Explorer، مستقیماً به نسخه مخصوص دسکتاپ از طریق این صفحه دسترسی خواهید داشت.
در قدم اول (ترفندستان) بر روی فضای خالی از صفحه دسکتاپ راست کلیک کرده و از منوی New بر روی Shortcut کلیک کنید.
در پنجره Create Shortcut و در قسمت Type the location of the item عبارت زیر را عیناً Copy و Paste نمایید:
%windir%\explorer.exe shell:::{871C5380-42A0-1069-A2EA-08002B30309D}
پس از کلیک بر روی دکمه Next، برای نام شورتکات عبارت «Internet Explorer» را وارد نموده و بر روی دکمه Finish کلیک کنید.اکنون بر روی شورتکات ساخته شده راست کلیک کرده و Properties را انتخاب نمایید.
سپس در تب Shortcut بر روی دکمه Change Icon کلیک کنید.
در جعبه متنی عبارت زیر را Copy و Paste نموده و Enter کنید:
%SystemRoot%\system32\SHELL32.dll
اکنون در میان آیکنهای موجود، آیکن مخصوص اینترنت اکسپلورر را پیدا کرده و انتخاب کنید و در نهایت دو پنجره باز را OK کنید.در پایان بر روی این شورتکات راست کلیک کرده و Pin to Start را انتخاب نمایید.
حال در صورت مراجعه به Start Screen و کلیک بر روی Internet Explorer، مستقیماً به نسخه مخصوص دسکتاپ از طریق این صفحه دسترسی خواهید داشت.

 سطح ترفند: متوسط
سطح ترفند: متوسط در صورت داشتن سوال و یا مشکل پیرامون این ترفند، میتوانید آن را در انجمنهای تخصصی ترفندستان مطرح کنید.
در صورت داشتن سوال و یا مشکل پیرامون این ترفند، میتوانید آن را در انجمنهای تخصصی ترفندستان مطرح کنید. منبع ترفند: وب سایت ترفندستان
منبع ترفند: وب سایت ترفندستان به پاس حرمت قلم و اندیشه، در صورت ذکر این ترفند منبع آن را نیز ذکر کنید. استفاده از این ترفند تنها با ذکر نام وب سایت ترفندستان مجاز است.
به پاس حرمت قلم و اندیشه، در صورت ذکر این ترفند منبع آن را نیز ذکر کنید. استفاده از این ترفند تنها با ذکر نام وب سایت ترفندستان مجاز است. لینک مستقیم ترفند:
لینک مستقیم ترفند:نمایش تأییدیه به هنگام بستن پنجره مرورگر Google Chrome
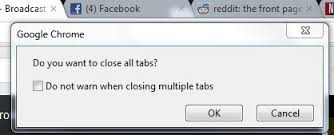
شاید یکی از نقصهایی که بتوان از مرورگر محبوب «گوگل کروم» گرفت، عدم نمایش پیغام تأییدکننده به هنگام بستن پنجره مرورگر باشد. فرض کنید چندین تب در مرورگر باز کردهاید و ناگهان به طور اشتباهی بر روی دکمهی «خروج»، مرورگر کلیک میکنید و کل پنجرهها بسته میشود، بدون اینکه از شما جهت اطمینان از این کار پرسشی بشود. در این ترفند قصد داریم نحوه فعال نمودن نمایش تأییدیه به هنگام بستن پنجره مرورگر Google Chrome را برای شما بازگو نماییم.
برای این کار نیازمند یک افزونه کمکی به نام Chrome Toolbox هستیم. این افزونه ابزارها و قابلیتهای کاربردی مختلفی را بر روی مرورگر فعال میکند که یکی از آنها فعال نمودن تأییدیه خروج مرورگر است.
برای نصب این افزونه ابتدا به لینک زیر مراجعه کنید:
چند لحظه صبر کرده و پس از نمایش پنجره Confirm New Extension بر روی دکمه Add کلیک کنید.
اکنون صبر کنید تا افزونه دانلود شده و به طور خودکار بر روی مرورگر نصب شود.
پس از نمایش موفقیتآمیز بودن نصب افزونه، در صورتی که بر روی دکمه Close کلیک کنید از شما سوال پرسیده میشود که "آیا از بستن تمام تبها مطمئن هستید؟" که با فشردن دکمه OK پنجره شامل تبها بسته میشود.
دقت داشته باشید این تأییدیه تنها زمانی نمایش داده میشود که بیش از یک تب باز باشد. در صورتی که فقط یک تب باز باشد این تأییدیه نمایش داده نمیشود.
برای نصب این افزونه ابتدا به لینک زیر مراجعه کنید:
https://chrome.google.com/extensions/detail/fjccknnhdnkbanjilpjddjhmkghmachn
سپس (ترفندستان) بر روی دکمه ADD TO CHROME کلیک کنید.چند لحظه صبر کرده و پس از نمایش پنجره Confirm New Extension بر روی دکمه Add کلیک کنید.
اکنون صبر کنید تا افزونه دانلود شده و به طور خودکار بر روی مرورگر نصب شود.
پس از نمایش موفقیتآمیز بودن نصب افزونه، در صورتی که بر روی دکمه Close کلیک کنید از شما سوال پرسیده میشود که "آیا از بستن تمام تبها مطمئن هستید؟" که با فشردن دکمه OK پنجره شامل تبها بسته میشود.
دقت داشته باشید این تأییدیه تنها زمانی نمایش داده میشود که بیش از یک تب باز باشد. در صورتی که فقط یک تب باز باشد این تأییدیه نمایش داده نمیشود.
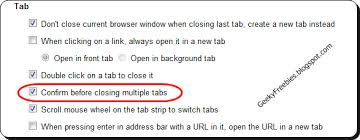
 سطح ترفند: متوسط
سطح ترفند: متوسط در صورت داشتن سوال و یا مشکل پیرامون این ترفند، میتوانید آن را در انجمنهای تخصصی ترفندستان مطرح کنید.
در صورت داشتن سوال و یا مشکل پیرامون این ترفند، میتوانید آن را در انجمنهای تخصصی ترفندستان مطرح کنید. منبع ترفند: وب سایت ترفندستان
منبع ترفند: وب سایت ترفندستان به پاس حرمت قلم و اندیشه، در صورت ذکر این ترفند منبع آن را نیز ذکر کنید. استفاده از این ترفند تنها با ذکر نام وب سایت ترفندستان مجاز است.
به پاس حرمت قلم و اندیشه، در صورت ذکر این ترفند منبع آن را نیز ذکر کنید. استفاده از این ترفند تنها با ذکر نام وب سایت ترفندستان مجاز است. لینک مستقیم ترفند:
لینک مستقیم ترفند:اعمال محدودیت برای استفاده کاربران از مرورگر فایرفاکس
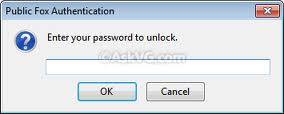
در صورتی که شما از یک کامپیوتر اشتراکی استفاده میکنید و افراد دیگری از خانواده نیز از کامپیوتر استفاده میکنند، مطمئناً حفظ حریم خصوصی کاربری از اهمیت زیادی برخورد است. در این ترفند قصد داریم به معرفی روشی بپردازیم تا بتوانید برای قسمتهای دلخواه مرورگر اعم از دانلودها و تنظیمات، رمز عبور تعیین کنید و دسترسی کاربران دیگر به این قسمتها را محدود کنید.
بدین منظور:
نیازمند یک افزونه به نام Public Fox هستیم. این افزونه را از لینک زیر دریافت نموده و نصب کنید:
از میان افزونههای نصب شده موجود، Public Fox را یافته و بر روی دکمه Options مقابل آن کلیک کنید.
ابتدا (ترفندستان) در قسمت Lock Password بایستی یک رمز عبور تعیین کنید (دقت کنید رمز عبور را نباید فراموش کنید).
در قسمت General نیز میتوانید با زدن تیک هر یک از گزینههای موجود، آن قسمت را به حالت قفل در بیاورید تا برای ورود به آن از کاربر درخواست رمز عبور کند. شما میتوانید گزینههای دانلود فایل، پنجرهی افزونهها (جهت جلوگیری از غیرفعال کردن این افزونه توسط کاربر)، تنظیمات فایرفاکس، صفحه about:config، لینکهای مورد علاقه، نوار کناری تاریخچه مرورگر و لینکهای مورد علاقه، تغییرات در نوار ابزار و قابلیت پاک کردن اطلاعات خصوصی مرورگر را غیرفعال کنید.
همچنین در همین قسمت میتوانید جلوی دانلود فایلها با پسوندهای خاصی را نیز بگیرید.
در قسمت URL Blocking Options نیز میتوانید جلوی باز شدن آدرسهای دلخواه اینترنتی خود را بگیرید و آنها را به لیست سیاه اضافه کنید.
نیازمند یک افزونه به نام Public Fox هستیم. این افزونه را از لینک زیر دریافت نموده و نصب کنید:
https://addons.mozilla.org/en-US/firefox/addon/public-fox
پس از نصب افزونه و راهاندازی مجدد مرورگر، از منوی Firefox به Add-ons بروید.از میان افزونههای نصب شده موجود، Public Fox را یافته و بر روی دکمه Options مقابل آن کلیک کنید.
ابتدا (ترفندستان) در قسمت Lock Password بایستی یک رمز عبور تعیین کنید (دقت کنید رمز عبور را نباید فراموش کنید).
در قسمت General نیز میتوانید با زدن تیک هر یک از گزینههای موجود، آن قسمت را به حالت قفل در بیاورید تا برای ورود به آن از کاربر درخواست رمز عبور کند. شما میتوانید گزینههای دانلود فایل، پنجرهی افزونهها (جهت جلوگیری از غیرفعال کردن این افزونه توسط کاربر)، تنظیمات فایرفاکس، صفحه about:config، لینکهای مورد علاقه، نوار کناری تاریخچه مرورگر و لینکهای مورد علاقه، تغییرات در نوار ابزار و قابلیت پاک کردن اطلاعات خصوصی مرورگر را غیرفعال کنید.
همچنین در همین قسمت میتوانید جلوی دانلود فایلها با پسوندهای خاصی را نیز بگیرید.
در قسمت URL Blocking Options نیز میتوانید جلوی باز شدن آدرسهای دلخواه اینترنتی خود را بگیرید و آنها را به لیست سیاه اضافه کنید.
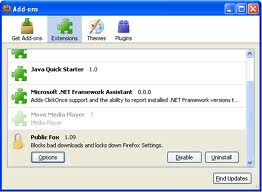
 سطح ترفند: مبتدی
سطح ترفند: مبتدی در صورت داشتن سوال و یا مشکل پیرامون این ترفند، میتوانید آن را در انجمنهای تخصصی ترفندستان مطرح کنید.
در صورت داشتن سوال و یا مشکل پیرامون این ترفند، میتوانید آن را در انجمنهای تخصصی ترفندستان مطرح کنید. منبع ترفند: وب سایت ترفندستان
منبع ترفند: وب سایت ترفندستان به پاس حرمت قلم و اندیشه، در صورت ذکر این ترفند منبع آن را نیز ذکر کنید. استفاده از این ترفند تنها با ذکر نام وب سایت ترفندستان مجاز است.
به پاس حرمت قلم و اندیشه، در صورت ذکر این ترفند منبع آن را نیز ذکر کنید. استفاده از این ترفند تنها با ذکر نام وب سایت ترفندستان مجاز است. لینک مستقیم ترفند:
لینک مستقیم ترفند:حذف تکی آدرسهای پیشنهادی از نوار آدرس مرورگر فایرفاکس
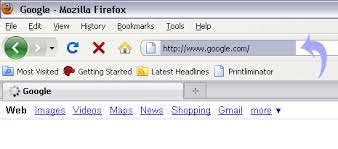
در مرورگر فایرفاکس در صورتی که حروف ابتدایی یک آدرس را در نوار آدرس مرورگر وارد کنید، مرورگر به طور هوشمند آدرس اینترنتی صفحاتی که قبلاً مرور کردهاید را به شما پیشنهاد میدهد. به این ترتیب میتوانید سریعتر به صفحات دلخواه مورد نظر خود مراجعه کنید. اما گاهی در میان صفحات قبلاً مرور شده مواردی به چشم میخورد که دوست ندارید در لیست آدرسهای پیشنهادی ظاهر شود. در این زمان اکثر کاربران ترجیح میدهند History یا تاریخچه مرورگر خود را پاک کنند. اما با این کار کل آدرسهای ثبت شده قبلی پاک خواهند شد. در این ترفند به معرفی نحوه حذف تکی آدرسهای پیشنهادی از نوار آدرس مرورگر فایرفاکس خواهیم پرداخت تا دیگر نیاز به پاک کردن کل تاریخچه مرورگر نباشد.
برای این کار:
پس از اینکه حرف یا حروف ابتدایی را وارد کردید و آدرس پیشنهادی مورد نظر نمایش داده شد، ماوس را بر روی آدرس مورد نظر قرار دهید (ترفندستان) یا با استفاده از کلیدهای جهتدار کیبورد، آدرس مورد نظر را به حالت انتخاب دربیاورید.
سپس بر روی کلید Delete موجود بر روی کیبورد کلیک کنید.
با این کار آدرس صفحه مورد نظر از حافظه مرورگر پاک خواهد شد.
 سطح ترفند: مبتدی
سطح ترفند: مبتدی
 در صورت داشتن سوال و یا مشکل پیرامون این ترفند، میتوانید آن را در انجمنهای تخصصی ترفندستان مطرح کنید.
در صورت داشتن سوال و یا مشکل پیرامون این ترفند، میتوانید آن را در انجمنهای تخصصی ترفندستان مطرح کنید.
 منبع ترفند: وب سایت ترفندستان
منبع ترفند: وب سایت ترفندستان
 به پاس حرمت قلم و اندیشه، در صورت ذکر این ترفند منبع آن را نیز ذکر کنید. استفاده از این ترفند تنها با ذکر نام وب سایت ترفندستان مجاز است.
به پاس حرمت قلم و اندیشه، در صورت ذکر این ترفند منبع آن را نیز ذکر کنید. استفاده از این ترفند تنها با ذکر نام وب سایت ترفندستان مجاز است.
 لینک مستقیم ترفند:
لینک مستقیم ترفند:
پس از اینکه حرف یا حروف ابتدایی را وارد کردید و آدرس پیشنهادی مورد نظر نمایش داده شد، ماوس را بر روی آدرس مورد نظر قرار دهید (ترفندستان) یا با استفاده از کلیدهای جهتدار کیبورد، آدرس مورد نظر را به حالت انتخاب دربیاورید.
سپس بر روی کلید Delete موجود بر روی کیبورد کلیک کنید.
با این کار آدرس صفحه مورد نظر از حافظه مرورگر پاک خواهد شد.
 سطح ترفند: مبتدی
سطح ترفند: مبتدی در صورت داشتن سوال و یا مشکل پیرامون این ترفند، میتوانید آن را در انجمنهای تخصصی ترفندستان مطرح کنید.
در صورت داشتن سوال و یا مشکل پیرامون این ترفند، میتوانید آن را در انجمنهای تخصصی ترفندستان مطرح کنید. منبع ترفند: وب سایت ترفندستان
منبع ترفند: وب سایت ترفندستان به پاس حرمت قلم و اندیشه، در صورت ذکر این ترفند منبع آن را نیز ذکر کنید. استفاده از این ترفند تنها با ذکر نام وب سایت ترفندستان مجاز است.
به پاس حرمت قلم و اندیشه، در صورت ذکر این ترفند منبع آن را نیز ذکر کنید. استفاده از این ترفند تنها با ذکر نام وب سایت ترفندستان مجاز است. لینک مستقیم ترفند:
لینک مستقیم ترفند: