فن آوری اطلاعات Information Technology
آخرین اطلاعات در زمینه فن آوری اطلاعات و ترفندهای رایانه، نوت بوک، تبلت، موبایل و . . .فن آوری اطلاعات Information Technology
آخرین اطلاعات در زمینه فن آوری اطلاعات و ترفندهای رایانه، نوت بوک، تبلت، موبایل و . . .روشی ناشناخته برای ایجاد تب جدید در مرورگر اینترنت اکسپلورر
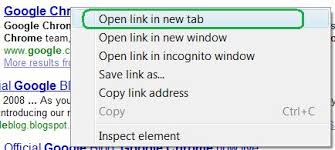
در صورتی که از کاربران مرورگر اینترنت اکسپلورر باشید حتماً میدانید که برای ایجاد یک تب جدید در محیط مرورگر میتوانید بر روی دکمه New Tab در کنار هر تب کلیک کرده و یا از کلید ترکیبی Ctrl+T استفاده کنید. اما در این ترفند قصد داریم به معرفی روشی برای ایجاد یک تب جدید در مرورگر IE بپردازیم که کمتر کاربری از آن اطلاع دارد.
بدین منظور:
کافی است (ترفندستان) دقیقاً در محیط بالای سمت راست تب اول، دوبار کلیک کنید. یعنی دقیقاً در فاصله میان نوار تبها و نوار بالایی آن.
در تصویر زیر نیز محلی که بایستی نشانگر ماوس قرار بگیرد و دوبار کلیک کنید مشخص شده است:

در صورت باز بودن بیش از یک تب نیز میتوانید بالای تبهای بعدی دوبار کلیک کنید:

 سطح ترفند: مبتدی
سطح ترفند: مبتدی
 در صورت داشتن سوال و یا مشکل پیرامون این ترفند، میتوانید آن را در انجمنهای تخصصی ترفندستان مطرح کنید.
در صورت داشتن سوال و یا مشکل پیرامون این ترفند، میتوانید آن را در انجمنهای تخصصی ترفندستان مطرح کنید.
 منبع ترفند: وب سایت ترفندستان
منبع ترفند: وب سایت ترفندستان
 به پاس حرمت قلم و اندیشه، در صورت ذکر این ترفند منبع آن را نیز ذکر کنید. استفاده از این ترفند تنها با ذکر نام وب سایت ترفندستان مجاز است.
به پاس حرمت قلم و اندیشه، در صورت ذکر این ترفند منبع آن را نیز ذکر کنید. استفاده از این ترفند تنها با ذکر نام وب سایت ترفندستان مجاز است.
 لینک مستقیم ترفند:
لینک مستقیم ترفند:
کافی است (ترفندستان) دقیقاً در محیط بالای سمت راست تب اول، دوبار کلیک کنید. یعنی دقیقاً در فاصله میان نوار تبها و نوار بالایی آن.
در تصویر زیر نیز محلی که بایستی نشانگر ماوس قرار بگیرد و دوبار کلیک کنید مشخص شده است:

در صورت باز بودن بیش از یک تب نیز میتوانید بالای تبهای بعدی دوبار کلیک کنید:

 سطح ترفند: مبتدی
سطح ترفند: مبتدی در صورت داشتن سوال و یا مشکل پیرامون این ترفند، میتوانید آن را در انجمنهای تخصصی ترفندستان مطرح کنید.
در صورت داشتن سوال و یا مشکل پیرامون این ترفند، میتوانید آن را در انجمنهای تخصصی ترفندستان مطرح کنید. منبع ترفند: وب سایت ترفندستان
منبع ترفند: وب سایت ترفندستان به پاس حرمت قلم و اندیشه، در صورت ذکر این ترفند منبع آن را نیز ذکر کنید. استفاده از این ترفند تنها با ذکر نام وب سایت ترفندستان مجاز است.
به پاس حرمت قلم و اندیشه، در صورت ذکر این ترفند منبع آن را نیز ذکر کنید. استفاده از این ترفند تنها با ذکر نام وب سایت ترفندستان مجاز است. لینک مستقیم ترفند:
لینک مستقیم ترفند:لیست میانبرهای موجود در مرورگر «گوگل کروم»

بدون شک مرورگر Google Chrome را میتوان یکی از محبوبترین مرورگرهای حال حاضر دنیای وب دانست. در این ترفند قصد داریم به معرفی لیستی کامل از میانبرهای موجود در این مرورگر بپردازیم. به وسیله این کلیدهای میانبر میتوانید سرعت عمل خود را هنگام کار با این مرورگر بیشتر کرده و خود را نیز حرفهای تر نشان دهید.
• مدیریت تبها:
Ctrl+T: ایجاد یک تب جدید.
Ctrl+W یا Ctrl+F4: بستن تب (در صورت باز بودن تنها یک تب، کل پنجره بسته میشود).
Ctrl+Shift+T: باز کردن 10 تب اخیر بسته شده.
Ctrl+1 تا Ctrl+8: مراجعه به تب اول تا تب هشتم.
Ctrl+9: مراجعه به آخرین تب.
Ctrl+Tab یا Ctrl+Page Down: مراجعه به تب بعدی.
Ctrl+Shift+Tab یا Ctrl+Page UP: مراجعه به تب قبلی.
Ctrl+N: ایجاد یک پنجره جدید.
Ctrl+Shift+N: ایجاد یک پنجره جدید در حالت «مرور خصوصی».
کلیک روی لینک+Ctrl: باز کردن لینک در تب جدید.
کلیک روی لینک+Shift+Ctrl: باز کردن لینک در تب جدید و مراجعه به این تب.
کلیک روی لینک+Shift: بازکردن لینک در پنجره جدید.
کلیک روی لینک+Alt: دانلود محتوای موجود (ترفندستان) در لینک.
کشیدن لینک و رها کردن در یک تب موجود توسط ماوس: باز کردن لینک در تب انتخاب شده.
کشیدن لینک و رها کردن در نوار تبها توسط ماوس: باز کردن لینک در یک تب جدید و در موقعیت مشخص شده در نوار تبها.
• نوار آدرس:
Alt+D یا Ctrl+L: مراجعه به نوار آدرس و انتخاب آدرس کنونی.
Ctrl+E: درج علامت سوال در نوار آدرس (با وارد کردن هر عبارتی پس از این علامت سوال، عبارت مورد نظر در موتور جستجوی پیشفرض جستجو میشود).
• نمایش صفحات وب:
F6: تغییر انتخاب بین نوار آدرس و صفحه وب.
++Ctrl یا بالا بردن غلطک ماوس+Ctrl: افزایش بزرگنمایی صفحه.
-+Ctrl یا پایین بردن غلطک ماوس+Ctrl: کاهش بزرگنمایی صفحه.
Ctrl+0: بازگشت به اندازه عادی متن.
Ctrl+U: مشاهده سورس HTML صفحه.
F11: نمایش صفحه در حالت تمامصفحه.
• مرور بین صفحات وب:
Alt+Home: مراجعه به صفحه خانگی.
Alt+کلید جهتدار راست: مراجعه به صفحه بعدی.
Alt+کلید جهتدار چپ: مراجعه به صفحه قبلی.
F5 یا Ctrl+R: بارگذاری مجدد صفحه وب جاری.
Ctrl+F5 یا Shift+F5: بارگذاری مجدد صفحه وب جاری با نادیده گرفتن Cache مرورگر.
Esc: توقف بارگذاری صفحه.
• مرور در صفحات وب:
Tab و Shift+Tab: گردش میان محتویات صفحه.
Enter بر روی لینک: باز کردن لینک.
Ctrl+Enter بر روی لینک: باز کردن لینک در تب جدید.
Shift+Ctrl+Enter بر روی لینک: باز کردن لینک در تب جدید و مراجعه به این تب.
Shift+Enter بر روی لینک: باز کردن لینک در یک پنجره جدید.
Alt+Enter بر روی لینک: دانلود محتوای موجود در لینک.
Shift+F10: باز کردن منوی راست کلیک.
• دسترسی به ویژگیهای مرورگر:
Ctrl+P: چاپ صفحه وب با تنظیمات مرورگر.
Ctrl+Shift+P: چاپ صفحه وب (ترفندستان) با تنظیمات عمومی ویندوز.
Ctrl+P: باز کردن فایل.
Ctrl+S: ذخیره صفحه جاری.
Alt+F: نمایش منوی تنظیمات مرورگر.
Ctrl+H: باز کردن تاریخچه (History) مرورگر.
Ctrl+J: نمایش دانلودهای مرورگر.
Ctrl+F: جستجوی متن در صفحه.
• لینکهای مورد علاقه:
Ctrl+Shift+B: نمایش نوار لینکهای مورد علاقه.
Ctrl+D: افزودن صفحه کنونی به لینکهای مورد علاقه.
Ctrl+Shift+D: افزودن صفحه کنونی به لینکهای مورد علاقه و ویرایش جزئیات.
• سایر میانبرها
Ctrl+Shift+I یا Ctrl+Shift+J: دسترسی به ابزارهای توسعهدهندگان HTML و JavaScript.
Shift+Esc: دسترسی به Task Manager مرورگر.
F1: دسترسی به راهنمای مرورگر.
Ctrl+T: ایجاد یک تب جدید.
Ctrl+W یا Ctrl+F4: بستن تب (در صورت باز بودن تنها یک تب، کل پنجره بسته میشود).
Ctrl+Shift+T: باز کردن 10 تب اخیر بسته شده.
Ctrl+1 تا Ctrl+8: مراجعه به تب اول تا تب هشتم.
Ctrl+9: مراجعه به آخرین تب.
Ctrl+Tab یا Ctrl+Page Down: مراجعه به تب بعدی.
Ctrl+Shift+Tab یا Ctrl+Page UP: مراجعه به تب قبلی.
Ctrl+N: ایجاد یک پنجره جدید.
Ctrl+Shift+N: ایجاد یک پنجره جدید در حالت «مرور خصوصی».
کلیک روی لینک+Ctrl: باز کردن لینک در تب جدید.
کلیک روی لینک+Shift+Ctrl: باز کردن لینک در تب جدید و مراجعه به این تب.
کلیک روی لینک+Shift: بازکردن لینک در پنجره جدید.
کلیک روی لینک+Alt: دانلود محتوای موجود (ترفندستان) در لینک.
کشیدن لینک و رها کردن در یک تب موجود توسط ماوس: باز کردن لینک در تب انتخاب شده.
کشیدن لینک و رها کردن در نوار تبها توسط ماوس: باز کردن لینک در یک تب جدید و در موقعیت مشخص شده در نوار تبها.
• نوار آدرس:
Alt+D یا Ctrl+L: مراجعه به نوار آدرس و انتخاب آدرس کنونی.
Ctrl+E: درج علامت سوال در نوار آدرس (با وارد کردن هر عبارتی پس از این علامت سوال، عبارت مورد نظر در موتور جستجوی پیشفرض جستجو میشود).
• نمایش صفحات وب:
F6: تغییر انتخاب بین نوار آدرس و صفحه وب.
++Ctrl یا بالا بردن غلطک ماوس+Ctrl: افزایش بزرگنمایی صفحه.
-+Ctrl یا پایین بردن غلطک ماوس+Ctrl: کاهش بزرگنمایی صفحه.
Ctrl+0: بازگشت به اندازه عادی متن.
Ctrl+U: مشاهده سورس HTML صفحه.
F11: نمایش صفحه در حالت تمامصفحه.
• مرور بین صفحات وب:
Alt+Home: مراجعه به صفحه خانگی.
Alt+کلید جهتدار راست: مراجعه به صفحه بعدی.
Alt+کلید جهتدار چپ: مراجعه به صفحه قبلی.
F5 یا Ctrl+R: بارگذاری مجدد صفحه وب جاری.
Ctrl+F5 یا Shift+F5: بارگذاری مجدد صفحه وب جاری با نادیده گرفتن Cache مرورگر.
Esc: توقف بارگذاری صفحه.
• مرور در صفحات وب:
Tab و Shift+Tab: گردش میان محتویات صفحه.
Enter بر روی لینک: باز کردن لینک.
Ctrl+Enter بر روی لینک: باز کردن لینک در تب جدید.
Shift+Ctrl+Enter بر روی لینک: باز کردن لینک در تب جدید و مراجعه به این تب.
Shift+Enter بر روی لینک: باز کردن لینک در یک پنجره جدید.
Alt+Enter بر روی لینک: دانلود محتوای موجود در لینک.
Shift+F10: باز کردن منوی راست کلیک.
• دسترسی به ویژگیهای مرورگر:
Ctrl+P: چاپ صفحه وب با تنظیمات مرورگر.
Ctrl+Shift+P: چاپ صفحه وب (ترفندستان) با تنظیمات عمومی ویندوز.
Ctrl+P: باز کردن فایل.
Ctrl+S: ذخیره صفحه جاری.
Alt+F: نمایش منوی تنظیمات مرورگر.
Ctrl+H: باز کردن تاریخچه (History) مرورگر.
Ctrl+J: نمایش دانلودهای مرورگر.
Ctrl+F: جستجوی متن در صفحه.
• لینکهای مورد علاقه:
Ctrl+Shift+B: نمایش نوار لینکهای مورد علاقه.
Ctrl+D: افزودن صفحه کنونی به لینکهای مورد علاقه.
Ctrl+Shift+D: افزودن صفحه کنونی به لینکهای مورد علاقه و ویرایش جزئیات.
• سایر میانبرها
Ctrl+Shift+I یا Ctrl+Shift+J: دسترسی به ابزارهای توسعهدهندگان HTML و JavaScript.
Shift+Esc: دسترسی به Task Manager مرورگر.
F1: دسترسی به راهنمای مرورگر.
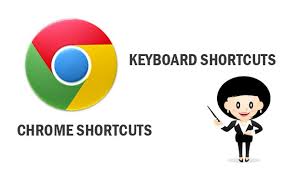
 سطح ترفند: متوسط.
سطح ترفند: متوسط. در صورت داشتن سوال و یا مشکل پیرامون این ترفند، میتوانید آن را در انجمنهای تخصصی ترفندستان مطرح کنید.
در صورت داشتن سوال و یا مشکل پیرامون این ترفند، میتوانید آن را در انجمنهای تخصصی ترفندستان مطرح کنید. منبع ترفند: وب سایت ترفندستان
منبع ترفند: وب سایت ترفندستان به پاس حرمت قلم و اندیشه، در صورت ذکر این ترفند منبع آن را نیز ذکر کنید. استفاده از این ترفند تنها با ذکر نام وب سایت ترفندستان مجاز است.
به پاس حرمت قلم و اندیشه، در صورت ذکر این ترفند منبع آن را نیز ذکر کنید. استفاده از این ترفند تنها با ذکر نام وب سایت ترفندستان مجاز است. لینک مستقیم ترفند:
لینک مستقیم ترفند:حذف اتوماتیک تاریخچه «فایرفاکس» پس از بسته شدن مرورگر
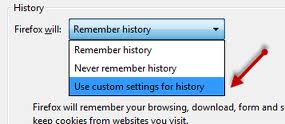
در صورتی که از یک کامپیوتر اشتراکی با افراد دیگر استفاده میکنید بحث حفظ امنیت حریم خصوصی بیش از پیش اهمیت پیدا میکند. به ویژه در نرمافزارهایی نظیر مرورگرهای اینترنتی که اطلاعات شخصی شما و سایتهای بازدید شده ذخیره میشود. در این ترفند قصد داریم به معرفی روشی بپردازیم که با استفاده از آن میتوانید مرورگر فایرفاکس خود را طوری تنظیم کنید که تاریخچه سایتهای مشاهده شده و سایر موارد مربوط به آن (History) پس از بستن مرورگر به طور اتوماتیک پاک شود و دیگر نیازی به پاک کردن دستی آن نباشد.
بدین منظور:
ابتدا مرورگر را باز کرده و از منوی Firefox بر روی Options کلیک کنید.
در پنجره تنظیمات مرورگر، به قسمت Privacy بروید.
اکنون از قسمت History، گزینه Firefox will را بر روی Use custom settings for history تنظیم کنید.
خواهید دید که گزینههایی پدیدار میشود. با استفاده از این گزینهها میتوانید تنظیم کنید که مرورگر چه مواردی را برای همیشه ذخیره کند و چه مواردی را کلاً ذخیره نکند.
اما (ترفندستان) برای اینکه مرورگر تاریخچه را ذخیره کند، اما پس از بسته شدن مرورگر به طوری اتوماتیک آن را پاک کند، تیک گزینه Clear history when Firefox closes را بزنید.
سپس بر روی دکمه Settings مقابل آن کلیک کنید.
در پنجره جدید میتوانید تنظیم کنید این تاریخچه شامل چه مواردی باشد. شما میتوانید جزئیترین موارد را در این قسمت به طور دلخواه خود تنظیم کنید.
با OK کردن پنجرههای باز، تنظیمات ذخیره میگردد.
برای بازگردانی این تنظیمات به حالت اولیه مرورگر، کافی است در قسمت Privacy، گزینه Remember History را مجدد فعال کنید.
 سطح ترفند: پیشرفته
سطح ترفند: پیشرفته
 در صورت داشتن سوال و یا مشکل پیرامون این ترفند، میتوانید آن را در انجمنهای تخصصی ترفندستان مطرح کنید.
در صورت داشتن سوال و یا مشکل پیرامون این ترفند، میتوانید آن را در انجمنهای تخصصی ترفندستان مطرح کنید.
 منبع ترفند: وب سایت ترفندستان
منبع ترفند: وب سایت ترفندستان
 به پاس حرمت قلم و اندیشه، در صورت ذکر این ترفند منبع آن را نیز ذکر کنید. استفاده از این ترفند تنها با ذکر نام وب سایت ترفندستان مجاز است.
به پاس حرمت قلم و اندیشه، در صورت ذکر این ترفند منبع آن را نیز ذکر کنید. استفاده از این ترفند تنها با ذکر نام وب سایت ترفندستان مجاز است.
 لینک مستقیم ترفند:
لینک مستقیم ترفند:
ابتدا مرورگر را باز کرده و از منوی Firefox بر روی Options کلیک کنید.
در پنجره تنظیمات مرورگر، به قسمت Privacy بروید.
اکنون از قسمت History، گزینه Firefox will را بر روی Use custom settings for history تنظیم کنید.
خواهید دید که گزینههایی پدیدار میشود. با استفاده از این گزینهها میتوانید تنظیم کنید که مرورگر چه مواردی را برای همیشه ذخیره کند و چه مواردی را کلاً ذخیره نکند.
اما (ترفندستان) برای اینکه مرورگر تاریخچه را ذخیره کند، اما پس از بسته شدن مرورگر به طوری اتوماتیک آن را پاک کند، تیک گزینه Clear history when Firefox closes را بزنید.
سپس بر روی دکمه Settings مقابل آن کلیک کنید.
در پنجره جدید میتوانید تنظیم کنید این تاریخچه شامل چه مواردی باشد. شما میتوانید جزئیترین موارد را در این قسمت به طور دلخواه خود تنظیم کنید.
با OK کردن پنجرههای باز، تنظیمات ذخیره میگردد.
برای بازگردانی این تنظیمات به حالت اولیه مرورگر، کافی است در قسمت Privacy، گزینه Remember History را مجدد فعال کنید.
 سطح ترفند: پیشرفته
سطح ترفند: پیشرفته در صورت داشتن سوال و یا مشکل پیرامون این ترفند، میتوانید آن را در انجمنهای تخصصی ترفندستان مطرح کنید.
در صورت داشتن سوال و یا مشکل پیرامون این ترفند، میتوانید آن را در انجمنهای تخصصی ترفندستان مطرح کنید. منبع ترفند: وب سایت ترفندستان
منبع ترفند: وب سایت ترفندستان به پاس حرمت قلم و اندیشه، در صورت ذکر این ترفند منبع آن را نیز ذکر کنید. استفاده از این ترفند تنها با ذکر نام وب سایت ترفندستان مجاز است.
به پاس حرمت قلم و اندیشه، در صورت ذکر این ترفند منبع آن را نیز ذکر کنید. استفاده از این ترفند تنها با ذکر نام وب سایت ترفندستان مجاز است. لینک مستقیم ترفند:
لینک مستقیم ترفند:Paste کردن محتویات Clipboard در فایرفاکس با استفاده از کلیک وسط ماوس

مرورگر فایرفاکس قابلیتی مخفی دارد که با فعال کردن آن میتوانید هر محتوایی که Copy شده است و اکنون در Clipboard ویندوز ذخیره شده است را با استفاده از کلیک وسط ماوس در محیط مورد نظر خود در مرورگر Paste کنید. حتی روشی سریعتر از فشردن کلیدهای ترکیبی Ctrl+V! هماکنون به معرفی این ترفند خواهیم پرداخت.
بدین منظور:
ابتدا (ترفندستان) در نوار آدرس مرورگر عبارت about:config را وارد نموده و Enter بزنید.
در صفحه باز شده، در قسمت Search عبارت middlemouse.paste را وارد نمایید.
اکنون بر روی مورد یافت شده با نام middlemouse.paste دوبار کلیک کنید تا مقدار آن از False به True تغییر پیدا کند.
حالا در صورتی که در محیط مرورگر متنی را Copy کنید خواهید دید که با استفاده از کلیک وسط ماوس میتوانید آن را Paste نمایید.
 سطح ترفند: مبتدی
سطح ترفند: مبتدی
 در صورت داشتن سوال و یا مشکل پیرامون این ترفند، میتوانید آن را در انجمنهای تخصصی ترفندستان مطرح کنید.
در صورت داشتن سوال و یا مشکل پیرامون این ترفند، میتوانید آن را در انجمنهای تخصصی ترفندستان مطرح کنید.
 منبع ترفند: وب سایت ترفندستان
منبع ترفند: وب سایت ترفندستان
 به پاس حرمت قلم و اندیشه، در صورت ذکر این ترفند منبع آن را نیز ذکر کنید. استفاده از این ترفند تنها با ذکر نام وب سایت ترفندستان مجاز است.
به پاس حرمت قلم و اندیشه، در صورت ذکر این ترفند منبع آن را نیز ذکر کنید. استفاده از این ترفند تنها با ذکر نام وب سایت ترفندستان مجاز است.
 لینک مستقیم ترفند:
لینک مستقیم ترفند:
ابتدا (ترفندستان) در نوار آدرس مرورگر عبارت about:config را وارد نموده و Enter بزنید.
در صفحه باز شده، در قسمت Search عبارت middlemouse.paste را وارد نمایید.
اکنون بر روی مورد یافت شده با نام middlemouse.paste دوبار کلیک کنید تا مقدار آن از False به True تغییر پیدا کند.
حالا در صورتی که در محیط مرورگر متنی را Copy کنید خواهید دید که با استفاده از کلیک وسط ماوس میتوانید آن را Paste نمایید.
 سطح ترفند: مبتدی
سطح ترفند: مبتدی در صورت داشتن سوال و یا مشکل پیرامون این ترفند، میتوانید آن را در انجمنهای تخصصی ترفندستان مطرح کنید.
در صورت داشتن سوال و یا مشکل پیرامون این ترفند، میتوانید آن را در انجمنهای تخصصی ترفندستان مطرح کنید. منبع ترفند: وب سایت ترفندستان
منبع ترفند: وب سایت ترفندستان به پاس حرمت قلم و اندیشه، در صورت ذکر این ترفند منبع آن را نیز ذکر کنید. استفاده از این ترفند تنها با ذکر نام وب سایت ترفندستان مجاز است.
به پاس حرمت قلم و اندیشه، در صورت ذکر این ترفند منبع آن را نیز ذکر کنید. استفاده از این ترفند تنها با ذکر نام وب سایت ترفندستان مجاز است. لینک مستقیم ترفند:
لینک مستقیم ترفند:ذخیره مستقیم فایلهای ضمیمه Gmail در Google Drive
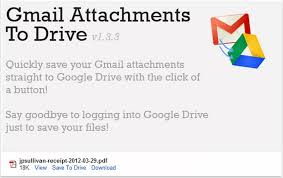
سرانجام پس از مدتها انتظار شرکت گوگل از سرویس جدید خود به نام «گوگل درایو» رونمایی کرد. گوگل درایو در حال حاضر 5 گیگابایت فضا برای ذخیرهسازی دادهها و فایلهای گوناگون در اختیار شما قرار میدهد تا آنها را در هر نقطهای از طریق اینترنت در دسترس خود داشته باشید. در این ترفند قصد داریم به معرفی روشی بپردازیم که با استفاده از آن میتوانید فایلهای ضمیمه (Attachment) دریافتی یا ارسالی خود در Gmail را مستقیماً به گوگل درایو خود ارسال کرده و ذخیره کنید. در حال حاضر این ترفند فقط بر روی مرورگر گوگل کروم انجامپذیر است.
برای این کار:
همانطور که گفته شده این ترفند فعلاً بر روی مرورگر کروم امکانپذیر است. در نتیجه این مرورگر را باز نمایید.
ما بدین منظور نیازمند یک افزونه به نام Gmail Attachments to Drive هستیم. برای نصب آن ابتدا وارد لینک زیر شوید:
https://chrome.google.com/webstore/detail/epoohehjbaenldfbahgcegdmlogakgin
سپس (ترفندستان) بر روی دکمه ADD TO CHROME کلیک کنید.
چند لحظه صبر کرده و پس از نمایش پنجره Confirm New Extension بر روی دکمه Add کلیک کنید.
اکنون صبر کنید تا افزونه دانلود شده و به طور خودکار بر روی مرورگر نصب شود.
حالا اگر وارد Gmail خود شوید و یکی از ایمیلهایی که در آن فایل ضمیمه وجود دارد را فراخوانی کنید، خواهید دید که علاوه بر دو گزینه View و Download، گزینه Save To Drive نیز به چشم میخورد که با کلیک بر روی آن میتوانید فایل ضمیمه مورد نظر را در محیط گوگل درایو ذخیره نمایید.
برای ورود به محیط گوگل درایو میتوانید به آدرس https://drive.google.com مراجعه نمایید.
 سطح ترفند: مبتدی
سطح ترفند: مبتدی
 در صورت داشتن سوال و یا مشکل پیرامون این ترفند، میتوانید آن را در انجمنهای تخصصی ترفندستان مطرح کنید.
در صورت داشتن سوال و یا مشکل پیرامون این ترفند، میتوانید آن را در انجمنهای تخصصی ترفندستان مطرح کنید.
 منبع ترفند: وب سایت ترفندستان
منبع ترفند: وب سایت ترفندستان
 به پاس حرمت قلم و اندیشه، در صورت ذکر این ترفند منبع آن را نیز ذکر کنید. استفاده از این ترفند تنها با ذکر نام وب سایت ترفندستان مجاز است.
به پاس حرمت قلم و اندیشه، در صورت ذکر این ترفند منبع آن را نیز ذکر کنید. استفاده از این ترفند تنها با ذکر نام وب سایت ترفندستان مجاز است.
 لینک مستقیم ترفند:
لینک مستقیم ترفند:
همانطور که گفته شده این ترفند فعلاً بر روی مرورگر کروم امکانپذیر است. در نتیجه این مرورگر را باز نمایید.
ما بدین منظور نیازمند یک افزونه به نام Gmail Attachments to Drive هستیم. برای نصب آن ابتدا وارد لینک زیر شوید:
https://chrome.google.com/webstore/detail/epoohehjbaenldfbahgcegdmlogakgin
سپس (ترفندستان) بر روی دکمه ADD TO CHROME کلیک کنید.
چند لحظه صبر کرده و پس از نمایش پنجره Confirm New Extension بر روی دکمه Add کلیک کنید.
اکنون صبر کنید تا افزونه دانلود شده و به طور خودکار بر روی مرورگر نصب شود.
حالا اگر وارد Gmail خود شوید و یکی از ایمیلهایی که در آن فایل ضمیمه وجود دارد را فراخوانی کنید، خواهید دید که علاوه بر دو گزینه View و Download، گزینه Save To Drive نیز به چشم میخورد که با کلیک بر روی آن میتوانید فایل ضمیمه مورد نظر را در محیط گوگل درایو ذخیره نمایید.
برای ورود به محیط گوگل درایو میتوانید به آدرس https://drive.google.com مراجعه نمایید.
 سطح ترفند: مبتدی
سطح ترفند: مبتدی در صورت داشتن سوال و یا مشکل پیرامون این ترفند، میتوانید آن را در انجمنهای تخصصی ترفندستان مطرح کنید.
در صورت داشتن سوال و یا مشکل پیرامون این ترفند، میتوانید آن را در انجمنهای تخصصی ترفندستان مطرح کنید. منبع ترفند: وب سایت ترفندستان
منبع ترفند: وب سایت ترفندستان به پاس حرمت قلم و اندیشه، در صورت ذکر این ترفند منبع آن را نیز ذکر کنید. استفاده از این ترفند تنها با ذکر نام وب سایت ترفندستان مجاز است.
به پاس حرمت قلم و اندیشه، در صورت ذکر این ترفند منبع آن را نیز ذکر کنید. استفاده از این ترفند تنها با ذکر نام وب سایت ترفندستان مجاز است. لینک مستقیم ترفند:
لینک مستقیم ترفند: